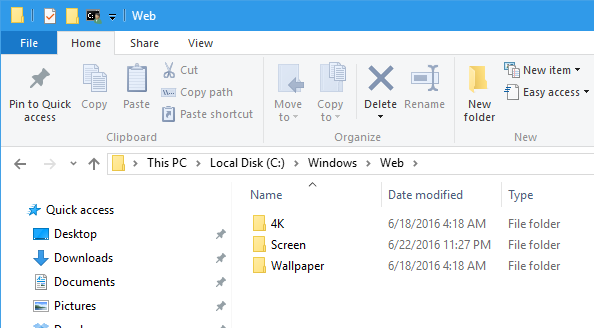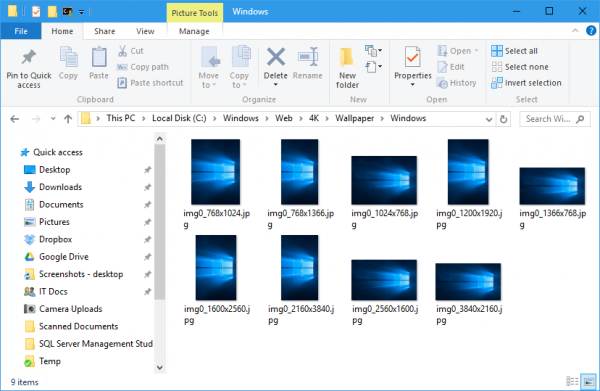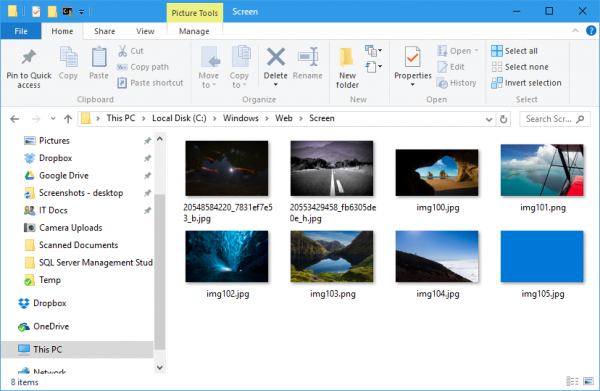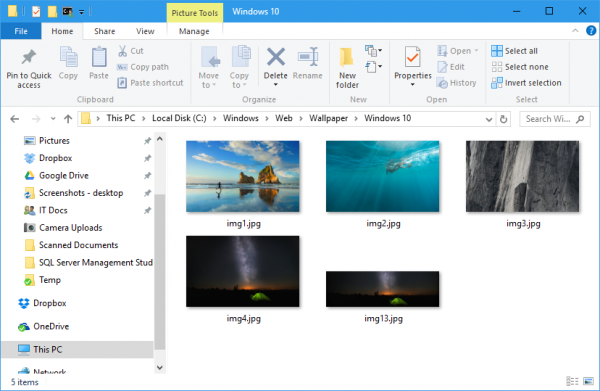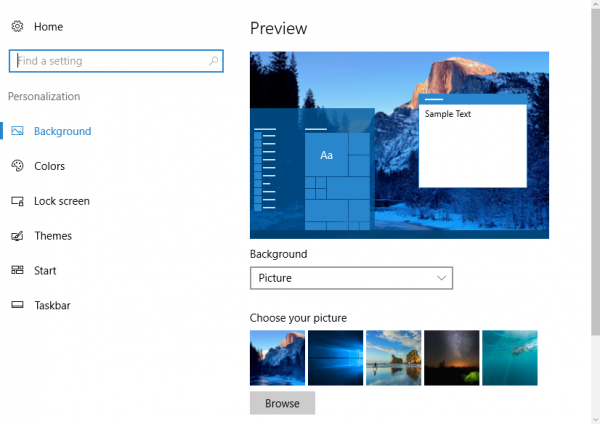ใครที่ใช้ Windows 10 คงทราบดีว่า Wallpaper บนวินโดวส์นี้ ค่อนข้างทำออกมาได้ดี โดยเฉพาะคนที่ใช้มอนิเตอร์แบบคู่ ซึ่งหากคุณเองชื่นชอบกับการใช้งานของภาพเหล่านี้ ก็สามารถเลือกหาไฟล์ภาพต่างๆ เหล่านี้มาใช้และให้การทำงานที่เหมาะสมกับหน้าจอของคุณ โดยอาจจะเชื่อมโยงไฟล์ภาพอื่นๆ มาใส่ไว้ในทีเดียวกัน แต่โฟลเดอร์ของภาพบน Windows 10 นี้อยู่ที่ไหน?
เบื้องต้นให้เปิด File Explorer ด้วยการกดปุ่ม Win+E และไปยังตำแหน่งของไฟล์ “C:\Windows\Web”
ซึ่งเมื่อไปยังโฟลเดอร์ดังกล่าวแล้ว จะปรากฏให้เราเห็นในโฟลเดอร์ภาพที่แยกกันนี้คือ 4K, Screen และ Wallaper
ในโฟลเดอร์ 4K นั้น จะบรรจุภาพทั้งหมดที่ใช้ใน Windows Hero Image ในขนาดที่แตกต่างกัน สำหรับในแต่ละมอนิเตอร์ รวมถึงในโฟมด Portrait โดยจะเป็นไฟล์ความละเอียดสูง
โฟลเดอร์ Screen จะประกอบด้วยภาพที่ใช้ใน Lock screen ถ้าคุณใช้ Spotlight ที่เป็นฟีเจอร์ระบบในการค้นหา ก็จะพบภาพต่างๆ ที่ใช้ใน Lock Screen คุณอาจใช้ทริกในการดาวน์โหลดภาพที่เป็นของคุณเองได้อีกด้วย
ในโฟลเดอร์ Wallpaper ที่เห็นอยู่นั้น ภายในจะประกอบด้วยคอลเลคชั่้นของ Wallpaper ที่คุณใช้ติดตั้งอยู่ในระบบ ซึ่งส่วนหนึ่งนั้นจะมาจากผู้ผลิตโน๊ตบุ๊คหรือพีซีที่ติดตั้งลงใน Windows 10 นี้ด้วย คุณสามารถค้นหาได้ไฟล์จากโฟลเดอร์ของวินโดวส์ได้ทันที
สุดท้ายนี้ คุณสามารถเปลี่ยน Wallpaper บนหน้าเดสก์ทอป ด้วยการคลิกขวาที่รูปภาพที่ต้องการ โดยเลือก “Set as desktop background” หรือคลิกขวาบนพื้นที่ว่างบน Desktop และไปยัง Personalize หรือจะเปิดจาก Personalize ใน Settings app ก็ได้
ที่มา :nextofwindows