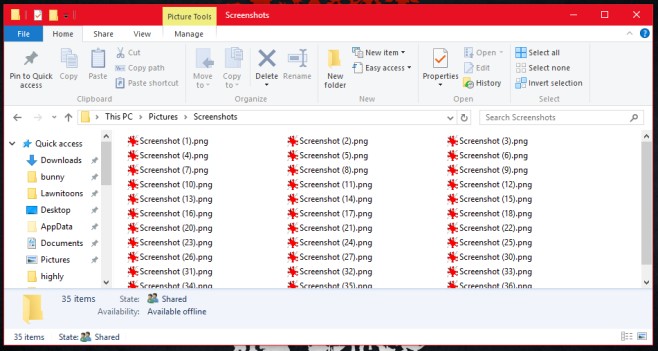File Explorer บน Windows 10 นั้น มีความคล้ายคลึงกับบน Windows 8/ 8.1 อย่างมาก แต่ก็พูดได้ว่าไม่ได้เหมือนขนาดที่ใกล้เคียงกับ Windows 7 ซึ่งอินเทอร์เฟซต่างกันอยู่เล็กน้อย เมื่อเทียบกับระบบปฏิบัติการทั้งสอง บางสิ่งเช่น Showing/ hiding file ทำได้ง่ายขึ้น อย่างเดียวที่เปลี่ยนไปอย่างชัดเจนและดูจะส่งผลต่อความรู้สึกอยู่บ้างก็คือ แถบ Properties ribbon ที่หายไป ซึ่งแถบ Properties bar นี้เคยปรากฏอยู่ที่ด้านบนของ Windows Explorer สำหรับ Windows 7 และให้คุณสามารถเข้าถึงข้อมูลในแต่ละไฟล์ได้ แต่ข่าวดีก็คือ เราสามารถเรียกคืน Properties Bar ได้ด้วยวิธีง่ายๆ เพียงแค่ใช้แอพฯ ที่เรียกว่า OldNewExplorer เท่านั้น ดาวน์โหลดได้ ที่นี่
เมื่อติดตั้ง OldNewExplorer แล้ว ให้เปิดการทำงาน ‘Show details pane on the bottom’ ซึ่งเป็นตัวเลือกที่อยู่ในส่วนของ ‘Appearance’ แล้วคลิก Close ถ้าคุณเปิด File Explorer ให้ปิดก่อน แล้วจึงเปิดใหม่อีกครั้ง
ในส่วนของ Properties Bar จะได้รับการ Restore และเปิดการทำงานอย่างเต็มรูปแบบ สามารถเลือกและคุณจะสามารถมองเห็นทั้งการโมดิฟายครั้งล่าสุด รวมถึงขนาด และการสร้างไฟล์หรืออื่นๆ
OldNewExplorer จะทำงานบนแอคเคาต์เดียวเท่านั้น คุณสามารถใช้แอพฯ เปิดการทำงาน Properties bar บนแอคเคาต์ของผู้ใช้ตามต้องการ รวมถึงเอาออกจากระบบในกรณีที่ไม่ได้ใช้งาน ถ้าคุณไม่ได้ชอบริบบอนบน File Explorer การใช้ OldNewExplorer ก็สามารถจัดการได้เช่นกัน ซึ่งถือว่าเป็นแอพฯ พื้นฐานที่ให้คุณได้ใช้งาน File Explorer บน Windows 10 ได้ง่ายขึ้น
ที่มา : addictivetips