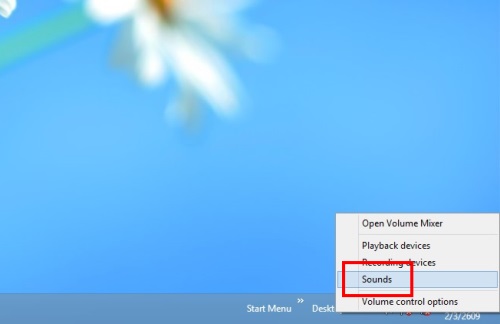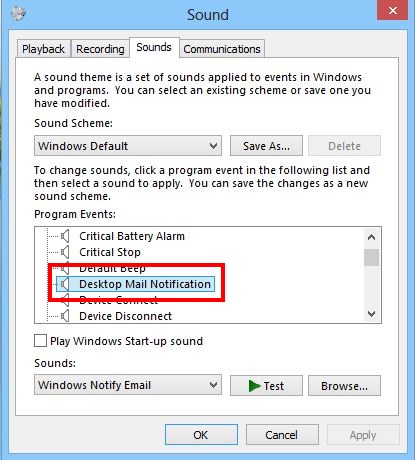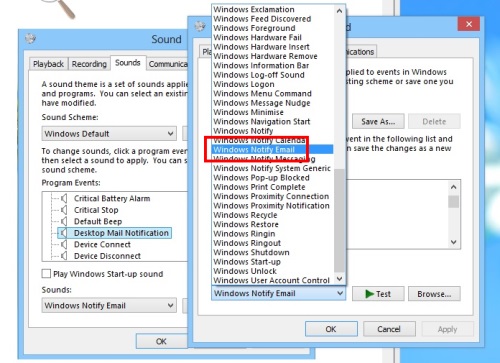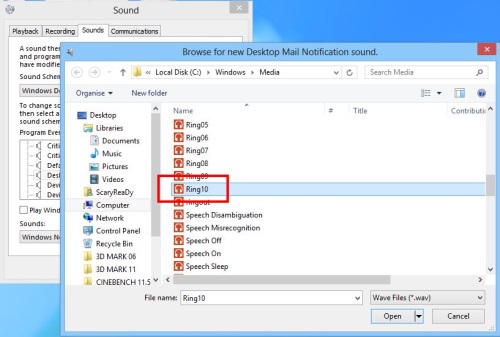ในเรื่องของเสียงเตือนบรรดา Alert หรือ Notification ต่างๆ จะถูกตั้งเอาไว้เป็นค่าพื้นฐานในการใช้คอมพิวเตอร์อยู่แล้ว ไม่ว่าจะอยู่ในยุคของ Windows XP เรื่อยมาจนถึง Windows 8 ก็ตาม แต่ก็ยังเป็นเรื่องที่บางครั้งไม่ได้ถูกให้ความสนใจมากนัก เพราะผู้ใช้บางคนอาจจะรำคาญเสียงที่บางครั้งอาจจะเข้ามาบ่อยหรือบางทีเป็นเสียงที่แทรกขึ้นมาระหว่างการพักผ่อนอยู่บ้าง เช่น การดูหนัง ฟังเพลง ก็อาจจะไม่ได้ต้องการระบบดังกล่าวนี้เท่าใดนัก โดยเฉพาะเสียงมาตรฐานที่มากับระบบ
โดยเฉพาะการเตือนในส่วนของเมล์ เพราะ Windows 8 นั้น ส่วนใหญ่เราก็มักจะเชื่อมต่อกับระบบเมล์กันอยู่ตลอดเวลา จึงไม่น่าแปลกที่หลายๆ คน ซึ่งใช้เมล์กันอยู่ทุกวัน ไม่ว่าจะเป็น Windows Mail หรืออะไรก็ตามที่เปิดเอาไว้ใช้งาน ก็จะดังอยู่ตลอด แต่ถ้าเราสามารถเปลี่ยนเสียงเหล่านั้นให้เป็นเสียงที่อยากได้ยินหรือไม่เป็นเสียงแบบที่เป็นทางการนัก น่าจะดีกว่ามั้ย อย่างเช่น เสียงนก เสียงแมวหรือเสียงเพราะๆ อย่างอื่นๆ ซึ่งก็น่าจะช่วยให้รู้สึกอยากได้ยินมากกว่านั่นเอง ดังนั้นแล้ววิธีการก็อยู่ที่การเข้าไปแก้ไขเสียงเหล่านั้น ให้เปลี่ยนไปตามที่ต้องการ โดยอาจจะเลือกเตือนเฉพาะบางรายการเท่านั้น
ในกรณีที่ไม่ต้องการใช้เสียงเตือนใดๆ ก็ตามในขณะที่ใช้งาน ให้คลิกที่ดรอปดาวน์ลิสต์ ที่หัวข้อ Sound Scheme : จากนั้นเลือก No Sounds เสร็จแล้วคลิก OK เพื่อปิดหน้าต่าง