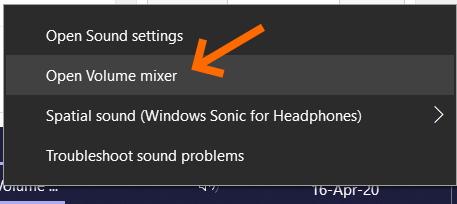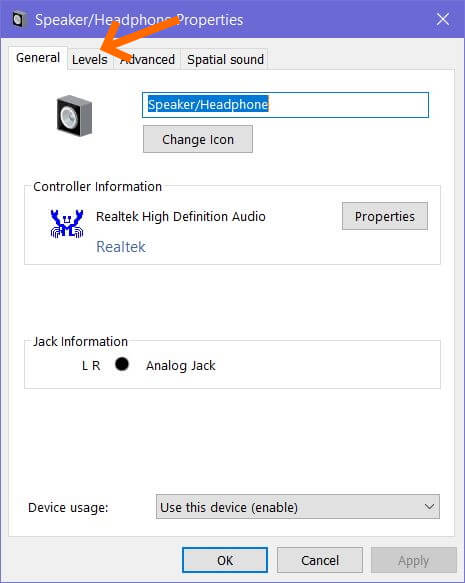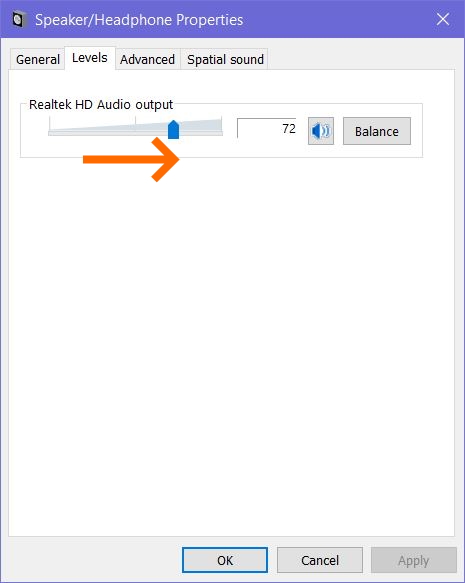บางคนอาจจะเคยพบปัญหา เสียงลำโพง เร่งเสียงลำโพงสุดแล้วแต่เสียงก็ไม่ดัง เพิ่มเสียงคอม เวลาเล่นเกมส์ แก้ปัญหาเสียงเบา ฟังแล้วไม่ได้อารมณ์ วันนี้ทีมงาน NBS จะได้มาแนะนำเพื่อนๆ แก้ปัญหา ลำโพงไม่ดัง Windows 10 โดยไม่ต้องโหลดอะไรมาติดตั้งเพิ่มเติมเลย ปรับเสียงให้ดัง บน Windows 10 แบบง่ายๆ สะใจกว่าเดิม

วิธี แก้ลำโพงไม่ดัง เสียงในคอมไม่ดัง เพิ่มเสียงคอมให้ดัง
ก่อนอื่นให้เพื่อนๆ ทำการคลิ้กขวาที่ เครื่องหมายลำโพงด้านล่างขวา เลือกไปที่ Sounds
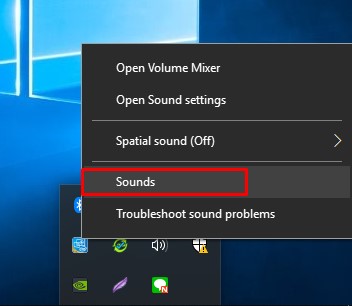
จากนั้นให้ไปที่แท็บ Playback เลือก Speakers จากนั้นคลิ้กที่ Properties
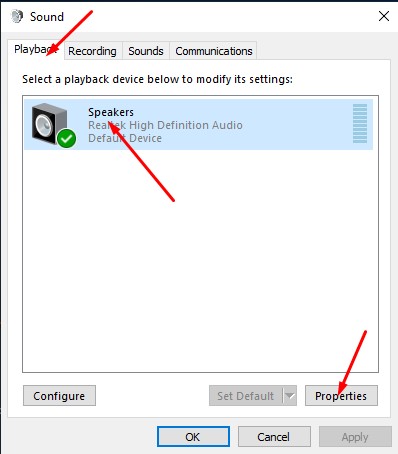
คลิ้กเมนู Enhancements จากนั้นให้คลิ้กที่ Loundness Equalization เพื่อเพิ่มความดัง
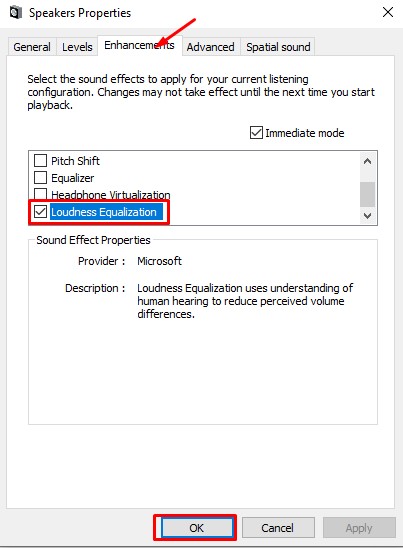
แค่นี้ก็เป็นอันเสร็จ อย่าลืมกด OK เพื่อบันทึกค่า จากนั้นให้ลองทดสอบเสียง ว่าดังขึ้นหรือไม่
สำหรับ Windows 10 การอัพเดตล่าสุด ก็อาจทำให้ฟังก์ชั่นบางส่วนเปลี่ยนไป แต่สามารถแก้ไข เสียงลำโพงไม่ดัง ได้ง่ายๆ ตามขั้นตอนนี้ ให้คลิ๊กสัญลักษณ์ ลำโพงหรือ Speaker ที่อยู่บริเวณทาส์กบาร์ ด้านล่างของหน้าจอ แล้วเลือก Open Volume mixer
เมื่อเข้าสู่หน้าต่าง Volume Mixer ให้ดูที่แถบสไลด์บาร์ตรง Device ตามภาพ ถ้าเลื่อนลงมาต่ำ ให้ดันขึ้นไปให้สูง แล้วเช็คเสียงให้ดังเท่าที่ต้องการ
จากนั้นคลิ๊กที่รูปลำโพง ที่เป็น Speaker/Headphone แล้วจะเข้ามาสู่หน้าต่าง Properties ให้ไปที่แท็ป Level
จากนั้นเข้าไปปรับแถบสไลด์ไปทางด้านขวา เพื่อเพิ่มระดับความดังของเสียงให้มากขึ้นนั่นเอง นี่คือ วิธีการสั้นๆ ง่ายๆ ในการปรับเสียงคอมให้ดังขึ้น และแก้ปัญหา ลำโพงไม่ดัง บน Windows 10 ในปี 2020 นี้