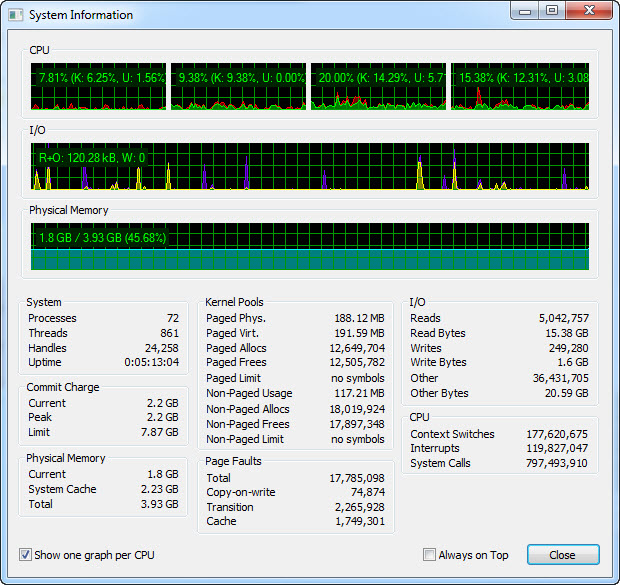สำหรับผู้ใช้คอมพิวเตอร์ย่อมจะต้องลงโปรแกรมที่ต้องการใช้อยู่ประจำ ?เมื่อใช้ไปนานๆ ?มักมีปัญหาอย่างนึงคือรู้สึกเครื่องที่ช้าลงอย่างเห็นได้ชัดด้วยสาเหตุก็มีหลากหลายประการ ?สาเหตุนึงที่เครื่องคอมพิวเตอร์ช้าลงก็เพราะโปรแกรมที่ลงไว้นั้นกำลังรันอยู่ และมีจำนวนมากขึ้นโดยที่เราไม่รู้ตัวเนื่อง จากมีบางโปรแกรมที่สั่งให้ตัวเองรันโดยอัตโนมัติ เมื่อเราเริ่มเปิดเครื่อง ซึ่งหลายๆ โปรแกรมไม่ได้มีความจำเป็นเลยในการใช้งานเครื่องทั่วๆ ไป
Process Hacker เป็นโปรแกรมประเภท Task Manager ที่คุณภาพดีและน่าใช้กว่า Task Manager ของตัววินโดวส์เดิมๆ พอสมควรด้วยความสามารถแสดงรายละเอียดของ Process และ Service ทั้งหมดภายในเครื่อง พร้อมยังสามารถแสดงผลกราฟได้อย่างละเอียดในการใช้งาน CPU และการใช้งานของRAM ซึ่งจะทำให้เรารู้ถึงการทำงานของโปรแกรมต่างๆ? สามารถจัดเรียงและไฮไลท์ Process? ตามแต่ที่เราต้องการดู ?และสามารถสั่งหยุดการทำงานขอ Process ได้ด้วย ?หากเห็นว่ามันป็นตัวต้นเหตุของการทำให้คอมพิวเตอร์อืดๆ ?ผิดปกติ หรือเมื่อดูแล้วว่าเป็น Process ที่แปลกปลอมไม่เคยเจอ หรือจะเอาเป็นตัววิเคราะห์ดูว่าโปรแกรมไหนใช้ทรัพยากรเครื่อง เยอะเพื่อเป็น การเลือกใช้โปรแกรมให้เหมาะสมกับเครื่อง
เราสามารถดาวน์โหลดมาใช้ได้ฟรี เพราะเป็นซอฟต์แวร์ประเภทฟรีแวร์ มีทั้งที่เป็นโปรแกรมที่ติดตั้งปกติ และเป็นแบบไม่ต้องติดตั้งที่เรียกว่า Portable ครับ
http://processhacker.sourceforge.net/downloads.php
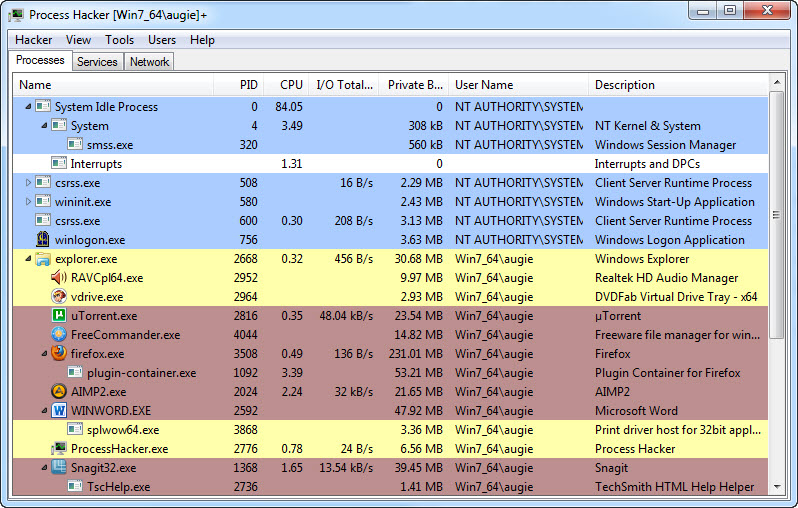
?ระบบที่ต้องการ
- Windows XP ขึ้นไป ทั้ง 32 และ 64 บิต
ฟีเจอร์หลัก
- ง่ายต่อการดู โปรแกรมจะแสดง Process เป็นแบบ Tree View เราสามารถปรับแต่งได้ด้วยทำไฮไลต์ที่ Process ที่ต้องการได้ แล้วคลิกขวาก็จะมีคำสั่งต่างๆ ออกมาให้ใช้
- มีรายละเอียดหรือสถิติเป็นรูปแบบกราฟ
- มีการแสดงผลแบบ GDI (Graphics Device Interface)
- สามารถสั่งปิด หยุดชั่วคราว หรือ สตาร์ท Process ได้
- มีประสิทธิภาพในการรักษาความปลอดภัยระบบ
- แสดง ปรับแต่ง และควบคุม Process ต่างๆ รวมไปถึง Process ที่ไม่แสดงในระบบวินโดสว์ปกติ
- แสดง และ ปิดการเชื่อมต่อเครือข่าย
ยังมีฟีเจอร์อีกมาก สำหรับ Process Hacker เรามาดูหน้าตาของโปรแกรมและการทำงานสักเล็กน้อย
หน้าตาการทำงานพื้นฐานก็ตามรูป ที่แท็บ Processes เราอยากจะทำอะไรกับ Process ก็แค่คลิกขวาที่ Process นั้นก็จะมีคำสั่งมาให้เลือก เช่น จะดูรายละเอียดก็เลือก Properties หรือจะหยุดชั่วคราว สั่งให้ Process ทำงานต่อ หลังจากหยุดชั่วคราว หรือจะสั่งปิด Process เลยก็ทำได้จากการคลิกขวาที่ Process
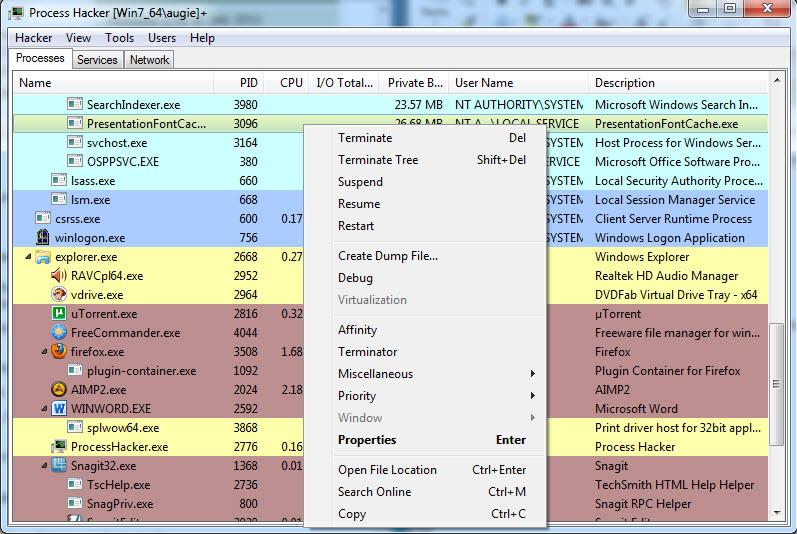
?มาดูที่แท็บ Services คลิกขวาที่ Services เราก็สามารถสั่งหยุดหรือสตาร์ทหรือดูรายละเอียดของ Services ในวินโดวส์ได้
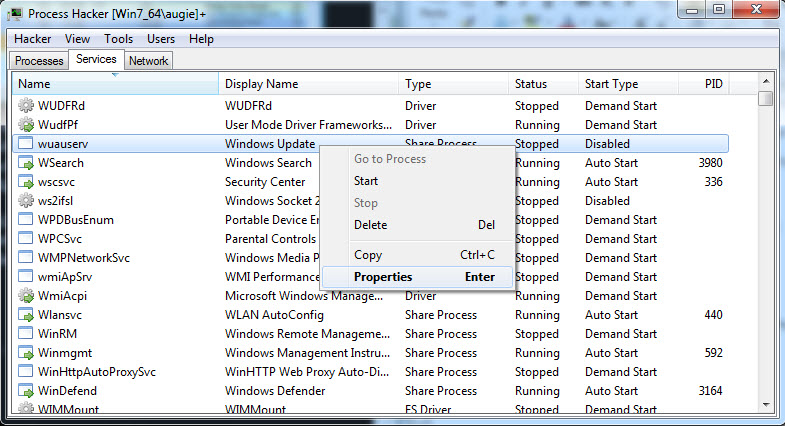
?มาที่แท็บ Network เป็นการดูว่าในขณะนี้ เครื่องเราต่อกลับเครื่อข่ายอะไรในกรณีออนไลน์อยู่ และสามารถดูว่าต่อกับ Port ไหน Protocol อะไร ในกรณีเกิดสงสัยว่ามีการต่อที่ไม่น่าไว้ใจก็สามารถดูว่ามันต่อเชื่อมไปยัง Process อะไร ถ้าไม่แน่ใจเพื่อความปลอดภัย เราก็สามารถปิดการต่อเชื่อมจากจุดนี้ได้ ก็เป็นการป้องกันคนอื่นมา Hack ข้อมูลของเราได้
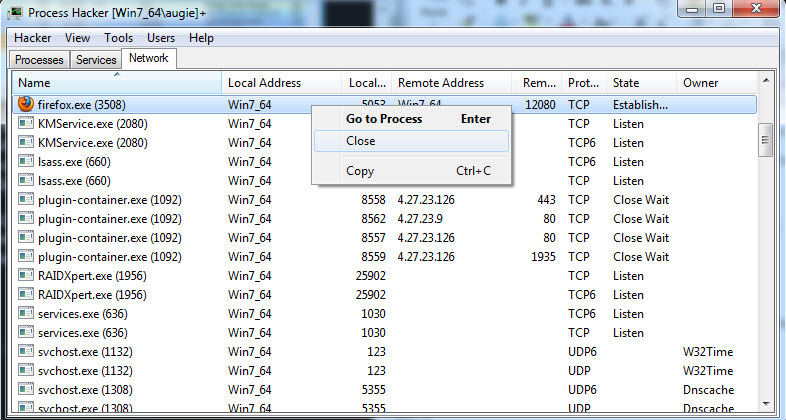
?ที่เมนูของ Process Hacker คำสั่งให้เราใช้ประโยชน์ได้อีกหลายอย่าง เช่น สามารถสั่ง Logoff, Restart หรือ Shutdown
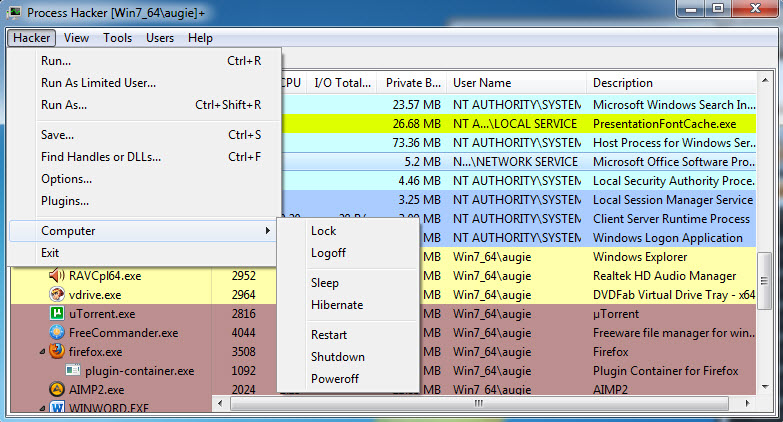
?โปรแกรมยังมีฟีเจอร์ให้เราเรียกดูการทำงานของระบบโดยรวม แบบแท็บ Performance ใน Windows Task Manager? มาดูได้อีก