คอมเสีย คอมดับ แก้ได้อัพเดตปี 2023 แก้ปัญหาคอมจอดำ ไฟกระพริบ ด้วยตัวเองในไม่กี่ขั้นตอน

แก้ปัญหาคอมเสีย คอมดับ เปิดไม่ติด บูตไม่เข้า อัพเดตปี 2023 ปัญหาที่เกิดขึ้นเหล่านี้ อาจไม่ใช่เรื่องใหญ่ และบางทีก็เกิดจากความผิดปกติเล็กน้อยของฮาร์ดแวร์ ซึ่งมีวิธีแก้ไขแบบง่ายๆ ลองทำเองดูก่อนได้ เพื่อให้ใช้งานไปได้ก่อน ไม่ต้องเสียค่าใช้จ่าย โดยเรารวมแนวทางแก้ไขให้คุณ แนะนำว่าให้ลองจากสิ่งง่ายๆ ที่พอทำได้ ไม่ต้องมีความเชี่ยวชาญมาก เช่น การถอดฮาร์ดแวร์ ทำความสะอาด และยิ่งมีอุปกรณ์มาลองสลับเปลี่ยนได้ ก็จะตรวจเช็คได้ง่ายยิ่งขึ้น สิ่งแรกที่ผมอยากให้ลองทำดูก่อนคือ เช็คปลั๊กไฟ จากผนัง มาปลั๊กรางและสายต่อ ที่มาจนถึงเพาเวอร์ซัพพลายดูก่อนว่า เรียบร้อยดี ไม่มีลัดวงจร เสียงดังจี่ผิดปกติ หรือไม่เกิดไฟติดๆ ดับๆ เพื่อให้แน่ใจว่าไม่ได้เกิดจากระบบไฟบ้าน หากยังใช้งานไม่ได้ ให้ลองแก้ไขไปทีละข้อตามอาการต่อไปนี้
แก้ปัญหาคอมเสีย คอมดับ เปิดไม่ติดปี 2023
- ซีพียูร้อนเกินไปหรือไม่?
- คอมดับและรีสตาร์ทบ่อย
- ความร้อนสะสม ซิลิโคนเสื่อมสภาพ
- เปิดไม่ติด หรือเปิดติดแล้วรีสตาร์ท
- ตรวจเช็คการ์ดจอบ้าง
- หัวต่อไฟเลี้ยงซีพียู
- รีสตาร์ทบ่อยหรือ Shutdown แล้วเปิดไม่ติด
- เปิดเครื่องได้ แต่ใช้งานแล้วติดๆ ดับๆ
- ใช้งานอยู่ดีๆ ขึ้นจอฟ้า Bluescreen
- คอมดับบ่อย บางทีเปิดไม่ติด ไม่มีไฟเข้า
1.ซีพียูร้อนเกินไปหรือไม่?

อาจเกิดขึ้นจากอาการของซีพียูที่ร้อนเกินไป ซึ่งเกิดขึ้นได้จากหลายสาเหตุ เช่น พัดลมไม่ทำงาน หรือหมุนช้าเกินไป เนื่องจากใช้งานมานาน บางท่านเปลี่ยนคอมมา 2 ชุด แต่พัดลมซีพียูตัวเดิม พัดลมเคสก็เดิม เดิมจริงๆ เพราะไม่เคยทำความสะอาด ฝุ่นจับหนามาก ช่วงแรกอาจหมุนช้า ไปๆ มาๆ หมุนไม่ได้เพราะฝุ่นหนาไปจับแกนพัดลม
การแก้ไข ให้เปิดฝาเคส เอาออกมาแกะออกมาดูครับ ถ้าปัดฝุ่นหยักไย่ออก เช็ดแล้วหาย ก็ใช้ต่อ แต่ถ้าไม่ไหว ก็เปลี่ยนใหม่ได้เลย เดี๋ยวนี้พัดลมซีพียูไม่แพง เอาแบบซิงก์ติดซีพียูก็หลักร้อยต้นๆ ถ้าซิงก์แยกแบบ DeepCool AK400 Digital แสดงผลได้ มีไฟ RGB จ่ายแค่พันกว่าบาทเท่านั้นเอง
| อาการ | วิธีการแก้ไข |
| เปิดแล้วดับ | ทำความสะอาดพัดลมภายในและซีพียู |
| ใช้งานแล้วดับ รีสตาร์ท | เปลี่ยนฮีตซิงก์หรือชุดระบายความร้อน |
2.คอมดับและรีสตาร์ทบ่อย

อาจเกิดจากความร้อน ด้วยสาเหตุบางอย่าง ที่หลายคนอาจพลั้งเผลอได้ นั่นคือ ลืมแกะพลาสติกที่ด้านใต้ฮีตซิงก์หรือใต้ Water block เพราะบางคนเปลี่ยนมาใช้ชุดระบายความร้อนใหม่ ก็รีบติดตั้ง บางทีไม่ชิน ก็ไม่ทันได้ดู พอพลาสติกไม่ได้เอาออก หน้าสัมผัสก็ถ่ายเทความร้อนจากซีพียูไม่ได้ ร้อนเกินก็ดรอปความเร็ว ไม่ก็ดับไป อันนี้ถือว่าปกติ การแก้ไขก็คือ อย่าลืมดึงออก แค่นั้นล่ะ
| อาการ | วิธีการแก้ไข |
| ใช้งานแล้วดับ | แกะพลาสติกกันรอยใต้ฮีตซิงก์ |
| รีสตาร์ทบ่อย | เช็คพัดลม |
3.ความร้อนสะสม ซิลิโคนเสื่อมสภาพ
มักจะเจอกันบ่อยกับคนที่ใช้คอมมานาน โดยเฉพาะกับ Stock Sink ที่มากับซีพียู หรือจะเป็นฮีตซิงก์แยก ที่ใช้ซิลิโคนที่ติดมากับฮีตซิงก์ เพราะปกติสิ่งเหล่านี้ สามารถเสื่อมสภาพได้ เมื่อใช้เป็นเวลานานๆ และเมื่อแห้ง แข็ง หรือเยิ้มไหลออกด้านข้าง ก็ทำให้การนำพาความร้อนไม่ดีเท่าที่ควร พอซีพียูร้อน ก็ทำคอมแฮงก์ ค้างหรือรีสตาร์ทบ่อยได้เช่นกัน

การแก้ไขก็แค่เปลี่ยนซิลิโคนซีพียูใหม่ ซึ่งคุณสามารถทำเองก็ได้ ในเบื้องต้นให้ซื้อซิลิโคนแบบไหนก็ได้ งบน้อยก็ซื้อแบบถูกหน่อย แต่เปลี่ยนบ่อยๆ ก็ได้ แต่ถ้าให้ความสำคัญกับเรื่องการลดความร้อน ก็ซื้อยี่ห้อที่ดีหน่อย ว่ากันตั้งแต่หลอดเล็กๆ ร้อยกว่าบาท ไปจนถึงหลักพัน ถ้าคุณไม่ได้คิดว่าจะโอเวอร์คล็อก ใช้ซีพียูเดิมๆ i3, i5 หรือ Ryzen 3, Ryzen 5 ใช้ธรรมดาก็ได้ 3-4 เดือนเปลี่ยนที ก็ดีเหมือนกันครับ
| อาการ | วิธีการแก้ไข |
| คอมดับบ่อย เมื่อโหลดหนัก | เปลี่ยนซิลิโคนทาซีพียูใหม่ |
4.เปิดไม่ติด หรือเปิดติดแล้วรีสตาร์ท
เมื่อคอมเปิดไม่ติดให้เช็คแรมด้วย เพราะมีโอกาสที่เกิดจากแรมเสีย มีคราบสกปรก Oxide หรือบางที หลุดหรือใส่ไม่แน่นตอนอัพเกรด สิ่งเหล่านี้เกิดขึ้นได้ทั้งนั้น แบบนี้เราจะเช็คหรือแก้ไขอย่างไร เริ่มต้น ถ้ากรณีที่รีสตาร์ทบ่อยมาก ให้ถอดแรมออกมาก่อน แล้วเอายางลบถูเบาๆ ทำความสะอาดคราบสกปรกบนพินหน้าสัมผัสของแรม

จากนั้นให้ลองใส่แรมลงบนเมนบอร์ดทีละแถว เช็คทีละสล็อตแรมครับ จะได้รู้ว่าเป็นที่แรมแถวไหนที่ผิดปกติ หรือสล็อตแรมเสีย
ให้ใช้โปรแกรมอย่าง MemTest ในการทดสอบเสถียรภาพและสถานะการทำงานของแรมอย่างถูกต้อง ดาวน์โหลดมาใช้ได้ฟรีครับ เมื่อทดสอบแล้ว ให้ลองใช้โปรแกรมอย่าง AIDA64 หรือ CPUz มารีเช็คอีกที ว่าเจอแรมตามปกติหรือไม่
| อาการ | วิธีการแก้ไข |
| เปิดไม่ติด | ทำความสะอาดหน้าสัมผัสแรม |
| รีสตาร์ทบ่อย | เช็คแรมทีละแถว ทีละสล็อต |
5.ตรวจเช็คการ์ดจอบ้าง
ตรวจเช็คการ์ดจอให้แน่ใจว่า ยังทำงานได้ตามปกติหรือไม่ ไม่ว่าจะเป็นเรื่องของพัดลม เพราะบางครั้งมันจะมีพวกสายไฟ สายสัญญาณ หัวต่อ Connector ต่างๆ เข้าไปขัดการทำงานได้ การ์ดจอร้อน ก็ดับหรือรีสตาร์ทได้เป็นเรื่องปกติ

แต่ในเคสที่แย่คือ พัดลมไม่ทำงาน เพราะมีฝุ่นและสิ่งสกปรกต่างๆ เข้าไปเกาะเยอะเกินไป แบบเดียวที่เกิดขี้นกับพัดลมซีพียู แบบนี้ก็ทำให้การ์ดร้อนได้อย่างมากอีกด้วย
และอีกสิ่งหนึ่งคือ เช็คให้ดีครับว่า ความร้อนของการ์ดจอ อยู่ในเกณฑ์ปกติหรือไม่ สามารถใช้โปรแกรมอย่าง GPUz, HWMonitor หรือ OCCT มาเช็คได้แบบง่ายๆ ถ้าอุณหภูมิสูงผิดปกติ หรือมี Process หนักๆ แม้ไม่ได้โหลดเกมหรือทำงานอยู่ ก็มีโอกาสที่การ์ดจอใกล้จะลาโลกได้เช่นกัน

อีกสิ่งหนึ่งที่สำคัญก็คือ หัวต่อเพาเวอร์ยังเสียบอยู่บนการ์ดตามปกติหรือไม่ เป็น Connector แบบ 8-pins หรือ 6-pins ที่เสียบบนการ์ด บางครั้งถอดมาทำความสะอาดหรือเปลี่ยนการ์ดใหม่ แล้วเสียบไม่แน่น หรือหัวต่อจากเพาเวอร์เสีย หรือจ่ายไฟไม่พอ ก็เป็นไปได้ทั้งนั้น
การแก้ไข ก็อย่างที่ได้แนะนำไปคือ เปิดฝาเคสเข้าไปดู หากพัดลมสกปรก หรือมีอะไรติดขัด ก็จัดสายเหล่านั้น มัดรวมให้เรียบร้อย รวมถึงทำความสะอาดด้วยแปรงแบบง่ายๆ
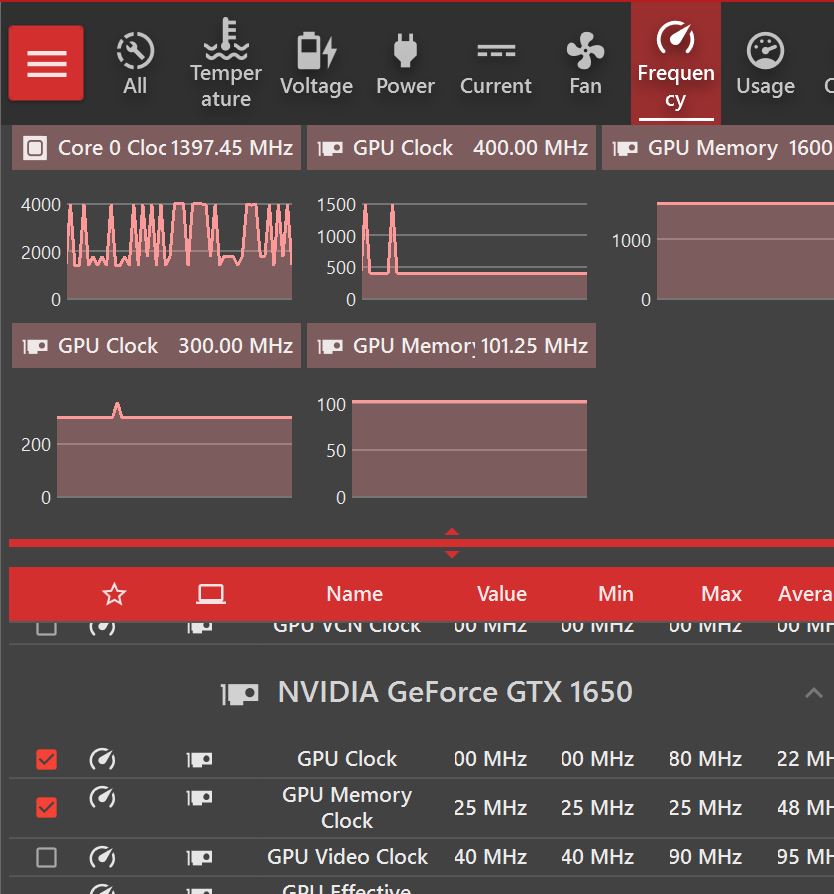
ความร้อนของการ์ดจอ หากเกิดขึ้นเยอะมาก ผิดปกติ สามารถแกะออกมาเปลี่ยนซิลิโคนใหม่ได้ แต่ผมแนะนำว่า ถ้าไม่ชำนาญในการแกะ หรือมีประกันอยู่ ก็อย่าเพิ่งไปจัดการมันเองครับ
และเรื่องเพาเวอร์ที่ต่อ พยายามทำให้แน่นหนา เป็นไปได้อย่าใช้ขั้วต่อบนสายเดียวกัน และใช้ของที่มากับเพาเวอร์ซัพพลายเป็นหลัก ยกเว้นหัวต่อของการ์ดรุ่นใหม่ๆ ที่มีมาให้ในกล่องการ์ดจอ เพื่อความปลอดภัย
| อาการ | วิธีการแก้ไข |
| ภาพแตกลาย | เช็คการ์ดจอ ทำความสะอาด |
| เปิดเล่นเกมแล้วดับ | สายไฟเลี้ยงการ์ดจอ |
6.หัวต่อไฟเลี้ยงซีพียู

หัวต่อไฟ 8-pins ATX ด้านบนสำคัญมาก บางครั้งอาการผิดปกติขณะที่ใช้งาน ก็มีสาเหตุมาจากหัวต่อไฟเลี้ยง ATX นี้ได้เช่นกัน ต้องต่ออย่างน้อย 1 หัว จะได้หัวเดียวก็ได้ และถ้าวันใดวันหนึ่ง คุณอัพเกรดอัพเกรดซีพียูแรงๆ อย่าง Core i9 K series, Ryzen 9 X series แล้วอยากจะโอเวอร์คล็อก ใส่ชุดน้ำและปรับบนเมนบอร์ดตัวโหดๆ การต่อไฟแบบ E-ATX 2 หัวที่มีให้ครบ ก็ควรจะต้องทำ
และสำคัญคือ หลายคนอาจจะลืมไป พอมีงบก็จัดหนักซีพียูตัวแรงมาเลย ไม่ทันได้ดูว่าเพาเวอร์มี 8-pin CPU หัวเดียว ใช้งานในรูปแบบที่ว่าก็อาจจะทำได้ไม่เต็มที่ ช่วงพีคหนัก ก็อาจจะมีสะดุดให้เห็นเช่นกัน ก็ควรต้องเปลี่ยนเพาเวอร์ใหม่ ไม่อยากแนะนำให้ใช้หัวแปลง เพราะอาจจะเกิดความร้อน หลวม หรือขั้วต่อไม่ตรงกัน จะมีปัญหาตามมาได้
| อาการ | วิธีการแก้ไข |
| ดับบ่อย | เช็คสายไฟเลี้ยง 8-pins ATX |
| เปิดไม่ติด | ไฟไม่พอ เพาเวอร์ทำงานหนัก |
7.รีสตาร์ทบ่อยหรือ Shutdown แล้วเปิดไม่ติด
คอมมีปัญหา รีสตาร์ทหรือ Shutdown เครื่อง แล้วเปิดกลับเข้ามา จอยังมืดดำ ไม่มีสัญญาณ อาจเกิดความผิดปกติที่การ์ดจอ หรือสล็อต PCI-Express จากความสกปรกหรือตัวการ์ดถูกบิดเอียง ขณะที่ถอดหรือใส่เข้าไปใหม่ หรือการ์ดใหญ่หนัก ไม่มีตัวคอยพยุง อีกอย่างก็อาจจะเป็นที่ตัวการ์ดใกล้จะลาโลก ยิ่งถ้าอาการภาพแตก ภาพลายเป็นริ้วๆ บนจอ ก็ยิ่งชัดเจน

วิธีแก้ไข ให้แบบนี้เบื้องต้นให้เช็คสายไฟเลี้ยงการ์ดจอ ยังแน่นอยู่หรือไม่ สายที่ต่อจากเพาเวอร์ ไม่เกิดปัญหา ขาดหักหรือเสียหาย อย่าลืมใช้วิธีแบบแรม คือยางลบถูที่พินของการ์ดจอ ทำความสะอาดในเบื้องต้นก่อน
จากนั้นลองถอดแล้วเปลี่ยนสล็อต กรณีที่สล็อตเดียวอาจจะยาก แต่ถ้าเมนบอร์ดมี 2 สล็อค อีกสล็อตเป็น PCIe X8 ก็ให้ลองดู ถ้าเปิดติดสัญญาณเข้าจอ ก็หมายถึงว่าใช้ได้ แต่สล็อตเสีย

สังเกตด้วยครับว่า พัดลมทำงานปกติหรือไม่ การ์ดจอบางรุ่นพัดลมจะไม่หมุน เมื่อไม่มีโหลดทำงาน บางทีก็ค่อนข้างยากในการเช็คเช่นกัน
ส่วนถ้าจอมืดติดๆ ดับๆ ให้ลองเช็คที่จอหรือสายสัญญาณด้วย บางครั้งสาย HDMI หรือ DP อาจจะหลวม หรือเสีย สามารถหามาเปลี่ยนได้
| อาการ | วิธีการแก้ไข |
| Shutdown แล้วเปิด ไม่ติด | เช็คความผิดปกติของการ์ดจอ |
| สายสัญญาณและพอร์ตสัญญาณ |
8.เปิดเครื่องได้ แต่ใช้งานแล้วติดๆ ดับๆ
อาการเปิดเครื่องใช้งาน ยังไม่ทันไรติดๆ ดับๆ แม้จะยังไม่โหลดหนัก หรือบางครั้งพอ Shutdown แล้ว เปิดอีกทีก็ไม่ติด แบบนี้ทำยังไงดี

แนวทางการแก้ไข ให้ลองเช็คที่เมนบอร์ด เริ่มต้นที่ลองเปลี่ยนถ่าน BIOS ที่อยู่บนบอร์ดดูก่อน เพราะเมนบอร์ดที่ใช้มานาน ถ่านอาจจะเสื่อม จ่ายไฟเลี้ยงในการจดจำค่าไบออสไม่ได้ หรือบางทีก็ทำให้เปิดไม่ติดได้เช่นกัน และเมื่อเปลี่ยนถ่าน BIOS แล้ว อย่าลืมเข้าไปตั้งค่าด้วย เอาแบบง่ายๆ คือ เข้าไปที่ Set Default BIOS แล้วกด F10 จากนั้น Save
ต่อมาคือ ถ้ามีโอกาสหรือพอหยิบยืมซีพียูที่ใช้ร่วมกันกับเมนบอร์ดได้ ก็ลองเอามาเปลี่ยนดู เผื่อจะเกิดจากซีพียูก็เป็นได้เช่นกัน
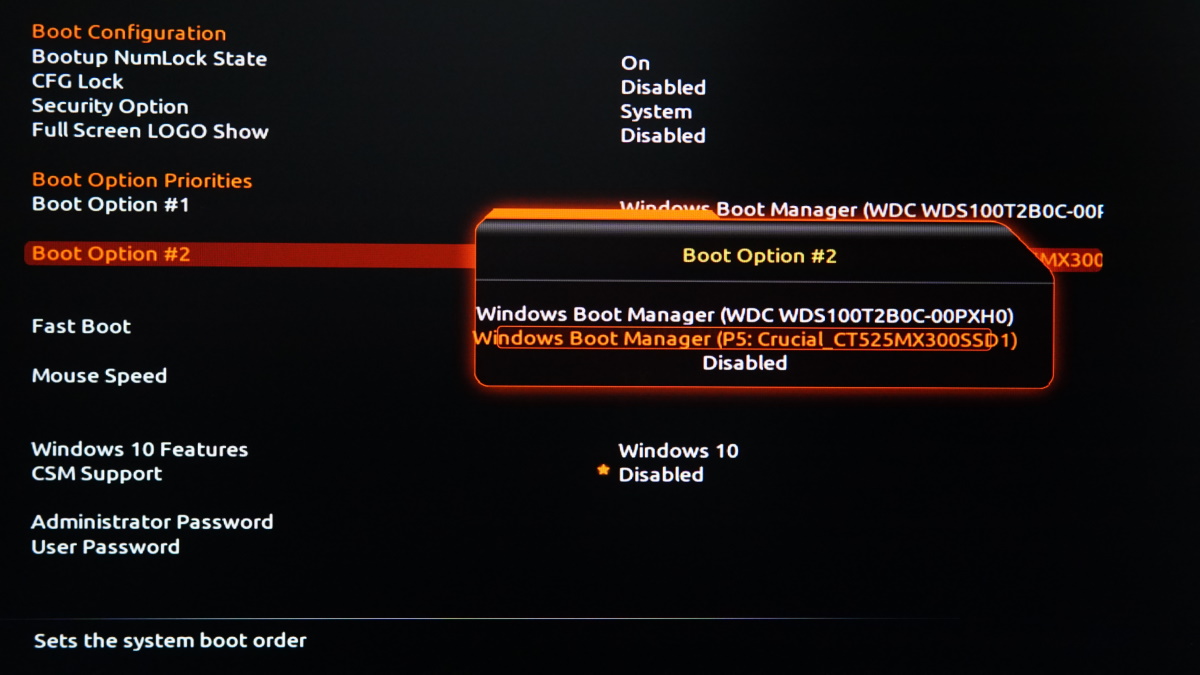
อาการบอร์ดชอร์ตหรือลัดวงจน เกิดขึ้นได้ตลอดเวลา โดยเฉพาะคอมที่อยู่ใกล้กับแหล่งความชื้น หรือมีละออง สิ่งสกปรก เช่น ใกล้หน้าต่าง ครัว หรือไม่ได้มีกรองปิดกันแมลงหรือสัตว์ตัวเล็กๆ การนำออกมาทำความสะอาด ปัดฝุ่น ฉีดด้วย Contact Cleaner ก็พอช่วยได้
| อาการ | วิธีการแก้ไข |
| ติดๆ ดับๆ บ่อย | เปลี่ยนถ่าน BIOS |
| เปิดติด แล้วดับ | ความชื้นบนเมนบอร์ดและอุปกรณ์ |
9.ใช้งานอยู่ดีๆ ขึ้นจอฟ้า Bluescreen
ใช้งานอยู่ดีๆ ขึ้นจอฟ้า Bluescreen (BSOD) เปิดมาอีกที ก็ไม่เข้าระบบ แจ้งว่าหาไดรฟ์บูตระบบไม่เจอ Boot Device Not Found แบบนี้ เตรียมเช็คเลยว่า SSD/ HDD ที่ใช้เป็นตัวระบบ Windows อาจจะเกิดความเสียหาย การตรวจเช็คและแก้ไข ตรงนี้อยากให้ใช้ความระมัดระวัง เพราะถ้าข้อมูลของคุณมีความสำคัญ ก็ต้องไม่ทำให้ไดรฟ์บอบช้ำไปกว่าเดิม

สิ่งแรก ควรเข้าไปรีเช็คก่อนว่า BIOS มองเห็นไดรฟ์ที่มี Windows มั้ย ถ้าคุณพอจำได้ ว่าไดรฟ์ไหน ก็ให้เช็คดูก่อน เผื่อ BIOS ผิดพลาด มองเห็นไดรฟ์เก็บข้อมูล ก็จะบูตไม่ได้ โดยถอดไดรฟ์ออกมาทุกตัว หรือตัดการเชื่อมต่อ ด้วยการถอดสาย เหลือแค่ตัวบูตเท่านั้น แล้วลองเปิดเครื่อง
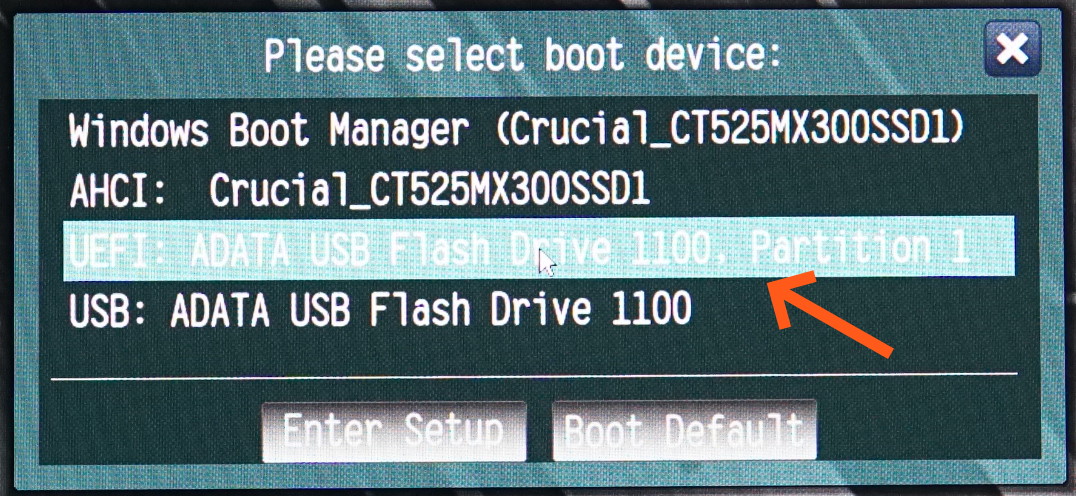
ถ้าเป็นฮาร์ดดิสก์ ให้ลองถอดสาย SATA ออกมาก่อน จะนั้นเปลี่ยนเส้นใหม่เข้าไปแทน ลองเปิดเครื่องดูว่าบูตเข้าได้หรือเปล่า แต่ถ้าเป็น M.2 ถ้ามีสล็อตข้างเคียงให้ลองไปใส่ดูก่อน
กรณีที่พอเข้าไปได้ ให้รีบสำรองข้อมูลให้ได้มากที่สุด ด้วยการหาไดรฟ์ภายนอก มาต่อพ่วง เผื่อว่าเกิดความเสียหายจริง จะยังพอมีข้อมูลเก็บเอาไว้
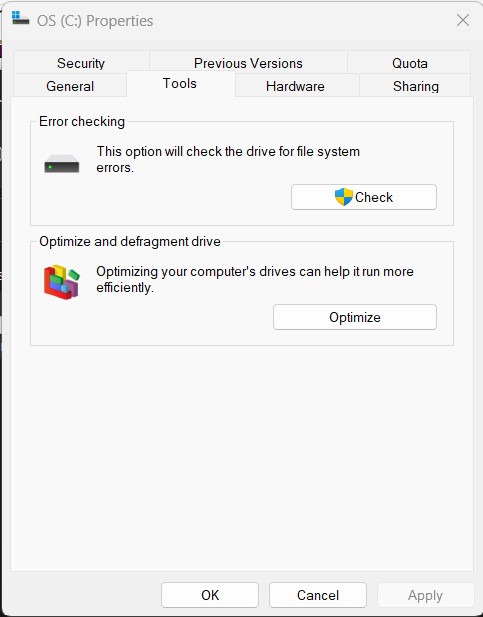
และสุดท้ายให้เข้าไปที่ File Explorer คลิ๊กขวาที่ไดรฟ์ C แล้วเลือก Properties จากนั้นไปที่แท็ป Tools แล้วทำกาสแกนด้วย Error Checking
| อาการ | วิธีการแก้ไข |
| จอฟ้า BOSD | เช็คอาการ Error checking |
| หาไดรฟ์ C: ไม่เจอ | เช็คไดรฟ์ที่บูตผิดปกติ |
10.คอมดับบ่อย บางทีเปิดไม่ติด ไม่มีไฟเข้า
อาการคอมดับบ่อย บางทีเปิด ไม่ติด ไม่มีไฟเข้า อาการแบบนี้มีทั้งแบบเบาๆ คือ เพาเวอร์ซัพพลายมีปัญหา และหนักเลยคือ เมนบอร์ดอาจเสียหาย แต่ให้เอนไปทางเพาเวอร์กันก่อน เพราะอาจเกิดจากแหล่งจ่ายไฟ

สิ่งแรกที่ควรทำก็คือ ลองถอดหัวต่อ 24-pins ที่ต่อบนเมนบอร์ดออก ดูว่ามีรอยไหม้ หรือหักหรือความผิดปกติใดๆ เกิดขึ้นหรือไม่ แล้วต่อกลับเข้าไป แล้วลองบูตเครื่องอีกครั้ง

ถ้าไม่ติด ให้ลองจัมป์เพาเวอร์ซัพพลายดู ด้วยวิธีการ ถอดสายไฟต่อเพาเวอร์ออกก่อน จากนั้นถอดหัวต่อ 24-pins ออกมาจากเมนบอร์ด แล้วจัมป์ด้วยการใช้ลวดหรือคลิปหนีบกระดาษ มาจัมป์ใช้ขั้วที่ 4 กับ 5 ดูจากภาพนี้ครับ จากนั้นเปิดสวิทช์ ลองดูว่าเพาเวอร์ทำงานหรือไม่ ถ้าเงียบไป ก็แสดงว่าเพาเวอร์อาจจะเสียแล้ว ตรงนี้ให้ทำได้ความระมัดระวังครับ

หรือจะซื้ออุปกรณ์ตรวจเช็คเพาเวอร์ราคาร้อยกว่าบาทเอง โดยอุปกรณ์นี้ จะเช็คความผิดปกติในการจ่ายไฟในแต่ละชุดให้เราได้ทราบ ตรงไหนผิดปกติ ไฟสถานะจะไม่ขึ้น หรือดับทั้งหมด
ซึ่งถ้าเพาเวอร์เสีย ไม่แนะนำให้ซ่อมครับ ซื้อใหม่จะดีกว่าได้ทั้งความมั่นใจ ระบบไฟที่ดีกว่า และการรับประกันอีกด้วย
| อาการ | วิธีการแก้ไข |
| คอมดับบ่อย | สายไฟหรือขั้วต่อเพาเวอร์ซัพพลาย |
| เปิดไม่ติด | ขยับหัวต่อใหม่ หรือเปลี่ยนเพาเวอร์ |
Conclusion

ทั้งหมดนี้เป็นแนวทางทั้ง 10 วิธีในการแก้ไขปัญหา คอมเปิดไม่ติด บูตไม่เข้า รีสตาร์ทบ่อย และจอฟ้าในปี 2023 นี้ ซึ่งพอสรุปแนวทางไว้ง่ายๆ คือ ดูอาการ ตรวจเช็ค แก้ไข ซึ่งปัญหาแต่ละแบบ ก็สามารถใช้วิธีที่ใกล้เคียงกันในการปรับปรุงได้ ไม่ว่าจะเป็น การทำความสะอาด ชุดระบายความร้อน การจ่ายไฟ และคอนเน็กเตอร์ต่างๆ ที่ผู้ใช้สามารถทำเองได้ จะมีข้อจำกัดอยู่บ้างก็คือ ส่วนใหญ่จะไม่มีอะไหล่หรือของที่จะเอามาทดสอบลองเปลี่ยนได้ ก็อาจทำให้บางทีก็เช็คได้ยากเช่นกัน ว่าสิ่งใดเสียหรือมีปัญหา แต่ถ้าถึงที่สุดแล้ว ไม่สามารถแก้ไขได้ ก็แนะนำให้เคลมสินค้า หากยังมีประกันหรือส่งซ่อมในบางอย่าง สุดท้ายนี้ขอให้ทุกท่านสามารถแก้ไขปัญหาเหล่านี้ไปได้ครับ ผมเป็นกำลังใจให้ ส่วนถ้าติดตรงไหน ก็สามารถคอมเมนต์เอาไว้ได้เลยครับ
FAQ
Q: คอมดับเองตอนเล่นเกม
A: ส่วนใหญ่การเล่นเกมจะเป็นภาระของการ์ดจอ ที่จะต้องทำงานหนัก ยกเว้นในบางเกมหรือการตั้งค่า ที่ทำให้ทั้งซีพียูและการ์ดจอ ต้องรับบทหนักพอกัน ดังนั้นเมื่อเล่นเกม แล้วดับ ก็อาจจะเช็คการ์ดจอก่อน ว่ามีความผิดปกติหรือไม่ เช่น ร้อนเกินไป พัดลมไม่ทำงาน หรือการระบายความร้อนไม่ดี ก็อาจจะมีส่วน หรือเปลี่ยนการ์ดจอมาให้ เล่นเบาๆ พอได้ แต่พอโหลดหนักมาก ก็ดับไป ให้เช็คที่เพาเวอร์ซัพพลายตัวเก่าด้วยว่า จ่ายไฟช่วง Peak ได้ไหวหรือไม่
Q: คอมดับ ไม่ได้เซฟงาน
A: ถ้าเป็นเมื่อก่อน ก็เรียกว่างานเข้า แต่ปัจจุบันด้วยระบบ Auto Save ที่ส่วนใหญ่มีกันอยู่ในเกือบทุกซอฟต์แวร์ ก็ช่วยเซฟงานของคุณได้เยอะ ยกเว้นว่าจะเป็นการ Save แบบที่ช่วงเวลาในการบันทึก ก็อาจจะมี Delay อยู่บ้าง แต่ก็ยังได้คืน อย่างไรก็ดีปัจจุบันหลายงานเป็น Cloud Base ถึงแม้คอมจะดับ แต่ก็ซิงก์กับระบบ Cloud อยู่แล้ว เราก็ยังสามารถนำข้อมูลมาใช้งานได้ทันที จากที่ไหนเครื่องใดก็ได้
Q: เปลี่ยนอุปกรณ์แล้วเปิดไม่ติด
A: ให้เช็คแบบรายอุปกรณ์ เริ่มตั้งแต่สายต่อเพาเวอร์ไปยังจุดต่างๆ แน่นหนาดีหรือไม่ ขั้วต่อปุ่ม Power อยู่ถูกต้องหรือเปล่า และมีการแตกหักเสียหายจากจุดใดบ้าง เป็นไปได้ควรถอดอุปกรณ์ออกจากเคสมาตั้งข้างนอก เพื่อเช็คได้สะดวกมากขึ้น แต่ก็มีโอกาสที่คอมจะเสียได้ตั้งแต่ไฟฟ้าสถิตย์ สล็อตแตกหัก ขาซีพียูหรือซ็อกเก็ตบิดงอ รวมไปถึงการลัดวงจร จึงต้องไล่ดูทีละจุดอย่างระมัดระวัง
Q: โปรแกรมตรวจเช็คปัญหาคอม
A: ในกรณีที่เปิดติด แต่ใช้ไปสักพักก็ดับหรือรีสตาร์ท ก็อาจใช้โปรแกรมช่วยในการตรวจเช็คคอมพิวเตอร์ได้ เช่น HWMonitor ในการดู Process และอุณหภูมิของฮาร์ดแวร์ CPU Burner ทดสอบความร้อนของซีพียู GPUz เช็คการทำงานการ์ดจอ CrystalDiskInfo ดูรายละเอียดของ SSD และ OCCT ก็ช่วยตรวจเช็คและทดสอบ Stability ได้ในตัวอีกด้วย ลองนำไปใช้กันได้ครับ
Q: เมนบอร์ดเสียอาการเป็นอย่างไร
A: ปัญหาจากภาคจ่ายไฟบนเมนบอร์ดเสียหาย อาจไม่ได้เจอกันบ่อย แต่ก็มีโอกาส โดยเฉพาะกับเมนบอร์ดที่ใช้มานาน และไม่ค่อยได้เปิดหรือแกะออกมาดูแล ปรับปรุงบ้าง รวมไปถึงเมนบอร์ดที่มีการซ่อมแซมมาก่อน ก็อาจจะเจอปัญหานี้ อาการที่เกิดขึ้นนั้น มีตั้งแต่เปิดติด ไฟเข้า พัดลมหมุนแล้วดับ หรือบางครั้งเปิดแล้วค้างไฟเข้า รีสตาร์ทบ่อย ต้องพิจารณาระหว่างซ่อมหรือเปลี่ยนเมนบอร์ด



















