โดยปกติอุปกรณ์ที่ใช้เครือข่ายอินเทอร์เน็ตจะต้องมีการตั้งค่าเครือข่ายอยู่เสมอ และเมื่อมันไม่ดีขึ้นมาเมื่อไรคุณก็สามารถรีเซ็ทได้ วันนี้มาดูวิธีการของทางฝั่ง Mac กันบ้าง

Mac ที่ใช้งาน macOS นั้นส่วนใหญ่แล้วถือว่าเป็นระบบปฏิบัติการที่มีความน่าเชื่อถือเกือบตลอดเวลา แต่บางครั้งคุณอาจประสบปัญหาในขณะที่เชื่อมต่ออินเทอร์เน็ตหรือพบกับความเร็วในการท่องเว็บที่ช้าลงได้ อินเทอร์เน็ตอาจทำงานได้ดีบนอุปกรณ์อื่นๆ ของคุณ(แต่กับ Mac แล้วดันช้าไปซะอย่างนั้น) ซึ่งปัญหาดังกล่าวนี้อาจสร้างความรำคาญได้ ซึ่งปัญหานี้นั้นมักไม่ชัดเจนว่าสาเหตุของปัญหาคืออะไร หรือแม้กระทั่งสรุปแล้วมันมีปัญหาที่ตัว Mac จริงๆ หรือเปล่า
อย่างไรก็ตามหากคุณพบว่าตัวเองตกอยู่ในสถานการณ์ที่ต้องเผชิญกับปัญหาคล้ายกันนี้ คุณอาจต้องทำการรีเซ็ตการตั้งค่าเครือข่ายบนเครื่อง Mac ของคุณ มีการตั้งค่าต่างๆ ที่คุณสามารถรีเซ็ตได้ และถึงแม้ว่ารายละเอียดในการทำนั้นอาจทำให้คุณกังวลได้ แต่อย่างน้อยมันก็เป็นวิธีเบื้องต้นที่คุณสามารถทำได้เองก่อนที่จะยกตัวเครื่องไปยังศูนย์บริการที่บางศูนย์นั้นอาจจะอยู่ไกลจากที่อยู่ของคุณ ดังนั้นเราขอบอกว่าหากทำตามขั้นตอนในบทความนี้แล้วนั้นคุณอย่าได้กลัวไปเลยเพราะวิธีการในบทความนี้ก็จะเป็นสิ่งแรกๆ ที่ช่างในศูนย์ทำเช่นเดียวกัน หากพร้อมแล้วไปลองดูวิธีการพร้อมศึกษาข้อมูลเบื้องต้นกันได้เลย
- ทำไมคุณอาจต้องรีเซ็ตการตั้งค่าเครือข่ายบน Mac ของคุณ
- วิธีรีเซ็ตการตั้งค่าอินเทอร์เน็ตบน Mac ของคุณ
- วิธีรีเซ็ตการเชื่อมต่อ Wi-Fi
- รีเซ็ตไฟล์การกำหนดค่าเครือข่าย
- รีเซ็ตการตั้งค่าเครือข่ายโดยใช้ Terminal
ทำไมคุณอาจต้องรีเซ็ตการตั้งค่าเครือข่ายบน Mac ของคุณ
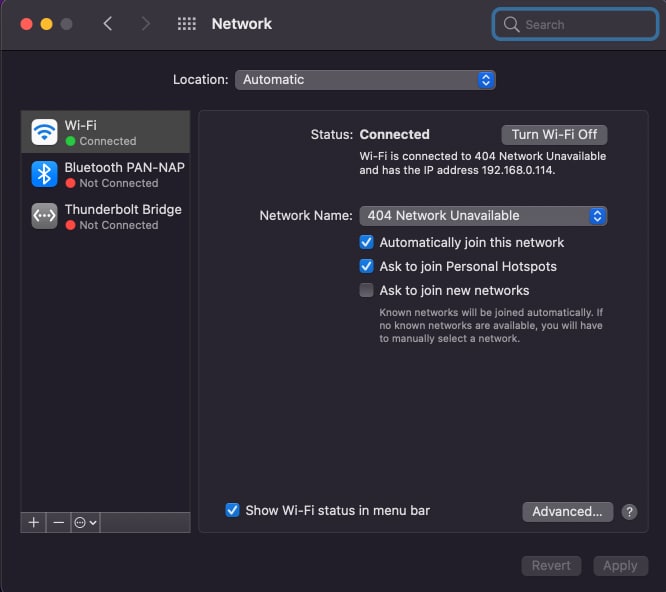
โดยปกติทั่วไปแล้วนั้นอย่างที่เราบอกไปในข้างต้นว่า macOS นั้นมีความเสถียรสูงมาก ดังนั้นคุณควรรู้สึกมั่นใจในการใช้ macOS เนื่องจากมันเป็นระบบปฏิบัติการที่แข็งแกร่งและเชื่อถือได้ถึง 99% ในเรื่องของการใช้งานทั้งหมด อย่างไรก็ตามอาจมีบางครั้งที่คุณพบว่าตัวเองไม่สามารถเชื่อมต่ออินเทอร์เน็ตหรือเรียกดูเว็บไซต์ได้ทั้งๆ ที่การเชื่อมต่อ Wi-Fi ด้วยอุปกรณ์อื่นสามารถใช้งานได้ตามปกติและบน macOS เองนั้นนั้นการเชื่อมต่อ Wi-Fi ก็แสดงผลว่าสามารถเชื่อมต่อได้ตามปกติ
หากคุณใช้ VPN บ่อยครั้ง อาจเป็นไปได้ว่าการตั้งค่าเครือข่ายเกิดความสับสนในระบบของคุณ การตั้งค่าอินเทอร์เน็ตค่อนข้างละเอียดอ่อน เนื่องจากการเปลี่ยนแปลงหรือปรับแต่งเพียงเล็กน้อยก็อาจทำให้การเชื่อมต่อกับอินเทอร์เน็ตขาดหายได้ ดังนั้นนี่จึงเป็นหนึ่งในหลายๆ สาเหตุที่คุณอาจจะต้องทำการรีเซตการตั้งค่าเครือข่ายเพื่อทำให้อินเทอร์เน็ตบน macOS ในเครื่อง Mac เพื่อให้มันสามารถที่จะกลับมาใช้งานได้อีกครั้ง สำหรับวิธีการนั้นจะมีอยู่ 3 วิธีหลักๆ ดังต่อไปนี้
วิธีรีเซ็ตการตั้งค่าอินเทอร์เน็ตบน Mac ของคุณ
ก่อนอื่นเราต้องขอบอกว่าเรื่องที่ดีที่สุดนั้นคือคุณสามารถรีเซ็ตการตั้งค่าเครือข่ายบน Mac ของคุณได้เช่นเดียวกับระบบปฏิบัติการอื่นๆ แต่ก็น่าเสียดายที่มีข่าวร้ายอยู่บ้างคือวิธีการนั้นจะไม่เหมือนกันกับ Windows และแม้แต่ iOS เนื่องจากมันไม่มีวิธีการรีเซ็ตการตั้งค่าเครือข่ายบน Mac ของคุณเพียงได้ในเพียงคลิกเดียว
มีสองวิธีแก้ปัญหาที่คุณสามารถใช้เพื่อรีเซ็ตการตั้งค่าเครือข่ายของ Mac หากคุณประสบปัญหาชั่วคราว คุณสามารถรีเซ็ตเครือข่าย Wi-Fi ปัจจุบันที่คุณเชื่อมต่ออยู่ได้ Mac ของคุณจะลืมการตั้งค่าสำหรับเครือข่ายปัจจุบัน และคุณสามารถเชื่อมต่อกับเครือข่ายดังกล่าวได้ตั้งแต่ต้น เช่นเดียวกับที่คุณทำเมื่อตั้งค่าครั้งแรกการทำเช่นนี้มักจะรีเซ็ตการตั้งค่าเครือข่าย Wi-Fi และควรแก้ไขปัญหาได้
อย่างไรก็ตาม หากสิ่งต่างๆ ยังไม่ได้รับการแก้ไข คุณสามารถใช้วิธีที่สามเพื่อลบไฟล์การกำหนดค่าเครือข่ายออกจาก Mac ของคุณได้ นี่เป็นวิธีการที่ซับซ้อน แต่เป็นวิธีแก้ปัญหาขั้นสูงสุดสำหรับปัญหาเครือข่ายที่ยุ่งยากที่คุณอาจเผชิญ
ก่อนที่คุณจะดำเนินการต่อ ตรวจสอบให้แน่ใจว่าปัญหาอยู่ที่ Mac ของคุณ ไม่ใช่อยู่ที่การเชื่อมต่อ Wi-Fi ของคุณเอง วิธีง่ายๆ ในการทำเช่นนี้คือตรวจสอบไฟการเชื่อมต่ออินเทอร์เน็ตบนเราเตอร์ของคุณ คุณควรตรวจสอบว่าอินเทอร์เน็ตใช้งานได้บนอุปกรณ์อื่น (iPhone, iPad ฯลฯ) ที่เชื่อมต่อกับเครือข่าย W-Fi เดียวกันหรือไม่ สำหรับวิธีการแก้ไขนั้นจะมีดังต่อไปนี้
วิธีรีเซ็ตการเชื่อมต่อ Wi-Fi
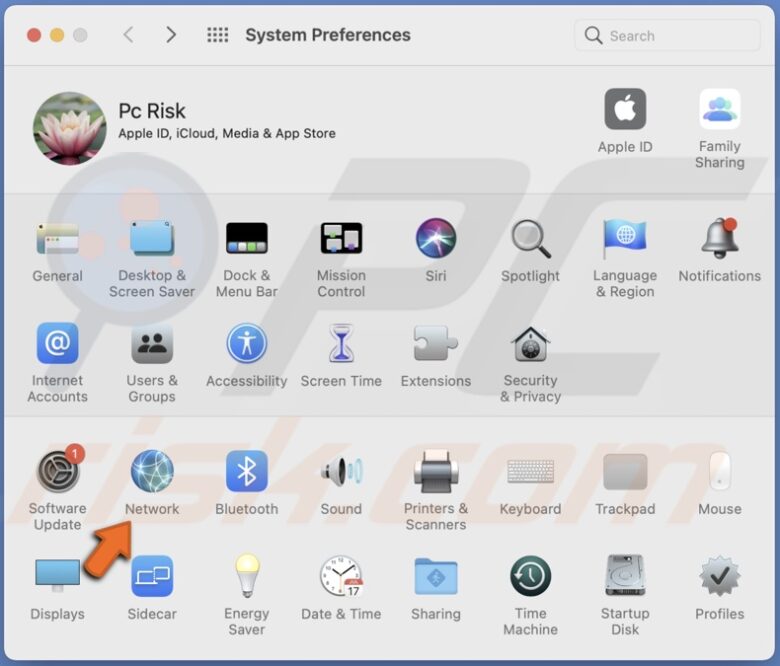
วิธีแรกและง่ายกว่านั้นเกี่ยวข้องกับการรีเซ็ตการเชื่อมต่อเครือข่ายสำหรับ Wi-Fi หรืออีเธอร์เน็ต การดำเนินการนี้จะลบการเชื่อมต่อแล้วสร้างใหม่อีกครั้ง นอกจากนี้ยังจะลบข้อมูล Wi-Fi (ชื่อผู้ใช้และรหัสผ่าน) ออกจากระบบของคุณด้วย ดังนั้นคุณจึงจำเป็นต้องจดรายละเอียดไว้ สิ่งนี้จะช่วยคุณสร้างการเชื่อมต่อใหม่ในภายหลัง
ต่อไปนี้เป็นวิธีรีเซ็ตการเชื่อมต่อ Wi-Fi นี่คือค่าเริ่มต้นและการเชื่อมต่อที่ใช้บ่อยที่สุด แต่การเชื่อมต่อของคุณอาจแตกต่างกัน คุณอาจใช้การเชื่อมต่ออีเธอร์เน็ตแทน เป็นต้น
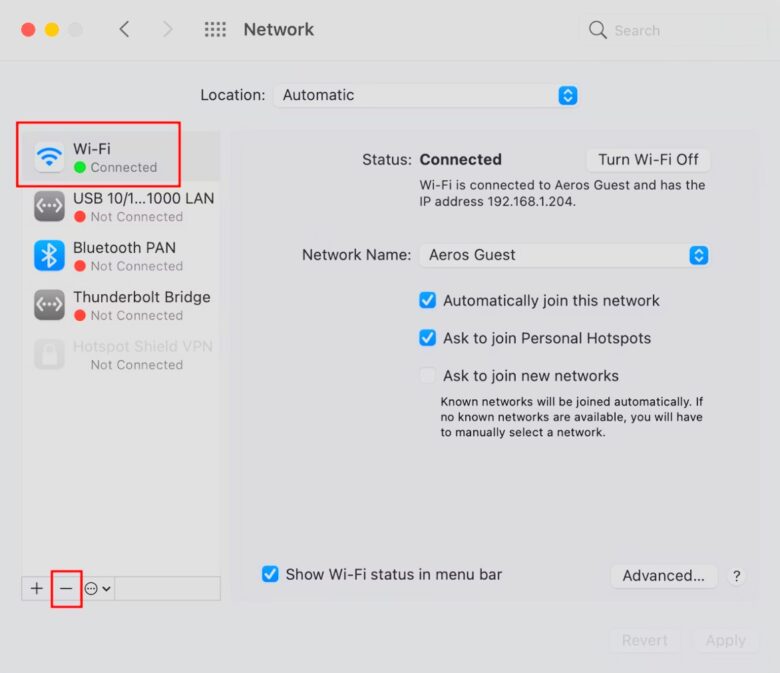
- เปิดการตั้งค่าระบบ(System Preferences) บน Mac ของคุณ
- คลิกที่เครือข่าย(Network)
- เลือก Wi-Fi จากบานหน้าต่างด้านซ้าย
- คลิกไอคอนลบ (-) ด้านล่างรายการการเชื่อมต่อ
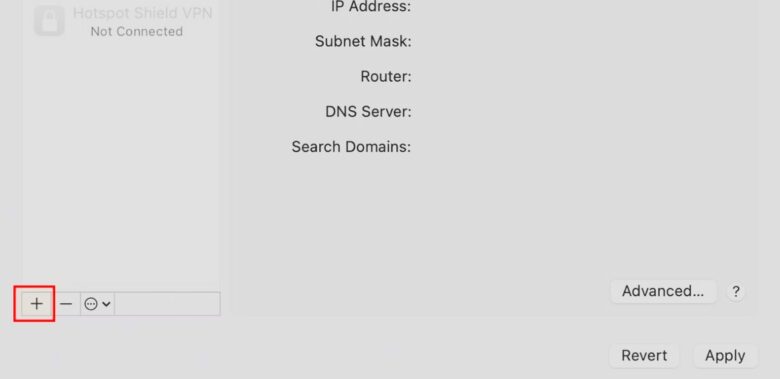
- คลิกที่ Apply นี่ควรปิดการใช้งาน Wi-Fi ของ Mac ตอนนี้
- หากต้องการเพิ่มกลับเข้าไปใหม่ ให้เลือกไอคอนเครื่องหมายบวก (+)
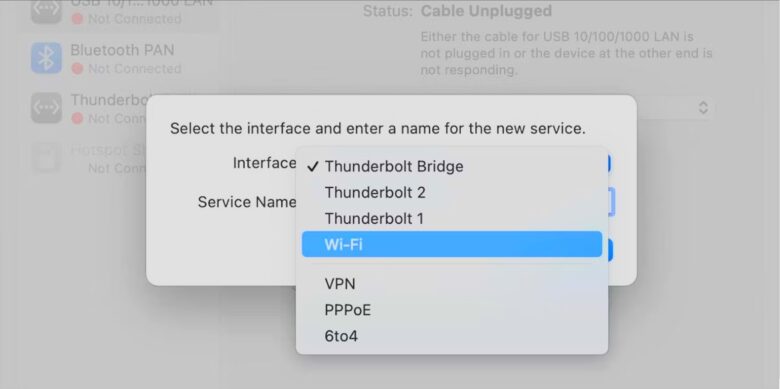
- เลือก Wi-Fi และเลือกสร้าง(Create)
- คลิกที่ Apply และคุณจะเห็นตัวเลือกในการเลือกการเชื่อมต่อ Wi-Fi เลือกการเชื่อมต่อที่คุณต้องการเชื่อมต่อและป้อนรหัสผ่าน ตอนนี้ Mac ของคุณควรเชื่อมต่อกับเครือข่ายแล้วและอินเทอร์เน็ตควรจะทำงานได้ตามปกติ หากยังไม่ได้ให้ใช้วิธีต่อไป
รีเซ็ตไฟล์การกำหนดค่าเครือข่าย
หากวิธีการตามรายละเอียดข้างต้นไม่ได้ผลสำหรับคุณ วิธีนี้น่าจะช่วยได้ แต่มันซับซ้อนกว่าวิธีข้างต้นเล็กน้อย ทว่าวิธีนี้ก็ปลอดภัยอย่างสมบูรณ์อยู่ กระบวนการนี้จะลบไฟล์ระบบบางไฟล์ที่เกี่ยวข้องกับการตั้งค่าเครือข่าย Mac ของคุณจะกู้คืนข้อมูลเหล่านั้นในครั้งถัดไปที่คุณรีสตาร์ท
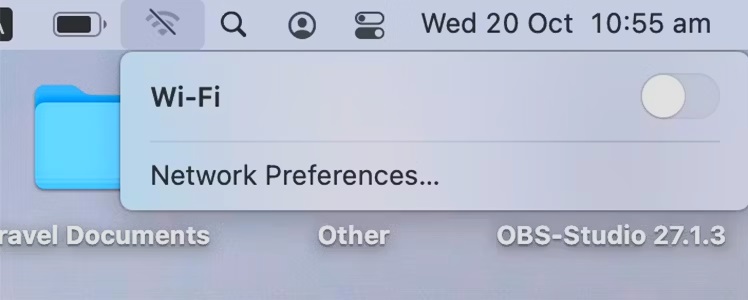
- ปิด Wi-Fi จากไอคอน Wi-Fi ในแถบเมนูด้านบน
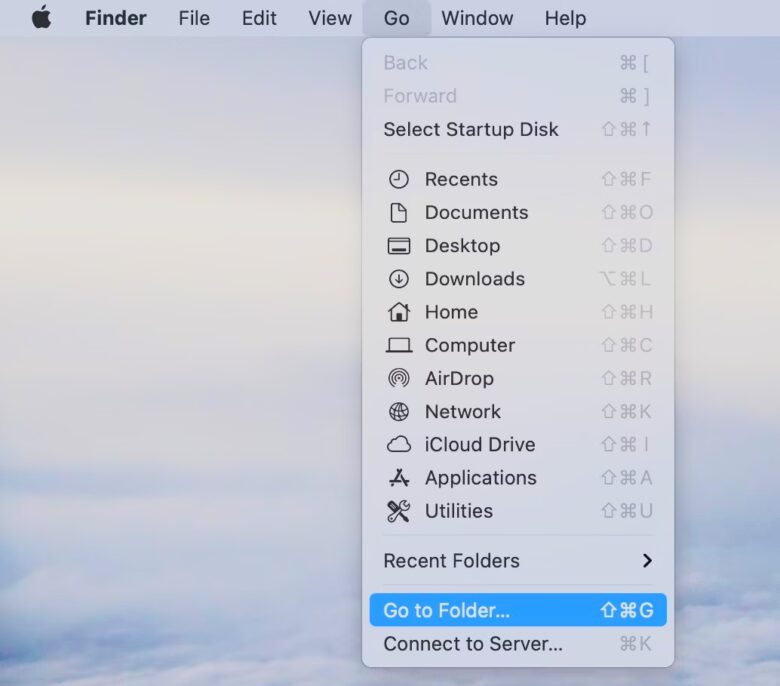
- เปิด Finder แล้วคลิก Go ในแถบเมนูด้านซ้ายบน เลือกไปที่โฟลเดอร์(Go to Folder)
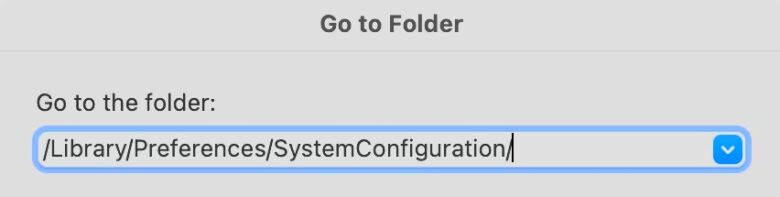
- ป้อนที่อยู่ต่อไปนี้ลงในช่องข้อความแล้วคลิก Go
/Library/Preferences/SystemConfiguration/
- หน้าต่าง Finder ควรเปิดขึ้นพร้อมกับไฟล์ระบบบางไฟล์ที่อยู่ตรงหน้าคุณ เลือกไฟล์ต่อไปนี้
- com.apple.airport.preferences.plist
- com.apple.network.identification.plist or com.apple.network.eapolclient.configuration.plist
- com.apple.wifi.message-tracer.plist
- NetworkInterfaces.plist
- preferences.plist
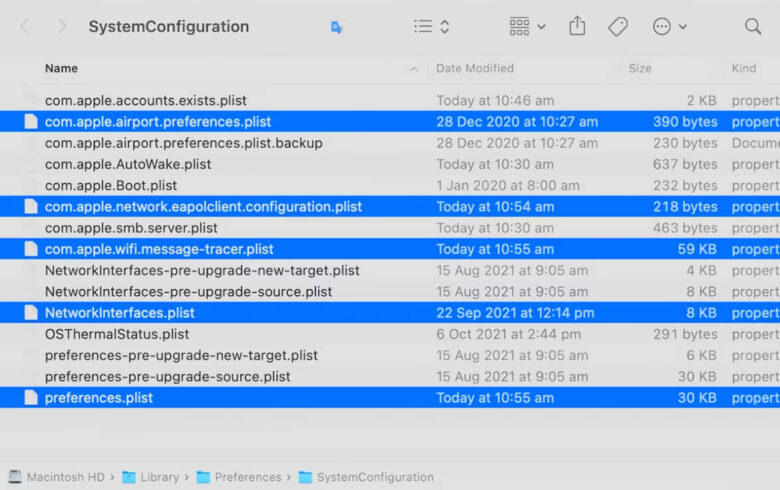
- คัดลอกไฟล์เหล่านี้และบันทึกลงในตำแหน่งที่ปลอดภัยเพื่อใช้เป็นข้อมูลสำรอง สิ่งนี้จะช่วยคุณคืนค่าการตั้งค่าเครือข่ายในกรณีที่คุณประสบปัญหาใดๆ
- ตอนนี้ลบไฟล์เหล่านั้นออกจากโฟลเดอร์ SystemConfiguration เลือกไฟล์ดังกล่าวข้างต้นแล้วกด Command + Delete เพื่อย้ายไปที่ถังขยะ
- เมื่อเสร็จแล้ว ให้ล้างถังขยะเพื่อลบไฟล์อย่างถาวร
- รีสตาร์ท Mac ของคุณ
ตอนนี้ macOS ควรสร้างไฟล์การกำหนดค่าเครือข่ายที่คุณลบไปแล้วใหม่และการตั้งค่าเครือข่ายทั้งหมดของคุณควรถูกรีเซ็ต ลองเชื่อมต่ออินเทอร์เน็ตเพื่อดูว่าทุกอย่างทำงานปกติหรือไม่ หากทุกอย่างเป็นไปด้วยดีและคุณสามารถท่องอินเทอร์เน็ตได้สำเร็จ คุณสามารถลบไฟล์ที่คุณบันทึกไว้ก่อนหน้านี้เป็นข้อมูลสำรองได้
รีเซ็ตการตั้งค่าเครือข่ายโดยใช้ Terminal
หากคุณสะดวกกว่าในการใช้ Terminal แทนแอพ System Preferences คุณสามารถใช้ Terminal เพื่อรีเซ็ตการตั้งค่าเครือข่ายได้ การดำเนินการนี้จะรีเซ็ตเครือข่าย Wi-Fi ปัจจุบันและอนุญาตให้คุณเข้าร่วมใหม่ได้ เช่นเดียวกับที่คุณทำในส่วนแรก
- เปิด Terminal บน Mac ของคุณ
- ป้อนคำสั่งต่อไปนี้: sudo ifconfig en0 down
คุณจะต้องป้อนรหัสผ่านเนื่องจาก sudo เป็นคำสั่งพิเศษ เมื่อคุณป้อนแล้ว คำสั่งควรปิด Wi-Fi ของคุณ
- ตอนนี้ป้อนคำสั่งต่อไปนี้เพื่อเปิดใช้งาน Wi-Fi อีกครั้ง: sudo ifconfig en0 up (0 ใน en0 คือเลขศูนย์)
- ลองเชื่อมต่อกับเครือข่าย Wi-Fi อีกครั้งเพื่อดูว่าใช้งานได้หรือไม่
หากคุณใช้วิธีการข้างต้นแล้ว แต่ปัญหายังคงอยู่ Mac ของคุณอาจมีปัญหาด้านฮาร์ดแวร์ ไม่ใช่ปัญหาซอฟต์แวร์ ทางออกที่ดีที่สุดของคุณคือนำไปที่ Apple Store หรือศูนย์ซ่อมที่ได้รับอนุญาตจาก Apple เพื่อตรวจสอบและซ่อมแซม



















