ในยุคนี้เราใช้เวลาอยู่กับคอมพิวเตอร์นานมากขึ้นเรื่อย ๆ แต่เชื่อว่าหลาย ๆ คนอาจจะใช้คอมจนเพลินแล้วลืมปิดเครื่อง ดังนั้นสิ่งที่ดีสุดคือเราควรตั้งเวลาปิดคอมทิ้งเอาไว้เลย เวลาดูหนัง, ทำงาน หรือเล่นเกมแล้วต้องการจำกัดเวลาเอาไว้ ว่าตอนนี้ต้องนอน หรือต้องเปลี่ยนไปทำอย่างอื่นแล้ว จะได้ไม่เสียนิสัยนั่งติดอยู่หน้าคอมพิวเตอร์จนเลยเวลา แล้วเวลาส่วนเกินนี้ก็สามารถเอาไปทำอะไรอย่างอื่นได้อีกมากมายเลย
สำหรับวิธีการตั้งค่าให้ปิดคอมแบบง่าย ๆ นั้นมี 4 วิธีด้วยกัน ทั้งใช้ Tools ที่ Windows มีให้ใช้งานอยู่แล้วหรือจะโหลดโปรแกรมมาติดตั้งในเครื่องก็ได้เช่นกัน ซึ่งวิธีการนั้นไม่ยากอย่างที่คิด แต่ต้องอาศัยความเข้าใจสักนิดหน่อย แต่ถ้าทำตามขั้นตอนก็ไม่มีปัญหาอย่างแน่นอน
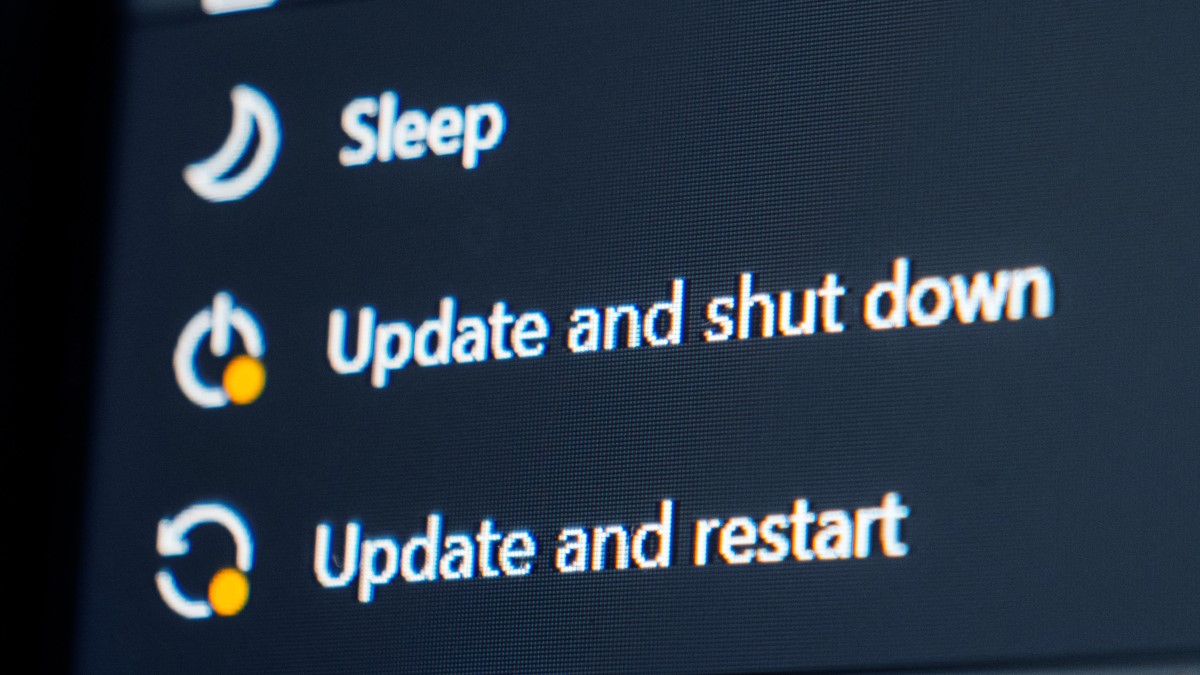
4 วิธีตั้งเวลาปิดคอม ทำง่าย ๆ ด้วยตัวเอง
สำหรับวิธีการตั้งเวลาปิดคอมทั้ง 4 วิธีนั้นแยกเป็นวิธีที่ใช้ Tools ในเครื่องและฟีเจอร์ที่มีอยู่ในเครื่อง ซึ่งผู้ใช้สามารถเลือกทำตามวิธีที่ตัวเองสะดวกได้เลยดังนี้
ตั้งเวลาปิดคอมวิธีที่ 1 – เปิด Run มาทำงาน
วิธีการใช้คำสั่ง Run ตั้งค่าให้เครื่อง Shut down โดยอัตโนมัตินั้นเป็นวิธีที่ง่ายและไม่ซับซ้อนที่สุด แต่วิธีนี้จะทำได้เป็นรายครั้งเท่านั้น ไม่เหมาะกับคนที่อยากตั้งเวลาให้ปิดเครื่องในช่วงเวลาที่เจาะจงนักและชอบทำเป็นรายครั้งไปมากกว่า ส่วนขั้นตอนการทำนั้นไม่ยากนัก
แต่ต้องทำเป็นรายครั้งและเซฟเอาไว้ใช้ในอนาคตได้ แต่เหมาะกับคนที่ไม่ต้องการตั้งค่าให้ปิดเครื่องแบบตั้งเวลาค้างเอาไว้ทุกวันแบบวิธีอื่นนั่นเอง โดยขั้นตอนมีดังนี้
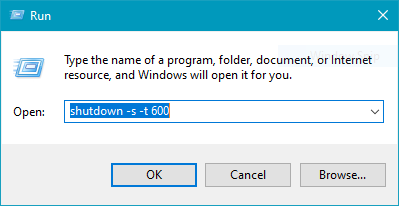 (ตัวเลข 600 วินาทีที่ตั้งไว้จะเป็นเวลา 10 นาที แล้วเครื่องจะ Shut down)
(ตัวเลข 600 วินาทีที่ตั้งไว้จะเป็นเวลา 10 นาที แล้วเครื่องจะ Shut down)
- กดปุ่ม Windows+R หรือจะกดปุ่ม Windows แล้วพิมพ์คำว่า Run ก็ได้ แล้วช่อง Run จะเปิดขึ้นมาให้เราใส่คำสั่งที่ต้องการ
- ให้พิมพ์คำสั่ง shutdown -s -t XXXX หรือจะพิมพ์ shutdown /s /t XXXX ก็ได้ลงในช่องว่าง แต่ให้เปลี่ยน XXXX ให้เป็นจำนวนวินาทีที่ให้คอมพิวเตอร์ของเรานับถอยหลังเพื่อ Shut down ถ้าพอใจแล้วให้กด OK ได้เลย
สำหรับการใช้คำสั่ง Run ของ Windows มาปิดเครื่องอาจจะเปลี่ยนไปใช้ Command Prompt ก็ได้ ซึ่งได้ผลเหมือนกัน ส่วนผู้ใช้ที่อยากตั้งเวลาให้นานเป็นหลักชั่วโมงหรือมากกว่านั้นแล้วไม่แน่ใจว่าต้องใส่เวลาลงไปกี่วินาทีสามารถคำนวนได้ที่นี่
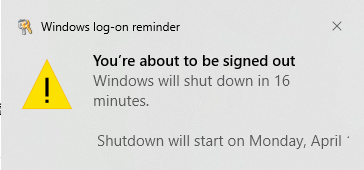
เมื่อพิมพ์คำสั่ง shutdown ข้างบนไปแล้วกด Enter ระบบ Windows จะมีแถบแจ้งเตือนนับเวลาถอยหลังขึ้นมาบอกเราว่าเครื่องจะ shut down ในอีกกี่นาทีหลังจากรันคำสั่งนี้ไป
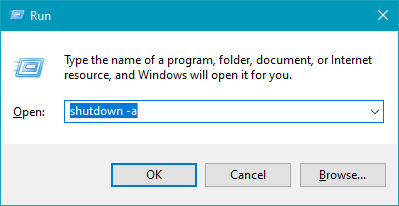
ถ้าต้องการยกเลิกคำสั่งนับเวลาถอยหลังปิดเครื่อง ให้เปิด Command Prompt หรือ Run ขึ้นมาเหมือนเดิมแล้วพิมพ์คำสั่ง shutdown -a แล้วกด OK เครื่องจะยกเลิกการนับเวลาให้เราไปโดยปริยาย แล้วเราสามารถใช้พีซีทำงานต่อได้ทันที
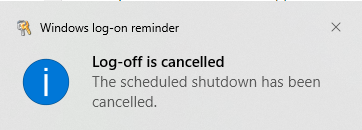
เมื่อยกเลิกคำสั่งแล้ว Windows จะแสดงหน้าต่างแจ้งเตือนขึ้นมาที่มุมขวาล่างของหน้าจอว่า “Log-off is cancelled” เป็นการยกเลิกคำสั่งปิดเครื่องที่เปิดเอาไว้ก่อนหน้านี้ ซึ่งเราสามารถใช้คอมทำงานต่อได้ตามปกติแล้ว
ตั้งเวลาปิดคอมวิธีที่ 2 – Shortcut ทิ้งไว้เลย
จากวิธีที่แล้ว เราสามารถเอาคำสั่ง shutdown -s -t xxxx มาสร้างเป็น Shortcut เอาไว้บน Desktop ได้ ไม่ต้องเสียเวลามานั่งพิมพ์ใน Run หรือ Command Prompt ทุกครั้งก็ได้ ซึ่งสะดวกและสามารถเอา Shortcut ที่สร้างใหม่ทั้งสองอันไปไว้ที่ Taskbar ได้ทั้งคำสั่งตั้งเวลาและยกเลิกการนับเวลาถอยหลังเลย ซึ่งสามารถทำตามขั้นตอนข้างล่างนี้ได้เลย
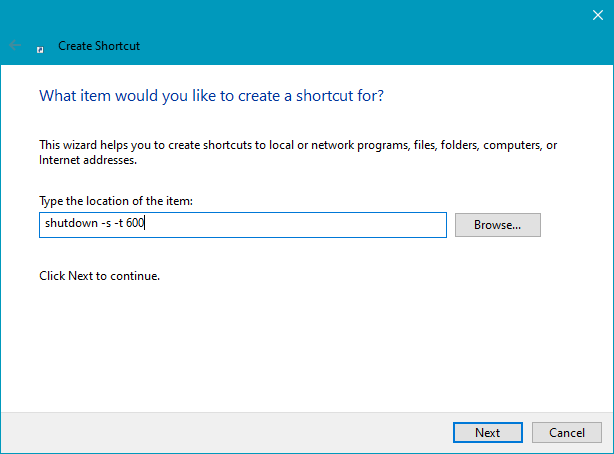
- คลิกขวาบนพื้นที่ว่างบน Desktop ของเรา เลือก New แล้วกดคำว่า Shortcut
- ในช่องว่างให้เราพิมพ์ shutdown -s -t XXXX หรือ shutdown /s /t XXXX โดยเปลี่ยน XXXX เป็นจำนวนวินาทีที่ให้เครื่องนับถอยหลังก่อน Shut down
- และคำสั่งนี้สามารถเปลี่ยนเป็นการ restart เครื่องก็ได้ โดยเปลี่ยนจากพิมพ์ -s เป็น -r เท่านั้น ซึ่งคำสั่งจะกลายเป็น shutdown -r -t XXXX หรือ shutdown /r /t XXXX แล้วเปลี่ยน XXXX เหมือนข้อที่แล้ว
- ถ้าต้องการทำ Shortcut สำหรับยกเลิกการนับถอยหลังก็ได้ โดยเปลี่ยนเป็นคำสั่ง shutdown -a แทน
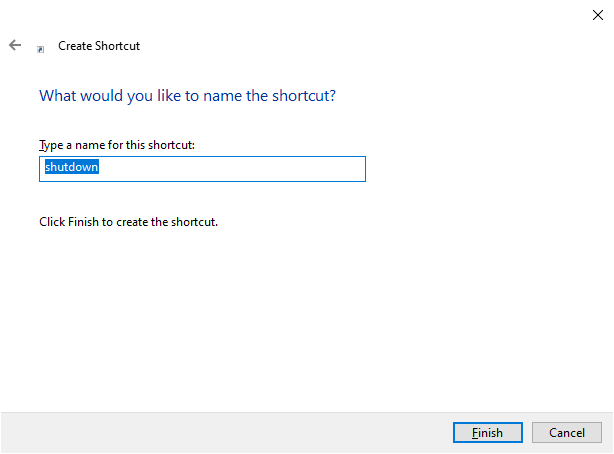
เมื่อพิมพ์คำสั่งเสร็จแล้ว หน้าต่าง Create Shortcut จะขึ้นให้เราตั้งชื่อ Shortcut นี้ด้วย ให้เราตั้งค่าเป็น Shut down หรือ ยกเลิก Shut down ให้เรียบร้อย จะได้เลือกกดถูกว่าต้องการตั้งเวลาปิดเครื่องหรือยกเลิกคำสั่งปิดเครื่องทิ้งไป
เมื่อทำ Shortcut เสร็จแล้วให้คลิกขวาเลือก Properties แล้วกด Change Icons… เพื่อเปลี่ยนไอคอนให้เห็นแล้วเข้าใจได้ง่ายยิ่งขึ้น เช่น เป็นรูปเครื่องหมายปิดเครื่องหรือไอคอนอื่นก็ได้ ส่วนคนที่ไม่ต้องการรอนับเวลาถอยหลังให้เปลี่ยนคำสั่งเป็น shutdown.exe -s -t 00 จะเป็นการสั่ง Shut down เครื่องทันทีไม่ต้องรอนับถอยหลัง ช่วยลัดขั้นตอนการกด Start menu ไปเลย
ตั้งเวลาปิดคอมวิธีที่ 3 – ตั้ง Task Scheduler
วิธีตั้งเวลาปิดคอมด้วยคำสั่ง Task Scheduler อาจจะจุกจิกสักหน่อย แต่จัดการตั้งค่าได้ละเอียดมากว่าต้องการให้ปิดเครื่องเวลากี่โมงและสามารถตั้ง Task แบบลงรายละเอียดการทำงานแบบลึก ๆ ให้เครื่องสั่งการตัวเองโดยอัตโนมัติได้ด้วย แต่ส่วนนั้นค่อนข้างจะยุ่งยากและถ้าใช้เพียงตั้งเวลาปิดเครื่องก็ใช้คำสั่ง Basic Task คุมการทำงานก็เพียงพอแล้วเช่นกัน
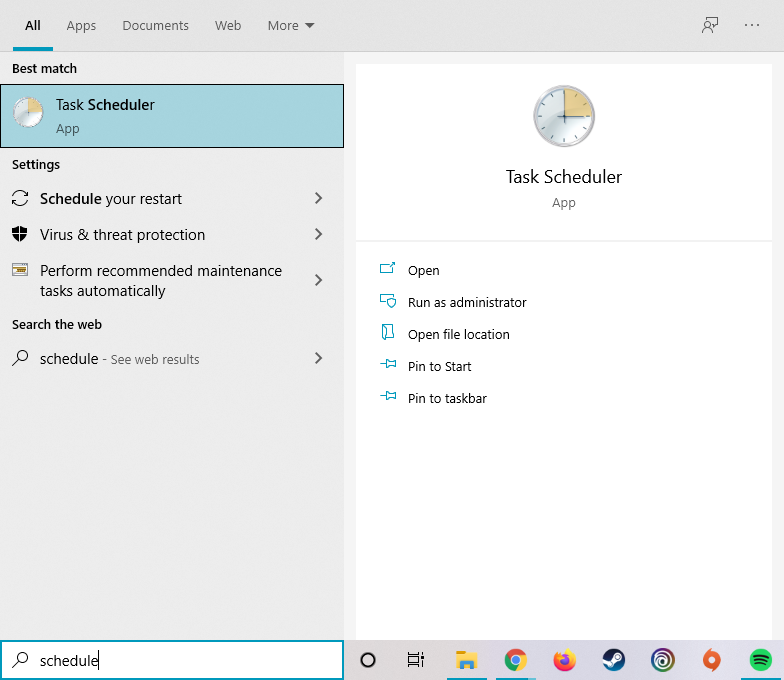
เริ่มต้นให้เรากดปุ่ม Windows แล้วพิมพ์คำว่า schedule แล้วตัวเครื่องจะแสดงคำสั่ง Task Scheduler ขึ้นมา ให้กด Enter เพื่อเปิดคำสั่งนี้ขึ้นมา
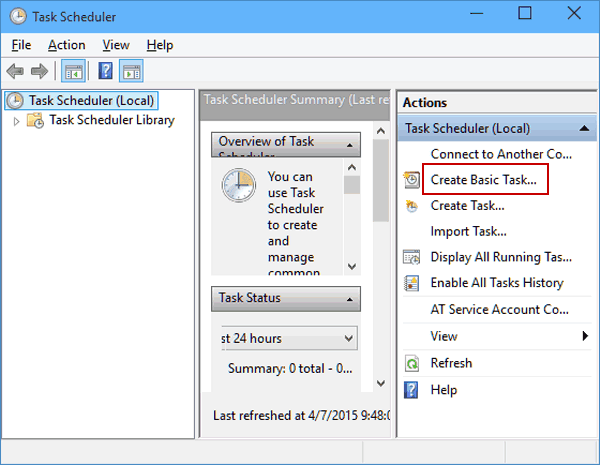
เลือกคำสั่ง Create Basic Task… ที่หน้าต่างฝั่งขวามือเพื่อเริ่มตั้งเวลาปิดคอม ซึ่งถ้าดูในหน้าต่างนี้จะเห็นว่าคำสั่ง Task Scheduler นั้นสามารถทำได้หลายอย่างทั้งทำ Task แบบละเอียดหรือจะ Import Task ที่เคยตั้งค่าเอาไว้เข้ามาใช้อีกครั้งก็ได้ โดยกรณีนี้คือเป็นไฟล์ Task ที่เคยตั้งค่าเอาไว้แล้วค้างอยู่ในแฟ้ม Windows.old ที่เป็นแฟ้ม Windows อันเก่าที่เซฟไฟล์ทั้งหมดเอาไว้ ซึ่งจะมีไฟล์ Task เก่าอยู่ด้วย ก็สามารถดังมาใช้งานได้
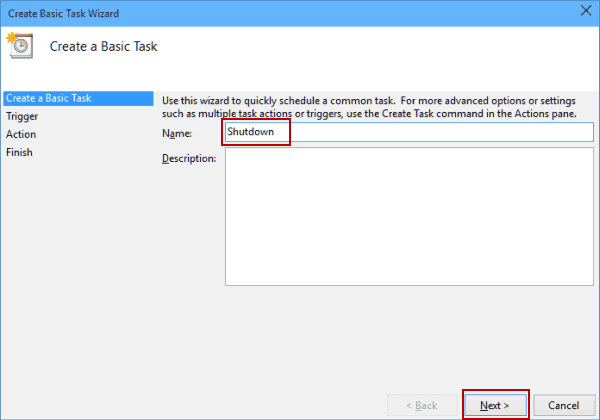
ในช่อง Name เอาไว้ตั้งชื่อ Task ที่ต้องการสร้างขึ้นมาใช้งาน โดยครั้งนี้เป็นการตั้งเวลาปิดเครื่องจะเป็น Shut down ส่วนช่อง Description เอาไว้เติมรายละเอียดเกี่ยวกับ Task ซึ่งสามารถกดที่คำว่า Next ได้เลย
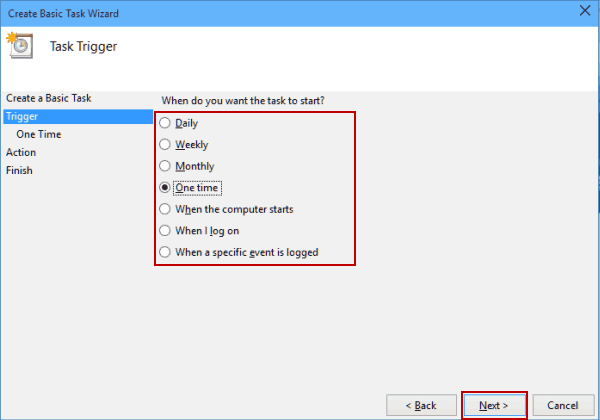
หน้าคำสั่งถัดมาจะให้เลือกว่าต้องการให้ Task ที่เรากำลังตั้งค่าอยู่ทำงานเมื่อไหร่ มีตั้งแต่ให้ทำทุกวันหรือแม้แต่เมื่อเกิดอีเวนต์พิเศษขึ้นมา (When a specific event is logged) ก็ได้ ซึ่งถ้าเราต้องการให้เครื่องตั้งเวลาปิดคอมทุกวัน ก็เลือกที่คำว่า Daily แต่ถ้าต้องการทำเป็น Task แบบนับเวลาถอยหลังแล้วทำงานครั้งเดียวเฉพาะครั้งที่สั่งให้กด One time แล้วกด Next ได้เลย
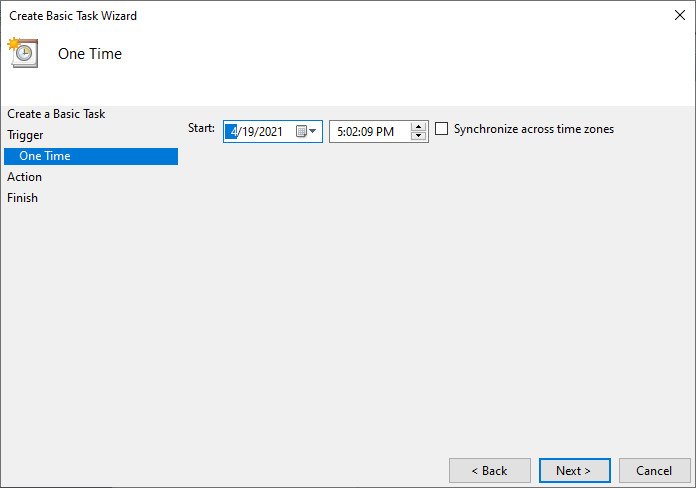
ถ้าเลือก One time โปรแกรมจะให้เราตั้งวันและเวลาที่ต้องการให้คำสั่ง Shut down ทำงาน ซึ่งถ้าเรามักเผลอหลับช่วงไหนแล้วอยากตั้งเวลาปิดคอมรอเอาไว้ ก็ตั้งค่าเอาไว้ได้เลย
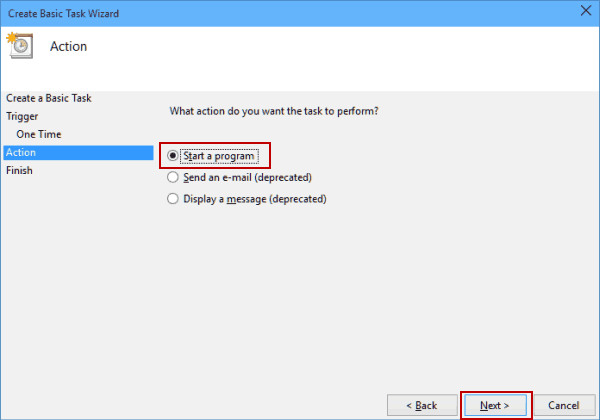
เมื่อตั้งค่าได้แล้วว่าต้องการให้ Task นี้เกิดทำซ้ำกี่ครั้งและเมื่อไหร่ รวมทั้งเลือกวันเวลาเสร็จแล้ว เครื่องจะถามเราว่าอยากให้โปรแกรมเริ่มทำงานตอนไหน ซึ่งครั้งนี้ต้องการให้โปรแกรมทำงานเมื่อเราสั่ง (Start a program) เท่านั้น จากนั้นกด Next
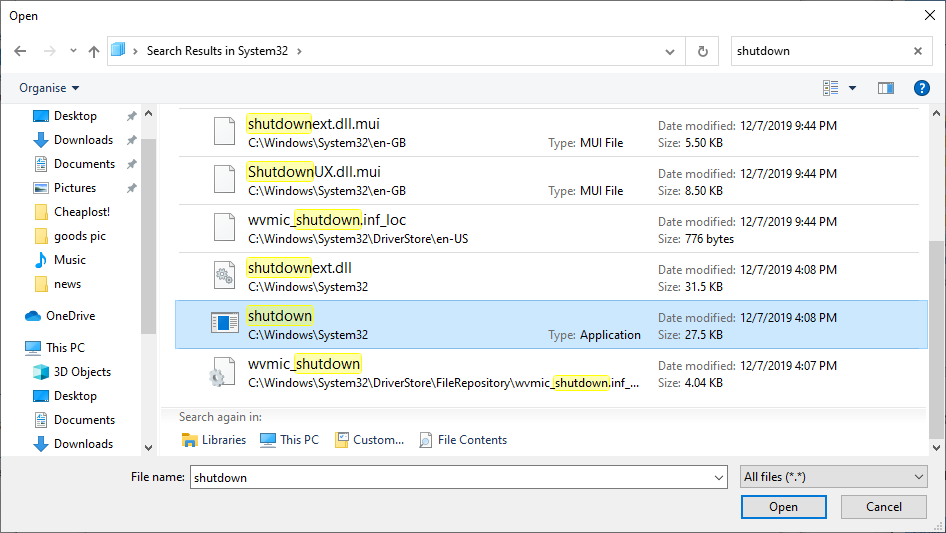
ถัดมาจะเป็นหน้าต่างให้เราเลือก Program/script ว่าเราต้องการให้โปรแกรมทำ Task ไหน ซึ่งครั้งนี้จะเป็นการสั่ง Shut down พีซีของเรา ให้เริ่มกด Browse ตรงฝั่งขวามือ คำสั่งนี้จะเปิดแฟ้ม System32 ขึ้นมาให้เราเลย ให้เลื่อนหาหรือพิมพ์คำว่า shutdown ตรงช่องค้นหาแล้วเลือกไฟล์ shutdown ที่เป็นไฟล์ประเภท Application แล้วกดคำว่า Open
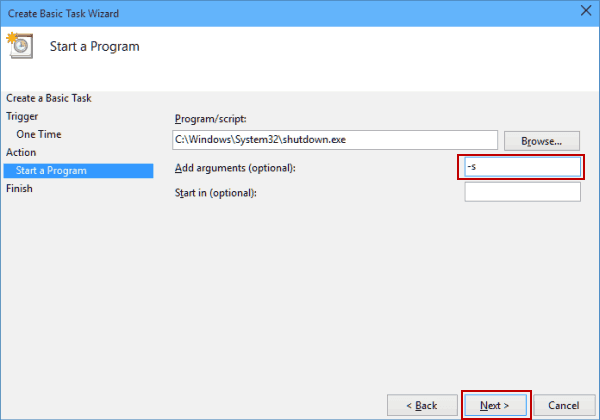
หน้าต่าง Browse… จะปิดลงไปแล้วกลับมาหน้า Program/script อีกครั้ง เลื่อนลงมาช่อง Add arguements (optional) แล้วพิมพ์ -s ลงไปในช่องว่างตามภาพจากนั้นกด Next อีกครั้ง
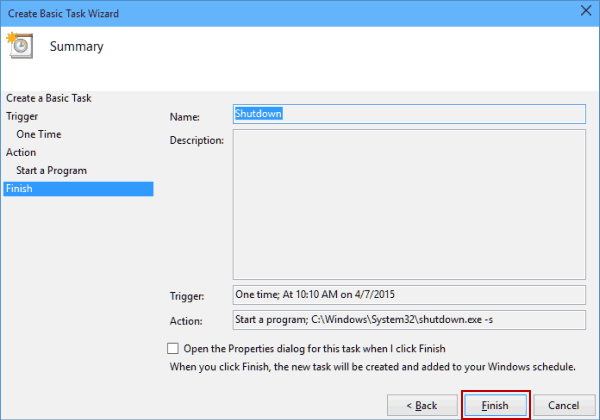
เมื่อทำครบทุกขั้นตอนแล้ว หน้าต่างสุดท้ายจะแสดงรายละเอียดว่า Task นี้จะทำอะไรบ้างและ Trigger เกิดขึ้นเมื่อไหร่ ซึ่งถ้าไม่มีส่วนไหนต้องการแก้ไขก็กด Finish ได้เลย หรือกด Back กลับไปแก้ส่วนที่ต้องการจนเสร็จก็ได้
วิธีตั้ง Task Scheduler นั้นอาจจะดูยุ่งยากสักหน่อย แต่ข้อดีคือถ้าเข้าใจวิธีการตั้งค่าแล้วเราสามารถเอาไปปรับใช้กับ Task อื่นที่เราต้องการก็ได้เช่นกัน จัดว่ามีประโยชน์เป็นอย่างมาก
ตั้งเวลาปิดคอมวิธีที่ 4 – โหลดโปรแกรมมาติดตั้ง
วิธีการติดตั้งโปรแกรมตั้งเวลาปิดคอมก็เป็นตัวเลือกที่ง่ายและเร็วที่สุดซึ่งเชื่อว่าหลาย ๆ คนคงจะเลือกวิธีนี้เช่นกัน โดยผู้เขียนได้คัดโปรแกรมที่ดีและน่าใช้มาแนะนำให้ลองเลือกตามความชอบและสไตล์การใช้งานของแต่ละคน โดยมี 4 โปรแกรม คือ
1. PC-Sleep
โปรแกรมรุ่นคลาสสิคที่ผู้ใช้บางคนอาจจะเคยใช้งานมาบ้างแล้ว ซึ่งเปิดให้โหลดมาใช้งานได้ฟรี หน้าตาเรียบง่ายเข้าใจไม่ยาก แถมรองรับตั้งแต่ Windows XP จนถึง Windows 10 เลยทีเดียว สำหรับผู้สนใจสามารถดาวน์โหลดได้ฟรีโดยคลิกที่นี่
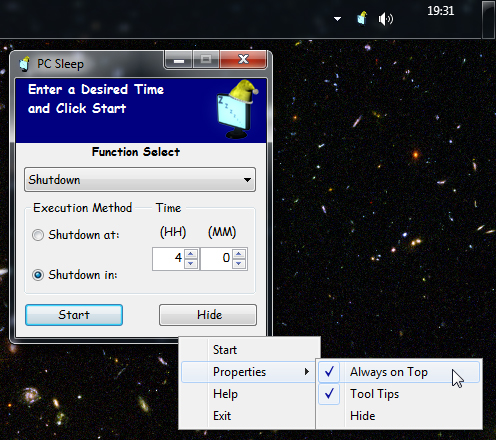
สำหรับหน้าตาของโปรแกรมอาจจะดูเก่าไปบ้าง แต่มีตัวเลือกตั้งค่าได้หลากหลายกว่า เช่นสั่งปิดเครื่อง, Restart, Log Off, Standby หรือเป็น Hibernate ก็ได้ และใส่รายละเอียดว่า เราสามารถตั้งค่าให้ทำคำสั่งนี้ได้ภายในกี่ชั่วโมง (… in) หรือในเวลากี่โมง (… at) ได้อีกด้วย จัดว่าละเอียดดีทีเดียว ซึ่งถ้าเราตั้งค่าเสร็จแล้ว ก็กดที่คำว่า Start เพื่อสั่งโปรแกรมเริ่มทำงานได้เลย
ปัจจุบันนี้ เว็บไซต์ต้นทางที่ปล่อยให้ดาวน์โหลดโปรแกรมนี้ฟรี ๆ ได้ปิดตัวไปแล้ว แต่ยังหาโหลดได้จากเว็บไซต์ต่างประเทศที่เชื่อถือได้อยู่และใช้งานได้เต็มประสิทธิภาพเช่นเดิมอีกด้วย
2. Wise Auto Shutdown
อัพเดทหน้าตาให้ใหม่ขึ้นอีกนิดด้วยโปรแกรม Wise Auto Shutdown โดยจุดเด่นคือ สามารถตั้งเวลาแบบเจาะจงได้หลากหลายว่าจะให้ปิดวันไหน, เวลาใด รวมทั้งตั้งให้ปิดเครื่องแบบรายวันได้ รวมทั้งมีตัวเลือกเสริมอย่างสั่ง Restart เครื่อง, Log off, Hibernate ก็ได้ และมีช่องให้ติ๊กเลือกได้ว่าเราต้องการให้โปรแกรมแจ้งเตือนเราก่อนทำตามคำสั่งที่ตั้งไว้อย่างน้อย 5 นาทีได้ด้วย
ดาวน์โหลดโปรแกรม Wise Auto Shutdown
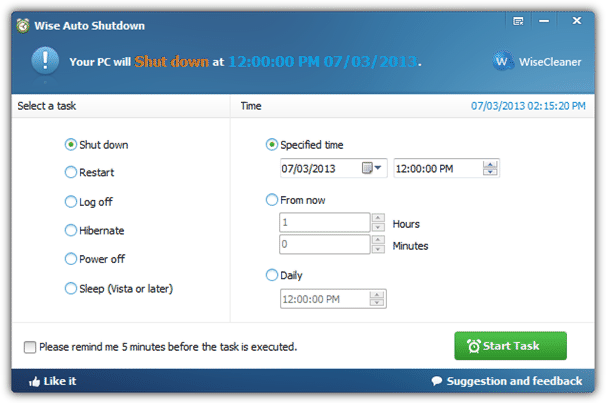
ถ้าตั้งค่าเสร็จจนหมดแล้ว จะเห็นว่าแถบด้านบนสุดจะแสดงว่าเครื่องของเราจะทำอะไรเวลาไหน เช่นในภาพจะปิดเครื่องเวลาเที่ยงวันของวันที่ 7 มีนาคมนั่นเอง แต่ถ้าเราต้องการเปลี่ยนคำสั่งไปเป็นอย่างอื่น เช่น Log off เพื่อหยุดใช้ User นั้นในเครื่อง หรือจะเปิดโหมด Hibernate เพื่อหยุดการทำงาน และประหยัดพลังไฟฟ้าในเครื่องก็ได้ นอกจากนี้จุดเด่นคือตั้งค่าให้ทำงานเป็นรายวันก็ได้
3. Airytec Switch Off
Airytec Switch Off เป็นโปรแกรมตั้งเวลาให้ปิดคอมน่าโหลดมาใช้งานเช่นกัน เพราะเลือกวันในสัปดาห์ที่ต้องการให้โปรแกรมสั่งปิดเครื่องให้เราได้เหมือนตั้งนาฬิกาปลุก นอกจากนี้ยังตั้งค่าได้ด้วยว่าต้องการให้โปรแกรมสั่งปิดคเรื่องอัตโนมัติเมื่อเข้างเงื่อนไขอะไรบ้าง เช่น ตัวเครื่องไม่ได้ทำอะไรอยู่ (No computer activity), User ไม่ได้ใช้เครื่อง (No usr activity) หรือเลือกเป็นอย่างอื่นก็ได้ ตามการใช้งานของเรา ซึ่งจัดว่าน่าสนใจเช่นกัน
นอกจากนี้ยังมีช่องให้เลือกได้ด้วย ว่าต้องการให้ตัว Airytec Switch Off บังคับปิดโปรแกรมนั้น ๆ แทนเราเลยหรือจะให้แจ้งเตือนเราก่อนปิดโปรแกรมนั้นก็ได้ ทำให้ผู้ใช้เช่นเราไม่ตกใจว่าทำไมอยู่ ๆ เครื่องก็ปิดการทำงานไปดื้อ ๆ อย่างนั้น ถ้าใครสนใจก็ดาวน์โหลด Airytec Switch Off ได้ที่นี่เลย
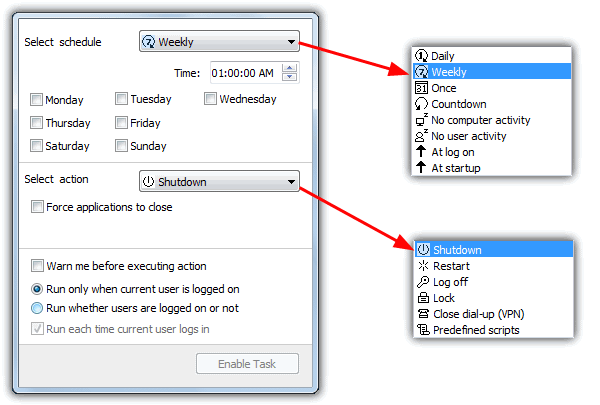
4. TimeComX Basic
สำหรับ TimeComX Basic นั้นนอกจากตั้งนับถอยหลังให้ปิดคอมได้แล้ว โปรแกรมนี้ยังสามารถทำงานได้แม้เครื่องจะ Log out อยู่ หรือเราจะ Remote เข้ามาที่เครื่องแล้วสั่งให้โปรแกรมแคปภาพหน้าจอเก็บเอาไว้ก่อนที่จะปิดเครื่องได้ด้วย เพื่อเช็คว่าก่อนเราปิดเครื่องนั้นเปิดโปรแกรมหรือทำงานอะไรค้างเอาไว้ ตอนเปิดเครื่องกลับมาก็สามารถเปิดใช้งานต่อได้เลย
นอกจากนี้ฟีเจอร์เด็ดในส่วน Advanced จะเปิดให้ผู้ใช้ตั้งค่าให้ปิดคอมได้เมื่อตัวโปรแกรมเช็คแล้วเห็นว่าตอนนี้ CPU, RAM, HDD, ระบบเน็ตเวิร์ค หรือแม้แต่การกดเม้าส์, คีย์บอร์ด น้อยกว่าที่ตั้งค่าเอาไว้ ตัวอย่างเช่นถ้าโปรแกรมเห็นว่า CPU ของเครื่องทำงานน้อยกว่า 10% แล้ว มันจะดับเครื่องให้เราใน 5 นาที เพื่อประหยัดไฟฟ้าและยืดอายุอุปกรณ์ได้อีกด้วย สำหรับผู้สนใจสามารถดาวน์โหลด TimeComX Basic ได้ที่นี่
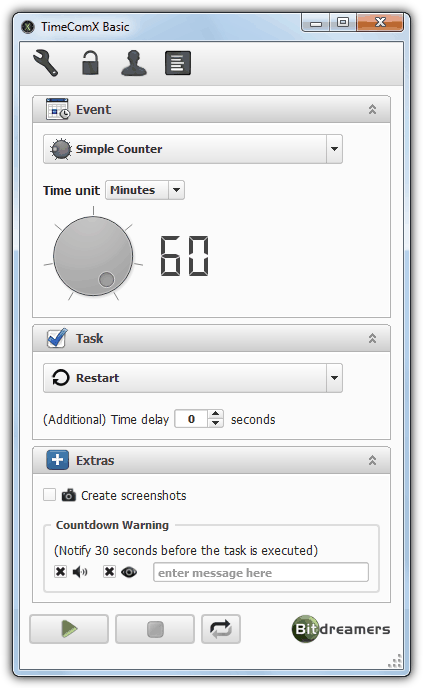
ปิดคอมแบบโน้ตบุ๊ก – System Settings ช่วยให้ชีวิตสะดวกขึ้น
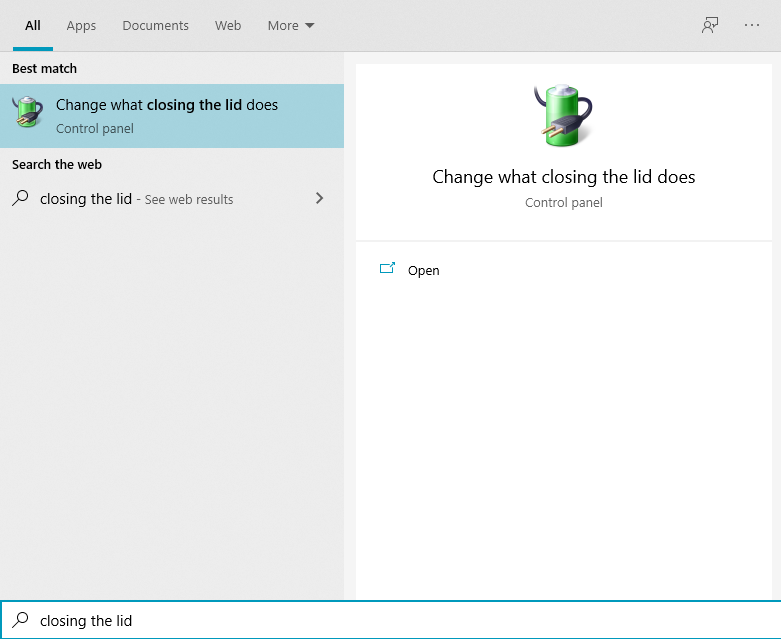
หากพีซีของเราเป็นคอมพิวเตอร์โน๊ตบุ๊ค จะได้เปรียบเดสก์ท็อปนอกจากเรื่องการพกพาแล้วยังมีลูกเล่นกับการพับหน้าจออีกด้วย ซึ่งเราสามารถตั้งค่าให้การพับหน้าจอกลายเป็นคำสั่ง Shut down ก็ได้ ด้วยการเข้าไปตั้งค่าในคำสั่ง Change what closing the lid does ได้ทันที วิธีการ คือกดปุ่ม Windows แล้วพิมพ์คำว่า closing the lid จากนั้นกด Enter เพื่อเปิดคำสั่งนี้ขึ้นมา
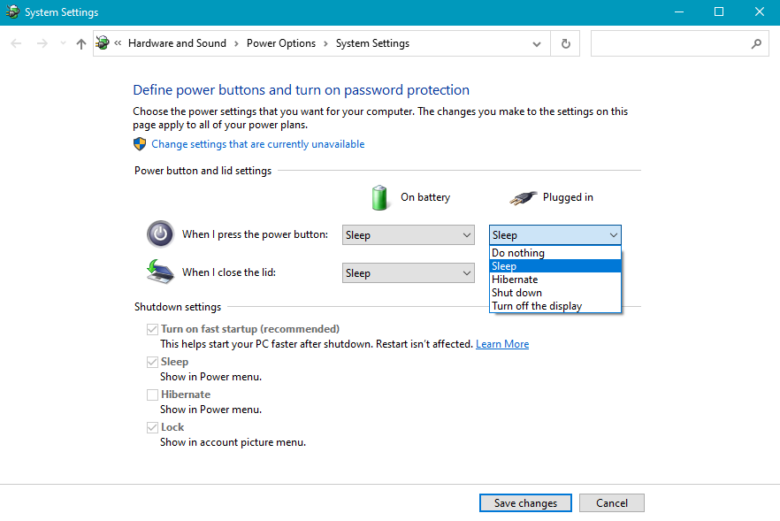
โปรแกรมจะเปิดเป็นหน้า System Settings ขึ้นมาและแบ่งเป็นส่วนของการพับปิดหน้าจอและกดปุ่ม Power โดยมีเงื่อนไขสองแบบคือ ใช้พลังงานจากแบตเตอรี่ (On battery) หรือต่อปลั๊กอยู่ (Plugged in) ซึ่งอาจจะตั้งค่าให้ตอนกดปุ่ม Power แล้วต่อปลั๊กอยู่เป็นการปิดเครื่องไปเลยก็ได้เช่นกัน แล้วตอนพับหน้าจอในโหมดแบตเตอรี่ก็เป็น Sleep หรือ Hibernate ก็ได้เช่นกัน

เคล็ดลับการตั้งเวลาปิดคอมทั้งหมดในบทความนี้ เราสามารถเลือกใช้ได้ตามความถนัดและรสนิยมของแต่ละคน ซึ่งแต่ละวิธีก็เหมาะกับการใช้งานแตกต่างกันไป ไม่ว่าจะใช้ Run หรือ Command Prompt สำหรับคนที่กำลังใช้พิมพ์งานอยู่แล้วอยากตั้งเวลาให้ตัวเองหยุดใช้คอมก็ได้ หรือ Task Scheduler เพื่อสร้างนิสัยการหยุดใช้งานพีซีตามเวลาที่กำหนดเพื่อเอาไว้เวลาไปทำอย่างอื่นก็จัดว่าดีเช่นกัน
อย่างไรก็ตามเคล็ดลับทั้งหมดนี้เป็นเพียงส่วนหนึ่ง ซึ่งเราสามารถเอาไปปรับใช้งานหรือแชร์ให้เพื่อน ๆ ที่สนใจสามารถเอาไปทดลองใช้งานดูก็ได้เช่นกัน และถ้าใครสนใจเคล็ดลับการใช้งาน Windows อันอื่น ๆ ก็สามารถคลิกได้ที่นี่ครับ



















