คุณ Shut Down หรือ Restart คอมพิวเตอร์ถูกวิธีรึเปล่า ถ้าคุณไม่แน่ใจแล้วล่ะก็ลองมาดูวิธีทำที่ถูกต้องกันเพื่อรักษาคอมพิวเตอร์ของคุณให้อายุการใช้งานยาวขึ้น
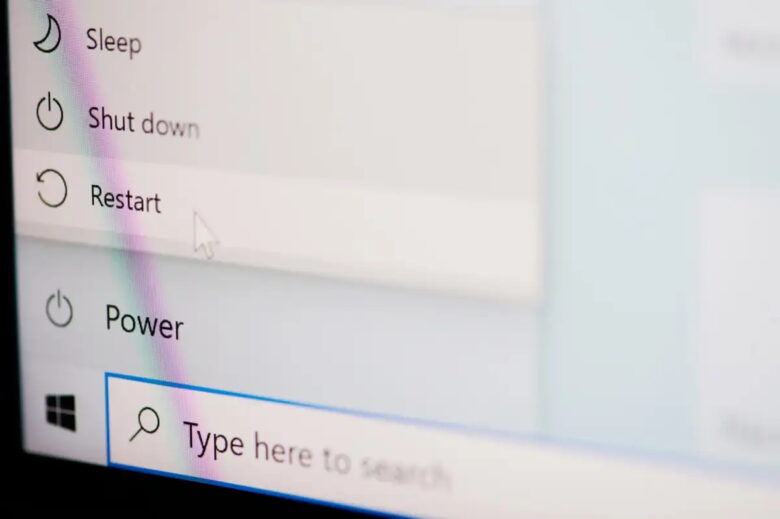
บ่อยครั้งที่คุณต้องรีสตาร์ทพีซีอย่างรวดเร็วเพื่อแก้ไขปัญหาที่สุ่มขั้นมาจนทำให้มีปัญหากับ Windows 11 และแอปพลิเคชันที่ทำงานตอนนั้น นอกจากการแก้ไขปัญหาแล้วคุณจะพบหลายกรณีที่คุณต้องปิดเครื่องและรีสตาร์ทคอมพิวเตอร์เช่น หลังจากอัปเดต Windows
หากคุณใช้พีซี Windows 11 คุณมีหลายวิธีในการรีบูตระบบ แม้ว่าคุณอาจไม่ต้องการทั้งหมด แต่ก็ควรทราบเกี่ยวกับวิธีการอื่นเสมอหากสถานการณ์เกิดขึ้น วิธีการที่ถูกต้องนั้นจะเป็นเช่นไรนั้นให้คุณเตรียมตัวให้พร้อมแล้วไปดูกันเอาไว้ได้เลย
- รีสตาร์ท Windows 11 ผ่านเมนู Start
- รีสตาร์ท Windows 11 ผ่านเมนู Power User
- รีสตาร์ท Windows 11 ผ่านแป้นพิมพ์ลัด
- รีสตาร์ท Windows 11 ผ่านหน้าจอ Ctrl-Alt-Del
- รีสตาร์ท Windows 11 ผ่านทางล็อค / หน้าจอเข้าสู่ระบบ
- รีสตาร์ท Windows 11 ผ่านทาง Command Line
- รีสตาร์ท Windows 11 ผ่าน Run Box
- ฮาร์ดรีบูต Windows 11
- กำหนดเวลาการรีสตาร์ท Windows 11
- รีสตาร์ท Windows 11 ผ่านทางลัดบนเดสก์ท็อป
รีสตาร์ท Windows 11 ผ่านเมนู Start
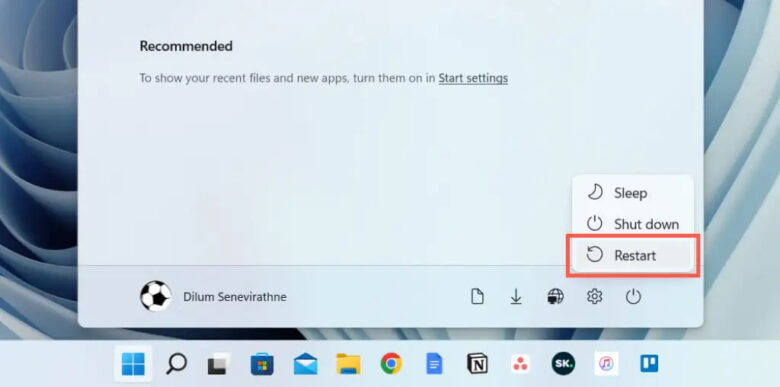
วิธีที่ตรงไปตรงมาที่สุดในการรีสตาร์ทพีซี Windows 11 คือผ่าน Start Menu เพียงเลือกไอคอน Power ที่มุมขวาแล้วเลือกรีสตาร์ท(Restart)
หากคุณกำลังรีสตาร์ทคอมพิวเตอร์หลังจากติดตั้งการอัปเดตจาก Microsoft คุณจะเห็นตัวเลือกการอัปเดตและรีสตาร์ทเพิ่มเติม รวมถึงเวลาโดยประมาณ ห้คุณเลือกตัวเลือกนั้นหากคุณต้องการอัปเดตให้เสร็จสิ้น
รีสตาร์ท Windows 11 ผ่านเมนู Power User
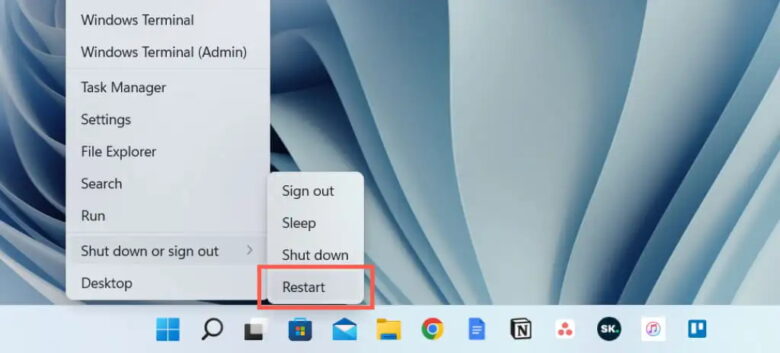
อีกวิธีหนึ่งที่รวดเร็วในการรีสตาร์ทคอมพิวเตอร์คือการใช้เมนู Power User คลิกขวาที่ปุ่มเริ่มบนแถบงาน (หรือกด Windows + X) ชี้ไปที่ปิดเครื่องหรือออกจากระบบแล้วเลือกรีสตาร์ท(Restart)
รีสตาร์ท Windows 11 ผ่านแป้นพิมพ์ลัด
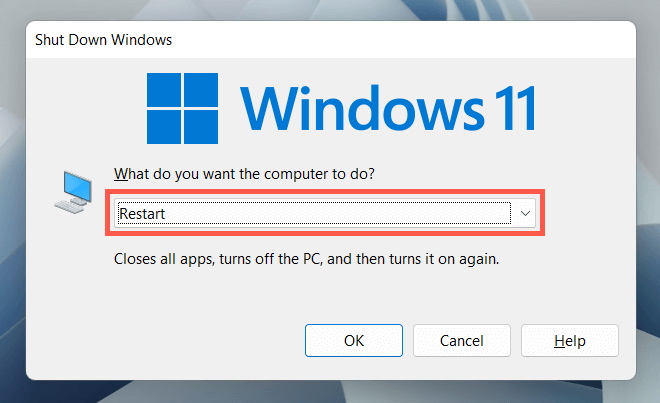
คุณยังสามารถรีสตาร์ทคอมพิวเตอร์ได้โดยใช้แป้นพิมพ์ลัด เพียงไปที่เดสก์ท็อปของคุณแล้วกด Alt + F4 (หรือ Fn + Alt + F4 หากแป้นพิมพ์มีปุ่มฟังก์ชั่น) ในป๊อปอัปกล่องโต้ตอบ “Shut Down Windows” ที่ปรากฏขึ้น ให้เลือกตัวเลือกรีสตาร์ทพลังงานในเมนูแบบเลื่อนลงและเลือกตกลง(OK)
รีสตาร์ท Windows 11 ผ่านหน้าจอ Ctrl-Alt-Del
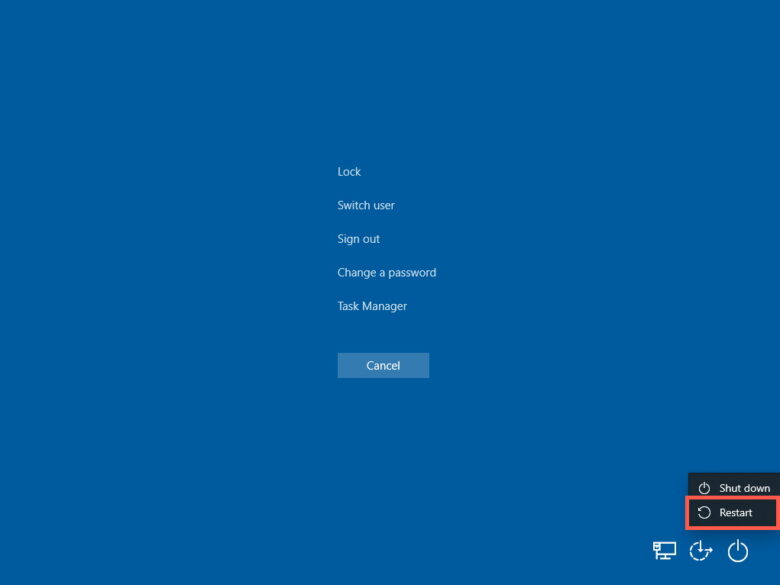
อีกวิธีในการรีสตาร์ทพีซีของคุณคือผ่านหน้าจอ Ctrl + Alt + Del (หรือที่เรียกว่าหน้าจอ Windows Security) ใน Windows 11 กด Ctrl + Alt + Delete เลือกไอคอน Power ที่มุมขวาล่างของหน้าจอ และเลือก Restart
หน้าจอ Ctrl + Alt + Del สามารถเข้าถึงได้แม้ในขณะที่ระบบของคุณค้าง ทำให้เป็นวิธีที่เหมาะสำหรับการรีสตาร์ทพีซีที่ค้างอยู่ มันยังให้การเข้าถึงตัวจัดการงานได้ทันที ดังนั้นคุณอาจต้องการยุติกระบวนการที่ค้างอยู่ก่อนที่จะรีบูทระบบ
รีสตาร์ท Windows 11 ผ่านทางล็อค / หน้าจอเข้าสู่ระบบ
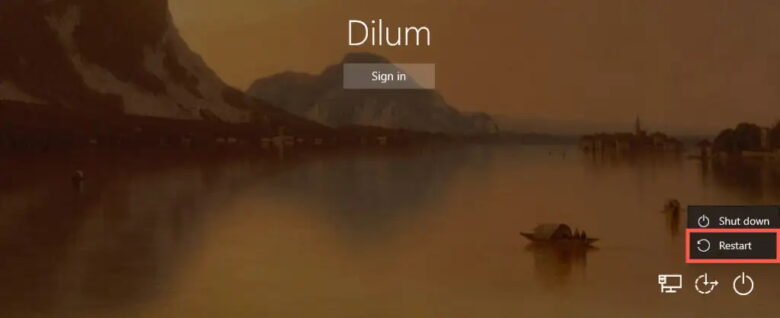
คุณไม่จำเป็นต้องลงชื่อเข้าใช้บัญชีผู้ใช้เพื่อรีบูทพีซีของคุณ หากคุณอยู่ที่หน้าจอเข้าสู่ระบบหรือล็อคและต้องการรีสตาร์ท Windows 11 ด้วยเหตุผลบางประการ ให้เลือกไอคอน Power ที่มุมขวาล่างแล้วเลือกรีสตาร์ท(Restart)
รีสตาร์ท Windows 11 ผ่านทาง Command Line
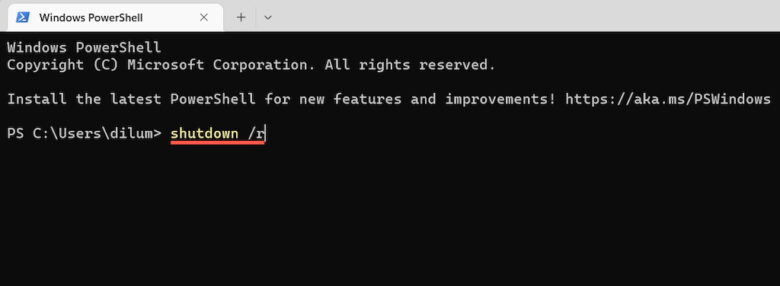
หากคุณเป็นผู้ที่ชื่นชอบเทอร์มินัล(terminal) คุณสามารถรีสตาร์ทคอมพิวเตอร์พีซี Windows 11 ของคุณผ่าน Command Prompt หรือคอนโซล Windows PowerShell
เริ่มต้นด้วยการเปิด Command Prompt (ค้นหา cmd.exe ในเมนู Start) หรือ Windows PowerShell (เลือก Windows Terminal บน Power User Menu) จากนั้นพิมพ์ “shutdown /r” แล้วกด Enter คอมพิวเตอร์ของคุณจะรีบูตใน 60 วินาที
หากคุณต้องการให้คอมพิวเตอร์รีสตาร์ททันที ให้รันคำสั่งพร้อมสวิตช์เพิ่มเติมคือ “shutdown /r /t 0” อย่าลังเลที่จะเปลี่ยนค่าตัวเลขในคำสั่งด้านบนเพื่อกำหนดระยะเวลาที่ระบบปฏิบัติการใช้ในการรีบูตตัวเองในไม่กี่วินาที เช่น 3600 หากคุณต้องการหน่วงเวลาการรีสตาร์ทหนึ่งชั่วโมง
รีสตาร์ท Windows 11 ผ่าน Run Box
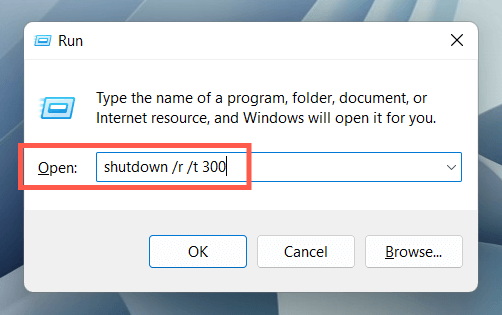
จากวิธีการทางด้านต้น นอกจากนี้คุณยังสามารถดำเนินการคำสั่งด้านบนโดยใช้ Run ได้อีกด้วย กด Windows Key + R เพื่อเปิดช่อง Run พิมพ์ “shutdown /r” (Windows 11 จะรีสตาร์ทใน 60 วินาที) หรือ “shutdown /r /t time_in_seconds” (หากคุณต้องการรีบูตทันทีหรือล่าช้า) แล้วกด Enter
ฮาร์ดรีบูต Windows 11
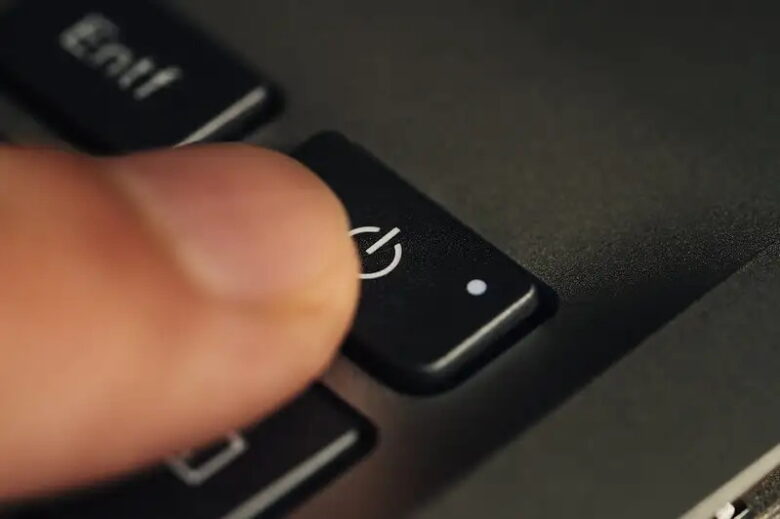
หากคอมพิวเตอร์ของคุณค้างโดยสิ้นเชิงและไม่มีวิธีใดที่กล่าวมาข้างต้นช่วยได้ แสดงว่ามีการฮาร์ดรีบูตบนการ์ด อาจทำให้ไฟล์เสียหายและข้อมูลสูญหายได้ ดังนั้นเราจึงไม่แนะนำให้ทำเช่นนี้เว้นแต่จำเป็นจริงๆ
หากต้องการทำการฮาร์ดรีบูต เพียงกดปุ่มเปิด/ปิดค้างไว้ (โน๊ตบุ๊คบางเครื่องอาจต้องให้คุณกดปุ่มเพิ่มเติมค้างไว้) จนกระทั่งหน้าจอมืดลง จากนั้นกดปุ่ม Power อีกครั้งเพื่อเปิดพีซีของคุณ
บนคอมพิวเตอร์เดสก์ท็อปพีซี เคส CPU อาจมีปุ่มรีสตาร์ทโดยเฉพาะ หากคุณเป็นเช่นนั้น ให้ใช้สิ่งนั้นเพื่อฮาร์ดรีบูตคอมพิวเตอร์(บางทีอาจจะต้องทำการกดค้างไว้สักแป๊บหนึ่ง)
กำหนดเวลาการรีสตาร์ท Windows 11
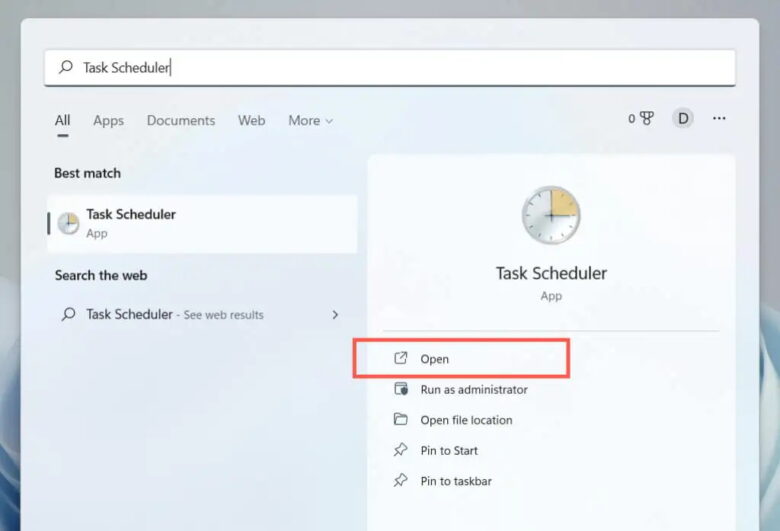
คุณสามารถกำหนดเวลาการรีสตาร์ทได้โดยใช้ Task Scheduler ที่มีอยู่ใน Windows คุณยังมีตัวเลือกในการทำให้งานนั้นเป็นงานครั้งเดียวหรืองานที่เกิดซ้ำอีกด้วย วิธีการนั้นสามารถที่จะทำได้ดังนี้
- ค้นหา Task Scheduler และเปิดผ่าน Start menu
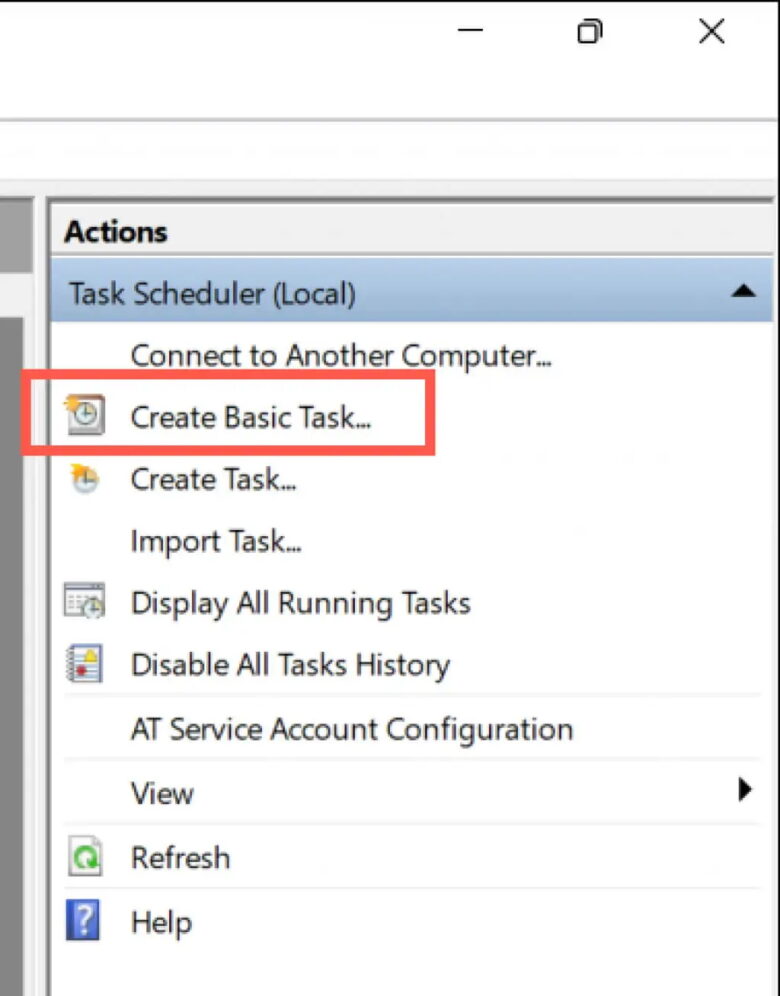
- เลือกสร้างงานพื้นฐาน(Create Basic Task) ในบานหน้าต่างด้านขวา
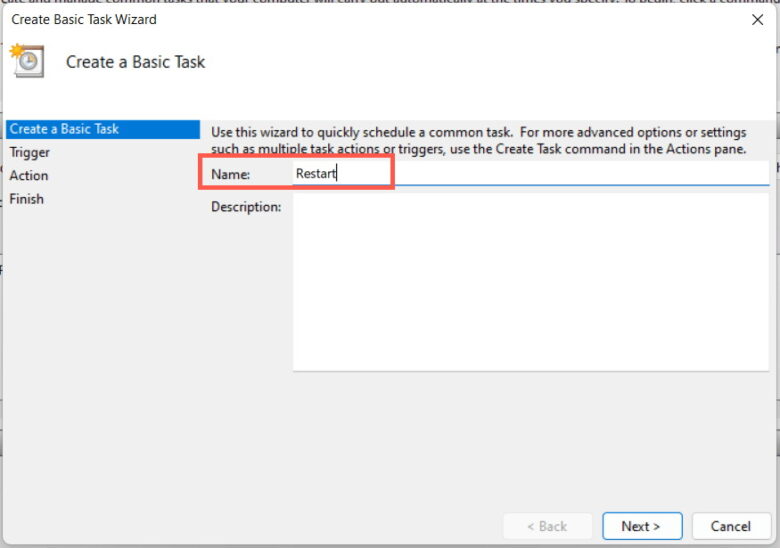
- ป้อนชื่อสำหรับงาน (เช่น Restart) และเลือก Next
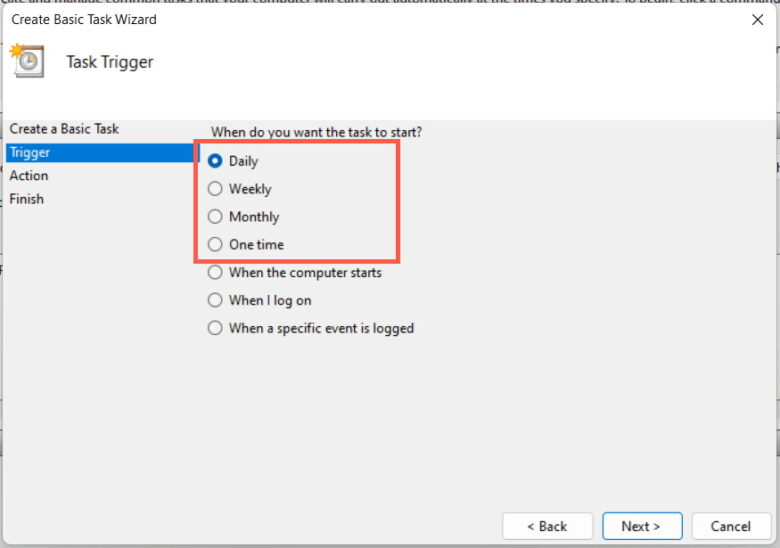
- เลือก Daily, Weekly, Monthly, หรือครั้งเดียว แล้วเลือก Next
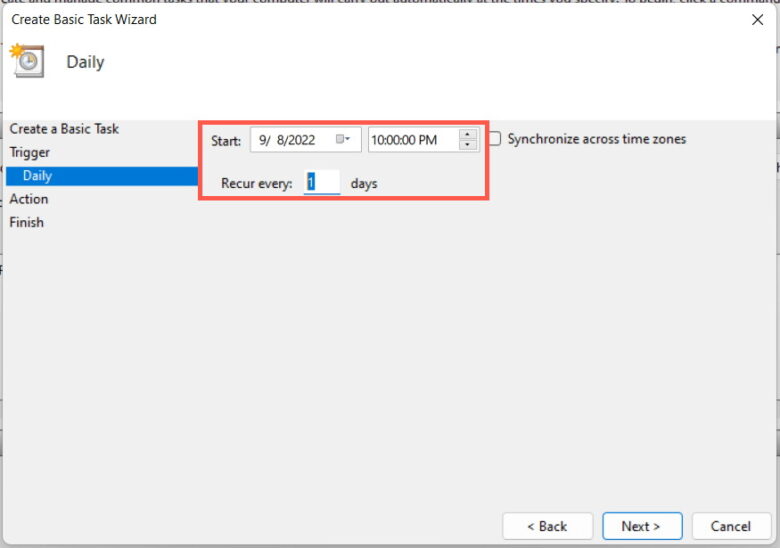
- ระบุเวลาที่คุณต้องการกำหนดเวลาการรีสตาร์ทและเลือก Next
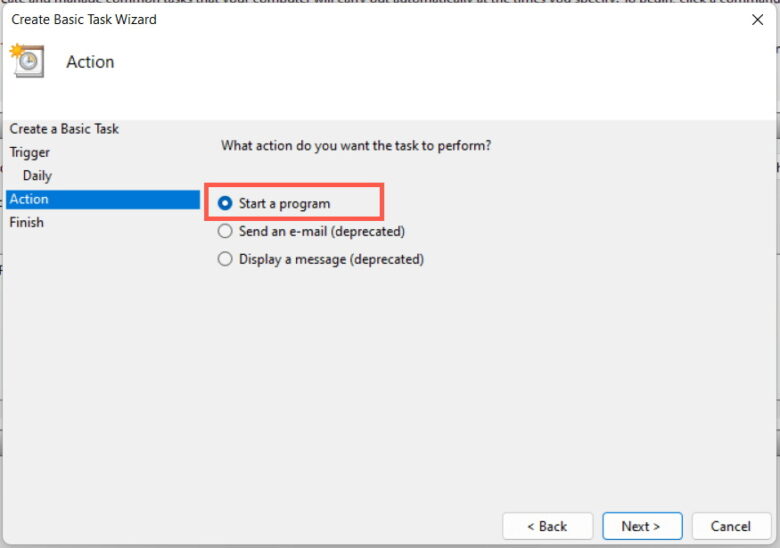
- เลือกปุ่มตัวเลือกถัดจาก Start a program และเลือก Next
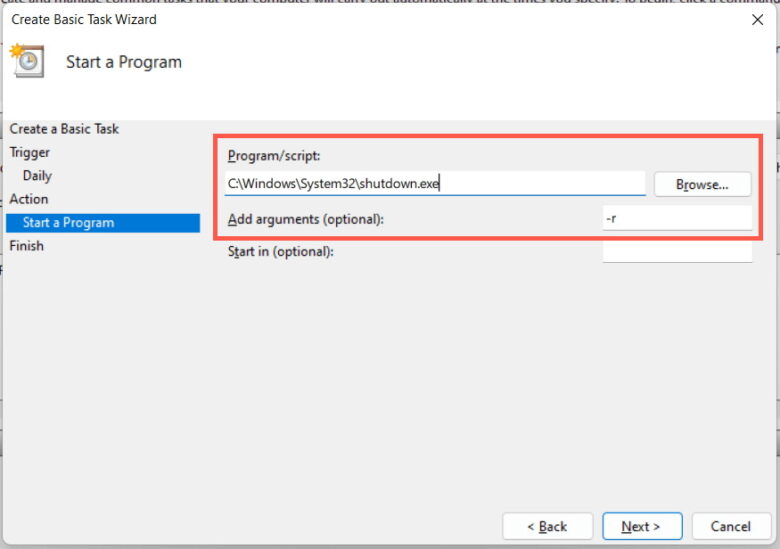
- ป้อนเส้นทางต่อไปนี้ในฟิลด์ใต้ Program/script
C:\Windows\System32\shutdown.exe
- เพิ่ม -r ลงในช่องถัดจากเพิ่มอาร์กิวเมนต์(Add arguments) (ไม่บังคับ)
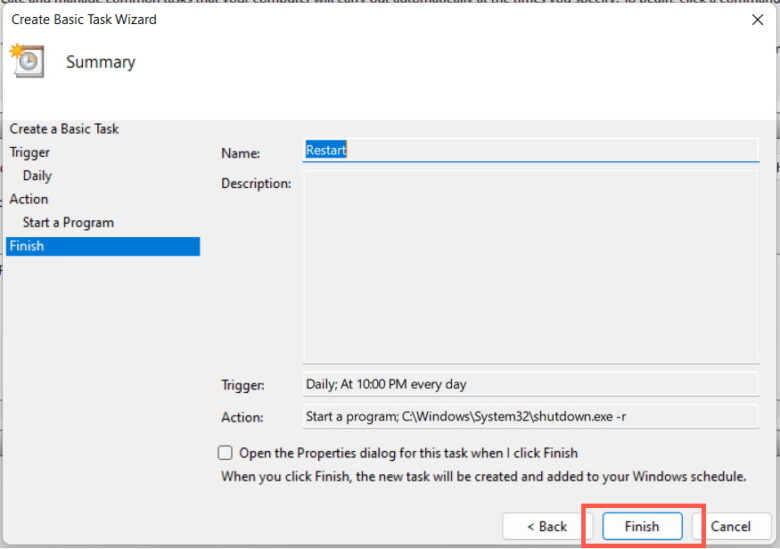
- เลือก เสร็จสิ้น(Finish)
คุณมีเวลา 60 วินาทีก่อนที่ระบบของคุณจะรีบูตเมื่องานเริ่มทำงาน เพิ่มสวิตช์ -t time-in-seconds ในขั้นตอนที่ 8 หากคุณต้องการปรับระยะเวลาการหน่วงเวลา
รีสตาร์ท Windows 11 ผ่านทางลัดบนเดสก์ท็อป
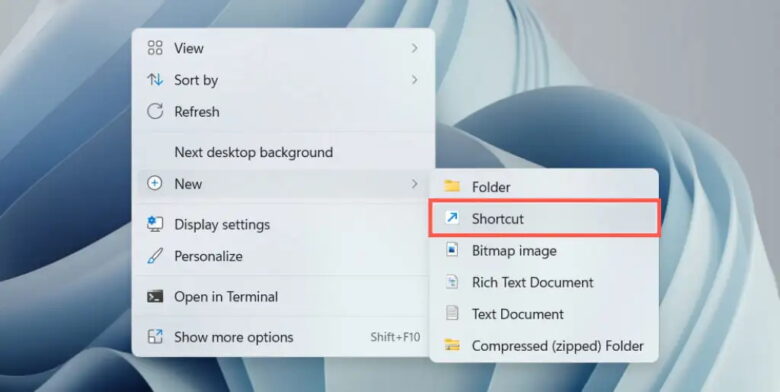
หากคุณต้องการวิธีรีสตาร์ท Windows ที่รวดเร็วเป็นพิเศษ คุณจะมีตัวเลือกในการสร้างทางลัดบนเดสก์ท็อปเสมอ วิธีที่จะทำอย่างนั้นให้ทำตามขั้นตอนดังต่อไปนี้
- คลิกขวาที่พื้นที่ว่างบนเดสก์ท็อปของคุณแล้วเลือกใหม่ > ทางลัด(New > Shortcut)
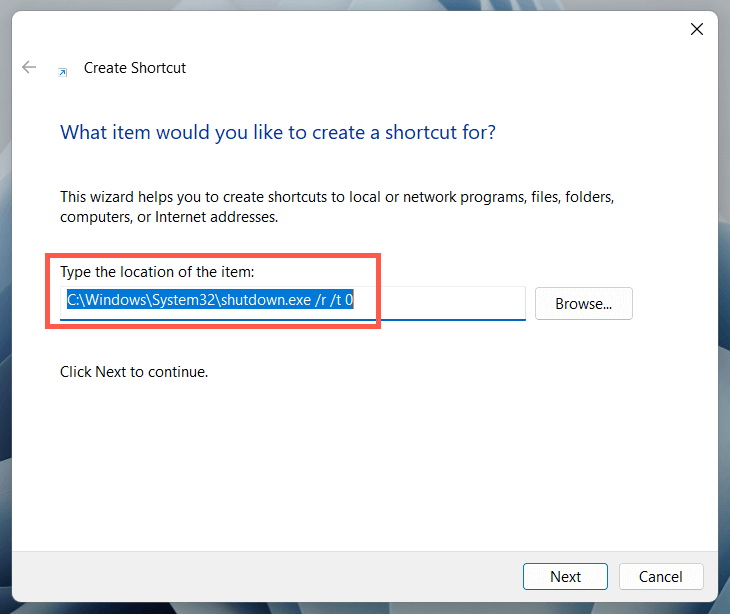
- ป้อนคำสั่ง ” shutdown /r /t 0″ (เพิ่มการหน่วงเวลาหากต้องการ)
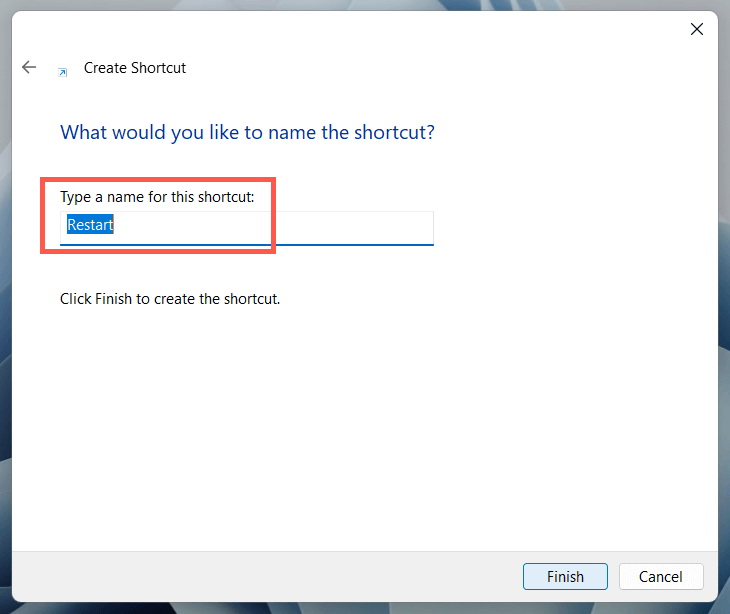
- ป้อนชื่อ เช่น Restart และเลือก Finish เพื่อบันทึกทางลัด
Shutdown vs. Restart อะไรคือความแตกต่าง
วิธีที่ดีที่สุดคือการชี้ให้เห็นความแตกต่างระหว่างการปิดเครื่องพีซีของคุณด้วยตนเอง จากนั้นเปิดเครื่องใหม่อีกครั้ง กับการสั่งให้ระบบรีบูทด้วยตัวเอง แม้ว่าการกระทำทั้งสองดูเหมือนจะได้ผลลัพธ์เป็นสิ่งเดียวกัน แต่นั่นไม่ใช่กรณีเนื่องจากคุณสมบัติที่เรียกว่า Fast Startup
เมื่อคุณเลือก Shutdown (มีให้เลือกใช้หลายวิธีข้างต้น) Fast Startup จะแคชข้อมูลระบบในรูปแบบต่างๆ ซึ่งช่วยให้คอมพิวเตอร์ของคุณสามารถบูตได้เร็วขึ้นจากการสตาร์ทขณะเครื่องปิดอยู่ อย่างไรก็ตามนั่นอาจทำให้เกิดปัญหาในขณะที่แก้ไขปัญหาถาวรกับระบบปฏิบัติการได้
Fast Startup จะไม่เริ่มทำงานหากคุณเลือก Restart ทำให้เป็นตัวเลือกที่ดีกว่าหากคุณต้องการแก้ไขปัญหา นอกจากนี้ยังเป็นวิธีที่สะดวกที่สุดเว้นแต่ว่าคุณไม่ได้วางแผนที่จะเปิดพีซีของคุณทันทีทันใด
อย่างไรก็ตาม คุณมีตัวเลือกในการปิดใช้งาน Fast Startup ได้หากต้องการ Windows Control Panel ไปที่ฮาร์ดแวร์และเสียง > พลังงาน > เลือกการทำงานของปุ่มเปิด/ปิด(Hardware and Sound > Power > Choose what the power buttons do) และยกเลิกการทำเครื่องหมายที่ช่องถัดจากเปิดการเริ่มต้นระบบอย่างรวดเร็ว (แนะนำ)(Turn on fast startup (recommended))
ที่มา : helpdeskgeek


















