Restart เครื่องเป็นวิธีสุดนิยมที่จะช่วยแก้ปัญหาชั่วคราวให้กับระบบได้ดีที่สุดรวมถึงกับอัปเดทระบบปฏิบัติการณ์และแก้ไข registry มาดูกันดีกว่าว่าจะมีวิธีไหนบ้างที่จะรีสตาร์ทเครื่องของคุณได้บ้างและต้องทำอย่างไร

จริงๆ เชื่อว่าหลายๆ ท่านมีวิธีการ Restart เครื่องคอมพิวเตอร์ระบบปฏิบัติการณ์ที่ง่ายและนิยมใช้งานกันเป็นประจำอยู่แล้วอย่างการ Restart จาก Start Menu แต่ถ้าหากเครื่องคอมพิวเตอร์ระบบปฏิบัติการ Windows ของคุณมีปัญหาทางด้านระบบขึ้นมาจนทำให้คุณไม่สามารถใช้วิธีการธรรมดาในการ Restart ได้เช่นอยู่ๆ Taskbar ซึ่งเป็นที่ตั้งของ Start Menu หายไป คุณอาจจะหัวเสียไปได้เลยและใช้วิธีการกดปุ่ม Restart ที่เคสคอมพิวเตอร์ซึ่งนั่นบางครั้งจะทำให้เครื่องเกิดปัญหาขึ้นตามมาทีหลังก็ได้
ดังนั้นเพื่อเป็นการเตรียมตัวไว้ก่อนวันนี้เราขอมานำสเนอวิธีการ Restart เครื่องคอมพิวเตอร์ระบบปฏิบัติการณ์ Windows ทั้งหมดจำนวน 6 วิธีให้คุณไปใช้ในการแก้ไขปัญหาต่างกัน จะมีวิธีใดบ้างนั้นไปติดตามชมกัน
- Restart จาก Start Menu
- Restart ผ่าน Power User Menu
- กดปุ่ม Ctrl + Alt + Delete เพื่อเข้าสู่หน้าจอ logout หลัก
- Restart ด้วยปุ่ม Alt + F4
- Restart ผ่านทาง Command Prompt
- สร้าง Desktop Shortcut สำหรับการ Restart Windows
1. Restart จาก Start Menu
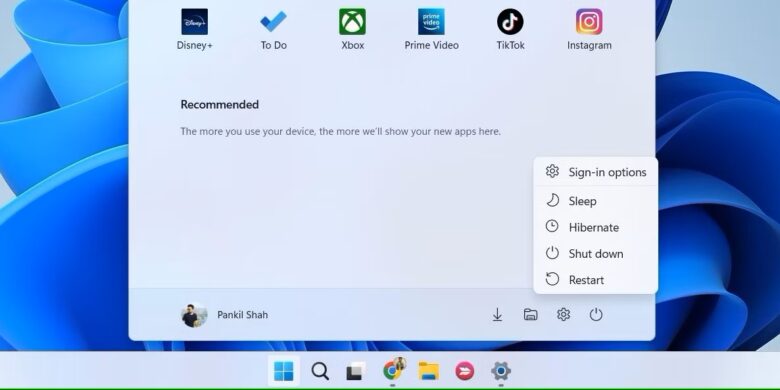
วิธีการ Restart เครื่องคอมพิวเตอร์ระบบปฏิบัติการณ์ Windows ที่ง่ายที่สุดและได้รับความนิยมมากที่ทุกคงหนีไม่พ้นการ Restart ผ่านทาง Start Menu ที่เชื่อเหลือเกินว่าเป็นที่นิยมกันของทุกคนอยู่แล้ว สำหรับวิธีการ Restart ผ่านทาง Start Menu นั้นจะมีขั้นตอนดังต่อไปนี้
- คลิกที่ Start ไอคอนบน taskbar หรือกดไปที่ปุ่ม Win key บนคีย์บอร์ด
- เลือกไปที่ไอคอน Power ซึ่งจะอยู่ทางด้านล่างขวาสุดของหน้าจอ Start
- เลือก Restart จากเมนูที่ปรากฏขึ้นมา
วิธีการดังกล่าวนี้จะเป็นวิธีที่ง่ายที่สุดและสบายที่สุดทว่าสิ่งหนึ่งที่ต้องพึงระลึกเอาไว้ให้ดีก็คือวิธีการดังกล่าวนี้นั้นจะสามารถใช้งานได้ก็ต่อเมื่อเครื่องคอมพิวเตอร์ระบบปฏิบัติการณ์ Windows ของคุณยังคงมี Taskbar อยู่เท่านั้น ถ้าหากคุณเผลอซนมากไปหน่อยไม่ว่าจะไปเผลอแก้ Registry หรือโดนไวรัสที่มีผลทำให้ Taskbar หายไปแล้วล่ะก็ถือว่ากลายเป็นเรื่องใหญ่อย่างแน่นอน แต่ไม่ต้องกลัวไปเรายังคงเหลืออีก 5 วิธีที่จะทำให้คุณสามารถ Restart เครื่องคอมพิวเตอร์ระบบปฏิบัติการณ์ Windows ได้อยู่
2. Restart ผ่าน Power User Menu
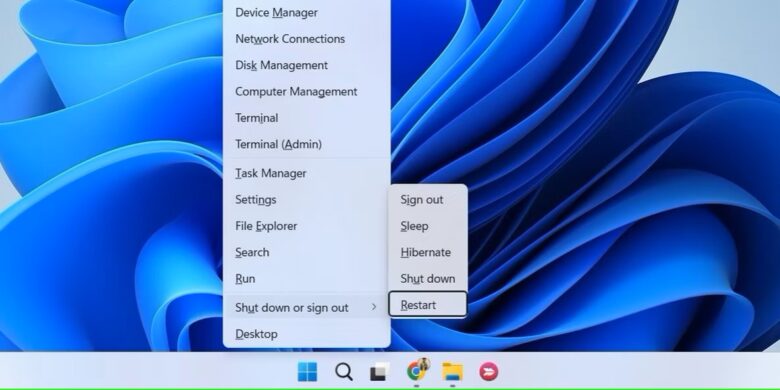
วิธีการที่ 2 นี้สามารถใช้งานได้ก็ต่อเมื่อคุณยังคงมี Taskbar แสดงให้เห็นอยู่ ทว่าคุณไม่สามารถที่จะกด pop up ให้หน้าต่าง Start Menu ขึ้นมาได้ โดยวิธีการ Restart ผ่านข่องทาง Power User Menu นั้นจะมีดังต่อไปนี้
- คลิกขวาที่ปุ่ม Start หรือกดแป้นคีย์บอร์ด Win + X ซึ่งเป็นทางลัดที่จะเรียก Power User menu ขึ้นมา
- เลือกไปที่ Shut down or sign out แล้วเลือก Restart
3. กดปุ่ม Ctrl + Alt + Delete เพื่อเข้าสู่หน้าจอ logout หลัก
วิธีการต่อมานี้เป็นวิธีการแรกและง่ายที่สุดสำหรับการ Restart เครื่องคอมพิวเตอร์ระบบปฏิบัติการณ์ Windows ในกรณีที่คุณซนกับ registry หรือโดนไวรัสจนทำให้ Taskbar หายไป โดยวิธีการนั้นจะมีขั้นตอนดังต่อไปนี้
- กดปุ่ม Ctrl + Alt + Delete บนคีย์บอร์ดพร้อมกันจากนั้นคุณจะเข้าสู่หน้าจอ options screen
- ให้คุณเลือกไปที่ไอคอน Power ซึ่งจะอยู่ทางด้านมุมขวาล่าง
- เลือกไปที่ Restart จากรายการที่มีให้เลือกทั้งหมด
4. Restart ด้วยปุ่ม Alt + F4
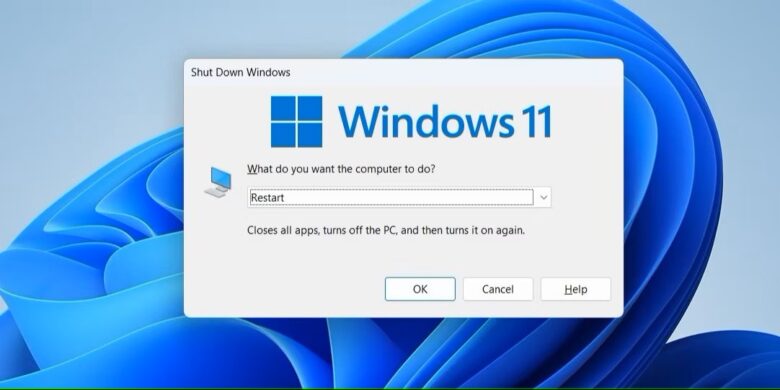
วิธีการนี้เป็นอีกวิธีการหนึ่งที่ง่ายเพราะเป็นการเรียกโปรแกรม Shut Down Windows ซึ่งเป็นโปรแกรมรวบรวมวิธีการ Restart ไปจนถึง Shutdown ในรูปแบบต่างๆ มาให้คุณได้เลือกใช้ได้อย่างง่ายดาย สำหรับขั้นตอนนั้นจะมีดังต่อไปนี้
- กดปุ่ม Win + D บนคีย์บอร์ดเพื่อทำการซ่อนโปรแกรมทุกอย่างที่คุณเปิดค้างไว้บนหน้าจอออกให้หมด
- เมื่อตรวจดูว่าไม่มีหน้าต่างโปรแกรมใดๆ เปิดทับหน้าจอ Desktop แล้วให้กดปุ่ม Alt + F4 บนคีย์บอร์ดพร้อมกันคุณก็จะพบกับหน้าต่างใหม่ที่เขียนว่า Shut Down Windows
- คลิกที่ drop-down menu แล้วเลือกไปที่ Restart จากนั้นให้กดที่ปุ่ม OK
5. Restart ผ่านทาง Command Prompt
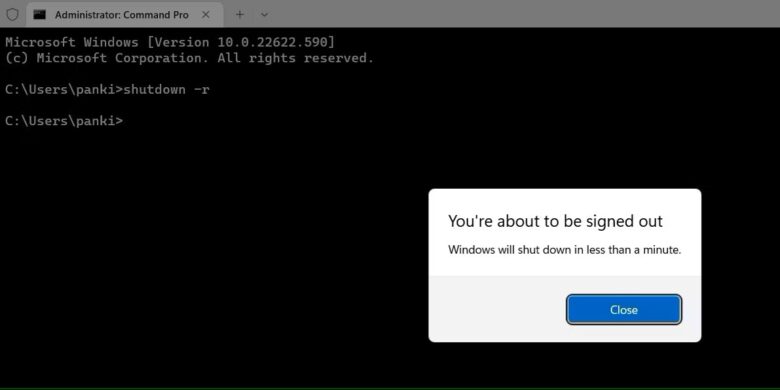
วิธีการนี้นั้นถือว่าเป็นวิธีการที่มีระดับความยากขึ้นมาหน่อย แต่ถ้าคุณเจอปัญหาเครื่องคอมพิวเตอร์ระบบปฏิบัติการณ์ Windows รวนจนไม่สามารถเข้าถึงวิธีการ Restart ทั้ง 4 ในข้างต้นได้นั้น วิธีการ Restart ผ่าน Command Prompt ถือว่าเป็นวิธีการและตัวเลือกหนึ่งที่สามารถช่วยให้คุณ Restart เครื่องคอมพิวเตอร์ระบบปฏิบัติการณ์ Windows ได้
สำหรับวิธีการ Restart ผ่านทาง Command Prompt นั้นสามารถที่จะทำได้ดังนี้
- คลิกไปที่ไอคอน Search บน Taskbar จะเป็นการเปิด Search Menu ขึ้นมา
- ที่ช่อง Type here to search ให้พิมพ์ cmd จะปรากฏ Command Prompt แสดงขึ้นบน Best match
- คลิกขวาที่ Command Prompt ที่แสดงอยู่ใต้ Best match แล้วเลือก Run as administrator
ในกรณีที่คุณซนหรือโดนไวรัสจน Taskbar เสียหายให้คุณเรียก Command Prompt ผ่านขั้นตอนดังต่อไปนี้
- กดปุ่มคีย์บอร์ด Win + R จะขึ้นหน้าจอ run
- พิมพ์ cmd แล้วกด OK
- เมื่อหน้าจอ Command Prompt ปรากฏขึ้นมาแล้วให้คลิกที่ปุ่ม drop down ทางด้านข้าง(วงกลมสีแดงในรูป) แล้วเลือกไปที่ settings
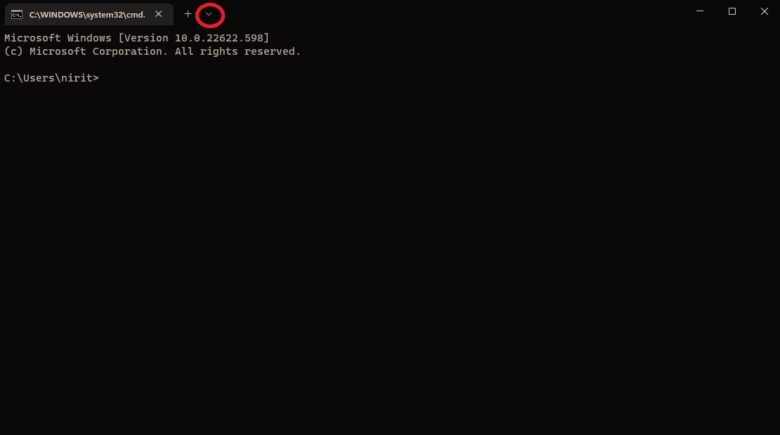
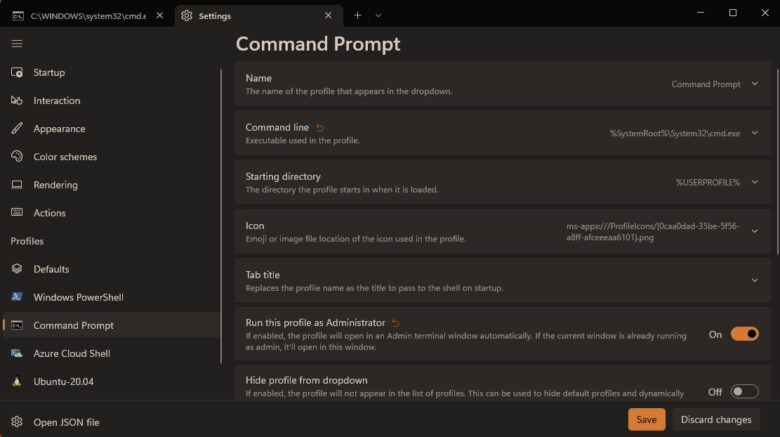
- ในหน้า Settings ทางด้านซ้ายให้คลิกเลือกที่ Command Prompt จากนั้นทางด้านขวาที่ตัวเลือก Run this profile as Administrator ให้เลือกเป็น On แล้วทำการ Save จากนั้นให้กดปิดแท็บ Settings จะกลับมาที่หน้า Command Prompt เช่นเดิม
ในการ Restart ด้วยคำสั่ง Command Prompt นั้นจะมีอยู่ 2 รูปแบบที่ควรรู้ประกอบไปด้วย
- shutdown -r ….. เป็นคำสั่งที่เมื่อกดใช้แล้วจะมีหน้าต่างขึ้นมายืนยันอีกครั้งให้กด close จากนั้นเครื่องคอมพิวเตอร์ของคุณจะทำการ Restart เครื่องภายในเวลา 60 วินาที
- shutdown /a …… เป็นคำสั่งที่ใช้หยุดการ Restart หลังจากที่คุณพิมพ์คำสั่ง shutdown -r ไปแล้วไม่เกิน 60 วินาที
6. สร้าง Desktop Shortcut สำหรับการ Restart Windows
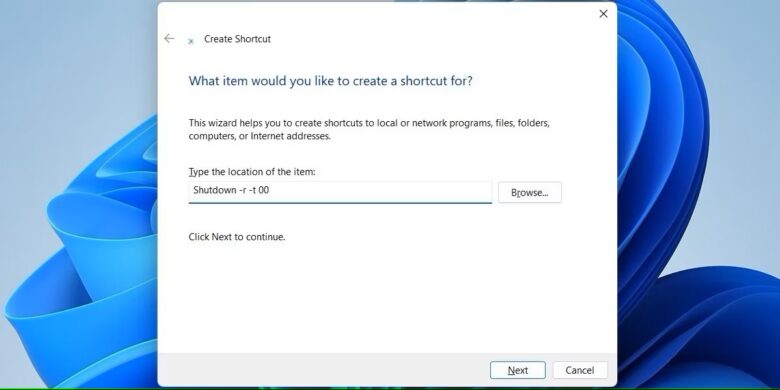
อีกหนึ่งวิธีการที่ง่ายที่สุดในการ Restart เครื่องคอมพิวเตอร์ระบบปฏิบัติการณ์ Windows และยังเป็นวิธีการแก้ไขปัญหาเมื่อคุณเล่นซนหรือโดนไวรัสจน Taskbar หายก็คือการสร้าง Desktop shortcut สำหรับการ Restart เครื่องได้ผ่านไอคอนบนหน้าจอโดยตรงซึ่งวิธีการนั้นมีดังต่อไปนี้
- คลิกขวาวริเวณที่ว่างบนหน้าจอ Desktop แล้วเลือก New > Shortcut จะขึ้นหน้าต่าง Create Shortcut ขึ้นมา
- ในหน้าต่าง Create Shortcut นั้นให้คุณพิมพ์ Shutdown -r -t 00 ในช่อง Type of the location the item แล้วทำการเลือก Next
- หน้าต่างถัดมาจะเป็นหน้าต่างที่จะตั้งให้คุณตั้งชื่อไอคอนดังกล่าวนี้ให้คุณเลือกตั้งอะไรก็ได้แล้วแต่ชอบ หลังจากนั้นให้กด Finish
เชื่อว่าหลังจากที่คุณได้เรียบรู้วิธีการ Restart คอมพิวเตอร์ระบบปฏิบัติการณ์ Windows ทั้ง 6 วิธีแล้วนั้น คุณจะสามารถที่จะทำการ Restart ได้ตามความถนัดของคุณเองรวมถึงยังมีวิธีแก้ไอเครื่อง Restart ไม่ได้เพราะดันไปเล่นซนหรือโดนไวรัสจน Taskbar หาย
ถ้าคุณเป็นคนหนึ่งที่เกิดปัญหา Taskbar หายไปแล้วล่ะก็ไม่ต้องตกใจไป ทาง Notebookspec มีวิธีแก้ไขให้ แต่ต้องอดใจรอติดตามกัน
ที่มา : makeuseof










