เมาส์ไร้สาย ไฟติด แต่ไม่ขยับ 2022 แก้ไขและตรวจเช็คฟรี! ใน 7 ขั้นตอน

เมาส์ไร้สาย ไฟติด แต่ไม่ขยับ เคยเจอกันมั้ยครับกับอาการแบบนี้ ที่อยู่ๆ หยิบเมาส์ที่วางทิ้งไว้บนโต๊ะทำงาน ซึ่งยังเคยใช้งานมาก่อนหน้านี้ อยู่ดีๆ ก็ใข้งานไม่ได้เสียอย่างนั้น เลื่อนไม่ไป เคอร์เซอร์บนหน้าจอก็ไม่เลื่อน หรือบางครั้งก็ทำเอาคีย์บอร์ดไร้สายที่ใช้อยู่ด้วย ไม่ติดเช่นเดียวกัน อาการแบบนี้อาจเกิดขึ้นได้หลายสาเหตุ ส่วนหนึ่งอาจเกิดจากแบตหรือถ่านที่อยู่ในเมาส์หมดหรือเสื่อม หรืออาจจะเกิดจากเซ็นเซอร์บนตัวเมาส์ไม่ทำงาน รวมไปถึงอาการที่เกิดจากซอฟต์แวร์ ไดรเวอร์ แต่ก็ต้องไม่มองข้ามบรรดาพอร์ตที่ติดตั้ง USB Receiver ที่ใช้ในการรับ-ส่งสัญญาณ ร่วมกับเมาส์เอาไว้ด้วย ซึ่งโดยพื้นฐานเราสามารถเช็คและแก้ปัญหาสิ่งเหล่านี้ได้ไม่ยาก แต่ควรทำทีละขั้นตอน เพื่อให้มั่นใจว่า เกิดขึ้นจากสาเหตุใด ซึ่งจะง่ายต่อการแก้ไข
เมาส์ไร้สาย ไฟติด แต่ไม่ขยับ
- เช็คแบตหรือถ่านในเมาส์
- เปลี่ยนช่องต่อ USB Receiver
- ดูการตั้งค่าเมาส์ใน Windows
- ไม่ขยับแค่บางโปรแกรม
- ต่อสายใช้ไปก่อน
- USB Device Not Recognized
- เซ็นเซอร์เสีย สวิทช์พัง
- เลือกซื้อเมาส์ไร้สาย
- Conclusion
1.เช็คแบตหรือถ่านในเมาส์
เมาส์ไร้สายบางรุ่น เช่น Logitech G Pro ก็สามารถเช็คระดับแบตได้จากซอฟต์แวร์ เมื่อทำการติดตั้งไดรเวอร์และพร้อมสำหรับการใช้งาน ให้ตรวจเช็คในจุดนี้ก่อน และบนเมาส์บางรุ่น จะมาพร้อมแสงไฟ LED บอกสถานะแบตที่มี ให้ดูจากคู่มือว่า สีใดหมายถึงแบตเต็ม กลาง หรือแบตอ่อน เพราะแม้ว่าแบตที่เหลือน้อยลงบางครั้งจะยังพอใช้งานได้ แต่เมื่อใดที่ต้องเปิดค่า DPI สูงๆ เล่นต่อเนื่องนานๆ หรือขยับระยะออกห่างจากตัวรับ-ส่งสัญญาณ ก็อาจจะทำให้เมาส์ไม่ทำงาน หรือไม่ลื่นไหล และบางทีอาจจะลงเอยด้วยการติดๆ ดับๆ ซึ่งก็จะหมายถึงคุณต้องมองหาแบตก้อนใหม่มาใช้ หรือได้เวลาที่ต้องเสียบชาร์จไฟให้กับเมาส์แล้ว

แต่ในบางกรณีถ่านในเมาส์ก็ยังเยอะอยู่ หรือเพิ่งเปลี่ยนถ่านมาให้ บางรุ่นอาจจะเป็น AA หรือบางรุ่นใช้ AAA แต่เมื่อต่อเข้ากับระบบ ก็ยังใช้งานไม่ได้ ให้ลองดูที่จุดอื่นๆ เช่น เซ็นเซอร์ ไดรเวอร์ หรือบางครั้งก็อาจจะเกิดจากเมาส์แพดหรือพื้นผิวของเมาส์ ที่อาจทำให้เมาส์ไร้สายไม่ทำงาน แนวทางในการตรวจเช็ค ก็แค่เพียงลองใช้แผ่นรองเมาส์แบบอื่นๆ หรือใช้นิ้วไปบังเซ็นเซอร์ แล้วดูว่าเคอร์เซอร์บนหน้าจอที่เป็นรูปลูกศรนั้นขยับหรือไม่ หากไม่ขยับก็ให้ลองเช็คการเชื่อมต่ออื่นต่อไป เช่น บางรุ่นรองรับทั้งการใช้ Wireless และ Bluetooth อาจเลื่อนไปใช้อีกรูปแบบแทนแบบเดิม
2.เปลี่ยนช่องต่อ USB Receiver

ความผิดปกติในส่วนนี้ ก็มีความเป็นไปได้สูง มีตั้งแต่ตัวรับส่งสัญญาณหาย ถูกเปลี่ยน หรือพอร์ตเสียหาย ไปจนถึงตัวรับสัญญาณทำงานผิดปกติ ต้องมาไล่ดูกันทีละจุด
ตัวรับส่งสัญญาณหาย: กรณีนี้มักจะเจอกันบ่อย เพราะสังเกตได้ว่าในช่วงหลังมานี้ ส่วนใหญ่ผู้ผลิตมักออกแบบตัว USB Receiver ออกมาในลักษณะของ Nano receiver ซึ่งจะเล็กมากๆ ยิ่งผู้ใช้ที่พกพาเมาส์แบบนี้ไปใช้ข้างนอกบ้านหรือใช้กับเครื่องอื่นๆ โอกาสที่จะหลงลืมหรือติดไปกับเครื่องคนอื่น รวมไปถึงถูกดึงออกไปโดยไม่รู้ตัวก็มีอยู่ไม่น้อย โดยแนวทางแก้ปัญหาคือ ต้องซื้อเมาส์ใหม่ ซึ่งเมาส์ของบางค่ายอาจจะต้องใช้ซอฟต์แวร์ในการสแกนหาไดรเวอร์ เพื่อให้ใช้ร่วมกันได้
ถูกเปลี่ยนตัวรับสัญญาณ: เพราะบางคนใช้อุปกรณ์ที่เป็นแบบไร้สาย จึงอาจจะทำให้มี Receiver หลายตัวด้วยกัน บางครั้งก็หยิบเข้าออก แล้วหลงลืมไป หรือใช้งานหลายคน ก็อาจจะหลุดติดมือใครไปบ้าง เมื่อจะใช้ก็ไม่ได้ ต้องไปไล่หากันว่าชิ้นไหนของใคร วิธีง่ายๆ กันลืมคือ อาจจะติดลาเบลบน USB Receiver เพื่อจะได้เห็นชัดๆ ว่าอันไหนของคุณ

พอร์ต USB เสียหาย: ก็มีความเป็นไปได้เช่นกัน โดยเฉพาะเมนบอร์ดที่มักจะผ่านการใช้พอร์ต USB มานานหรือใช้อุปกรณ์ต่อพ่วงจำนวนมาก อาจเกิดความเสียหาย ทำให้ใช้งานไม่ได้ มองฮาร์ดแวร์ไม่เห็น แม้จะลงไดรเวอร์ไปแล้วก็ตาม แก้ง่ายๆ ด้วยวิธีย้ายไปใช้พอร์ตอื่นๆ ที่เหลือเท่านั้นเอง
ตัวรับสัญญาณทำงานผิดปกติ: แม้จะไม่ได้เจออาการแบบนี้บ่อย แต่ก็ไม่ใช่ว่าไม่มี เพราะอุปกรณ์ที่เป็น USB module ชิ้นเล็กๆ แบบนี้ จะต้องมีความทนทานพอสมควร บางคนใช้แบบเสียบถอดอยู่บ่อยครั้ง หรือพีซีบางรุ่น ไม่มีปลั๊กไฟต่อลงกราวด์ ก็ย่อมมีผลเรื่องกระแสไฟที่ไหลไปยังอุปกรณ์ต่อพ่วงอื่นๆ ด้วย ก็อาจทำให้เกิดความเสียหายได้ ทางแก้ไขคือ ไม่ควรถอดเข้าออกบ่อยๆ ถ้าเป็นไปได้ รวมถึงจัดการเรื่องสายดินและการลดปัญหาเรื่องกระแสไฟลัดวงจร เช่น ติดตั้งปลั๊กใหม่ รวมถึงมีเครื่องสำรองไฟก็จะดีไม่น้อย
3.ดูการตั้งค่าเมาส์ใน Windows
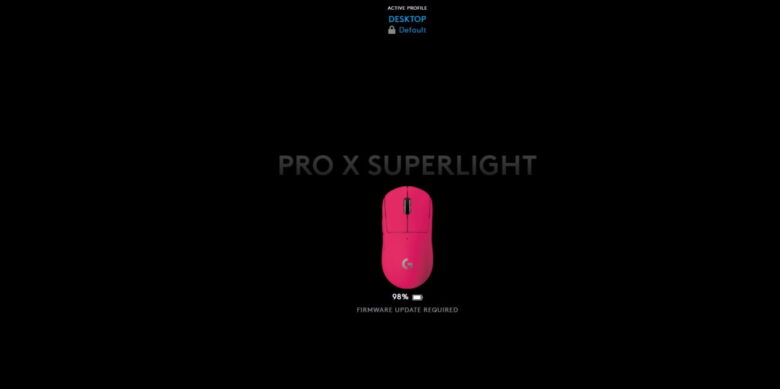
โดยปกตินั้นไม่ว่าจะเป็นเมาส์ หรือวินโดว์ก็จะมีระบบที่เรียกว่า Standby หรือการปิดการใช้งานชั่วคราว เมื่อไม่มีการเคลื่อนไหวเป็นเวลากี่นาที ซึ่งโดยปกติแล้ว ก็จะไม่เกิดปัญหาแต่อย่างใด เพราะว่าหากว่า เมื่อขยับเมาส์ ก็จะเป็นการปลุกเมาส์ให้ทำงานตามปกติ เพียงแต่ถ้าแบตเริ่มอ่อนหรือการตั้งค่าเมาส์บนระบบเอาไว้จาก Hibernate หรือ Sleep ตามกำหนดเวลา ก็อาจทำให้เมาส์ไม่ทำงาน ต้องกดปุ่มเพาเวอร์บนคอมพิวเตอร์หรือโน๊ตบุ๊คก่อน เมาส์จึงจะเริ่มกลับมาทำงานได้
และ Windows เอง ก็จะปิดการเชื่อมต่ออุปกรณ์ต่อพ่วง ชั่วคราว หรือสแตนบายระบบไว้ ไปจนถึงการ Hibernate หรือ Sleep นั่นก็จะทำให้เมาส์หยุดทำงานตามปกติ และเมื่อเคลื่อนไหวเมาส์ หรือกดที่คีย์บอร์ด ระบบก็จะกลับมาทำงานเหมือนเดิมในโหมดใช้งาน ซึ่งหลายครั้ง เราก็อาจจะเจอปัญหาที่ว่า เมื่อกลับมาทำงานในวินโดว์ แต่เมาส์ไร้สาย กลับใช้ไม่ได้ ให้ลองเข้าไปดูที่ Hardware ในหัวข้อ Settings และ Mouse properties จากนั้นดูว่ามีการตรวจพบเมาส์อยู่หรือไม่ จากนั้นดูที่ Device status ว่าเมาส์ยังทำงานได้ตามปกติหรือเปล่า
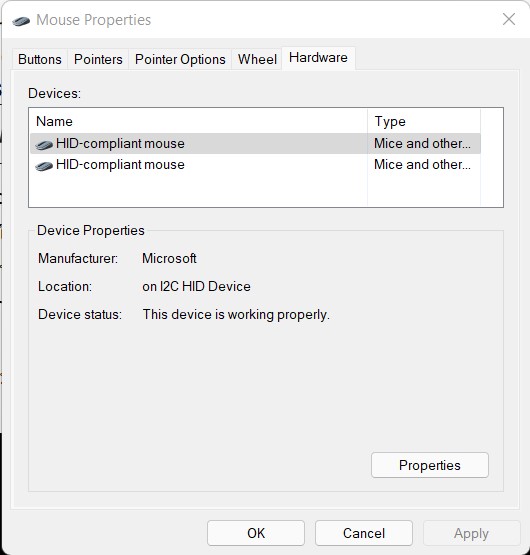
และที่สำคัญต้องไม่ลืมอัพเดตวินโดว์ และอัพเดตไดรเวอร์ใหม่อยู่เสมอ เท่าที่จะเป็นไปได้ เพื่อเป็นการแก้ไขปัญหาในเรื่องของช่องโหว่ บั๊กหรือความผิดพลาด ทำให้ระบบได้รู้จักฮาร์ดแวร์ใหม่ๆ และได้รับการปรับปรุงให้ใช้งานร่วมกันได้ดีที่สุดนั่นเอง
4.เมาส์ไม่ขยับแค่บางโปรแกรม

การเซ็ตค่าต่างๆ บนซอฟต์แวร์ของเมาส์ ก็มีส่วนทำให้เกิดปัญหาเมาส์ไร้สาย ไฟติด แต่ไม่ขยับหรือขยับใช้งานได้แค่บางโปรแกรมเท่านั้น ซึ่งก็ทำให้เมื่อสลับมาใช้โปรแกรมบางตัวไม่ได้ แต่บางตัวใช้งานได้ตามปกติ ตัวอย่างเช่น การตั้งค่ามาโคร หรือการโปรแกรมปุ่มของการเล่นเกม และโปรแกรมตกแต่งภาพ ให้ลองรีเซ็ตการตั้งค่าซอฟต์แวร์ของเมาส์ หรือลบโพรไฟล์การทำงานบางตัวออกไป จากนั้นลองเช็คดูว่า เมาส์กลับมาทำงานได้ตามปกติหรือไม่
รวมถึงการอัพเดตซอฟต์แวร์เหล่านั้นอีกครั้ง เพื่อเป็นการปรับปรุงระบบ ให้สามารถเข้ากับเมาส์รุ่นใหม่ๆ ได้ดียิ่งขึ้น และอาจเป็นการแก้ปัญหา ซึ่งเคยเป็นความผิดปกติก่อนหน้านี้ได้ดีทีเดียว โดยเข้าไปในเว็บไซต์ผู้ผลิตเมาส์ต่างๆ เช่น Logitech G-Hub, Razer Synapse หรือ Corsair iCUE เป็นต้น
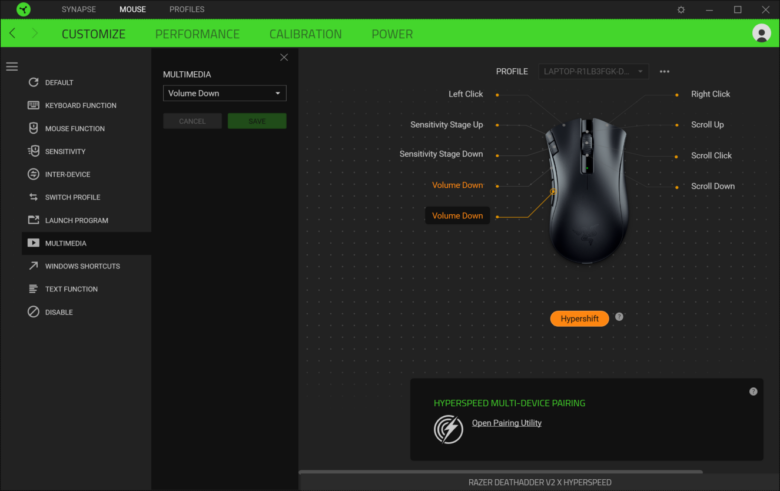
หรือบางครั้งในกรณีที่เมาส์นั้น Detect หรือตรวจพบบนซอฟต์แวร์ อาจใช้วิธีการอัพเดตเฟิร์มแวร์ ตามที่ระบบแนะนำก็ได้เช่นกัน วิธีการง่ายๆ คือ เมื่อต่อสายที่เมาส์หรือใช้การเชื่อมต่อแบบไร้สายเรียบร้อย และติดตั้งซอฟต์แวร์ที่ใช้กับเมาส์ได้แล้ว ให้เข้าไปที่ Settings และเลือก Update Firmware ได้ทันที จากนั้นรอจนกว่าระบบจัดการเสร็จสิ้น แล้วเช็คการใช้งานของเมาส์ใหม่อีกครั้ง
5.ต่อสายใช้ไปก่อน

เมื่อเกิดปัญหาในการใช้งาน เมาส์ไร้สาย ไฟติด แต่ไม่ขยับ และเราได้ลองแก้ไข ด้วยการขยับถ่านในแบบ AAA ที่อยู่ภายใน เพื่อเช็คปัญหาว่าไม่ได้เกิดจากขั้วหลวมหรือสกปรก รวมถึงถ่านหมดแบตอ่อน ชัดเจนแล้ว แต่ก็ยังใช้งานเมาส์ไม่ได้ ก็ให้แก้ด้วยการต่อสายผ่านทาง USB เข้ากับพีซีหรือโน๊ตบุ๊คที่คุณใช้ โดยเป็นโหมดแบบ Wire หรือใช้สายแทนไปก่อน และยังเป็นการกระตุ้นแบต กรณีที่เป็นเมาส์ที่มีแบตในตัว ไม่จะไม่สะดวกมากนักในบางครั้ง แต่ก็ช่วยแก้ปัญหาเฉพาะหน้าได้เป็นอย่างดี
แต่บางครั้งก็ต้องเช็คให้ดีๆ ว่า เมาส์ที่คุณใช้อยู่นั้น รองรับการเชื่อมต่อสาย เพื่อการใช้งานหรือไม่ เพราะหลายครั้งเราจะเห็นว่า สายมีเอาไว้สำหรับการชาร์จไฟเท่านั้น ไม่ได้รองรับการทำงานแบบมีสาย แม้ว่าจะมีพอร์ต USB มาให้ก็ตาม แม้คุณจะต่อสายอย่างไร ก็ไม่สามารถใช้งานได้ ซึ่งต้องลองเช็คในคู่มือหรือเว็บไซต์ของผู้ผลิตเมาส์รุ่นนั้นๆ ให้ดี ก่อนจะเสียบใช้งาน
6.USB Device Not Recognized
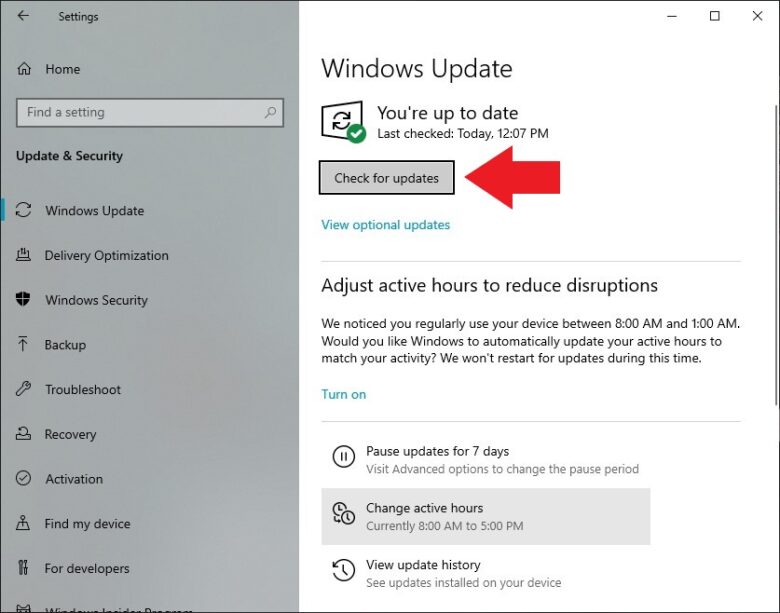
เป็นหนึ่งในอาการที่เกิดขึ้นได้บนอุปกรณ์ที่มีการเชื่อมต่อผ่าน USB รวมถึงเมาส์ไร้สาย ที่ต้องใช้ USB Receiver ในการติดตั้งและส่งสัญญาณไปยังเมาส์ไร้สายนั่นเอง และมักจะสร้างปัญหาใหญ่ให้กับผู้ใช้ เพราะระบบไม่สามารถตรวจเช็คหาฮาร์ดแวร์ที่ติดตั้งเข้าไปได้ และต่อเนื่องมาก็คือ ยังไงก็จะไม่พบเมาส์ที่เราต่อไร้สายอย่างแน่นอน ดังนั้นก็ต้องเช็คตั้งแต่การติดตั้งตัวส่งสัญญาณให้ถูกต้อง ด้วยวิธีการเหล่านี้
Windows Update: ให้เข้าไปที่ Settings แล้วเลือก Windows update จากนั้นให้คลิ๊กที่ View optional update หากระบบตรวจพบฮาร์ดแวร์ที่ยังไม่ได้ลงไดรเวอร์อยู่ ก็จะทำการอัพเดตให้ทันที วิธีนี้เหมาะอย่างมากสำหรับผู้ใช้ Windows 10 และ Windows 11 ส่วนถ้าเก่ากว่านั้น แนะนำให้ลองติดตั้งไดรเวอร์จากเว็บไซต์ผู้ผลิตโดยตรง
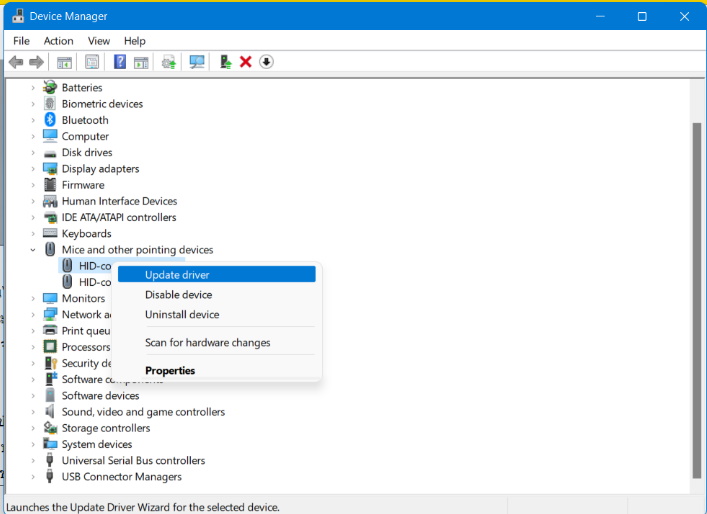
ลงไดรเวอร์ให้ถูกต้อง: นอกจากจะหาไดรเวอร์มาได้แล้ว ก็ควรจะตรงรุ่นและเข้ากับระบบปฏิบัติการที่เลือกใช้ เพื่อให้ระบบ Optimize และแก้ปัญหาการติดตั้งไดร์เวอร์ให้เมาส์สามารถทำงานได้และมีประสิทธิภาพ ซึ่งบางครั้งใช้ไดรเวอร์ใกล้เคียง อาจจะใช้ได้ในบางกรณี แต่เมื่อใช้งานจริงๆ แล้ว อาจจะมีปัญหาระหว่างการใช้งานได้เช่นกัน
เปลี่ยนช่องต่อ USB: อย่าฝืนเสียบ USB Receiver เข้าไปยังพอร์ต USB เดิมๆ ที่เคยใช้ แล้วเกิดปัญหา เพราะอาจเกิดจากการจ่ายไฟของพอร์ตนั้นๆ ผิดปกติ จึงทำให้เมาส์ทำงานได้บ้าง ไม่ได้บ้างหรือบางครั้งก็ใช้งานติดต่อกันเป็นเวลานานได้ แต่เมื่อ Shutdown แล้วเปิดมาใหม่ ดูเหมือนจะมีสัญญาณเข้า ระบบตรวจเช็คฮาร์ดแวร์เจอ แต่ใช้งานไม่ได้ ทางที่ดีคือ เปลี่ยนพอร์ต USB ที่มีเหลืออยู่ โดยเริ่มจาก USB 2.0 ที่เป็นช่องสีดำก็ได้เช่นกัน
7.เซ็นเซอร์เสีย สวิทช์พัง

หลายคนที่เคยเปลี่นเมาส์หรือซื้อเมาส์ใหม่ เชื่อว่าอย่างน้อยครึ่งหนึ่ง ต้องเคยเจอกับอาการ เมาส์หลอนหรือคลิ๊กเบิ้ลเป็นแน่ อาการที่ชัดเจนก็คือ เคอร์เซอร์หรือลูกศรของเมาส์ เคลื่อนที่ไปเอง หรือคลิ๊กทีเดียว แต่กลายเป็นดับเบิ้ลคลิ๊กเฉย (Double click) อาการเหล่านี้กำลังบ่งบอกถึงปัญหาของเมาส์ ที่ทำงานผิดปกติ ซึ่งเกิดขึ้นได้ หลายสาเหตุ โดยอาการคลิ๊กเบิ้ล มักเกิดจากการคลิ๊กบ่อย ใช้งานมานาน หรืออาจเกิดจากการเก็บเมาส์ไม่ดี มีการกดทับปุ่มคลิ๊กซ้าย-ขวานานๆ ก็ทำให้เกิดปัญหาได้
การแก้ไขอาจทำได้โดยการส่งซ่อม บางครั้งช่างก็ใช้การเปลี่ยนปุ่มสวิทช์ใหม่ ก็สามารถกลับมาใช้งานได้ตามปกติ ส่วนอัตราการคลิ๊ก ก็ตามที่สวิทช์แต่ละรุ่นระบุไว้ มีทั้งเกรดธรรมดาทั่วไป จนถึง Omron ที่ส่วนใหญ่ใช้กันและให้ความทนทานสูง หรือ Cherry ก็มีว่ากันตั้งแต่หลักร้อยต้นๆ ไปจนถึงหลายร้อยบาท เมื่อรวมค่าเปลี่ยน ซึ่งบางคนก็ยอมที่จะจ่าย เพราะเป็นเมาส์ที่ใช้ถนัดมือ และค่าใช้จ่ายน้อย แต่เหมือนได้เมาส์ใหม่มาใช้งาน
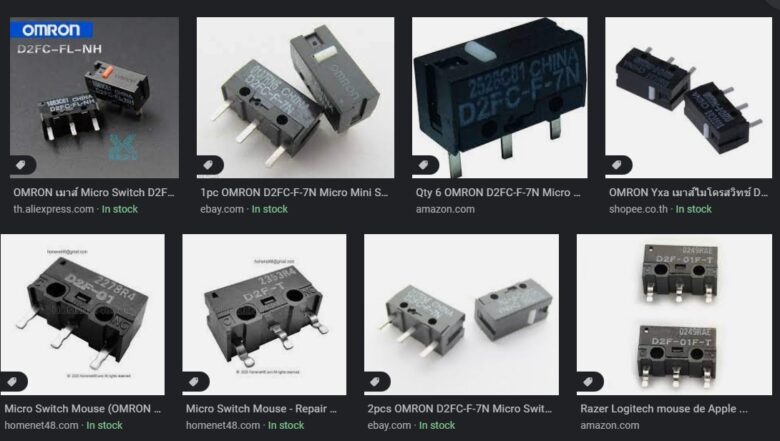
ส่วนอาการเมาส์หลอน มักเกิดจากเซ็นเซอร์ของเมาส์เสียหาย อาจเกิดได้จากอาการเสื่อมจากการใช้งานมานาน หรือหน้าเซ็นเซอร์ที่คอยตรวจจับพื้นผิวผิดปกติ ทำให้เซ็นเซอร์ผิดเพี้ยน อาจจะเริ่มจากอาการที่เป็นไม่มาก และหนักจนไม่สามารถคลิ๊กได้ตามปกติ คลิ๊กไม่โดนตรงจุด ซึ่งโอกาสจะกลับคืนมาตามปกติค่อนข้างยาก ส่วนใหญ่จะเปลี่ยนเมาส์ใหม่
แต่ถ้าอาการเมาส์ไว คลิ๊กไม่ทัน ไม่แม่น บางครั้งไม่ได้เป็นปัญหาที่เมาส์ แต่คุณอาจจะกดไปถูกปุ่มที่ใช้ปรับค่า DPI เพราะก่อนหน้านี้ เพื่อนของคุณอาจจะใช้เมาส์เดียวกันนี้ในการเล่นเกม หรือทำงานกราฟิก ที่ต้องใช้ค่าที่สูงขึ้น เช่น คุณอาจจะใช้ 800DPI แต่ถูกปรับไปที่ 1200DPI ขึ้นไป ก็อาจจะทำให้การเคลื่อนไหวของเมาส์วืดไปมา จนคลิ๊กไม่ทัน การแก้ไขก็คือ การกดปุ่มบนตัวเมาส์ ที่ส่วนใหญ่มักจะอยู่ด้านบนตรงกลาง ให้กดไปและเคลื่อนเมาส์ไป จนกว่าจะอยู่ในระดับที่เหมาะสม หรือจะใช้ซอฟต์แวร์ที่ใช้ในการควบคุมเมาส์ เปลี่ยนค่า DPI ให้กลับมาอยู่ในโหมดที่คุณใช้งานตามปกตินั่นเอง
เลือกซื้อเมาส์ไร้สาย
การซื้อเมาส์ใหม่ ก็เป็นทางออกที่ดูน่าสนใจที่สุด เพราะถ้าคุณจะต้องมาแก้ไขปัญหาอยู่เรื่อยๆ ดูจะเป็นการเสียเวลามากกว่า บางครั้งงานด่วนและสำคัญ หากจะต้องมาคอยแก้ไข ซ่อมแซมหรือเปลี่ยนใช้งานบ่อยๆ ก็คงจะไม่เหมาะนัก แต่จะเลือกเมาส์ไร้สายอย่างไรดี? เรามีวิธีการเลือกใช้แบบง่ายๆ มาฝากกันครับ

- เลือกที่ขนาดและความถนัด: การจับที่กระชับ วางมือได้สะดวก มีปุ่มที่ต้องการรองรับอย่างครบถ้วน ตอบสนองได้ไว คลิ๊กได้นาน มีความทนทาน ชอบแบบไหนก็เลือกแบบที่ต้องการได้เลย
- แบตแบบถอดเปลี่ยนหรือ recharge: ทั้ง 2 แบบก็มีข้อดีต่างกันไป แบตเปลี่ยนได้ มักราคาประหยัด หาซื้อเปลี่ยนได้ง่าย ไม่ต้องกังวลเรื่องการชาร์จ แต่แบตที่ชาร์จในตัว ก็ง่ายต่อการดูแล ใกล้หมดก็ชาร์จต่อ ไม่ต้องสำรองถ่านเอาไว้ กรณีที่ไม่มีร้านค้าให้ซื้อ ก็ไม่กังวล
- เชื่อมต่อไร้สายได้ หรือจะใช้สายต่อก็สะดวก: เป็นสิ่งที่ดีมากๆ สำหรับการใช้งานในปัจจุบัน เพราะบางครั้งเราไม่จำเป็นต้องใช้สาย ก็ต่อสายใช้งาน เพื่อเป็นการเซฟพลังงานเอาไว้ เผื่อฉุกเฉินต้องนำไปใช้ข้างนอกที่สะดวกกับการใช้ไร้สายมากกว่า ก็จะได้ไม่ต้องกังวลว่าแบตจะหมดก่อนเสร็จงาน
- USB Receiver รองรับการเชื่อมต่อได้มากกว่า 1 ตัว: ถ้าเป็นแบบตัวรับ-ส่งสัญญาณ ที่มีซอฟต์แวร์เชื่อมตรงกลางให้รองรับอุปกรณ์อื่น หรือเมาส์อื่นๆ มาใช้สำรองได้ก็น่าสนใจ ในรูปแบบของยี่ห้อเดียวกัน แต่ปัจจุบันก็หาได้น้อยลง ส่วนใหญ่แยกการเชื่อมต่อกันเฉพาะ
- เน้นการใช้งานแบบใด: เน้นพกพา เลือกขนาดกระทัดรัด หากชอบเล่นเกม เลือกที่มีแบตในตัว พร้อมปุ่มมาโคร และเซ็นเซอร์ที่แม่นยำ หรือถ้าจะเน้นการใช้งานยาวนาน ก็เลือกแบบที่มีปุ่มสวิทช์ที่ทนทาน และวัสดุที่แข็งแรงในระดับหนึ่ง
Conclusion

เป็นอย่างไรกันบ้างกับการแก้ปัญหาใช้เมาส์ไร้สายไม่ได้ ซึ่งเราก็มีโซลูชั่นต่างๆ ในการแก้ไขมาแนะนำกัน แต่ก็มีอีกหลายคนตกม้าตายหรือหลงลืมบางอย่างไป ทำให้เจอกับปัญหาเมาส์ไร้สาย ไฟติด แต่ไม่ขยับ เช่น ลืมเปิดการทำงานของเมาส์ เพราะเมาส์บางรุ่นจะมีสวิทช์ที่อยู่ด้านใต้ตัวเมาส์ ให้เลื่อนไปที่ On เสมอ เมาส์ก็จะติดต่อกับ Receiver แล้วพร้อมใช้งาน หรือบางคนก็ลืมดึงตัวปิดของถ่าน ที่มักจะเป็นชิ้นพลาสติดเล็กๆ ซ้อนเอาไว้ ทำให้ขั้วต่อไม่สัมผัสกับด้านใน แม้จะเปิด On แล้ว ก็ยังทำงานไม่ได้ หรือบางครั้ง ก็มีพลาสติกใสปิดเอาไว้ ต้องดึงออกก่อน ก็จะใช้งานได้ตามปกติ อย่างไรก็ดีสิ่งสำคัญที่ควรต้องทำก็คือ การต่อ USB Receiver ให้พร้อมสำหรับใช้งาน นั่นคือในระบบต้องตรวจพบ และไม่มีเครื่องหมาย ! เกิดขึ้นด้านหลังชื่อฮาร์ดแวร์บน Device Manager และต้องมีแบตเพียงพอ แต่ถ้าสุดท้ายการแก้ไขไม่ได้ออกมาเป็นอย่างที่คิด เราก็แนะนำให้เลือกซื้อเมาส์ไร้สายใหม่สักรุ่น เพื่อที่จะได้ใช้งานกันต่อไป ราคาเพียงหลักร้อย ก็ให้คุณใช้งานได้สะดวกมากขึ้นแล้ว แต่ถ้าเล่นเกมด้วย การอาจจะต้องนึกถึงฟังก์ชั่น ระยะการใช้งานแบต และซอฟต์แวร์ปรับแต่ง เพื่อเพิ่มศักยภาพในการเล่นเกมให้มากขึ้น



















