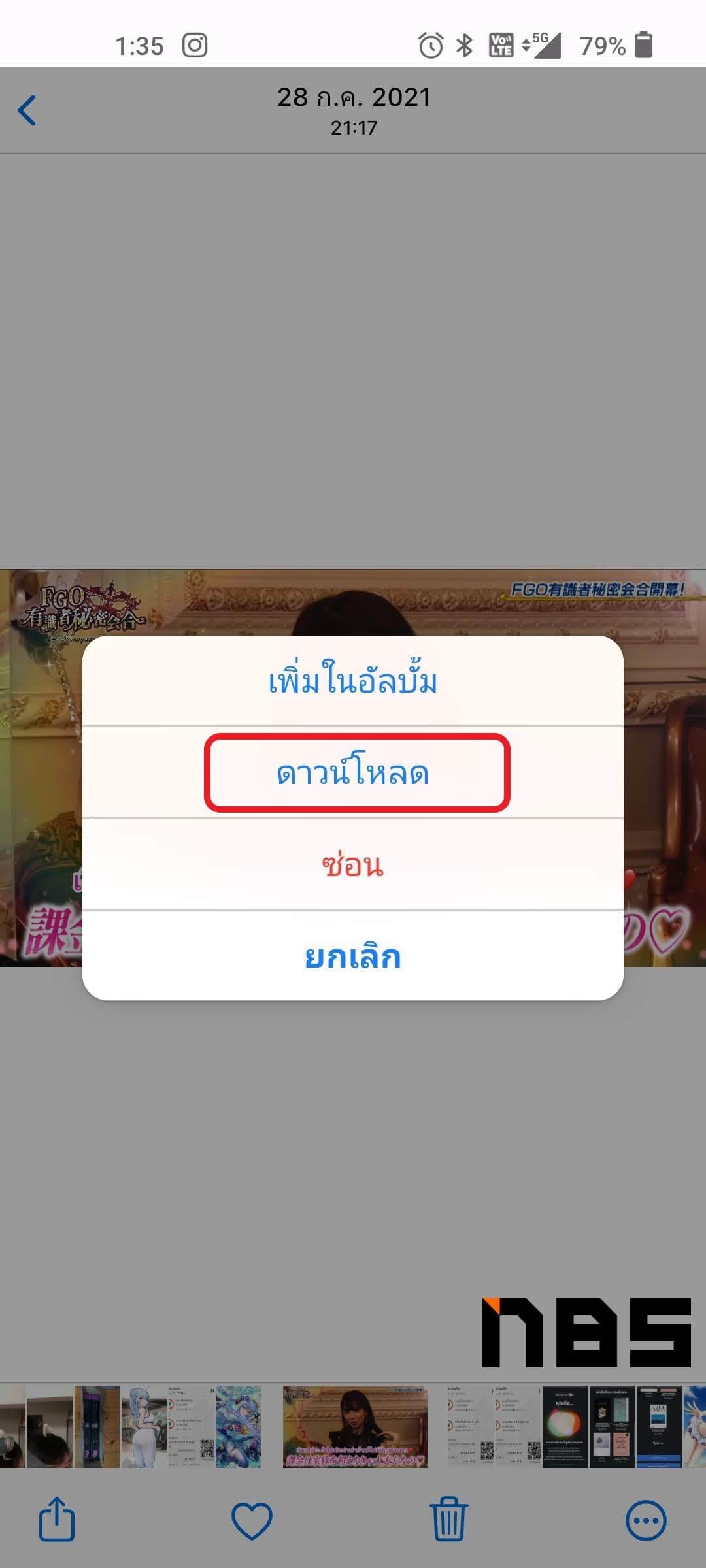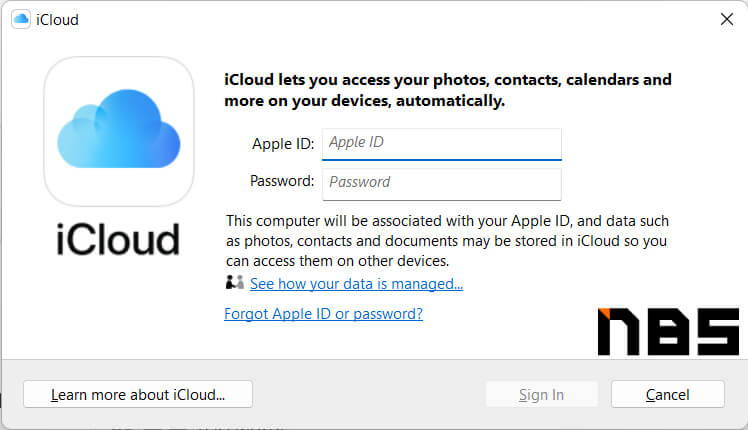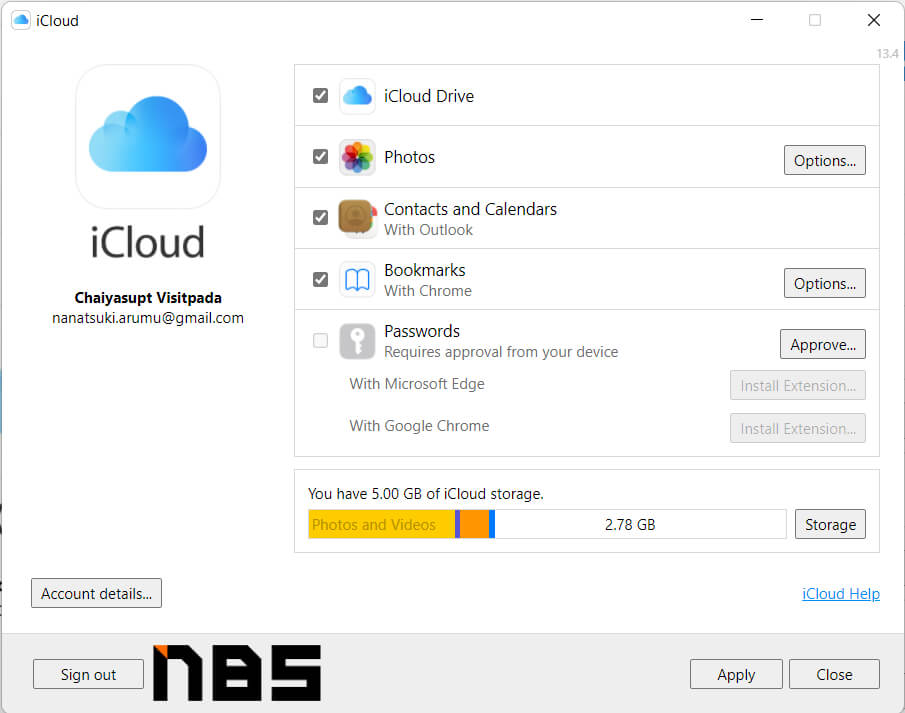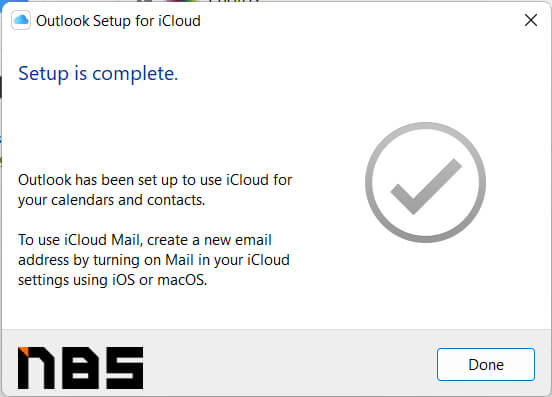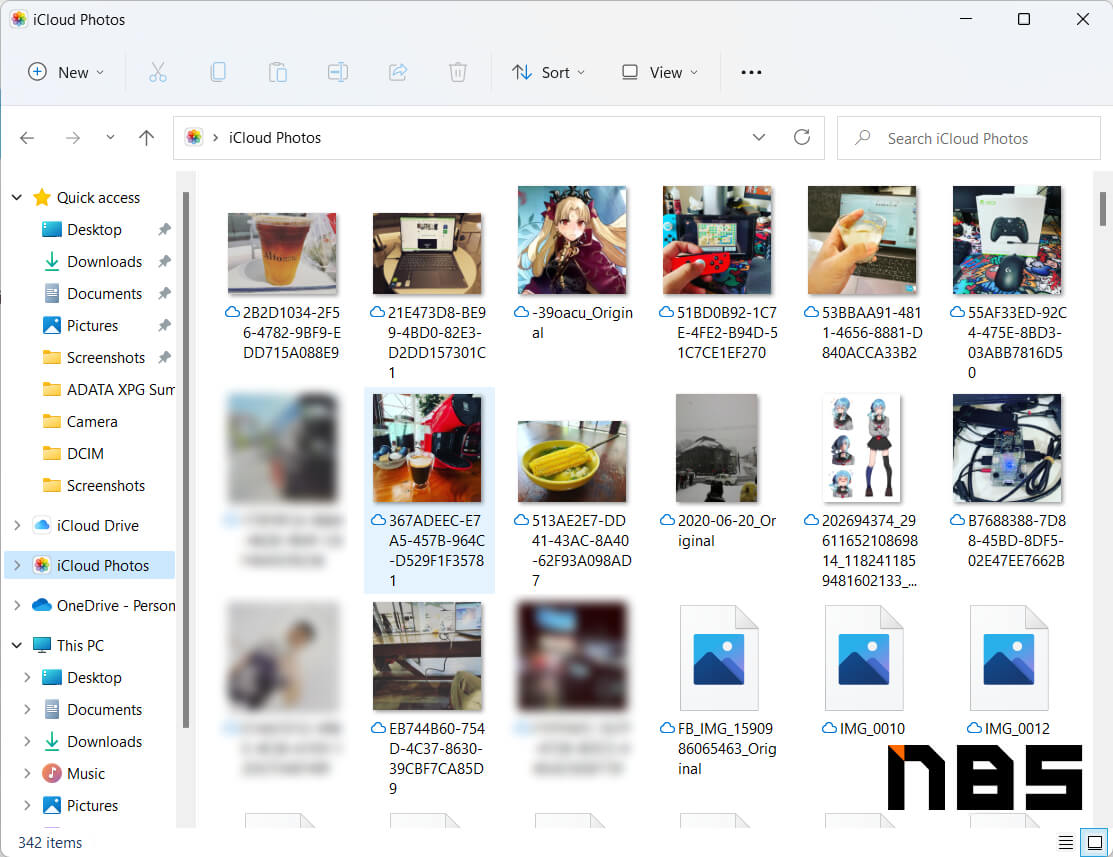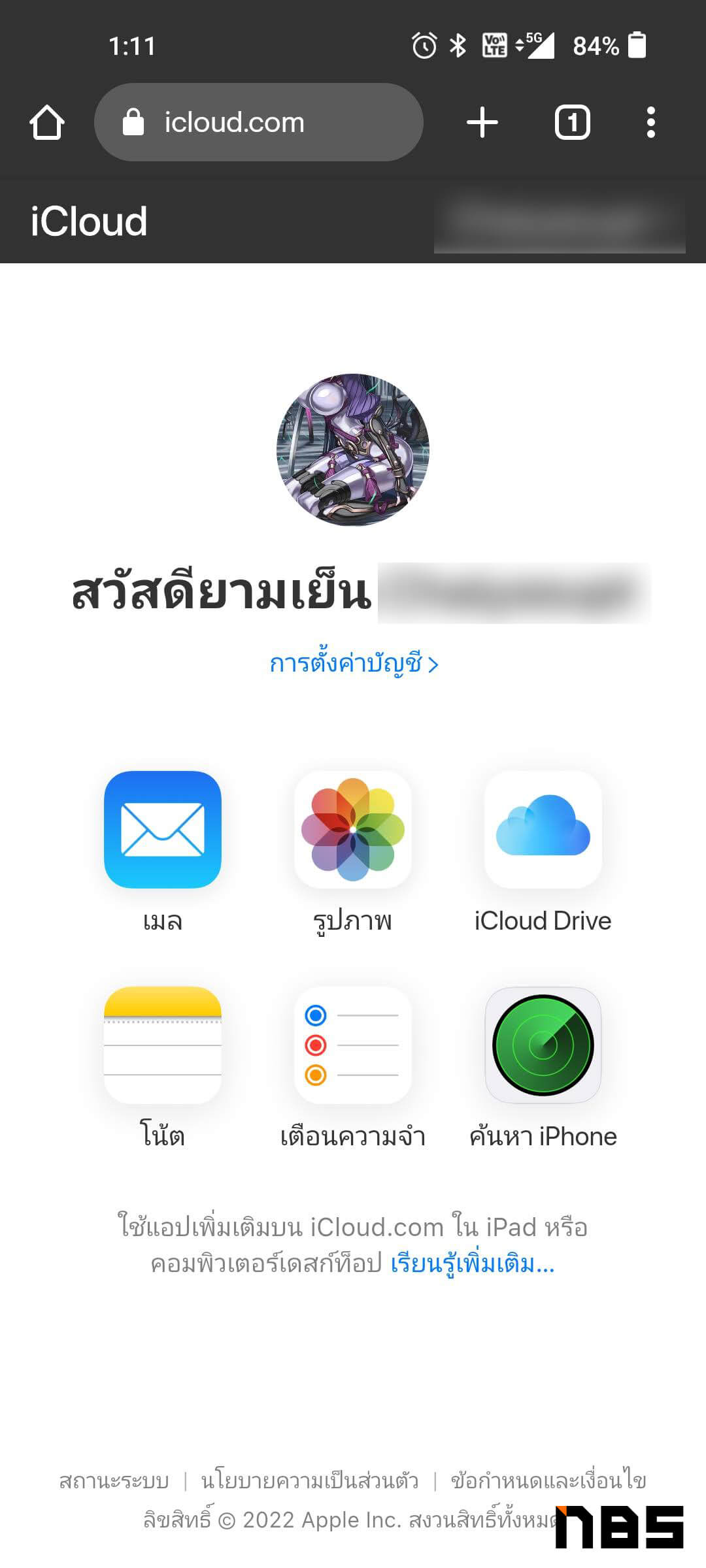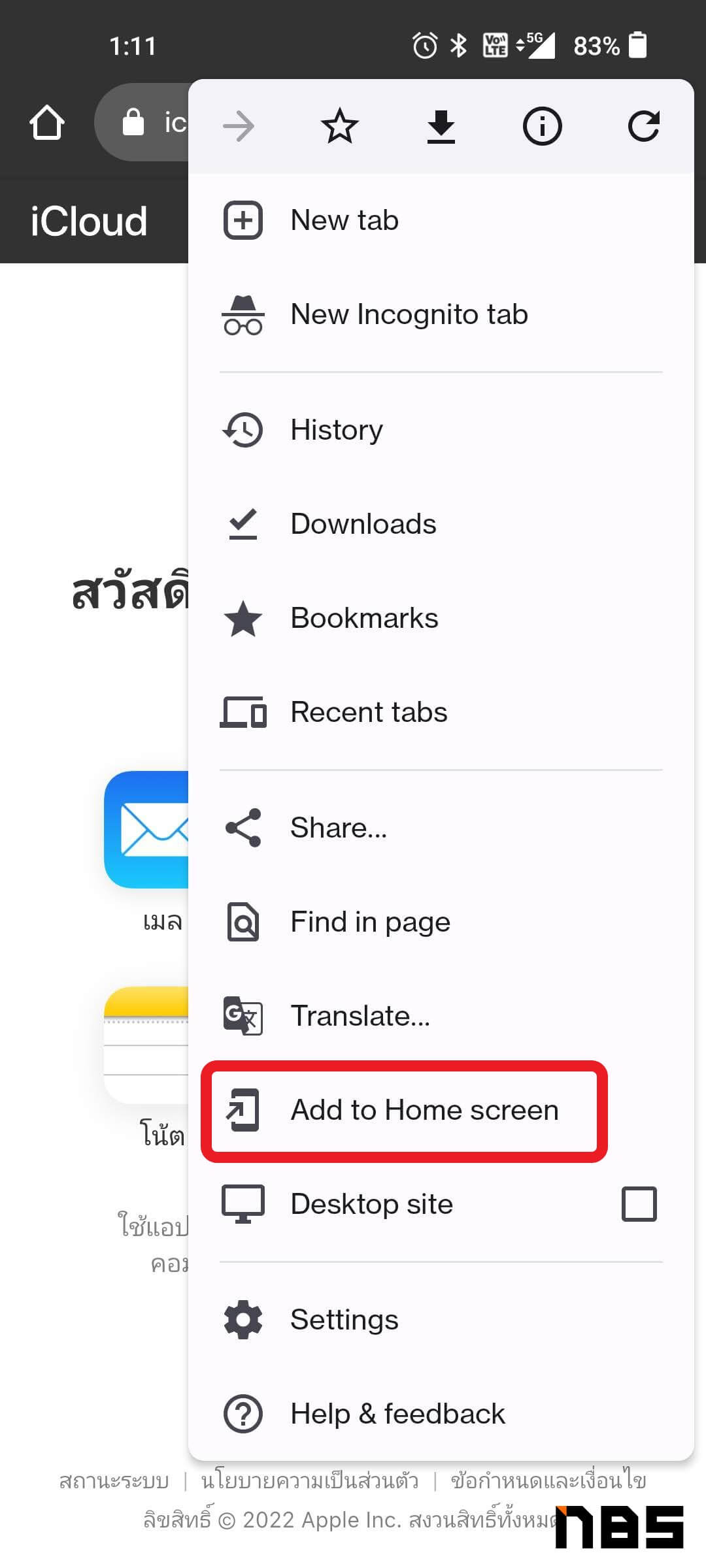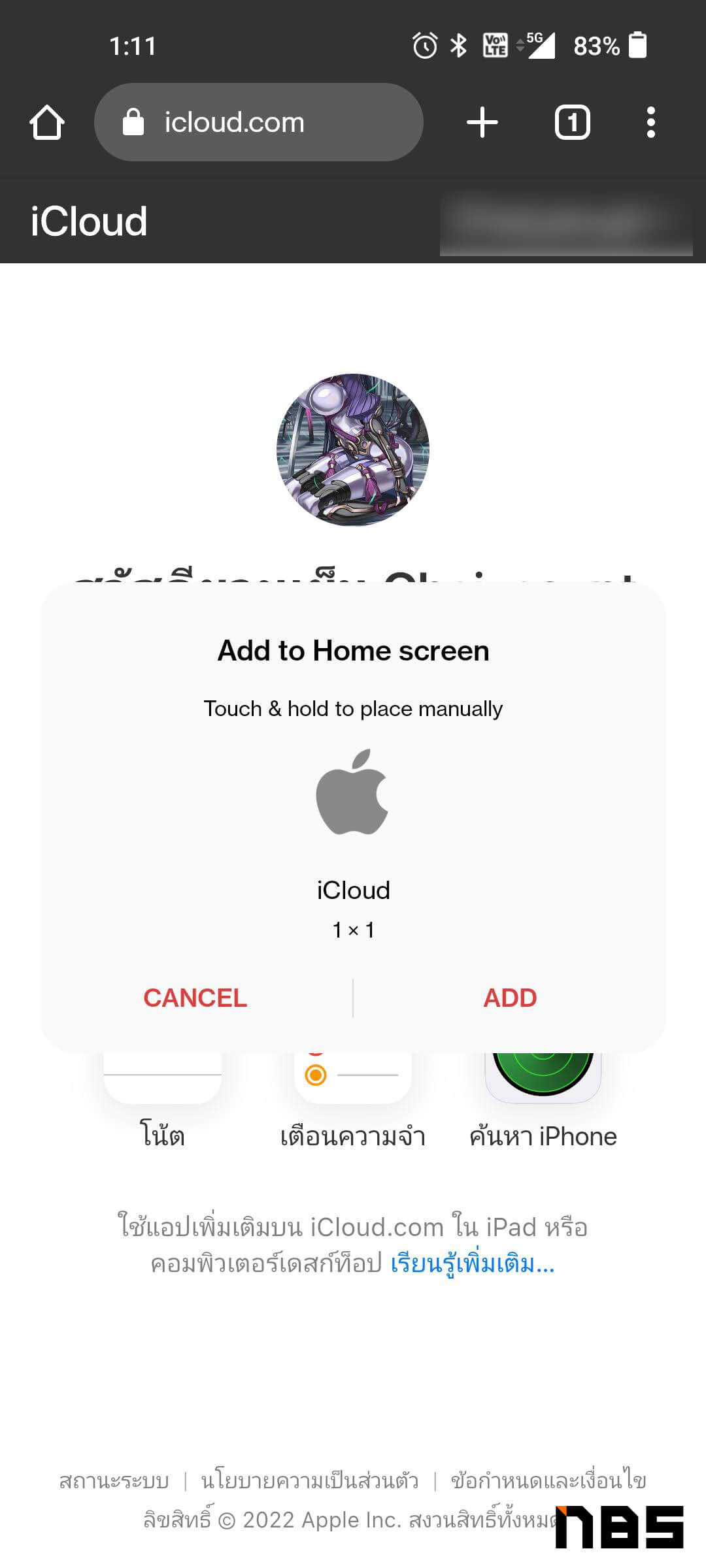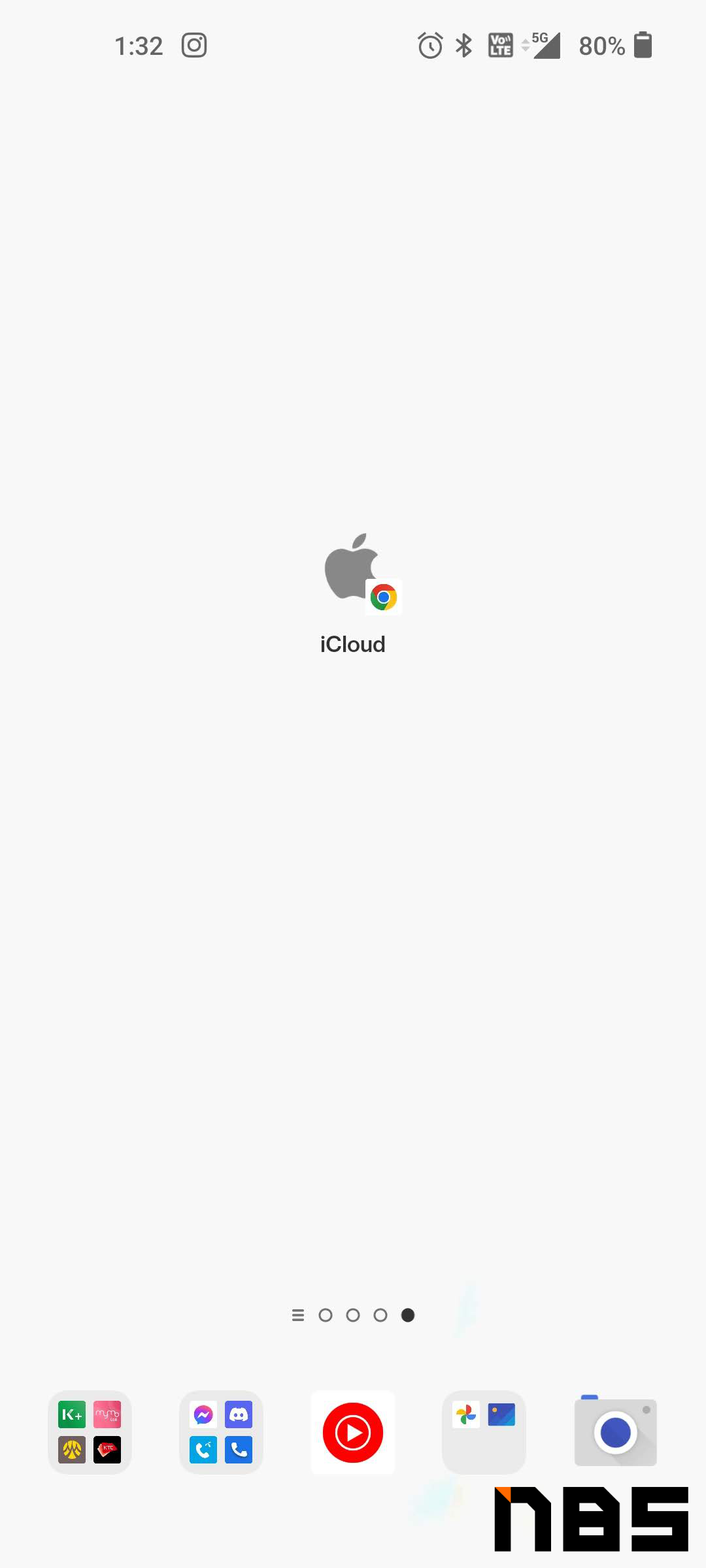ดึงรูปจาก iCloud ไม่ยากอย่างที่คิด แค่ 3 ขั้นตอนนี้ก็เอาภาพมาใช้ได้แล้ว!

คนที่เคยใช้อุปกรณ์ Apple ไม่ว่าจะ iPhone, iPad แต่ไม่ได้ใช้งานแล้ว ก็มีภาพหรือคลิปที่ถ่ายเก็บเอาไว้แต่ไม่รู้ว่าจะดึงรูปจาก iCloud ได้อย่างไร และมีวิธีไหนบ้างถึงจะโหลดกลับมาใช้งานได้สะดวกๆ ไม่ต้องซื้อเสียเงินซื้อสินค้าของ Apple กลับมาเพื่อดึงภาพ, คลิป หรือโน๊ตบางอย่างออกมาใช้งานให้เปลืองเงิน ก็ทำได้ง่ายๆ ด้วยระบบปฏิบัติการอื่นไม่ว่าจะ Windows, Android ก็ใช้ได้ไม่มีปัญหาอย่างแน่นอน ซึ่งทาง Apple เองก็มีเว็บไซต์ iCloud ให้อดีตผู้ใช้ผลิตภัณฑ์ล็อคอินเข้ามาใช้บริการได้ด้วย ด้านรูปแบบการใช้งาน ก็แทบไม่ต่างอะไรกับการใช้งานในแอพฯ ของทาง Apple เลย
หรือถ้าใครใช้ iPhone, iPad, MacBook ควบคู่กับระบบปฏิบัติการ Windows อยู่ ก็ไม่ยุ่งยากเหมือนในอดีตอีกแล้ว นั่นเพราะทาง Apple ก็พัฒนาโปรแกรมให้ดึงภาพจาก iCloud ได้โดยตรง เพียงแค่ตั้งค่าในไม่กี่คลิ๊ก ก็พร้อมใช้งานได้ทันทีและสะดวกพอสมควร จัดว่าไม่แพ้ MacBook เลยทีเดียวและยังมีให้โหลดมาใช้งานใน Microsoft Store โดยตรงอีกด้วย

3 สเต็ปเทพดึงรูปจาก iCloud ง่ายๆ ไม่ต้องเป็นอุปกรณ์ Apple ก็โหลดได้!
สำหรับวิธีการดึงรูปจาก iCloud ในตอนนี้จัดว่าง่ายมาก เพียงไม่กี่ขั้นตอนก็ได้ภาพที่เคยเซฟเก็บเอาไว้กลับมาใช้งานได้แล้ว และยังอัพโหลดภาพกลับเข้าไปเก็บใน iCloud ที่เรามีอยู่ได้อีกด้วย โดยวิธีการดึงรูปนั้นจะมี 3 วิธีหลักๆ ดังนี้
- โหลดจากเว็บไซต์ iCloud โดยตรงได้เลย
- โหลดโดยใช้แอพฯ หรือโปรแกรมของ Apple
- โหลดภาพจาก Shared Album ที่เพื่อนแชร์ให้ก็ได้!
1. โหลดจากเว็บไซต์ iCloud โดยตรงได้เลย
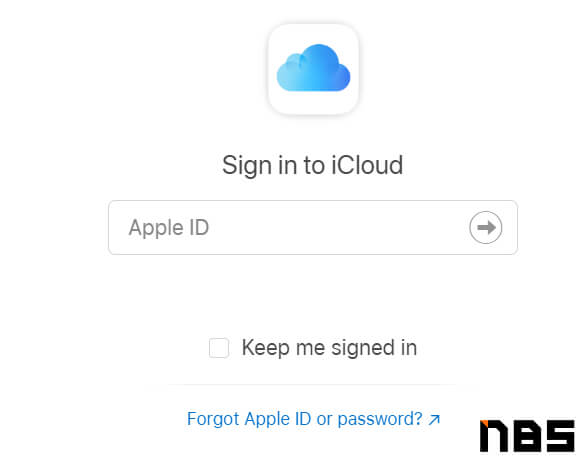
วิธีแรกที่ง่ายสุดและใช้งานได้ทุกระบบปฏิบัติการ คือ ไปโหลดภาพมาจากเว็บไซต์ iCloud โดยตรง ซึ่งขั้นตอนนี้จะทำในโน๊ตบุ๊คหรือสมาร์ทโฟนก็ได้ โดยระบบจะให้ผู้ใช้ล็อคอิน Apple ID และยืนยันตัวด้วย Two-Factor Authentication ก่อนจะปลดล็อคให้ผู้ใช้เข้าไปดึงรูปหรือเปิดโน๊ตที่บันทึกเอาไว้ได้ตามต้องการ หากผู้ใช้คนไหนย้ายมาใช้ระบบปฏิบัติการ Android แล้ว Apple จะเปลี่ยนจากการส่งคำยืนยันเป็นหน้าต่างแจ้งเตือนใน iPhone เป็น SMS ให้ผู้ใช้กรอกเพื่อล็อคอินแทน
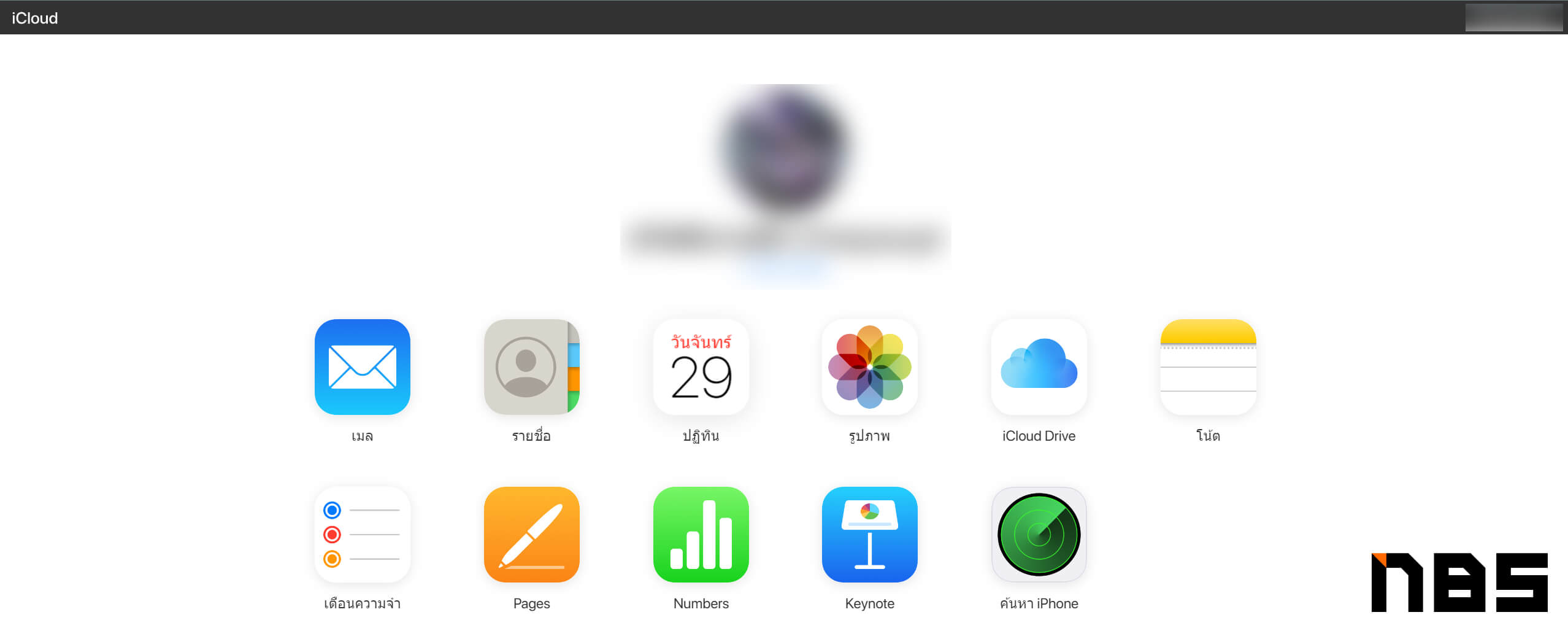
เมื่อล็อคอินแล้ว ที่หน้าแรกของเว็บไซต์ iCloud จะมีแอพฯ พื้นฐานของ macOS ที่ถูกแบ็คอัพขึ้น iCloud ให้กดเปิดใช้งานแบบออนไลน์ และยังใช้โปรแกรมทำงานเอกสารของ Apple อย่าง Pages, Numbers, Keynote ได้ด้วย ส่วนการดึงภาพจาก iCloud ให้คลิกไอคอนแอพฯ รูปภาพ (Photos) เพื่อเปิดดูภาพที่ถูกแบ็คอัพเอาไว้ออกมา
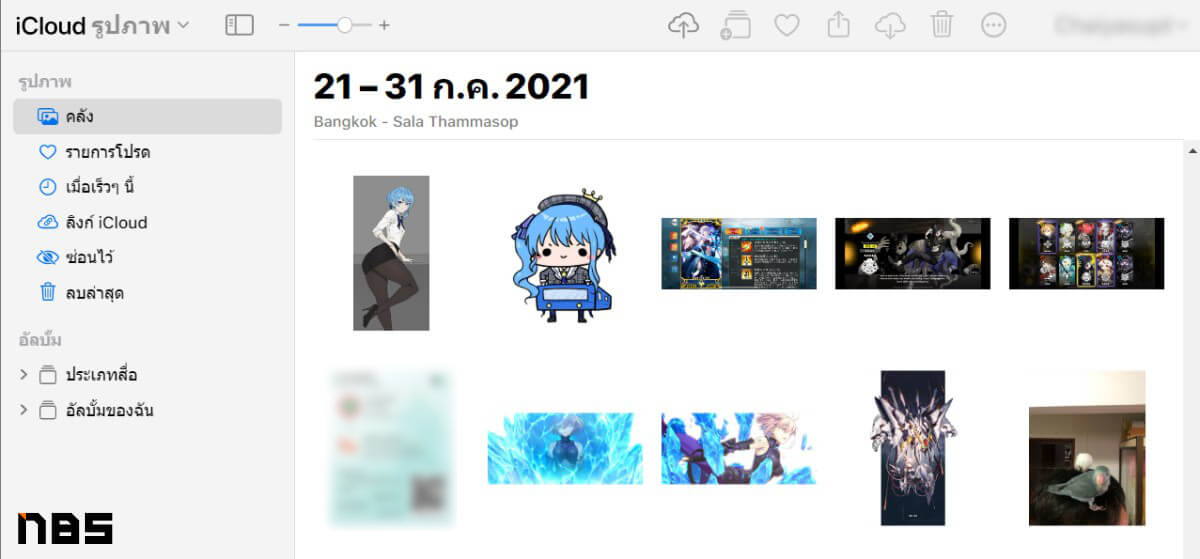
หน้า UI แอพฯ รูปภาพบนเว็บไซต์ iCloud จะเหมือนเวอร์ชั่นแอพฯ ใน macOS สามารถดาวน์โหลด, อัพโหลด, ลบภาพที่แบ็คอัพเอาไว้ได้ตามสะดวก โดยขั้นตอนใช้งานบนเว็บไซต์ นอกจากจะแตะเลือกเพียงภาพที่ต้องการภาพเดียว, กด Ctrl ค้างแล้วคลิกเลือกหลายๆ ภาพพร้อมกัน หรือแม้แต่กด Ctrl+A เพื่อเลือกทุกภาพที่แบ็คอัพเอาไว้ก็ได้

เมื่อได้ภาพที่ต้องการแล้ว จะมีไอคอนให้เลือกสิ่งที่ต้องการทำกับภาพใน iCloud ของเราได้ 7 อย่างด้วยกัน โดยไล่จากซ้ายได้แก่
- รูปเมฆพร้อมลูกศรชี้ขึ้น – อัพโหลดภาพจากในคอมพิวเตอร์ขึ้น iCloud
- กรอบสี่เหลี่ยมและเครื่องหมายบวก – เพิ่มภาพที่เลือกไปยังอัลบั้มที่ต้องการ
- รูปหัวใจ – เลือกเป็นภาพโปรด
- กรอบสี่เหลี่ยมมีลูกศรชี้ขึ้น – แชร์
- รูปเมฆพร้อมลูกศรชี้ลง – ดาวน์โหลดรูปจาก iCloud เข้ามาในคอมของเรา
- รูปถังขยะ – ลบภาพที่เลือกทิ้งไป
- วงกลมมี 3 จุดตรงกลาง – ตั้งค่าตัวเลือกการดาวน์โหลดภาพจาก iCloud โดยเลือกได้ 2 แบบ
- ดาวน์โหลดต้นฉบับ – โหลดไฟล์ภาพต้นฉบับ ความละเอียดสูงสุดจาก iCloud
- ใช้งานร่วมกันได้ดีที่สุด – โหลดภาพที่นำไปใช้งานได้ทุกระบบปฏิบัติการ จะเป็นไฟล์นามสกุล .jpg, .HEIF, H.264, .HEVC
ถ้าใช้ผ่านเบราเซอร์ในสมาร์ทโฟน เมื่อล็อคอินเว็บไซต์ iCloud และเปิดเจอภาพที่ต้องการแล้ว ให้กดไอคอนวงกลมมี 3 จุดตรงกลางก่อน แล้วแตะคำว่า “ดาวน์โหลด” แล้วเบราเซอร์ก็จะดึงรูปจาก iCloud มาเก็บไว้ในมือถือให้ใช้งานได้แล้ว
2. โหลดโดยใช้แอพฯ หรือโปรแกรมของ Apple
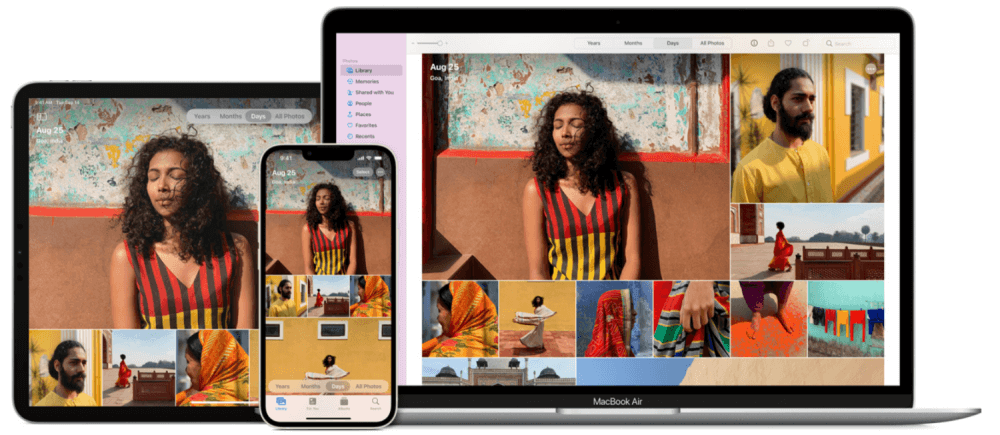
วิธีดึงภาพจาก iCloud ถ้าเป็นระบบของ Apple เองก็ทำได้ไม่ยาก ซึ่งทาง Apple ก็แนะนำวิธีทำเอาไว้บนหน้าเว็บไซต์ของตัวเองด้วย โดยแยกตามระบบปฏิบัติการไป ได้แก่ iOS, macOS และ Windows ซึ่งขั้นตอนใช้งานไม่ซับซ้อนเลย หากแยกตามระบบปฏิบัติการจะเป็นดังนี้
ระบบปฏิบัติการ iOS, iPadOS
- แตะคำสั่ง Settings เลือก Apple ID ของตัวเองด้านบน
- แตะคำสั่ง iCloud แล้วเลือก Photos
- เลือก Download and Keep Originals
ระบบปฏิบัติการ macOS
- เปิดแอพฯ Photos
- เลือกคำสั่ง Photos คลิกที่ตัวเลือก Preferences
- คลิกคำว่า iCloud แล้วคลิกคำสั่ง Download Originals to this Mac
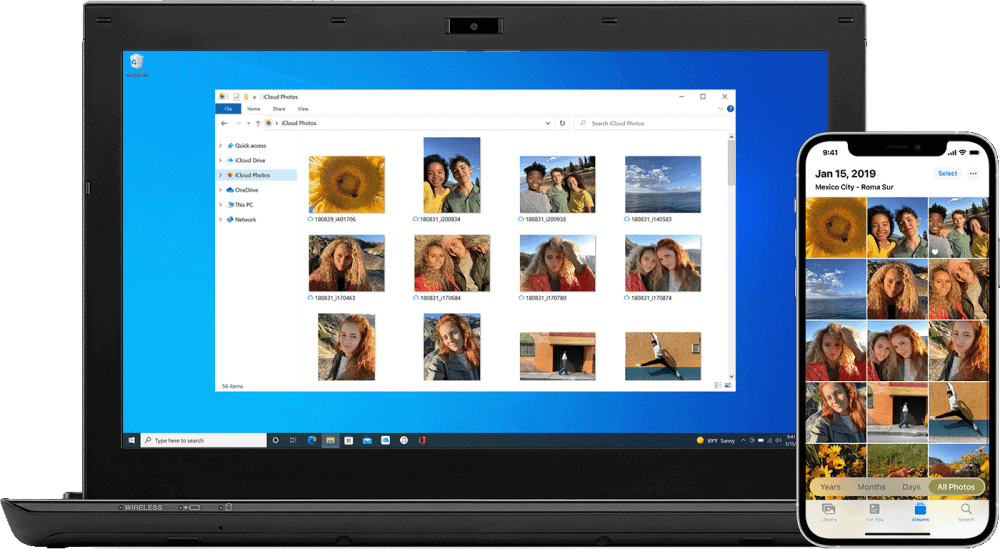
ส่วนผู้ใช้ที่ใช้โน๊ตบุ๊คหรือพีซีระบบปฏิบัติการ Windows ควบคู่กับ iOS หรือเคยใช้ก็ดึงรูปจาก iCloud กลับมาใช้งานได้โดยโปรแกรม iCloud ที่ทาง Apple ทำมาเพื่อระบบปฏิบัติการ Windows โดยเฉพาะ สามารถโหลดผ่านทาง Microsoft Store ได้เลย หากผู้ใช้คนไหนสนใจสามารถดาวน์โหลดได้ที่นี่
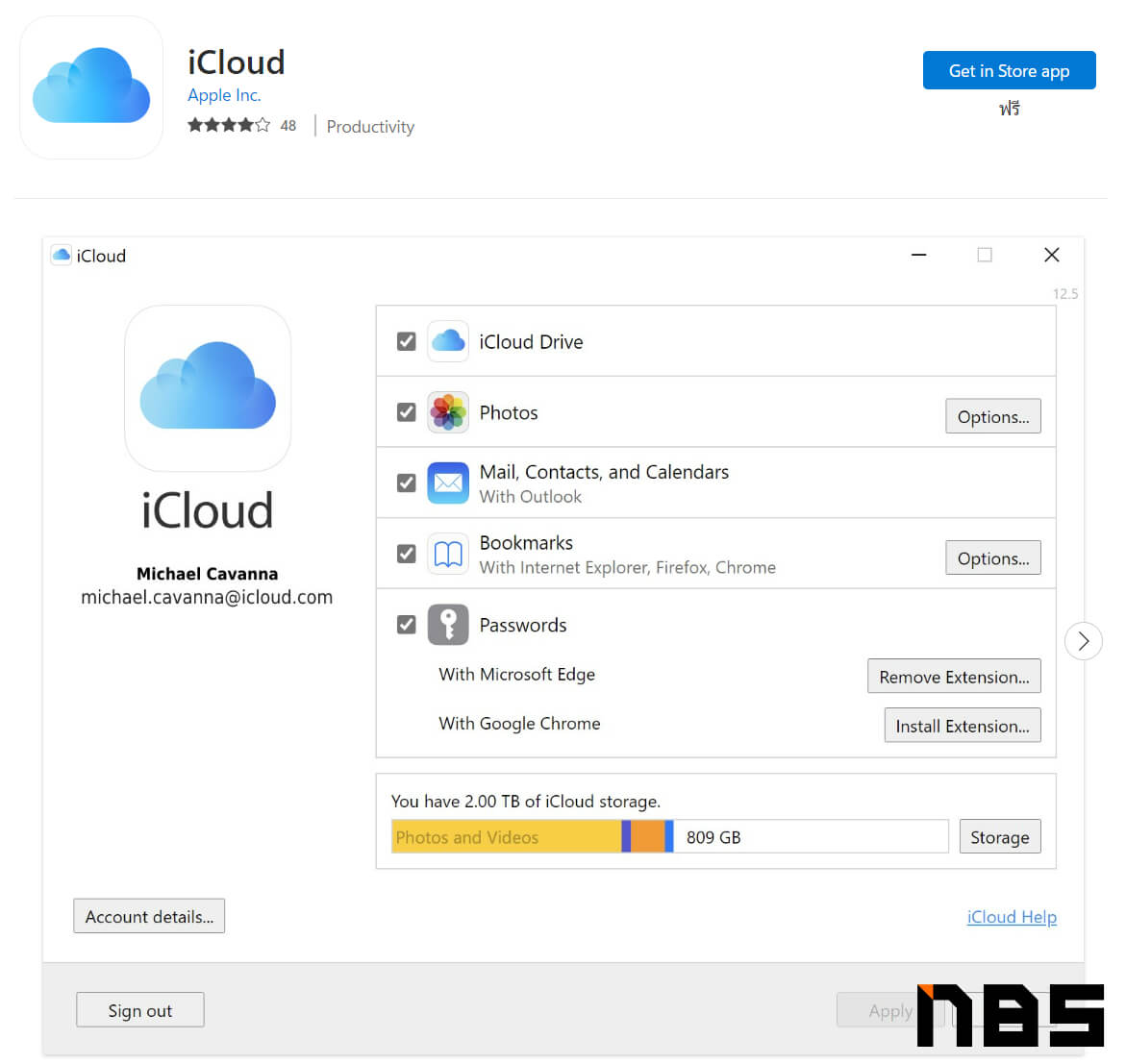
วิธีใช้งานโปรแกรม iCloud ของ Windows ก็จัดว่าใช้งานได้ง่ายมาก เมื่อติดตั้งแล้วโปรแกรมจะให้กรอก Apple ID ส่วนตัวตามปกติ แล้วกด Sign In และยืนยันตัวผ่านระบบ Two-Factor Authentication ให้เรียบร้อย จากนั้นระบบจะให้ผู้ใช้ตั้งค่าว่าต้องการ Sync ข้อมูลอะไรจาก iCloud เข้ามาในพีซีบ้าง ซึ่งเลือกได้ทั้ง iCloud Drive, Photos, Contacts and Calenders, Bookmarks และ Passwords ในส่วนนี้เราสามารถเลือกเชื่อมต่อข้อมูลได้ตามต้องการแล้วค่อยกด Apply ด้านล่าง
เมื่อปล่อยให้ iCloud จัดการเชื่อมต่อข้อมูลจนขึ้นหน้าต่าง “Setup is Complete” ในภาพล่างซ้ายแล้ว ให้กด Done จากนั้นผู้ใช้ก็สามารถดึงรูปจาก iCloud ได้ตามต้องการเหมือนเป็นไดรฟ์ในคอมพิวเตอร์ของเรา ซึ่งถ้าตั้ง Sync ทุกอย่างเอาไว้ในเครื่องจะแยกเป็น 2 ไดรฟ์ด้วยกัน ได้แก่
- iCloud Drive – เปิดดูข้อมูลใน iCloud ทั้งหมด ได้แก่ เอกสารจากโปรแกรม Pages, Numbers, Keynote และบางรูปภาพที่ Sync เอาไว้
- iCloud Photos – เปิดดูและดึงรูปทั้งหมดจาก iCloud ได้ทั้งหมดเหมือนไดรฟ์หนึ่งในโน๊ตบุ๊ค ถ้าต้องการใช้งานก็ใช้คำสั่ง Copy&Paste เข้ามาในเครื่องแล้วใช้งานได้เลย
ด้านผู้ใช้สมาร์ทโฟนระบบปฏิบัติการ Android หากต้องการดึงรูปจาก iCloud ผ่านเบราเซอร์โดยไม่ต้องเสียเวลาพิมพ์ URL ใหม่ตั้งแต่ต้นก็สามารถเซฟหน้าเว็บให้เป็นไอคอนแอพฯ บนจอสมาร์ทโฟนได้ด้วย โดยมีวิธีการดังนี้
- เปิดหน้าเว็บไซต์ iCloud (หรือเว็บไซต์ที่ต้องการก็ได้เช่นกัน)
- แตะเครื่องหมาย 3 จุดแนวตั้งมุมบนขวามือ เลือก “Add to Home screen”
- ระบบจะขึ้นหน้า Add to Home screenโชว์ไอคอนขนาด 1×1 ขึ้นมา ให้กด ADD ได้เลย
- เมื่อกด ADD แล้วกลับมาหน้า Home screen จะเห็นไอคอนเว็บไซต์ที่สั่งเซฟเอาไว้ เช่น iCloud อยู่บนหน้าจอและมีไอคอนรูปเบราเซอร์ Google Chrome ห้อยอยู่มุมล่างขวามือ เมื่อแตะแล้วจะโหลดเข้าหน้าเว็บไซต์ iCloud ทันที
ซึ่งขั้นตอนการเซฟหน้าเบราเซอร์ที่ต้องการให้เป็นไอคอนบน Home screen นั้นจัดว่าสะดวกรวดเร็วมาก เหมาะกับผู้ใช้ที่ต้องเข้าหน้าเว็บไซต์ใดเป็นประจำก็เอาวิธีนี้ไปใช้งานได้เลย ไม่ต้องพิมพ์ให้เสียเวลา
3. โหลดภาพจาก Shared Album ที่เพื่อนแชร์ให้ก็ได้!

ส่วนวิธีดึงรูปจาก iCloud ที่เป็น Shared Albums ซึ่งเราไม่ได้เป็นเจ้าของแต่คนรู้จักแชร์มาให้กดดูได้ด้วยกัน ซึ่งวิธีดึงภาพมาใช้งานทำได้ทั้ง iOS, iPadOS, macOS รวมถึง Windows ด้วย โดยมีวิธีการแยกตามระบบปฏิบัติการดังนี้
ระบบปฏิบัติการ iOS, iPadOS
- เปิดแอพฯ Photos ในสมาร์ทโฟนหรือแท็บเล็ต เลือกแท็บ Albums
- เลื่อนหน้าจอลงมาที่แถบ Shared Albums แล้วเลือกอัลบั้มที่ต้องการ
- เลือกภาพหรือคลิปที่ต้องการ จากนั้นกดปุ่ม Share (รูปกล่องสี่เหลี่ยมมีลูกศรชี้ขึ้น)
- แตะตัวเลือก Save Image หรือ Save Video เพื่อเซฟไว้ในเครื่อง
ระบบปฏิบัติการ macOS
- เปิดแอพฯ Photos เลือกคำสั่ง Shared Album ตรงแถบคำสั่งฝั่งซ้ายมือของหน้าต่างโปรแกรม
- เลือกภาพหรือวิดีโอที่ต้องการ แล้วเลือกคำสั่ง Import เพื่อเซฟเอาไว้ใน MacBook ได้เลย
ระบบปฏิบัติการ Windows
สำหรับระบบปฏิบัติการ Windows 10 หรือ 11
- คลิก Start Menu > iCloud Shared Albums
- ดับเบิ้ลคลิก Shared Album ที่ต้องการเพื่อเปิดอัลบั้มนั้นๆ
- ดับเบิ้ลคลิกภาพหรือคลิปที่ต้องการ จากนั้น Copy ไฟล์ดังกล่าวแล้ว Paste ไว้ในโฟลเดอร์อื่นในเครื่องของเราได้เลย
สำหรับระบบปฏิบัติการ Windows 7
- เปิดหน้าต่าง Windows Explorer แล้วสังเกตตัวเลือก iCloud Photos ที่แถบฝั่งซ้ายมือ
- ดับเบิ้ลคลิ๊กที่ Shared folder จากนั้นดับเบิ้ลคลิ๊กอัลบั้มที่มีภาพหรือวิดีโอที่ต้องการ
- ดับเบิ้ลคลิกภาพหรือคลิปที่ต้องการ จากนั้น Copy ไฟล์ดังกล่าวแล้ว Paste ไว้ในโฟลเดอร์อื่นในเครื่องของเราได้เลย

จะเห็นว่าวิธีการดึงรูปจาก iCloud หรือแม้แต่ไฟล์เอกสารที่เคยเซฟเอาไว้ก็สามารถดึงกลับมาใช้งานได้โดยไม่ต้องมี iPhone, iPad หรือแม้แต่ MacBook สักชิ้นเดียวเลยก็ได้ ขอแค่รู้ว่าต้องเข้าทางไหน ทำอย่างไรก็เพียงพอแล้ว ซึ่งวิธีดึงรูปที่แนะนำไปในบทความนี้แล้ว ถ้า iCloud ของใครกำลังจะเต็มเพราะมีไฟล์ภาพเยอะเกินไปแล้วไม่อยากเสียเวลานั่งไล่ลบเองทีละภาพ ก็เปิดคอมพิวเตอร์แล้วไล่ลบภาพทิ้งไปก็ได้และสะดวกกว่ามาก
อย่างไรก็ตา ในมุมของผู้เขียนมองว่าในยุคนี้ผู้ใช้แต่ละคนสามารถเปิดใช้อินเตอร์เน็ตได้ทุกที่ทุกเวลาและยังรับส่งไฟล์ได้อย่างรวดเร็วเช่นนี้ ผู้เขียนเห็นว่าการจ่ายซื้อพื้นที่ Cloud ส่วนตัวเอาไว้เซฟงานเก็บเอกสารต่างๆ เป็นการลงทุนที่คุ้มอย่างแน่นอน โดยเฉพาะคนที่มีไฟล์งานสำคัญอยู่ก็แนะนำให้ลงทุนซื้อเพิ่มแค่ตัวเริ่มต้นก็ได้ แล้วใช้วิธีแชร์ไฟล์ใน Cloud Drive แทน จะสะดวกกว่าใช้แฟลชไดรฟ์อย่างแน่นอน
บทความที่เกี่ยวข้อง