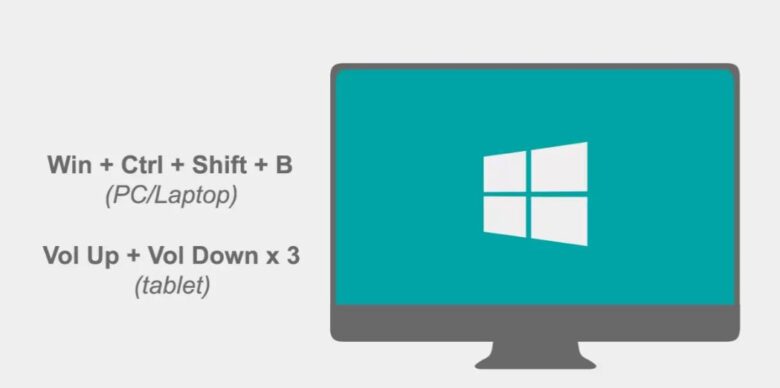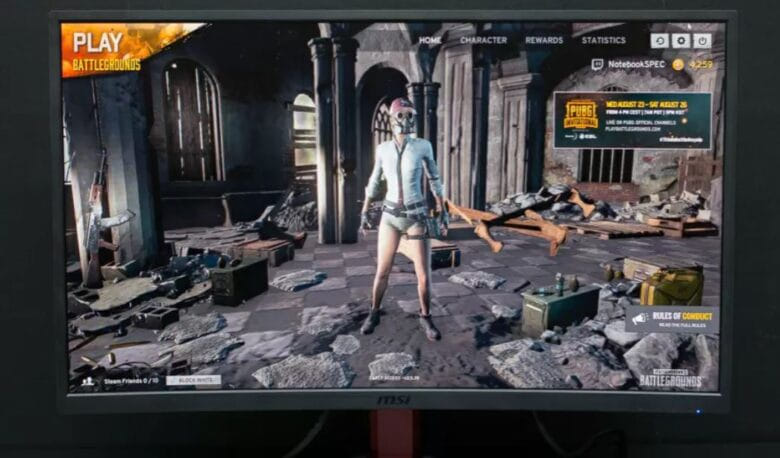ปิดคอมไม่ได้ 8 วิธีแก้ปัญหา Shutdown ไม่ได้ บน Windows 10

ปิดคอมไม่ได้ เรียกว่าแทบจะเป็นอีกหนึ่งปัญหาท็อปฮิต 10 อันดับของคนใช้คอมในช่วงหลายปีที่ผ่านมา กับอาการใช้งานคอมพิวเตอร์ หรือโน๊ตบุ๊คก็ตาม ซึ่งมีโอกาสเกิดขึ้นได้ในบางช่วงโอกาส โดยเฉพาะอย่างยิ่ง หากไม่ได้รับการ Update Windows ซึ่งเป็นการปรับปรุงระบบในเบื้องต้นด้วยแล้ว ก็อาจจะเกิดปัญหาอื่นๆ ตามมาในระหว่างการใช้งาน โดยอาการเช่นนี้ เกิดขึ้นได้ทั้งบนพีซีและโน๊ตบุ๊ค และแนวทางแก้ปัญหา ก็มีอยู่ด้วยกันหลายรูปแบบ ขึ้นอยู่กับความหนักเบา เช่น Shutdown ไม่ได้เลย คอมไม่ยอมปิด หรือสั่งปิดแล้วกลายเป็น Restart รวมไปถึงการค้างอยู่หน้าจอ Shutting down นานๆ ไม่สามารถปิดเครื่องได้ ดังนั้นแนวทางแก้ไข ก็ต้องปรับเปลี่ยนไปตามอาการที่เกิดขึ้น แต่แก้ไขได้ ไม่ยาก
ปิดคอมไม่ได้
- Task Manager
- Choose What the power button Do
- Force Shutdown
- กดปุ่มเพาเวอร์ค้าง
- Shutdown แต่ Restart
- Error Checking
- Optimize Drive
- System Restore
1.Task Manager
ใครที่กำลังเจอกับปัญหา Windows 10 ปิดคอมไม่ได้ โน๊ตบุ๊คก็ Shutdown ไม่ได้ ไม่สามารถปิดเครื่องได้ตามปกติ บางครั้งกลายเป็น Restart หรือค้างอยู่ในโหมด Standby จะดึงปลั้กออกหรือปิดสวิทช์เพาเวอร์ ก็กลัวว่าเครื่องคอมของเราจะมีปัญหา ในวันนี้ทางทีมงาน จะมาสอนวิธีแก้ไขปัญหา Windows 10 Shutdown ไม่ได้กันครับ
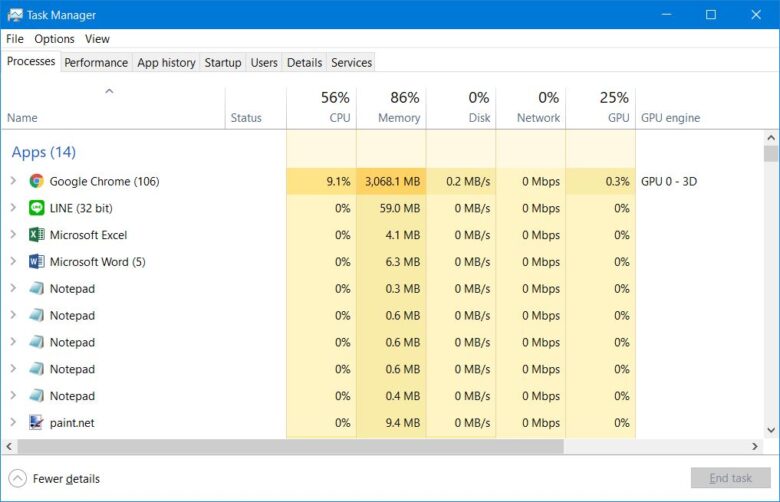
เริ่มแรกให้ลองเข้าลอง Shutdown แล้วสังเกตว่า เวลาที่คอมกำลังปิด อยู่ในหน้าจอสีฟ้าๆ นั้น ระบบแจ้งว่ามีติดขัดกับโปรแกรมใดอยู่บ้าง ซึ่งส่วนใหญ่ถ้าเป็นโปรแกรมสำคัญ ที่กำลังทำงานหรือติดค้างอยู่ จะมีการแจ้งเตือน Notification ทุกครั้ง ถ้ากลัวจำไม่ได้ หรือไม่แน่ใจ ให้ใช้มือถือถ่ายภาพเอาไว้ก่อนได้เลย แต่ส่วนใหญ่ถ้าไม่ติดปัญหาหนัก ระบบจะให้เราคลิ๊กว่า พร้อมปิดเครื่องได้เลย แต่ถ้าเป็นการทำงานของระบบหรือโปรแกรมบางอย่าง อาจจะไม่ยอมให้ปิดเครื่อง แต่คุณต้องเข้าไปปิดซอฟต์แวร์ดังกล่าวก่อนด้วยตัวเอง ก่อนที่จะสั่ง Shutdown ใหม่อีกครั้ง แต่ปัญหาคือ บางครั้งปิดเครื่องไม่ได้ เพราะว่า Process หลักยังค้างอยู่ ก็ต้องแก้ไขอีกครั้ง ด้วยการเข้าไปที่ Task Manager
การเข้าไปดูใน Task Manager ก็เพียงคลิ๊กเมาส์ขวา ที่มุมล่างซ้ายของหน้าจอ แล้วเลือกใช้งาน หรือจะใช้การกดปุ่มบนคีย์บอร์ด Ctrl + Shift + Esc แล้วเข้าไปดูในหน้า Process
ในหน้า Process นี้ จะประกอบไปด้วย Program, Service และ Utility ต่างๆ ที่ทำงานอยู่ ณ เวลานั้น ให้เราดูรายละเอียดในแถบซ้าย ที่เป็น Name หรือชื่อของโปรแกรมที่ระบบแจ้งเตือน ก่อนจะ Shutdown จากนั้นคลิ๊กเลือก และกดที่ปุ่ม End Process ที่อยู่มุมล่างขวาของหน้าต่าง Task Manager นี้ เสร็จแล้วให้สั่ง Shutdown อีกครั้งหนึ่ง
2.Choose What the power button Do
อีกวิธีการหนึ่งที่ดูจะใช้ได้ผลค่อนข้างดีก็คือ การใช้ปุ่มเพาเวอร์ ในการปิดคอม ให้ได้ตามปกติ ด้วยวิธีการตั้งปุ่ม Power ที่อยู่บนเครื่องคอมพิวเตอร์หรือโน๊ตบุ๊ค เพื่อใช้ในการ Shutdown แบบเดียวกับบน Windows โดยเข้าไปที่ Control Panel แล้วเลือกที่ Power Options จากนั้นไปที่ Choose what the power buttons do จากนั้นให้ลงมาที่หัวข้อ Change settings that are currently unavailable
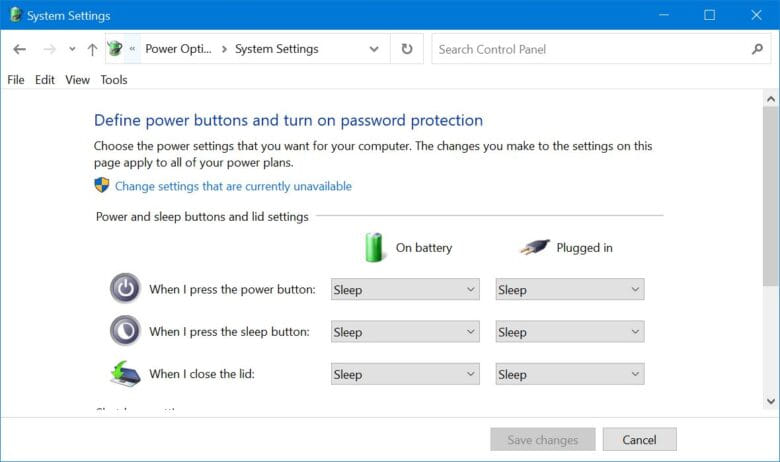
เมื่อเข้ามาที่หน้าต่าง Define power buttons and turn on password protection ให้ลงมาที่หัวข้อ When I press the power button: จากเดิมที่เป็น Sleep ให้เลือกเป็น Shutdown เมื่อเสร็จเรียบร้อย ให้คลิ๊กยืนยันการเปลี่ยนค่า ที่ปุ่ม Save change
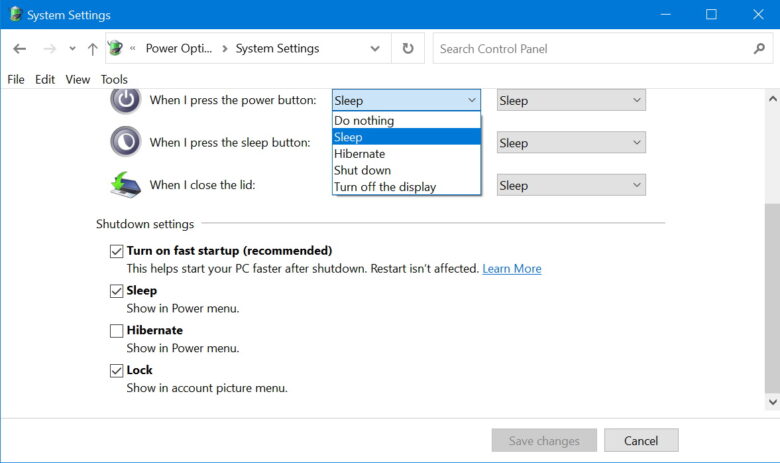
จากนั้นในกรณีที่ไม่สามารถคลิ๊กที่ Shutdown เพื่อให้ปิดเครื่องได้ ให้ลองกดที่ปุ่มเพาเวอร์ที่ตัวคอมหรือโน๊ตบุ๊ค แต่ก็ต้องระวัง อย่าเผลอไปโดนปุ่มขณะที่กำลังใช้งาน เพราะระบบจะปิดตัวลงทันที ซึ่งจะต่างจากการทำ Force Shutdown ในหัวข้อต่อไป
3.Force Shutdown
เมื่อการ Shutdown ปกติไม่เป็นผล และไม่สามารถปิดเครื่องได้ ให้เข้าไปที่ Command Prompt ซึ่งเราจะใช้วิธีบังคับปิดทุกโปรแกรม ที่กำลังทำงานค้างอยู่ ให้ระบบทำการปิด และสั่ง Shutdown ให้อัตโนมัติ เพื่อเป็นการแก้ปัญหาในเบื้องต้น กรณีที่ติดปัญหาช่วงที่กำลังปิดเครื่องนั่นเอง วิธีการก็คือ เปิดการทำงานของ Command Prompt ขึ้นมา จากนั้น พิมพ์คำสั่ง shutdown /p /f แล้วกด Enter ระบบจะทำการปิดหน้าต่างโปรแกรมทั้งหมด ที่ค้างอยู่ทั้งที่ Save หรือไม่ได้ Save ก็ตาม จากนั้นเข้าสู่กระบวนการ Shutdown เพื่อปิดเครื่องให้ ซึ่งเป็นวิธีที่แก้ไขได้ค่อนข้างดีทีเดียว แต่สุดท้าย ก็ควรจะต้องมาหาสาเหตุที่ทำให้เกิดการ Shutdown ไม่ได้ ปิดเครื่องไม่ลงกันอีกครั้ง
4.กดปุ่มเพาเวอร์ค้าง
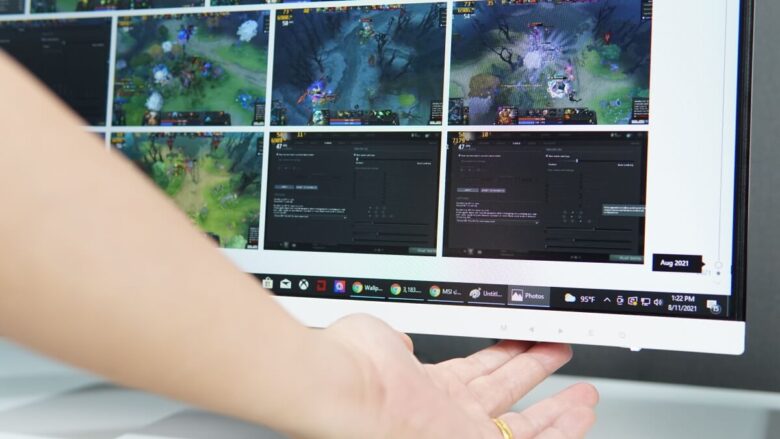
ส่วนการทำ Force Shutdown อีกแบบหนึ่งก็คือ การกดปุ่มเพาเวอร์ค้างเอาไว้ เพื่อแก้ไขปัญหากรณีที่เกิดอาการอื่นร่วมด้วย ไม่ว่าจะเป็น คอมค้าง คอมแฮงก์ หรือเกิดโปรแกรมไม่ยอมปิดตัวเองให้ ทำให้ติดปัญหาในการ Shutdown สามารถกดปุ่มเพาเวอร์ของคอมพิวเตอร์หรือโน๊ตบุ๊คค้างเอาไว้ 5-10 วินาที เท่านี้ระบบก็จะปิดให้ในทันที แต่วิธีนี้ต้องระวัง เพราะอาจเกิดปัญหาระหว่างที่เปิดเครื่องในครั้งต่อไป หรือถ้าทำบ่อย อาจส่งผลกระทบต่อการระบบ Startup ได้
5.ไม่ Shutdown แต่ Restart
เคยเป็นกันมั้ยครับ เปิดคอมใช้งานปกติ ทำงานเสร็จแล้ว พร้อมเซฟงานเรียบร้อย คลิ๊กที่ Shutdown รอจนเครื่องดับ แต่กลับกลายเป็นว่า คอมรีสตาร์ท แล้วกลับมาอยู่ที่หน้าจอ Windows ใหม่ เล่นเอาหลายคนงงเป็นตาแตก ตอนแรกอาจจะนึกว่า กดปุ่มผิด คิดว่ามือไปโดน Restart แต่พอลองใหม่ ก็กลายเป็นว่า Shutdown เป็น Restart ไปเเสียอย่างนั้น เล่นเอาเซ็งไป เพราะจะปิดเครื่องได้ยังไง?
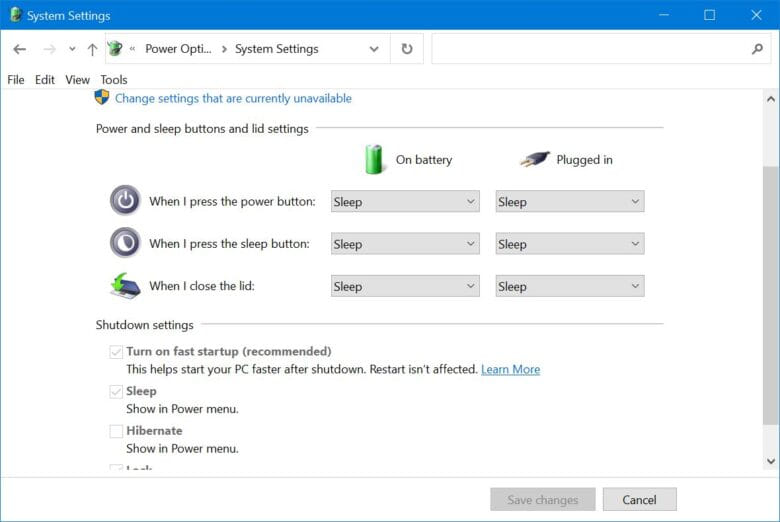
ให้เข้าไปที่ Power options แล้วคลิ๊กที่ Choose What the power button does จากนั้นเลือกที่ Change settings that are currently unavailable จากนั้นเลื่อนลงมา ในหัวข้อ Shutdown setting แล้วยกเลิกเครื่องหมายถูกหน้าหัวข้อ Turn on faster startup (recommended) กด Save Changes เป็นอันเสร็จสิ้น เพียงเท่านี้ระบบจะทำการ Shutdown แบบสนิท เพราะปิดการทำงาน ที่โดยปกติจะค้างบางส่วนเอาไว้ เพื่อให้การเปิดเครื่องครั้งต่อไปเร็วขึ้นนั่นเอง ยิ่งในปัจจุบันเราใช้ SSD กันอยู่แล้ว ฟังก์ชั่นนี้แทบจะไม่ได้ใช้เลยทีเดียว
6.Error Checking
แต่บางครั้งปัญหาการ Shutdown หรือปิดเครื่องไม่ได้ อาจเกิดจากไฟล์ระบบเสียหาย หรือถูกเขียนทับด้วยโปรแกรมบางอย่าง ซึ่งส่งผลทำให้การทำงานผิดปกติ เช่น Disk Error อ่านข้อมูลหรือเปิดไฟล์ไม่ได้ ไดรฟ์บูตช้า ไม่บูต ปิดเครื่องไม่ได้ หรือเกิดความผิดพลาดอื่นตามมา ก็ยังพอมีทางแก้ไขได้ ด้วยวิธีง่ายๆ 3 ขั้นตอนดังนี้
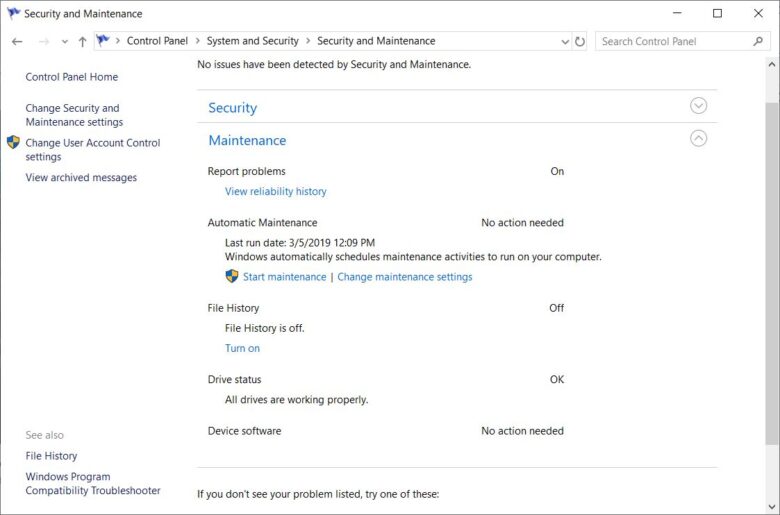
ตรวจสอบเบื้องต้น ด้วยการเข้าไปที่ Open Control Panel > คลิกที่ Security and Maintenance icon คลิกที่เครื่องหมาย expand open Maintenance ให้เลื่อนแถบด้านล่างออกมา จากนั้นดูที่แถบ Drive status หากปกติ จะขึ้นว่า OK แต่ถ้ามีข้อผิดพลาด จะแจ้งเป็น Error และให้ทำในขั้นตอนต่อไป
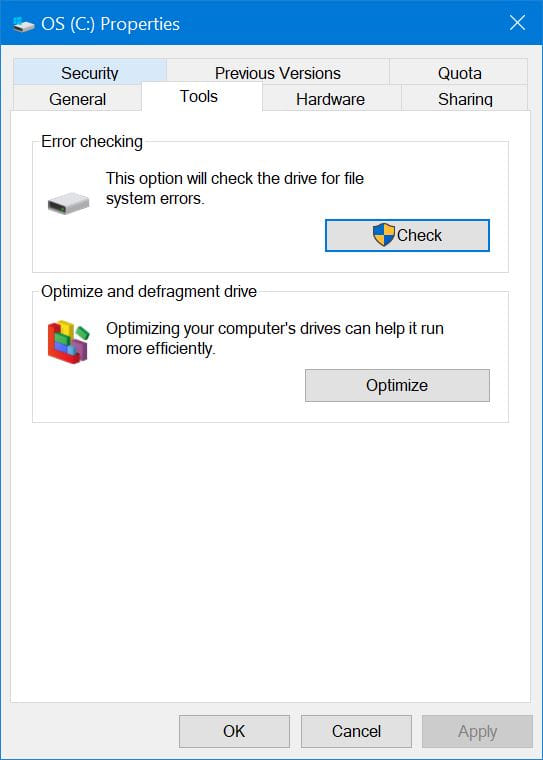
ถัดมาสแกนและตรวจเช็ค Disk Error โดยเปิด My Computer ให้คลิกขวาที่ไดรฟ์ที่มีปัญหา เช่น C: หรือ D: แล้วเลือก Properties ในแท็ป Tools ตรงหัวข้อ Error checking ให้คลิกตรงปุ่ม Check ให้ระบบทำการสแกนและ Repair drive เมื่อระบบสแกนเสร็จ ก็ให้เลือก Show detail เพื่อตรวจเช็คความผิดปกติใน Log ต่อไป
สุดท้ายให้ลอง เลือกติดตั้งโปรแกรม Third party เช่น EaseUS Partition Master สำหรับใช้ในการตรวจเช็คและแก้ไข เมื่อติดตั้งแล้ว ให้คลิกขวาไดรฟ์ที่ผิดปกติในโปรแกรม จากนั้นเลือก “Check file system” ในหน้าตรวจเช็คให้เลือก “Try to fix errors if found” เมื่อระบบทำการตรวจสอบและแก้ไขเรียบร้อย ก็เป็นอันเสร็จสิ้น
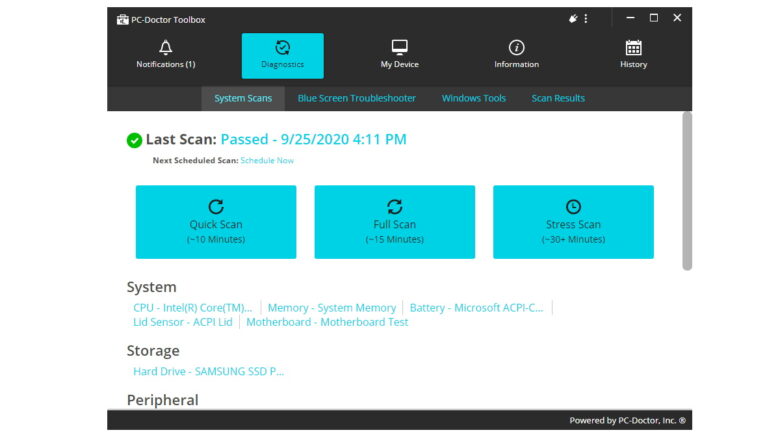
PC Doctor Toolbox ก็เป็นอีกโปรแกรมตัวช่วยที่น่าสนใจ แต่อาจจะมีค่าใช้จ่ายอยู่บ้าง อยู่ที่ราวๆ 20USD หรือประมาณ 700 บาท แต่ถ้ามองในแง่ของฟีเจอร์ที่ใส่เข้ามาให้ ไม่ว่าจะเป็น Dashboard สำหรับการมอนิเตอร์หรือตรวจสอบการทำงานของระบบ สแกนเพื่อเช็คความผิดพลาด รวมถึง Diagnostics ที่ลงลึกถึงระดับ System และเครื่องมือในการตรวจเช็คที่ละเอียดแล้ว ถือว่าเป็นอีกโปรแกรมที่ช่วยคุณจัดการกับปัญหาได้ดีระดับหนึ่งเลยทีเดียว
สามารถดาวน์โหลดได้ที่ PC Doctor Toolbox
7.Optimize Drive
เป็นอีกทางเลือกหนึ่งในการแก้ไขอาการปิดคอมไม่ได้คลิกขวาไปที่ไดรฟ์ที่ต้องการจะ Optimize อย่างเช่น ระบบที่ติดตั้งอยู่บน Drive C: ให้เลือกที่ไดรฟ์ C:\ แล้วเลือก Properties จากนั้น เมื่อหน้าต่าง OS (C:) Properties ปรากฏขึ้น ให้คลิกที่แท็ป Tools จะมีหน้าต่าง Error Checking และ Optimize and Defragment ขึ้น แล้วเลือกไปที่หัวข้อ Optimize สำหรับเข้าสู่โหมดการทำงาน เมื่อเข้าสู่หน้า Optimize Driver แล้ว ให้เลือกไดรฟ์ที่ต้องการ จากนั้นคลิกที่ปุ่ม Analyse ที่อยู่ด้านล่างของหน้าต่าง
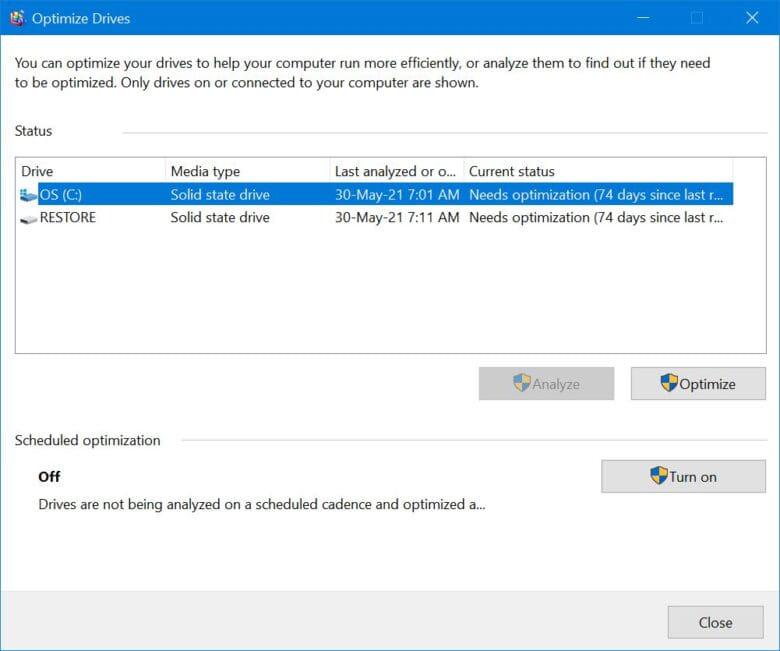
เมื่อระบบทำการ Analyse หรือวิเคราะห์ดิสก์ไดรฟ์ที่ต้องการเป็นที่เรียบร้อย ให้คลิกที่ปุ่ม Optimize ที่อยู่ใกล้กัน แต่ในกรณีของ SSD แนะนำว่าให้ทำเพียง Optimize หรือใช้วิธี Error Checking จะดีกว่า เพราะจะช่วยให้ยืดอายุการทำงานออกไป เนื่องจาก SSD ไม่ต้อง Defragment หรือใช้กระบวนการจัดเรียงไฟล์เหมือนฮาร์ดดิสก์นั่นเอง
8.System Restore
บางครั้งอาการปิดคอมไม่ได้ ก็เกิดจากความผิดปกติของไฟล์ระบบ และมักจะไม่มีอาการเตือนใดๆ เพราะขณะที่เปิดเครื่องทำงาน ก็ยังปกติดีอยู่ แต่พอต้องการ Shutdown กลับเจอกับอาการปิดเครื่องไม่ได้ Shutdown มีปัญหา ไม่มีข้อมูลที่จะสามารถตรวจเช็คได้ มีแค่หน้าจอสีฟ้าๆ หรือบางทีก็ค้างไปนิ่งๆ แต่ถ้าในกรณีที่คุณมีการจัดเก็บระบบเดิม ที่เคยคิดว่าไหลลื่นที่สุด หรือเป็นช่วงที่ระบบนิ่งที่สุด ไม่เกิดปัญหาใดๆ เอาไว้ ก็สามารถนำระบบเดิมกลับมาใช้ได้เช่นกัน นั่นคือวิธีการที่เรียกว่า System Restore
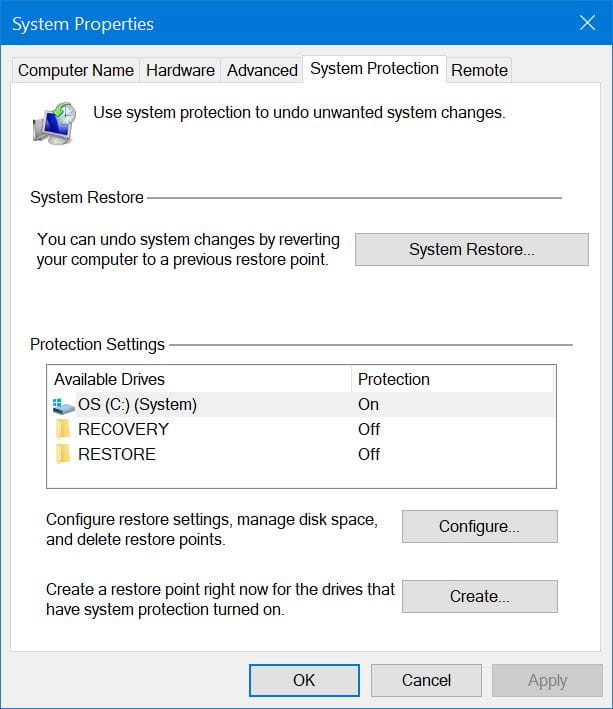
การ Backup system เพื่อที่จะนำมาใช้ในการปรับปรุงแก้ไข ในเวลาที่วินโดวส์เกิดมีปัญหา ปิดคอมไม่ได้ ซึ่งหากไม่ได้เก็บไฟล์เหล่านี้เอาไว้ เมื่อเกิดเหตุฉุกเฉิน เช่น โปรแกรมไม่ทำงาน ระบบทำงานผิดพลาดหรือ ไม่สามารถเปิดการทำงานของฟังก์ชันบางอย่างได้ รวมถึงอาการ ปิดคอมไม่ได้ การสำรองระบบเอาไว้ ก็ช่วยให้การเรียกระบบที่สมบูรณ์นั้นกลับคืนมาได้เหมือนในช่วงที่ไม่มีอะไรผิดปกติ ซึ่งฟีเจอร์ดังกล่าวนี้มีอยู่บน Windows อยู่แล้ว ในชื่อ System Restore เพียงแต่หลายคนอาจจะไม่รู้จักหรือไม่รู้ว่าเอาไว้ทำอะไรบางทีลองใช้ ก็รู้สึกว่าอาจจะงงหรือไม่คุ้นเคย
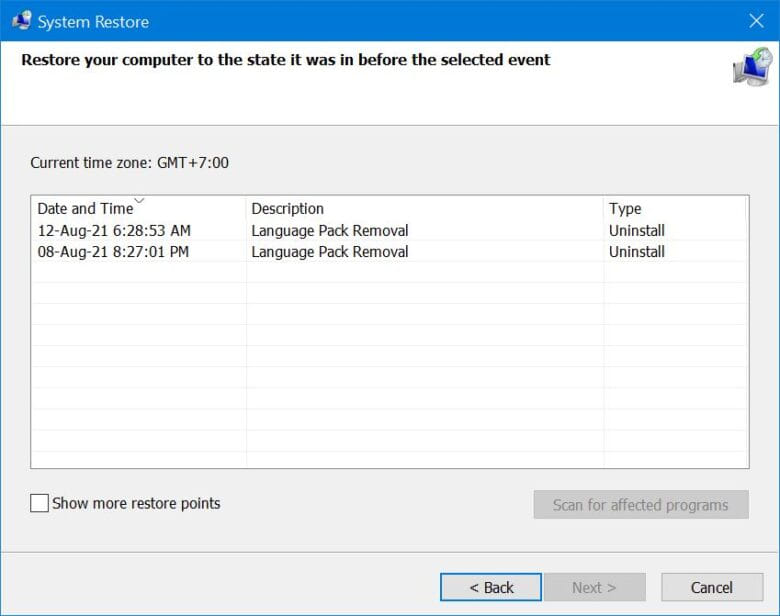
System Restore Point Creator จะทำหน้าที่คล้ายกับ System Restore บนวินโดวส์ เพียงแต่ขั้นตอนอาจจะสั้นกว่า รวมถึงทำให้ใช้งานง่ายขึ้น เรียกว่าสรุปขั้นตอนจบในหน้าเดียว ไม่ว่าจะเป็นการ Create, Delete หรือ Restore อยู่ในหน้าเดียว ด้วยการทำงานเพียงไม่กี่คลิกเท่านั้น
Conclusion
มีหลายวิธีที่คุณสามารถนำมาใช้ ในการแก้ปัญหา ปิดคอมไม่ได้ หรือ Shutdown แล้วเครื่องไม่ปิด ซึ่งจากตัวอย่างที่นำเสนอไปนั้น ก็เป็นสิ่งที่แนะนำในเบื้องต้น ซึ่งส่วนใหญ่เมื่อปรับแก้แล้ว ก็สามารถลดปัญหาหรือแก้ไขได้ แต่ว่าในบางกรณี เช่นเพิ่งติดตั้งซอฟต์แวร์หรือฮาร์ดแวร์เข้าไปใหม่ ก็ให้ลองอัพเดตโปรแกรมหรือไดรเวอร์ล่าสุดดูก่อน จากนั้นสังเกตอาการว่ายังคงเป็นหรือไม่? หรืออาจใช้วิธีในการแก้ไขด้วยวิธีพื้นฐาน ที่เป็นฟีเจอร์บน Windows ด้วยการนำระบบเดิมที่ไม่เคยเกิดปัญหามาใช้ อย่างการใช้ System Restore นั่นเอง แต่ถ้ายังเป็นอยู่เหมือนเดิม ก็คงจะต้องใช้วิธีที่เรียกว่า Reset PC ซึ่งจะเป็นการคืนระบบของ Windows 10 ให้กลับไปอยู่ในรูปแบบการเริ่มต้น คือจะไม่มีไฟล์ข้อมูลเดิมหรือโปรแกรม และระบบที่ทำให้เกิดปัญหา ซึ่งวิธีนี้อยากให้เป็นตัวเลือกสุดท้ายในการแก้ไขปัญหานั่นเอง
Related Topics
ปิดโน๊ตบุ๊คไม่ได้ แก้ปัญหา Windows 10 ไม่สามารถ Shutdown