เปลี่ยนฮาร์ดดิสก์ เป็นอีกหนึ่งวิธีการที่ง่ายที่สุด ในกรณีที่คุณจะต้องอัพเกรดระบบหรือแก้ไขปัญหาการบูตเครื่องที่ล่าช้า รวมถึงเมื่อเกิดปัญหาด้านฮาร์ดแวร์บนคอมที่คุณใช้ รวมถึงการเปลี่ยนไปใช้ SSD ก็เป็นอีกทางเลือกที่น่าสนใจเช่นเดียวกัน โดยในบทความนี้ เราจะแนะนำการเตรียมข้อมูลและคอมของคุณให้พร้อมสำหรับการเปลี่ยน Harddisk และ SSD สำหรับเพิ่มประสิทธิภาพ และเร่งความเร็วให้กับคอม รวมถึงแนะนำการเลือกซื้ออุปกรณ์จัดเก็บข้อมูล ซึ่งเป็นวิธีที่ง่าย และไม่ซับซ้อน รวมถึงคุณสามารถทำได้เอง ปลอดภัย ไม่ต้องเสียค่าใช้จ่ายไปจ้างช่างอีกด้วย

ทำไมต้องเปลี่ยนฮาร์ดดิสก์
ทำไมต้องเปลี่ยนฮาร์ดดิสก์ คำตอบก็อยู่ในความต้องการของผู้ใช้แต่ละบุคคล เพราะมีทั้งเรื่องความเร็วที่ลดลง ซอฟต์แวร์ต้องการใช้งาน Storage ที่ดีขึ้น หรือบางครั้งอยากจะให้ทำงานได้รวดเร็วกว่าที่เป็นอยู่ บางคนก็อาจจะมองว่าประสิทธิภาพในการทำงานสำคัญกว่า ค่าใช้จ่ายของ SSD ก็ลดลงกว่าแต่ก่อน ราคาถูกลง รวมถึงบางคนอาจจะต้องการความเร็วในการตอบสนอง เช่น เปิดเครื่องไว ติดตั้งโปรแกรมได้เร็ว โอนถ่ายข้อมูลในเวลาสั้นๆ หรืออื่นๆ แต่สำหรับบางคนก็ยังชื่นชอบความเป็นฮาร์ดดิสก์อยู่เหมือนเดิม ส่วนหนึ่งเพราะใช้ระบบเก่า อัพเกรดไปก็อาจจะไม่ได้เร็วขึ้นมากนัก หรือบางคนมีข้อมูลสำคัญ อยากจะให้ความมั่นใจในข้อมูลและงานเป็นหลัก รวมถึงจ่ายน้อย แต่ได้ความจุเยอะกว่า สิ่งเหล่านี้ก็ขึ้นอยู่กับเงื่อนไขและความต้องการของแต่ละบุคคล

- 5 อาการเตือนได้เวลาเปลี่ยนฮาร์ดดิสก์
- ตรวจเช็คสุขภาพฮาร์ดดิสก์ด้วยตัวเอง
- ย้ายข้อมูลอย่างไร?
- ควรก็อปปี้สำรองไฟล์ใดบ้าง
- โปรแกรมเสริม ช่วยย้ายข้อมูลฮาร์ดดิสก์
- เลือกฮาร์ดดิสก์หรือ SSD ดีกว่า?
- การเลือก SSD
- ความจุ SSD เท่าใดถึงเหมาะ
- เลือก Interface SSD แบบใด
5 อาการเตือนได้เวลาเปลี่ยนฮาร์ดดิสก์

- เปิดเครื่องช้า กว่าจะเข้าวินโดว์ได้นานผิดปกติ แบบนี้ไม่ดีแน่ แม้จะแก้ไขได้ ด้วยการจัดการ Startup แต่บางครั้ง อายุการทำงานของฮาร์ดดิสก์ ก็อาจจะไม่ได้ช่วยให้ดีขึ้น
- ก็อปปี้ ย้ายไฟล์ใช้เวลานาน งานนี้เป็นปัญหาสากล เพราะความเร็วเดิม ที่อาจจะเร็วกับไฟล์ขนาดเล็ก แต่พอเจอไฟล์ขนาดใหญ่ จำนวนมากหรือไฟล์ที่ถูกบีบอัด ก็ทำให้ความเร็วลดลงอย่างน่าใจหายได้
- ระบบหน่วงเป็นพักๆ ส่วนหนึ่งเพราะพื้นที่เริ่มเต็ม จนทำให้ระบบไม่สามารถ Swap file ได้คล่องตัวมากนัก การเปลี่ยนฮาร์ดดิสก์ให้ความจุมากขึ้น ก็น่าจะเป็นทางออกที่ดี
- มีอาการจอฟ้าบ่อยขึ้น ส่วนหนึ่งอาจจะเป็นปัญหาจากความผิดปกติหรือการเกิด Bad sector ซึ่งไม่เพียงจะทำให้ทำงานสะดุด แต่อาจส่งผลต่อไฟล์ระบบ และข้อมูลที่ทำอยู่เสียหายไปด้วย
- พื้นที่ไม่พอติดตั้งโปรแกรมหรือเก็บข้อมูล ก็ต้องแก้ด้วยการเปลี่ยนฮาร์ดดิสก์ตัวเก่าหรือเพิ่มฮาร์ดดิสก์ใหม่เข้าไป ขึ้นอยู่กับว่าสภาพแวดล้อมในการทำงานและคอมของคุณพร้อมเพียงใด
ตรวจเช็คสุขภาพฮาร์ดดิสก์ด้วยตัวเอง
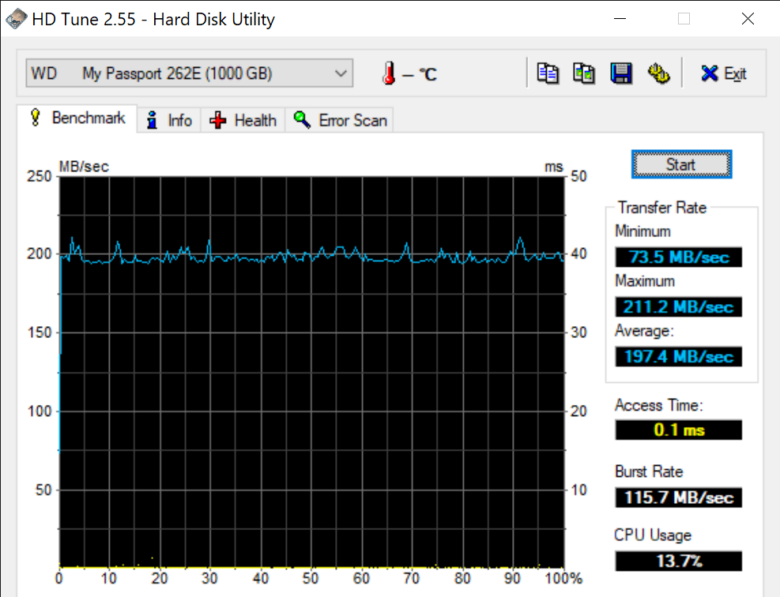
โปรแกรม HD Tune ไม่ได้เป็นเพียงโปรแกรมที่สำหรับใช้ทดสอบฮาร์ดดิสก์เท่านั้น แต่ยังเป็นโปรแกรมเช็คสภาพฮาร์ดดิสก์ ที่ใช้กันในประจำได้อีกด้วย ไม่ว่าจะเป็นการดูความร้อน อาการผิดปกติ หรือ Bad sector เพื่อเป็นการตรวจเช็คและป้องกันในเบื้องต้น และยังนำมาใช้ในการประเมินสภาพ เพื่อช่วยคุณตัดสินใจก่อนที่จะเปลี่ยนฮาร์ดดิสก์ลูกใหม่ หลักๆ HD Tune จะมีไว้สำหรับทดสอบฮาร์ดดิสก์ธรรมดาที่เป็นจานหมุนเท่านั้น
หรือโปรแกรมตัวเลือกอย่าง SSDLife
Error Scan จะเป็นฟังก์ชันหนึ่งบน HD Tune ในส่วนของการตรวจสอบ HDD ว่ายังปกติดีไหม เพราะถ้าเกิดมีจุดสีแดงหรือสีเหลืองจุดใดจุดหนึ่งบนโปรแกรม แสดงว่าฮาร์ดดิสก์อาจจะเกิดความผิดปกติ หรือที่เราเรียกกันติดปากว่า Bad sector และ Bad sector นี้ที่ทำให้ HDD เกิดอาการช้า ค้าง หรือบลูสกรีน ทำงานผิดปกติ เพราะ Bad sector เมื่อเกิดขึ้นตรงส่วนไหนของฮาร์ดดิสก์สักจุด เมื่อหัวอ่านเคลื่อนผ่านข้อมูลเหล่านั้น ก็จะแสดงอาการทันที สาเหตุต่างๆ ที่ทำให้เกิด Bad sector นั้นก็เกิดขึ้นได้หลายสาเหตุ เช่น ไวรัส ความเสื่อมของอุปกรณ์ ตกกระแทกหรือไฟฟ้าลัดวงจร เป็นต้น
ย้ายข้อมูลอย่างไร?

วิธีที่ 1. ต่อฮาร์ดดิสก์แบบ Ext.HDD เข้ากับพอร์ต USB ของเครื่องแล้วเก็บข้อมูลเอาไว้ จากนั้นจึงนำข้อมูลมาใส่ไว้ในโน๊คบุ๊คที่จะใช้อีกครั้งหนึ่ง วิธีนี้ค่อนข้างดีที่แทบจะไม่ต้องเสียค่าใช้จ่ายอะไรมากมาย ยกเว้นว่าจะหายืม Ext.HDD ไม่ได้ และต้องซื้อใหม่ วิธีนี้ไม่ต้องแกะเครื่องและโยกย้ายไฟล์ แค่ต้องใช้เวลา กรณีที่ไฟล์มีขนาดใหญ่หรือจำนวนมากเท่านั้น
วิธีที่ 2. ซื้ออุปกรณ์ต่อพ่วงชั่วคราว เช่น อุปกรณ์ที่ด้านหนึ่งเป็นหัวต่อพอร์ต SATA และอีกด้านเป็น USB ราคาแค่หลักสิบจนถึงร้อยบาทเท่านั้น จากนั้นใช้สายต่อฮาร์ดดิสก์โดยตรงผ่านพอร์ต SATA แล้วต่อเข้าโน๊ตบุ๊คผ่านทาง USB โดยตรง ก็สามารถถ่ายโอนข้อมูลได้แล้ว บางทีก็อาจจะดูยากนิดหน่อย แต่ผลที่ได้ค่อนข้างคุ้ม
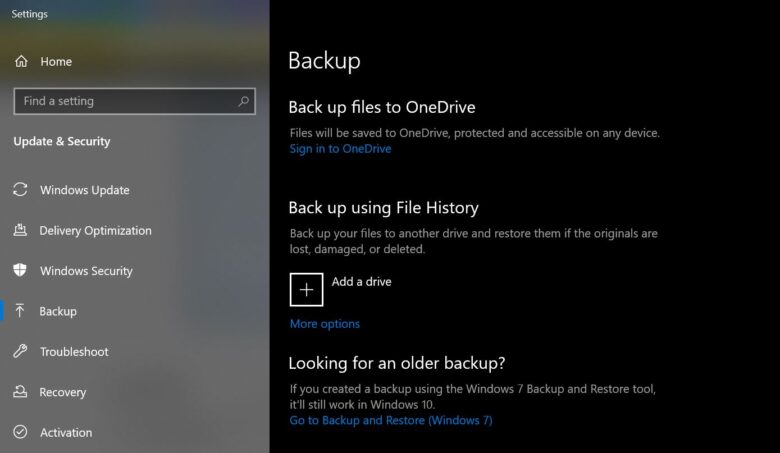
วิธีที่ 3. เก็บข้อมูลไว้บน Cloud storage หรือถ้าจะใช้งานบนวินโดว์โดยตรง ก็มีตัวเลือกอย่าง One Drive แต่พื้นที่อาจไม่ได้ใหญ่มาก เริ่มต้นที่ 5GB Free เหมาะกับคนที่ไม่มีข้อมูลเยอะ หรือใช้เป็นแหล่งสำรองข้อมูลเท่านั้น ส่วนถ้าใครที่มีไฟล์ข้อมูลค่อนข้างเยอะ แนะนำให้เลือกซื้อพื้นที่เพิ่มหรือใช้บริการ Cloud อื่นๆ เพิ่มเติม
วิธีที่ 4. ใช้วิธีการ Backup file แบบดั้งเดิม ด้วยการเข้าไปในฟีเจอร์ Backup settings บน Windows 10 จากนั้น เลือกที่ Setup Backup บนเมนูทางด้านขวาของหน้าต่าง Backup or Restore your files จากนั้นต่อ Ext.HDD เข้ากับโน๊ตบุ๊ค แล้วเริ่มต้นการ Backup ได้ทันที
ควรก็อปปี้สำรองไฟล์ใดบ้าง
- My Document: เป็นพื้นที่ที่ผู้คนส่วนใหญ่ใช้ในการเก็บไฟล์ข้อมูลพื้นฐาน เพราะค่าปกติเวลาที่เซฟงานจะอยู่ที่นี่หมด ควรจะเป็นโฟลเดอร์แรกๆ ที่ให้ความสำคัญ
- Picture, Video, Music และ Download: เวลาที่เซฟไฟล์รูปหรือเก็บไฟล์มัลติมเดีย รวมถึงไฟล์ที่ดาวน์โหลดมาจากอินเทอร์เน็ต รวมถึงไฟล์ที่มีการแก้ไขต่างๆ มักจะกระจายตามหมวดหมู่ในโฟลเดอร์เหล่านี้ ฉะนั้นลองดูให้ดี
- Desktop: ข้อมูลจิปาถะ ที่หลายๆ คนมักจะโยนเข้าไปไว้ในนี้ บางทีเล่นเอาเต็มหน้าจอ อย่าลืมแบ็กอัพเอาไว้ด้วย
- Game: หลายเกมสามารถ Save ข้อมูลการเล่นหรือค่า Settings เดิมไว้ได้ โดยเฉพาะคนที่เล่นเกมเก่าๆ และสามารถนำไปใช้กับเครื่องอื่นได้ด้วย โดยส่วนใหญ่ก็จะเก็บไว้ในโฟลเดอร์เกมหรือ Program file ขึ้นอยู่กับตัวเกม
- ข้อมูลงาน: กรณีที่แบ่งพาร์ทิชันสำหรับเก็บข้อมูลแยกเอาไว้ก็ไม่น่ามีปัญหาอะไร แต่ที่อยู่ในไดรฟ์ที่ติดตั้งระบบปฏิบัติการ ก็ควรจะเซฟเก็บมาไว้ให้หมด
- Sticky Note: ใครที่บันทึกข้อมูลเอาไว้ใน Sticky Note บนหน้าจอ อย่าลืม จัดเก็บเอาไว้ด้วย เพราะถ้าหายอาจจะงานงอก วิธีการทำงานก็ไม่ได้ยุ่งยาก โดยการ กดปุ่ม Windows + R เพื่อเปิดระบบ Run ขึ้นมา แล้วก็อปปี้คำสั่งตามด้านล่างนี้ ใส่ลงไปในช่องว่าง แล้วกด Enter %AppData%\Microsoft\Sticky Notes
- แต่หากเป็น Windows 10 Anniversary Update (Build 1607) เป็นต้นไป ให้ใช้คำสั่งดังนี้ %LocalAppData%\Packages\Microsoft.MicrosoftStickyNotes_8wekyb3d8bbwe\LocalStateเมื่อนำ Sticky Note อันเดิมที่เก็บไว้มาใช้กับเครื่องใหม่ ให้เรากดปุ่ม Windows + R แล้วทำตามกระบวนการด้านบน กด Enter เพื่อเปิดโฟลเดอร์จัดเก็บ แล้วนำไฟล์ Sticky Note ไปวาง (Paste) ไว้ที่เดิม เท่านี้ก็สามารถใช้งานได้ตามปกติ
โปรแกรมเสริม ช่วยย้ายข้อมูลฮาร์ดดิสก์
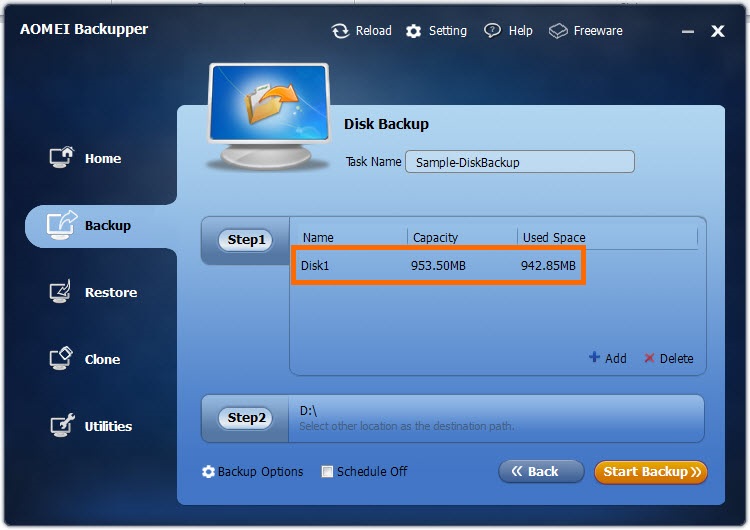
โปรแกรม EaseUS Todo Backup Software ซึ่งเป็นโปรแกรมฟรีสามารถใช้งานได้ทั้ง HDD ธรรมดาหรือ SSD ด้วยการเริ่มต้นเตรียม HDD กับ SSD ตัวใหม่ที่ซื้อมาลงในเครื่อง แล้วใช้โปรแกรม Clone ฮาร์ดดิสก์จาก HDD ธรรมดาลูกเดิมไปไว้ที่ SSD
- ติดตั้ง EaseUS Todo Backup Software ให้เรียบร้อย
- เปิดโปรแกรม ด้านซ้ายมือกดแท็ป Clone
- ในหน้า Source เลือกไดร์ที่เป็นต้นฉบับจะโคลน จากนั้นกด Next
- หน้า Target เลือกดิสก์อันใหม่ที่เราจะโคลนใส่เข้าไป เช่น SSD จากนั้นกด Next
- สุดท้ายกด Proceed -> Yes รอจนจนกว่าจะ Clone เสร็จสิ้น
- จากนั้นปิดเครื่อง ถอดฮาร์ดดิสก์ออก แล้วใส่เฉพาะ SSD เปิดเครื่องบูตเข้าระบบตามปกติ
เลือกฮาร์ดดิสก์หรือ SSD ดีกว่า?

ในยุคที่มีไฟล์ขนาดใหญ่ และเกมก็ต้องใช้พื้นที่มาก รวมถึงควรจะต้องเข้าถึงไฟล์ได้รวดเร็ว SSD สามารถตอบสนองความต้องการได้ดี ไม่ว่าจะเป็นเรื่องของราคาและความเร็ว ไม่ว่าจะเป็นการบูตเครื่อง เข้าเกมหรือการค้นหาไฟล์ก็ทำได้รวดเร็ว การเปลี่ยน SSD จึงกลายเป็นตัวเลือกของหลายคนอย่างไม่ลังเล อย่างไรก็ดีแม้ว่าจะมีความเร็วที่สูงมาก แต่ก็มีข้อจำกัดในด้านของความจุที่มีอยู่ไม่มากนัก เมื่อเทียบกับฮาร์ดดิสก์จานหมุนในราคาเดียวกัน จึงอาจจะเหมาะกับการใช้เก็บไฟล์ที่เปิดขึ้นเพื่อทำงานแบบชั่วคราว แม้ว่า SSD จะสามารถเขียนข้อมูลทับซ้ำลงไปได้เป็นแสนครั้งก็ตาม เมื่อเสร็จงานแล้วจึงนำไฟล์ไปเก็บไว้ที่อื่น เพราะจะเป็นการเบียดบังพื้นที่ในการทำงานมากเกินไป ดังนั้นทางเลือกที่ดูจะเหมาะสมก็คือ การเสริมฮาร์ดดิสก์แบบจานหมุนที่มีความจุสูง สำหรับจัดเก็บข้อมูลเอาไว้เพิ่มเติม เพื่อรองรับไฟล์ขนาดใหญ่จำนวนมากในอนาคต
แต่ถ้าระบบที่คุณใช้ เช่น เมนบอร์ด โน๊ตบุ๊ค ยังเป็น SATA รุ่นเก่า ไม่รู้จะแรงขึ้นได้อย่างไร สิ่งนี้เป็นอีกปัจจัยหนึ่งที่ทำให้หลายคน ยังไม่อยากอัพเกรด SSD เพราะคอมที่ใช้เก่ามาก และรองรับแค่อุปกรณ์เก่าเท่านั้น หรือบางคนยังใช้เมนบอร์ดที่เป็น SATA รุ่นแรกๆ แม้ว่าในความเป็นจริงก็สามารถใช้ SSD ร่วมกันได้ แต่ความเร็วสูงสุดที่ได้กลับมา อาจจะเพิ่มขึ้นเล็กน้อย อย่างไรก็ไม่สามารถผลักดันระบบไปได้ไกลนัก และยังมีค่าใช้จ่ายที่สูงอีก แบบนี้ก็พอเข้าใจได้ว่า ถึงอัพเกรดไป ก็คงจะไม่คุ้มค่านัก ทั้งในแง่การใช้งานและความรู้สึก
ส่วนในกรณีที่ SSD ความจุระดับเริ่มต้น ไม่พอต่อการใช้งานของคุณ แต่งบประมาณซื้อได้เท่านี้จริงๆ ก็ยังไม่จำเป็นที่คุณจะต้องไปอัพเกรด หรือ เลือก SSD เพราะอย่าลืมว่า คุณต้องลงวินโดวส์ โปรแกรม และเกม ไปพร้อมๆ กัน ยกเว้นว่าคุณจะเลือกติดตั้ง OS ใน SSD อื่นๆ นอกจากนี้ไปไว้ใน HDD ซึ่งถ้าเป็นแบบนั้น ก็ยังไม่อยากจะแนะนำให้ซื้อ SSD แต่ใช้พื้นที่บน HDD ให้คุ้มค่าไปก่อน มีงบประมาณมากพอสำหรับ SSD รุ่นใหญ่ ค่อยเปลี่ยนไปใช้ SSD ก็ยังทัน

รวมถึงหากเกมที่คุณเล่น ไม่จำเป็นต้องใช้ SSD ก็ยังเล่นได้ ก็จริงอยู่ เพราะหลายๆ เกมที่คุณเล่นอยู่ ก็ยังคงเล่นได้ ของแค่มีความจุมากพอในการติดตั้งเกม จะโหลดช้า รอเข้าเกมนานหน่อย ก็ไม่เป็นปัญหา เดินไปหยิบน้ำ กินขนม ก็เล่นได้เหมือนกัน ตราบใดที่เกมยังไม่ได้ Requirement ว่าต้องเปฺ็น SSD เวลานี้คุณก็ยังไม่จำเป็นต้องซื้อ
การเลือก SSD

ถ้าคิดจะเปลี่ยนฮาร์ดดิสก์มาเลือกใช้ SSD ก็คงต้องดูตามความเหมาะสมกับระบบเดิมที่ใช้ SSD ในเวลานี้มีหลากหลายประเภทในท้องตลาด อินเทอร์เฟส SATA และ NVMe PCIe นั้นเป็นแบบที่ใช้กันอยู่ทั่วไป อย่างไรก็ตามทั้ง 2 รูปแบบ มีความแตกต่างกันที่ทั้งในแง่ form factor และประสิทธิภาพ ขึ้นอยู่กับการเลือกใช้ของผู้ใช้ว่าต้องการเลือกแบบใดที่เหมาะสม พอร์ตเชื่อมต่อที่เรามี อย่างเมนบอร์ดรุ่นใหม่สามารถเชื่อมต่อแบบ PCIe NVMe ได้หมด หรือจะต่อสาย SATA ก็ทำได้ไม่มีปัญหา แต่โน๊ตบุ๊คหรือพีซีรุ่นเก่านี่สิ จะเชื่อมต่อแบบ SATA 2.5 นิ้ว หรือ M.2 SATA กันละ ก่อนอื่นต้องไปรู้จักพอร์ตกันก่อน
- PCIe NVMe M.2 ถือเป็นพอร์ตที่ได้รับความนิยมมากในปัจจุบัน เพราะสามารถทำความเร็วอ่านเขียนได้ถึงระดับ 5,000 MB/s ใน PCIe 4.0 หรืออย่างต่ำๆก็ได้ 1,500 – 3,500 MB/s แล้ว เปิดเครื่องไวเปิดโปรแกรมเร็ว เมนบอร์ดส่วนใหญ่ในปัจจุบันทั้งพีซีและโน๊ตบุ๊ครองรับ ถ้าซื้อเครื่องมาใหม่แนะนำใช้แบบ PCIe NVMe ไปเลย สิ่งนี้จึงเหมาะกับใครก็ตามที่ต้องการประสิทธิภาพที่สูงขึ้น สำหรับการเล่นเกมและงานกราฟิก วีดีโอหรือใช้งานร่วมกับอัลตร้าบุ๊กและพีซีที่มีสล็อต M.2
- SATA M.2 มีหน้าตาเป็นการ์ดเหมือน PCIe NVMe แต่จะต่างที่ขาสล๊อต และชิปควบคุม ตามสเปคจะอ่านเขียนได้ช้ากว่า PCIe ที่ราวๆ 500 MB/s เพราะอยู่บนมาตรฐาน SATA เช่นเดียวกับแบบต่อสาย แต่ได้ข้อดีคือไม่ต้องต่อสาย หรือจ่ายไฟเพิ่ม รวมไปถึงโน๊ตบุ๊คในช่วง 2-3 ปีที่ผ่านมา ซึ่งเน้นความบางเบาก็จะเป็นพอร์ตเชื่อมต่อแบบนี้
- SATA III 2.5 นิ้ว เป็นพอร์ตที่เชื่อมต่อโดยการใช้สาย แบบเดียวกับฮาร์ดดิสค์เลย เมนบอร์ดโน๊ตบุ๊ค พีซีรองรับเกือบทุกตัวเลยก็ว่าได้ เพราะเมนบอร์ดส่วนใหญ่จะมีช่องต่อสาย SATA มาให้แน่นอน ไปจนถึงพีซีรุ่นเก่าหรือโน๊ตบุ๊คต่อให้เก่ามากๆยังไงก็ยังสามารถใช้ SSD แบบนี้ได้ ข้อดีคือ ติดตั้งง่ายและสามารถนำไปใช้ได้กับคอมพิวเตอร์รุ่นเก่าและใหม่ ด้วยขนาดใกล้เคียงกับ HDD 2.5″ แต่ให้ประสิทธิภาพได้ดีกว่า HDD ด้วยความเร็วที่สูงถึง 500MB/s (Read / Write) จึงเหมาะกับการใช้งานทั่วๆ ไป
SSD ในแบบ NVMe PCIe มีประสิทธิภาพที่ดีกว่า เมื่อทำงานร่วมกับแอพพลิเคชั่นต่างๆ รวมถึงการถ่ายโอนข้อมูลด้วยความเร็วสูง นอกจากนี้การออกแบบที่กระทัดรัดของ M.2 จึงให้ความยืดหยุ่นมากขึ้นสำหรับการจัดเก็บและประหยัดพื้นที่
ความจุ SSD เท่าใดถึงเหมาะ

- 240-256GB เป็นความจุในระดับเริ่มต้น ที่เหมาะสมทั้งการใช้งานทั่วไป ลงเกมหรือโปรแกรมได้ประมาณนึง แต่ก็อาจจะไม่รองรับการติดตั้งเกมหรือโปรแกรมใหญ่ๆได้เต็มที่มากนัก ใครที่จะเลือกความจุนี้ แนะนำว่าใช้งานคู่กับฮาร์ดดิสค์จะดีที่สุด ไม่ควรใช้ SSD ตัวเดียวจบ เพราะอาจจะไม่พอใช้งานและยังอาจจะทำให้ข้อมูลเต็มเร็ว และโน๊ตบุ๊คช้าลงได้
- 480-512 GB ความจุระดับกลางที่เริ่มต้นมาเป็นมาตรฐานของโน๊ตบุ๊ครุ่นใหม่ๆ เป็นความจุที่อยากจะแนะนำสำหรับผู้ที่ใช้ SSD เพราะมีความยืดหยุ่นสูง สามารถลงเกม หรือติดตั้งโปรแกรมหนักได้มากขึ้น โดยเฉพาะเกมระดับ AAA หรือจะทำงานด้านตัดต่อวีดีโอ ก็ยังมีพื้นที่ไว้เก็บไฟล์งานได้ สามารถใช้ลูกเดียวจบได้โดยไม่ต้องมีฮาร์ดดิสค์มาเสริม แต่ถ้าข้อมูลเยอะ ก็อาจจะหาฮาร์ดดิสค์พกพามาสำรองข้อมูลเผื่อไว้ด้วย
- 1 TB up เป็นความจุที่เรียกว่า ทีเดียวจบ ครบทุกงาน ไม่ว่าจะติดตั้งเกม ลงโปรแกรม ไฟล์งาน วีดีโอ ภาพ เพลง โดยไม่ต้องกังวลความจุไม่พอ ติดตั้งในโน๊ตบุ๊ค ที่มีพื้นที่จำกัดได้ลงตัว ไม่ต้องมีฮาร์ดดิสก์เพิ่มก็ได้ แต่ถ้ากังวลก็หาไว้สำรองข้อมูลแบบต่อภายนอก เหมาะกับคนที่เน้นความสะดวกไม่อยากเก็บข้อมูลหลายที่ และไม่ต้องห่วงว่าความจุเต็มง่ายๆ

เป็นอย่างไรกันบ้างกับการเปลี่ยนฮาร์ดดิสก์ จะเห็นได้ว่าแม้จะไม่ได้มีเงื่อนไขที่ยุ่งยาก แต่ก็อาจจะมีสิ่งที่ให้คุณต้องพิจารณาอยู่ไม่น้อยเลย หากใครซื้อโน๊ตบุ๊คที่ตัวเครื่องมี Windows แท้มาให้อยู่แล้วก็สามารถให้ร้านทำให้ได้หากไม่อยากทำเอง แต่อาจจะมีค่าแรงนิดหน่อยแล้วแต่ร้าน แต่ถ้าคุณมองว่าจะเป็นการเรียนรู้ ก็สามารถจัดการได้เองครับ ตามขั้นตอนที่ทีมงานได้เคยนำเสนอไปนั่นเอง



















