5 วิธี Update driver พีซีและโน๊ตบุ๊ค อัพเดตไดรเวอร์ใหม่ เพิ่มความเร็วคอมได้ในไม่กี่นาที

Update Driver เป็นอีกหนึ่งวิธีที่ช่วยในการเพิ่มประสิทธิภาพ หรือทำให้การใช้งานพีซีและโน๊ตบุ๊คได้ราบลื่น เป็นวิธีการที่ง่าย ทำเองได้อีกด้วย โดยมีทางเลือกในการอัพเดตมากมาย เพื่อความสะดวกของแต่ละคน ขึ้นอยู่กับความถนัด อย่างเช่น การอัพเดตจากระบบปฏิบัติการวินโดว์ การใช้ซอฟต์แวร์เฉพาะ หรือการใช้แอพพลิเคชั่นช่วยในการอัพเดต แต่ะวิธีก็มีความโดดเด่นต่างกันออกไป ในวันนี้เรามาชมกันว่าคุณเหมาะกับแบบไหน และจะใช้อย่างไรได้บ้าง
5 วิธีง่ายๆ Update driver ใหม่ 2024
1.ซอฟต์แวร์ประจำเครื่อง
เป็นวิธีที่ค่อนข้างง่าย และเหมาะกับผู้ใช้มือใหม่ หรือชอบอะไรที่ง่าย ต้องลองวิธีนี้ เพราะถ้าคุณใช้โน๊ตบุ๊ค หรือพีซีที่ไม่ได้เก่าจนเกินไป ข้อดีของวิธีนี้คือ ทำได้ง่าย และจบการทำงานแค่ไม่กี่คลิ๊ก การอัพเดตไดรเวอร์ ด้วยซอฟต์แวร์ประจำเครื่องคืออะไร
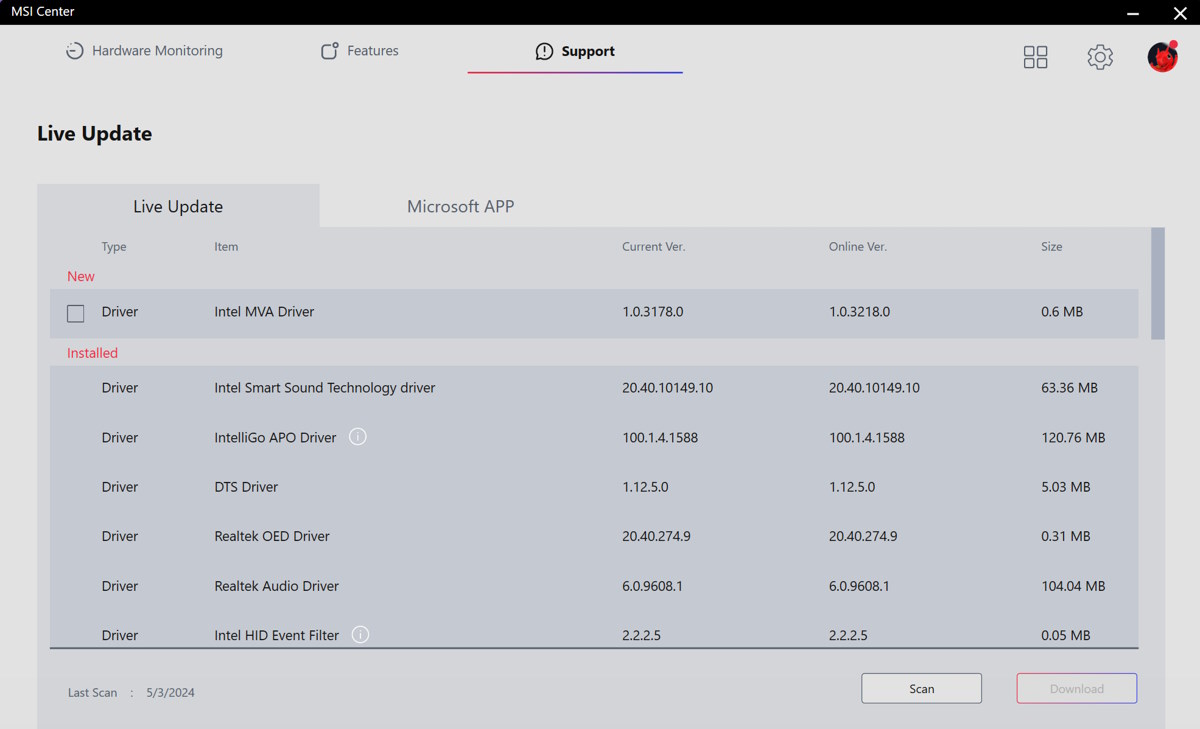
ซอฟต์แวร์เหล่านี้เป็นโปรแกรมที่ติดตั้งมาพร้อมกับพีซีสำเร็จรูปของแบรนด์ต่างๆ รวมถึงโน๊ตบุ๊คที่วางจำหน่ายในช่วง 3-5 ปีที่ผ่านมา ซึ่งจะมีให้เลือกเกือบทุกค่ายที่มีจำหน่ายในท้องตลาด ตัวอย่างเช่น ASUS Armoury Crate, Lenovo Vantage, MSI Center, HP Support Assistant หรือ Acer Care Center เป็นต้น นอกจากนี้ยังมีแยกย่อยไปอีกสำหรับโน๊ตบุ๊คในแต่ละซีรีย์ เช่น ทำงาน หรือเล่นเกม แต่ละรุ่นอาจไม่เหมือนกัน
อย่างเช่น Acer จะมี PredatorSense สำหรับกลุ่มโน๊ตบุ๊คเกมมิ่ง MSI ก็มีเป็น Dragon Center ส่วน Lenovo LOQ ใช้ Lenovo Vantage เช่นเดียวกับโน๊ตบุ๊คซีรีย์อื่น แต่โดยพื้นฐาน ก็จะใช้งานได้คล้ายคลึงกันทั้งหมด เมื่อเข้าสู่โหมดการอัพเดตไดรเวอร์นั่นเอง
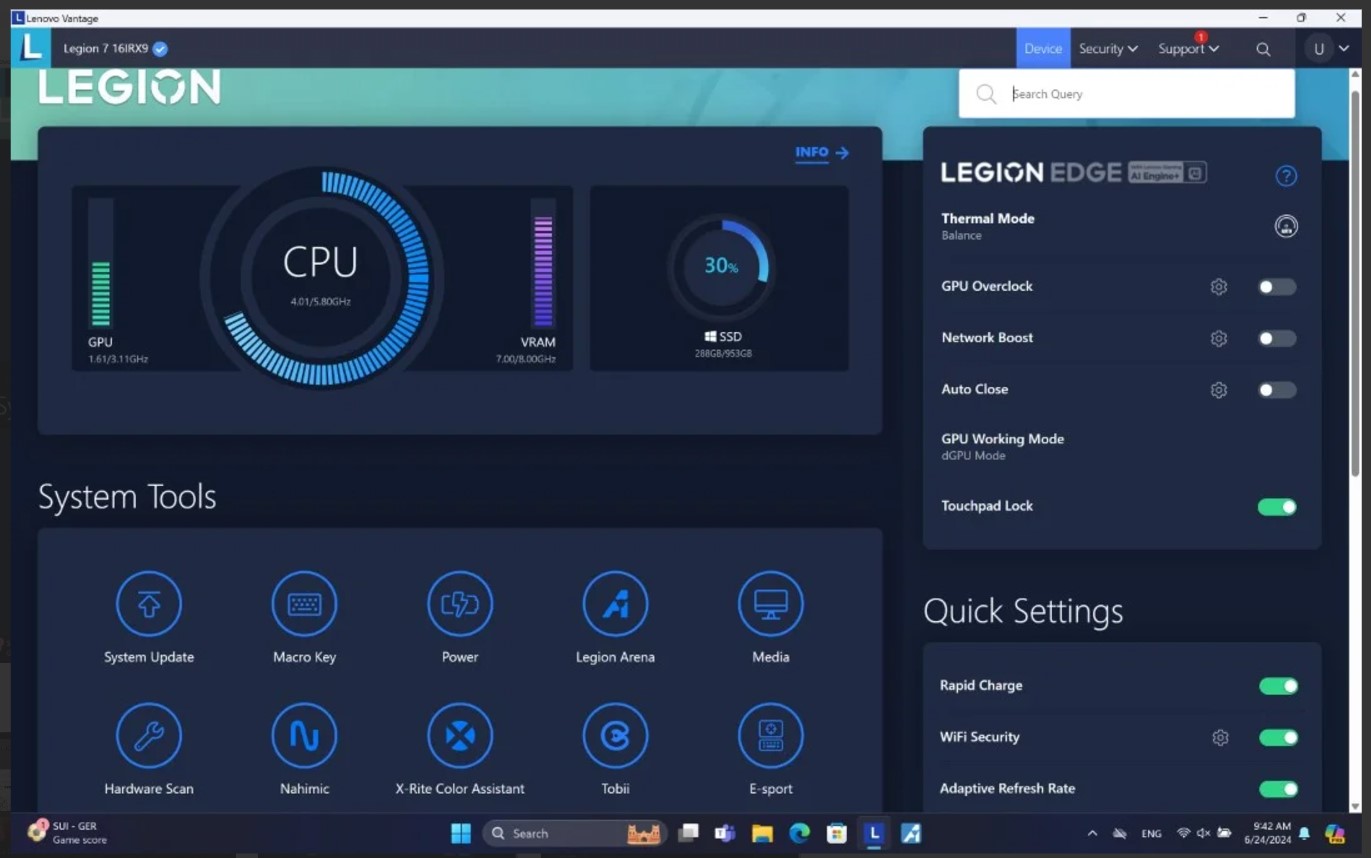
จากตัวอย่างนี้ MSI Center สามารถเข้าไปที่ Live Update แล้วใส่เครื่องหมายหน้าไดรเวอร์ที่เข้ามาใหม่ แล้วดาวน์โหลดมาติดตั้งได้ทันที หรือหากระบบไม่ได้แจ้งเตือน หรือผู้ใช้ไม่ได้ใช้เครื่องบ่อย สามารถสั่ง Scan เพื่อค้นหาไดรเวอร์ใหม่ล่าสุดได้เช่นกัน
การอัพเดตผ่านซอฟต์แวร์ของผู้ผลิต ข้อดีคือ มีการแจ้งเตือน ใช้งานง่าย และยังรวมเอาไว้ในที่เดียว กรณีที่อัพเดตรวมๆ กัน ก็ใช้วิธีคลิ๊กเดียวจบได้อีกด้วย ส่วนสิ่งที่ผู้ใช้ต้องทราบก็คือ ซอฟต์แวร์เองก็ต้องมีการอัพเดตเช่นกัน รวมถึงบางครั้งจะมีฟีเจอร์มากมายรวมมาด้วย แม้ว่าบางครั้งผู้ใช้จะไม่ได้สนใจใช้งานก็ตาม
2.ดาวน์โหลดจากเว็บไซต์
เป็นอีกหนึ่งวิธีที่ใช้กันมาตั้งแต่ดั้งเดิม ข้อดีคือ เหมาะกับโน๊ตบุ๊คหรือพีซีทุกยุคทุกสมัย โดยเฉพาะคนที่ใช้คอมเก่า ด้วยวิธีการนี้จะช่วยให้การติดตั้งไดรเวอร์ทีละชิ้นส่วนได้ง่ายกว่า กับการใช้งานที่คล้ายกับการใช้ซอฟต์แวร์ประจำเครื่อง แต่ผู้ใช้จำเป็นจะต้องทราบโมเดล รุ่นและซีรีย์ของโน๊ตบุ๊คหรือคอมที่ใช้อยู่ ยกตัวอย่างโน๊ตบุ๊ค
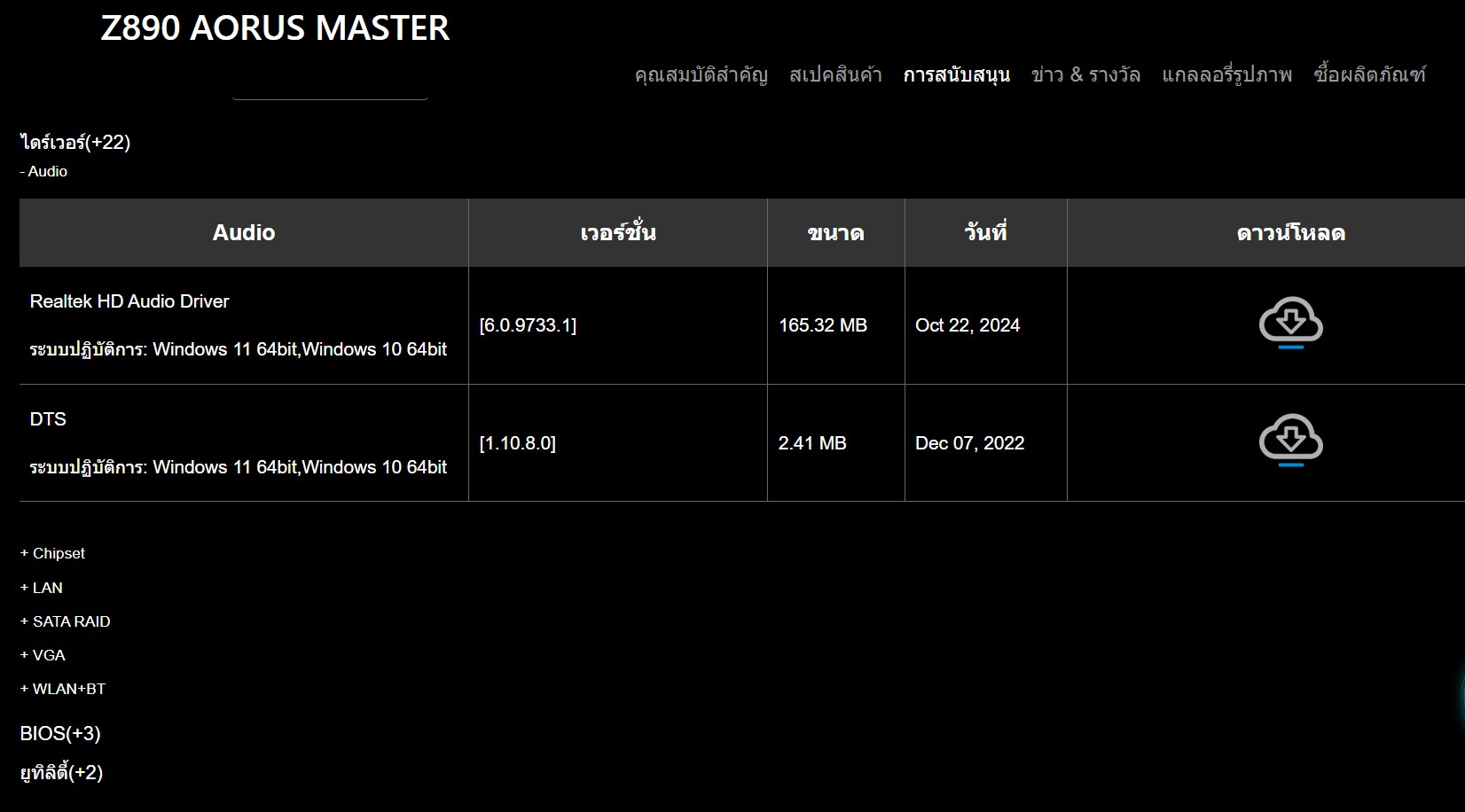
มี 2 ทางเลือกที่ผู้ที่ต้องการอัพเดตไดรเวอร์ใหม่ต้องทำก็คือ บางค่ายจำเป็นจะต้องใส่ Serial Number เพื่อให้ระบบเช็คโมเดลและรุ่นให้ถูกต้อง จากนั้นจึงจะสามารถดาวน์โหลดได้ แต่บางค่ายบางโมเดล ก็สามารถเข้าไปในหน้าของโน๊ตบุ๊ครุ่นนั้นๆ คลิ๊กที่ Support จะมีบรรดาไดรเวอร์มากมายมาให้ดาวน์โหลด
แต่สิ่งที่จะต้องสังเกตก็คือ ไดรเวอร์ของอุปกรณ์บางชิ้น อาจจะมีหลายเวอร์ชั่น ให้ดูจากตัวเลขวันที่ในการอัพเดตเป็นหลัก และจะบอกเวอร์ชั่นเป็นตัวเลขใหม่ล่าสุด ให้ดาวน์โหลดมาติดตั้งได้ทันที แต่ในส่วนที่เป็นพีซี ซึ่งมักจะแยกชิ้นส่วนฮาร์ดแวร์ จะมีด้วยกัน 2 ส่วนหลักคือ ชุดไดรเวอร์เมนบอร์ด และไดรเวอร์การ์ดจอ ยังไม่รวมบรรดาฮาร์ดแวร์เสริมอื่นๆ เช่น การ์ดตัดต่อ หรืออุปกรณ์อื่นๆ
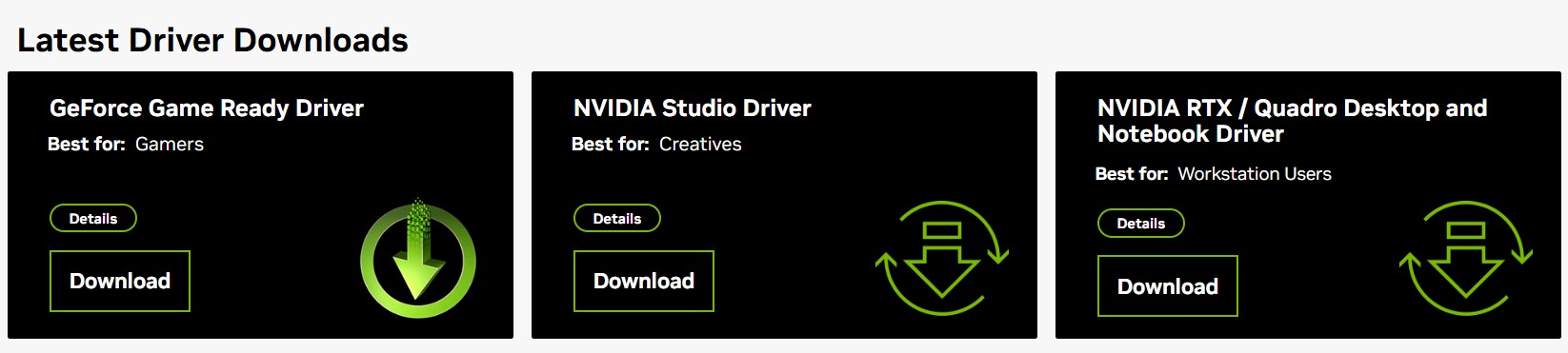
การอัพเดตไดรเวอร์พีซี อาจจะต้องเพิ่มรายละเอียดขึ้นอีก นั่นก็เพราะคุณจะต้องทราบฮาร์ดแวร์ที่ติดตั้งอยู่ในเครื่อง เพื่อไปค้นหาไดรเวอร์ที่เหมาะสมในการใช้งาน โดยเฉพาะคนที่ใช้คอมเก่าๆ เพราะจะต้องเข้ากันได้ทั้งไดรเวอร์และระบบปฏิบัติการที่ใช้อยู่ บางครั้งมีไดรเวอร์แต่ใช้ได้เฉพาะ Windows 11 แต่กับบน Windows 10 อาจไม่สมบูรณ์ เป็นต้น
วิธีการ Update Driver เราเคยได้นำเสนอไปในการปรับแต่งไดรเวอร์การ์ดจอ ในช่วงที่ผ่านมา สามารถทำตามได้ สำหรับคนที่ใช้การ์ดจอ nVIDIA โดยจะเลือกอัพเดตแบบ Manual ก็ได้ คือ เลือกเวอร์ชั่นแล้วดาวน์โหลดมาติดตั้ง หรือจะใช้เครื่องมือในการค้นหาไดรเวอร์ที่เหมาะสมจาก nVIDIA ระบบจะตรวจสอบฮาร์ดแวร์ที่ติดตั้งในเครื่อง แล้วดาวน์โหลดไดรเวอร์มาให้อัตโนมัติ แต่ไม่ว่าจะเป็นแบบใด ก็สะดวกและใช้งานง่ายด้วยกันทั้งสิ้น
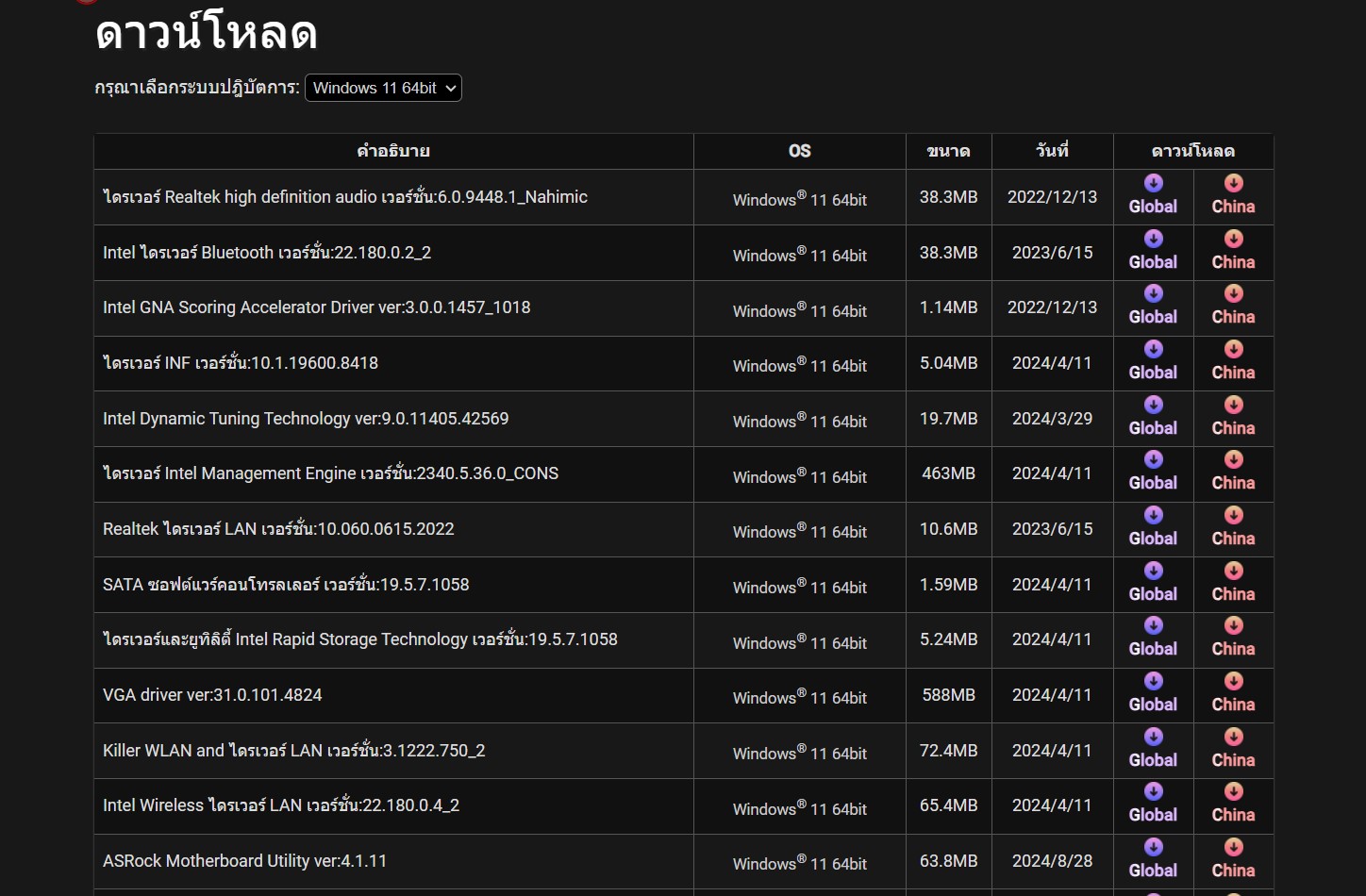
ส่วนถ้าเป็นไดรเวอร์ของเมนบอร์ด ให้เข้าไปในเว็บไซต์ผู้ผลิตโดยตรง ไม่ว่าจะเป็น ASUS, MSI, GIGABYTE, ASRock หรือรายอื่นๆ จากนั้นเลือกโมเดลเมนบอร์ดที่ใช้ เช่น ASRock B760M PG Sonic WiFi เลือกที่ Support หรือสนับสนุน แล้วคลิ๊กที่ดาวน์โหลด จากนั้นเลือกไดรเวอร์ของฮาร์ดแวร์มาใช้ได้ทันที ไม่ว่าจะเป็นไดรเวอร์ชิปเซ็ต บลูทูธ Storage โมดูล WiFi หรือจะเป็นคอนโทรลเลอร์ต่างๆ
จะเห็นได้ว่าการดาวน์โหลดไดรเวอร์จากเว็บไซต์ผู้ผลิต ก็ไม่ได้เป็นเรื่องยาก แต่สิ่งที่สำคัญคือ ต้องพอจำโมเดลของฮาร์ดแวร์ในเครื่องที่ใช้อยู่ได้ โดยเฉพาะกับเมนบอร์ด แม้จะใช้ชิปเซ็ตเดียวกัน แต่ในแบรนด์เดียวกัน ก็จะมีหลายรุ่นหลายซีรีย์ หากดาวน์โหลดไปใช้ไม่ตรงรุ่น ก็อาจจะใช้งานไม่ได้นั่นเอง แต่ก็ดีสำหรับคนที่ใช้คอมเก่า ที่ยังมีไดรเวอร์สนับสนุนอยู่
3.Optional Updates
ส่วนถ้าใช้งานคอมหรือโน๊ตบุ๊คที่เป็น Windows 10 ขึ้นไป สามารถใช้การ Update Driver ด้วยฟังก์ชั่น Windows Update บนระบบได้ โดยการอัพเดตทั้งวินโดว์และไดรเวอร์ควบคู่กันไป ข้อดีของวิธีนี้คือ ผู้ใช้ไม่จำเป็นจะต้องไปหาซอฟต์แวร์เฉพาะตัว หรือโปรแกรมเสริมมาติดตั้ง แต่ให้ระบบปฏิบัติการมาช่วยในการค้นหานั่นเอง
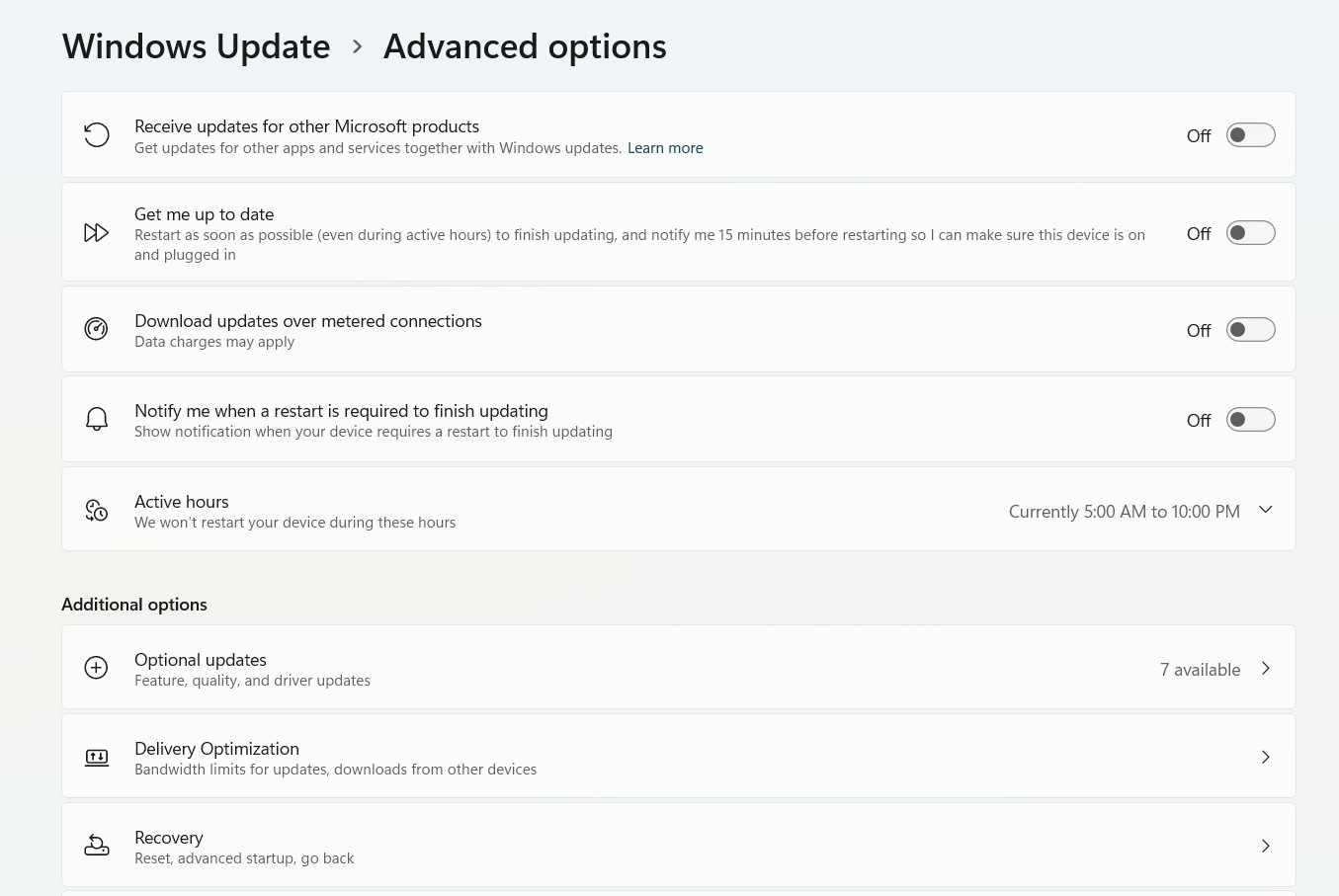
ส่วนขั้นตอนในการอัพเดตและติดตั้ง ให้เข้าไปที่ฟังก์ชั่น Windows Update ด้วยการกดปุ่ม Win+X หรือคลิ๊กขวาที่ เมนู Start แล้วเลือก System จากนั้นไปที่ Windows Update ตรงจุดนี้แนะนำว่า ควรจะทำการอัพเดตวินโดว์ให้เสร็จสิ้น ก่อนจะทำการอัพเดตไดรเวอร์ เพราะบางครั้งระบบจะไม่เปิดให้ติดตั้งไดรเวอร์ใหม่ หากไม่ได้ทำส่วนนี้ให้เรียบร้อย
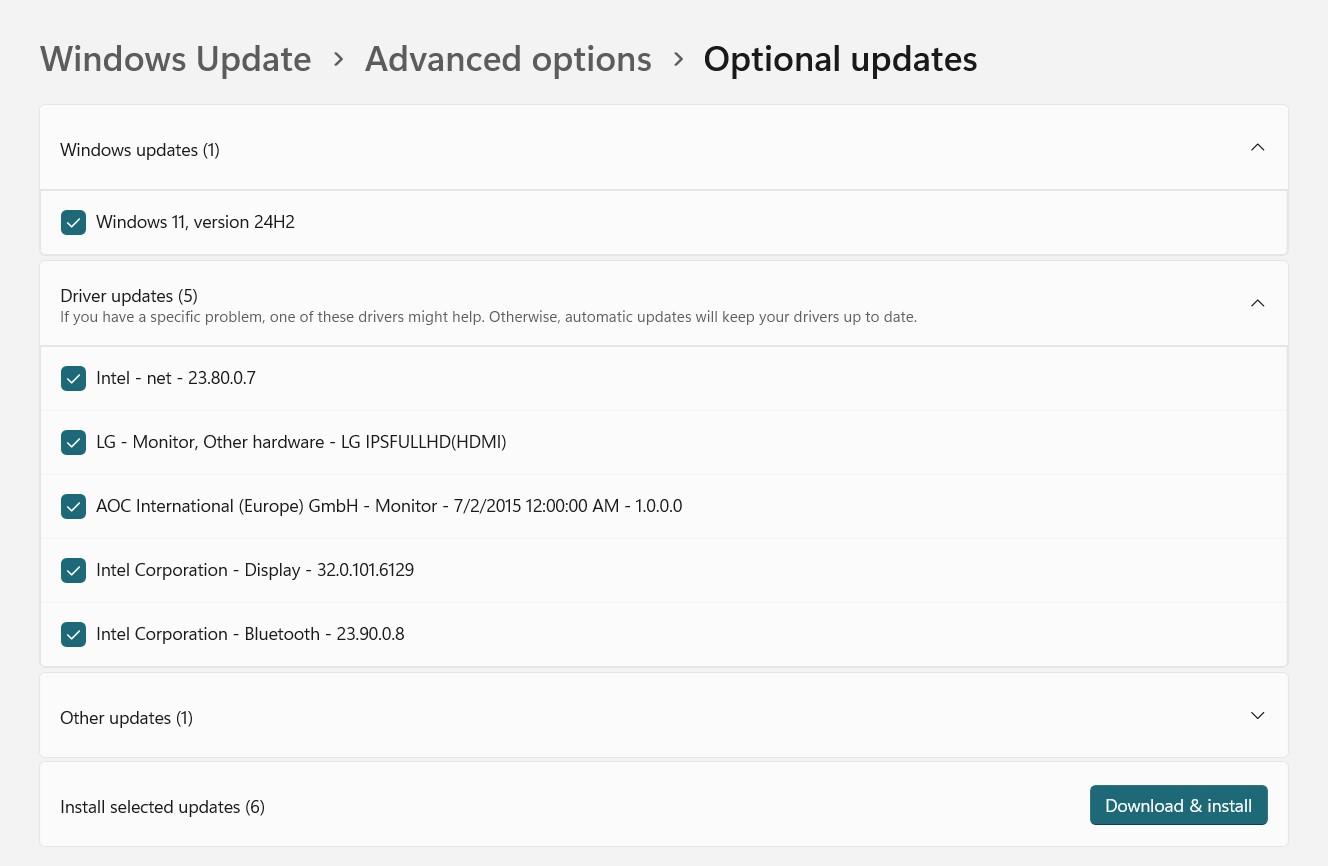
เมื่ออัพเดตวินโดว์เสร็จสิ้นแล้ว ให้เลื่อนไปที่หัวข้อ Advance Options > Optional Updates ในหัวข้อ Driver Updates ให้ใส่เครื่องหมายหน้าบรรดาหัวข้อฮาร์ดแวร์ต่างๆ ที่ปรากฏขึ้น แล้วคลิ๊กที่ Download & Install รอจนติดตั้งเสร็จสิ้น แล้วรีสตาร์ทเพื่อเริ่มระบบใหม่อีกครั้ง
วิธีนี้เหมาะกับผู้ใช้มือใหม่ ที่อาจจะไม่ได้ชำนาญในด้านการใช้ซอฟต์แวร์ หรือการตั้งค่าระบบมากนัก เพราะผู้ใช้สามารถเข้าถึงระบบนี้ได้ทุกคน ไม่ซับซ้อนและยังมีความปลอดภัยอีกด้วย เพียงแต่อาจจะไม่ได้มีการอัพเดตที่รวดเร็วมากนัก ถ้าเทียบกับการใช้ซอฟต์แวร์ หรือดาวน์โหลดจากเว็บผู้ผลิตโดยตรง
4.Device Manager
อีกเครื่องมือหนึ่งที่มีบทบาทต่อการ Update driver โน๊ตบุ๊ค พีซีโดยตรง และมีให้ใช้งานอยู่บนระบบปฏิบัติการแล้ว นั่นก็คือ Device Manager ซึ่งเดิมทีฟังก์ชั่นนี้มีอยู่ในวินโดว์มาอย่างยาวนาน และมีหน้าที่ในการตรวจเช็คและอัพเดตไดรเวอร์ได้ นอกเหนือจากการแจ้งข้อมูลฮาร์ดแวร์ที่ติดตั้งอยู่ในระบบ
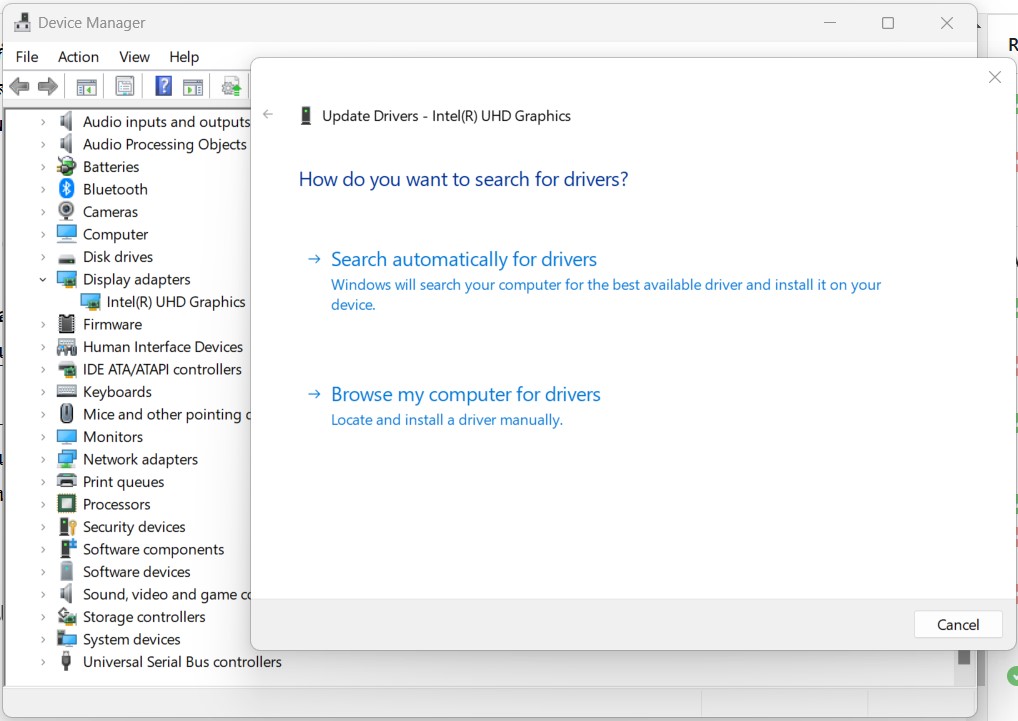
วิธีการที่จะเข้าไปดูข้อมูลใน Device Manager นี้ ทำได้โดยคลิ๊กขวาที่ Menu Start แล้วเลือก Device Manager หรือกดปุ่ม Win+X ก็ได้เช่นกัน ด้วยความละเอียด และข้อมูลของฮาร์ดแวร์ที่มีจำนวนมาก อาจทำให้คนที่ไม่คุ้นเคยกับฮาร์ดแวร์หรือการใช้ระบบเกิดความสับสนอยู่ไม่น้อย ถ้าไม่แน่ใจให้ลองใช้งานในแบบเบื้องต้นตามที่ทีมงานนำเสนอมานี้ก็ได้
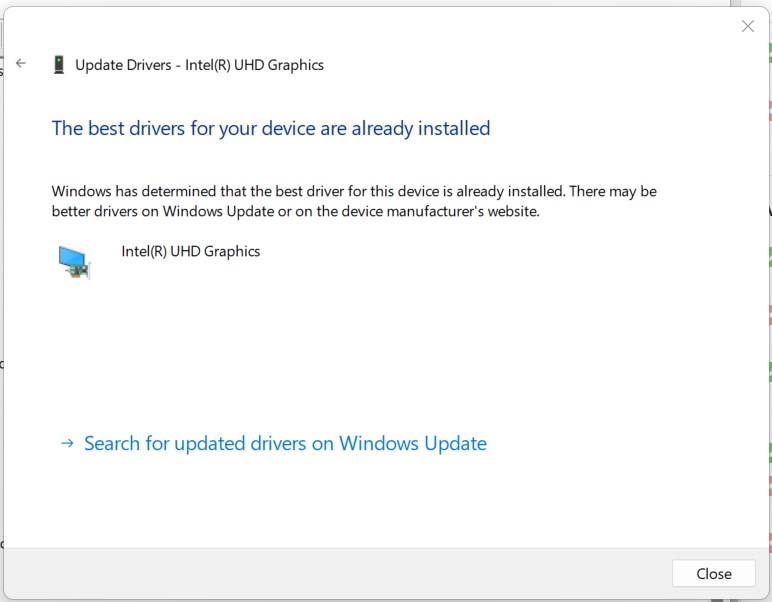
เบื้องต้นให้เลือก Device หรืออุปกรณ์ที่อยู่ในรายการของฮาร์ดแวร์เหล่านั้น เช่น เราลองเลือก Display Adaptor หรือการ์ดจอ ให้คลิ๊กขวาที่ชื่อฮาร์ดแวร์ จากนั้นเลือก Update Driver แล้วจะมีให้เลือก Search Automatic for driver ตรงนี้ระบบจะช่วยหาไฟล์ที่เคยดาวน์โหลดหรือติดตั้งอยู่บน Windows ให้อัตโนมัติ หรือเลือก Browse my computer for driver ซึ่งก็จะเป็นการค้นหาแบบ Manual ผู้ใช้เองจะต้องดาวน์โหลดไฟล์จากเว็บไซต์ แล้วใช้วิธีนี้ในการเลือก Location ของไฟล์ เพื่อนำมาติดตั้ง
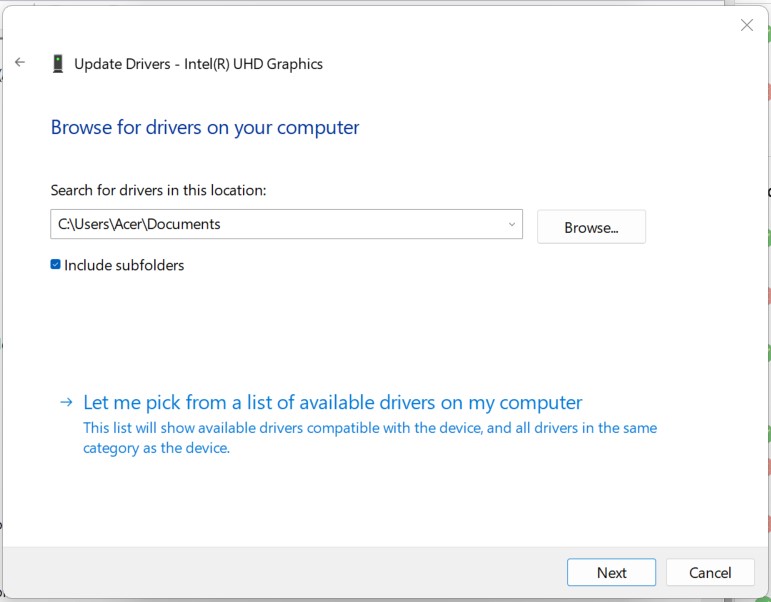
และยังมีอีกหัวข้อหนึ่ง นั่นคือ Search for update drivers on Windows update ส่วนนี้ระบบจะกลับไปที่การค้นหาไดรเวอร์จากบน Windows Update ซึ่งอาจจะมีหรือไม่มีก็ได้ ดังนั้นวิธีนี้อาจจะเหมาะกับการค้นหาไดรเวอร์แบบ Manual เป็นหลัก แต่ข้อดีคือ กรณีที่เกิดปัญหาขึ้นบนฮาร์ดแวร์ หรือไดรเวอร์ตัวใด ผู้ใช้สามารถสั่ง Disable ได้ตรงจุดนี้ เพื่อไม่ให้ฮาร์ดแวร์เหล่านั้นมาสร้างปัญหาในการทำงานของระบบได้นั่นเอง
5.โปรแกรมช่วยอัพเดตไดรเวอร์
สำหรับโปรแกรมช่วยอัพเดตไดรเวอร์นั้น จัดว่าเป็นเครื่องมือที่ค่อนข้างทำงานได้ดี และคุณสมบัติที่น่าใช้ หากเลือกให้เหมาะกับการใช้งานของตัวผู้ใช้เอง เพราะในปัจจุบันมีตัวเลือกอยู่มากมายหลายโปรแกรมเลยทีเดียว ไม่ว่าจะเป็น
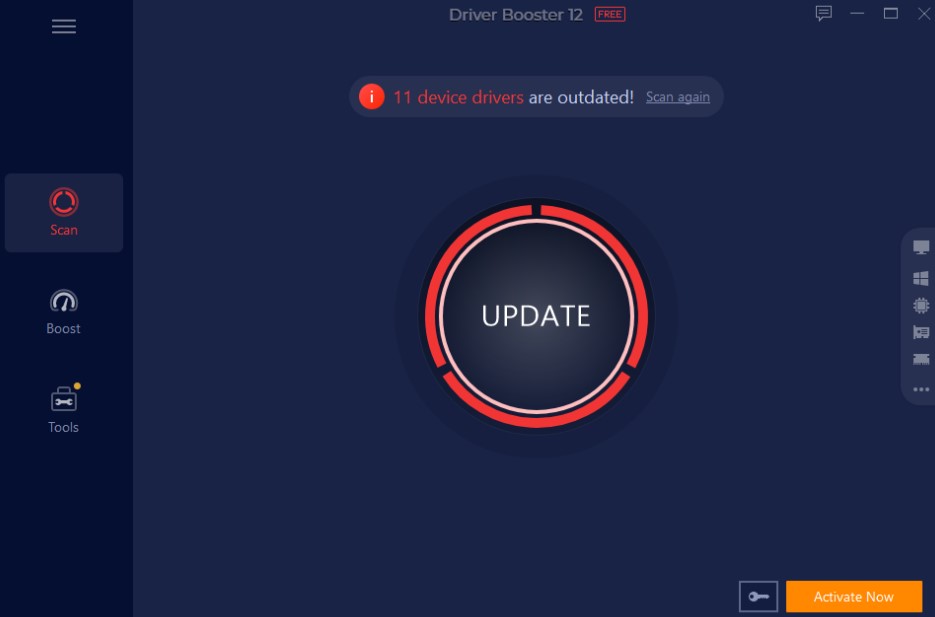
Bit Driver Updater, Driver Booster, Driver Easy และอื่นๆ อีกมากมาย ซึ่งข้อดีของโปรแกรมช่วยอัพเดตนี้ ส่วนใหญ่ก็คือ ใช้งานฟรี หรือจะมีค่าใช้จ่ายก็น้อยมาก แต่ที่สำคัญคือ มีการแจ้งเตือน อัพเดตไดรเวอร์อัตโนมัติ รวมถึงบางค่ายยังมีฟีเจอร์ในการปรับปรุงการทำงานของระบบมาให้ แต่สิ่งนี้บางคนอาจจะไม่ชอบ เพราะไม่อยากให้มาล่วงล้ำกับการใช้งานของระบบ
นอกจากนี้ด้วยความเป็นโปรแกรมเฉพาะทาง ก็ยังสามารถคืนค่า ย้อนกลับไดรเวอร์ หรือการตั้งเวลาในการอัพเดตได้อีกด้วย ตัวอย่างเช่น โปรแกรมที่ได้รับความนิยมอย่าง Driver Booster ซึ่งเป็นอีกหนึ่งในโปรแกรมที่ดีในการ Update Driver ในปัจจุบัน และยังใช้งานได้ฟรี พร้อมกับเพิ่มลูกเล่นมาให้ เช่น การอัพเดต Driver แบบเรียลไทม์ ด้วยเครื่องมืออัพเดตอัตโนมัติ รวมถึงการย้อนกลับไดรเวอร์ ถอนการติดตั้ง Driver ก็ยังได้
Conclusion
| วิธีการ | จุดเด่น/ ข้อสังเกต |
| ซอฟต์แวร์ประจำเครื่อง | ใช้งานง่าย มีเตือนอัพเดต แต่ต้องติดตั้งซอฟต์แวร์เพิ่ม |
| ดาวน์โหลดจากเว็บไซต์ | หาไดรเวอร์ได้ครอบคลุมทุกเวอร์ชั่น แต่ต้องทราบฮาร์ดแวร์ที่ใช้ |
| Optional Updates | สะดวก รวดเร็ว เหมาะกับมือใหม่ แต่ไม่ได้อัพเดตรวดเร็วนัก |
| Device Manager | เหมาะกับคนที่ใช้งานคล่อง แยกฮาร์ดแวร์ได้ดี เลือกปิด/เปิดได้ |
| โปรแกรมช่วยอัพเดตไดรเวอร์ | สะดวก มีฟีเจอร์ให้ใช้มากมาย ไม่มีค่าใช้จ่าย แต่ต้องติดตั้งเพิ่ม |
และทั้งหมดนี้เป็นแนวทางในการอัพเดตไดรเวอร์ให้มีความสดใหม่อยู่เสมอ ซึ่งถ้าคุณจะเลือกปรับปรุงอะไรสักอย่างเกี่ยวกับระบบ ไดรเวอร์คือเรื่องแรกๆ ที่ช่วยให้การใช้งานดีขึ้น และยังทำได้ง่ายอีกด้วย ถ้าจะให้แนะนำแล้ว ซอฟต์แวร์ที่มากับโน๊ตบุ๊คหรือพีซีแบรนด์ จะให้ความสะดวก ส่วนถ้าใช้คอมค่อนข้างมีอายุ การเลือกดาวน์โหลดจากเว็บไซต์ผู้ผลิต ดูจะเหมาะสม เพราะสามารถเลือกสรรไดรเวอร์ตามเวอร์ชั่นได้ตามใจ แต่ถ้าคุณไม่ได้มีความถนัดในด้านเทคนิคมากนัก ลองใช้ Optional Update บน Windows Update ง่ายที่สุด และถ้าคุณมีไอเดียในการ Update Driver อย่าลืมเอามาแชร์ให้เพื่อนๆ ได้ชมกันด้วยนะครับ



















