สำหรับคนที่เป็นคอเกม แล้วเพิ่งประกอบคอมหรือซื้อการ์ดจอใหม่ แต่เล่นเกมกลับไม่ลื่นไหล อาจเป็นเพราะคุณยังไม่ได้อัพเดตไดรเวอร์การ์ดจอ เรารวม nVidia Driver 2020 แบบครบชุดมาให้ ไม่ว่าจะเป็นการดาวน์โหลดไดรเวอร์ อัพเดต และการปรับแต่งใช้งาน เพื่อให้การเล่นเกมลื่นขึ้น

รวม nVidia Driver 2020 ดาวน์โหลด ติดตั้งและปรับแต่ง
- ทำไมต้องอัพเดตไดรเวอร์
- วิธีการดาวน์โหลดไดรเวอร์ nVIDIA
- ติดตั้งไดรเวอร์อย่างไร?
- อัพเดตไดรเวอร์แบบอัตโนมัติได้หรือไม่?
- ติดตั้งไดรเวอร์การ์ดจอไม่ได้ ทำอย่างไร?
- ปรับแต่งไดรเวอร์ nVIDIA สำหรับเล่นเกม
ทำไมต้องอัพเดตไดรเวอร์

หลายคนอาจมีคำถามว่า ถ้าไม่อัพเดตไดรเวอร์การ์ดจอได้หรือไม่ คำตอบคือใช้งานได้ แต่ถ้าไม่ได้อัพเดตนานๆ หรือเป็นเวอร์ชั่นที่เก่ามากๆ บางครั้งอาจมีต่อการเล่นเกมใหม่ๆ หรือเกมเก่าๆ บางเกม ก็อาจไม่ไหลลื่นเท่าที่ควร เพราะต้องให้ฮาร์ดแวร์ ซอฟต์แวร์และไดรเวอร์ทำงานร่วมกัน ระบบจึงจะสามารถ Optimize ให้สามารถขับเคลื่อนการ์ดจอได้อย่างเต็มที่
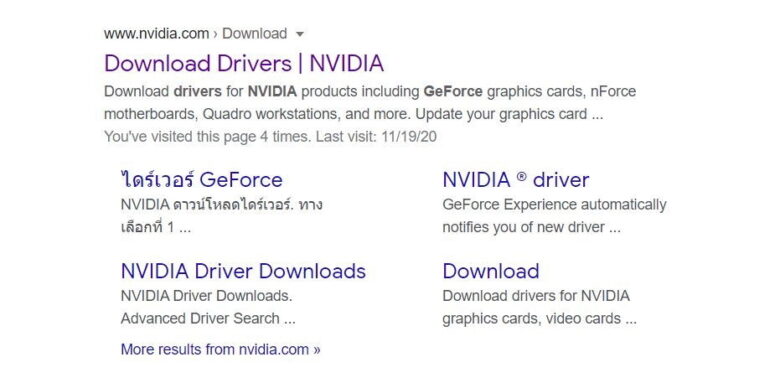
นอกจากนี้หากสังเกตข้อมูลในการอัพเดตแต่ละครั้ง ไดรเวอร์จะมาพร้อมการแก้ไขบั๊กหรือความผิดปกติบางอย่าง ที่เกิดขึ้นในระหว่างการใช้งานซอฟต์แวร์หรือตัวเกม ซึ่งส่งผลให้ระบบทำงานได้ตามปกติ หรือบางครั้งก็เป็นการเพิ่มฟีเจอร์ใหม่เข้ามาให้กับคอเกมได้ใช้ รวมไปถึงการปรับแต่งฟีเจอร์ สำหรับการใช้งานที่ดีขึ้น ทั้งในเรื่องของภาพในเกม และประสิทธิภาพในการประมวลผล ดังนั้นจะเห็นได้ว่า การอัพเดตไดรเวอร์การ์ดจอ มีความสำคัญทั้งในแง่ของการทำให้การ์ดจอตัวเดิมมีประสิทธิภาพดีขึ้น และการ์ดจอใหม่ ก็ทำงานได้อย่างเต็มศักยภาพนั่นเอง
วิธีการดาวน์โหลดไดรเวอร์ nVIDIA
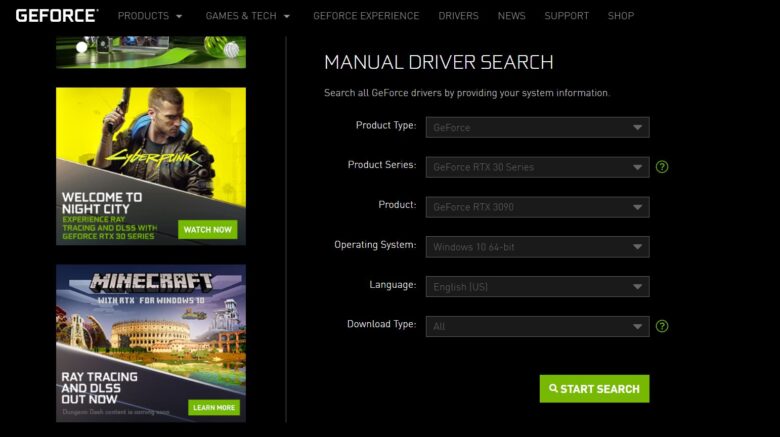
การรวม NVidia Driver 2020 กับวิธีใช้งานต่างๆ เริ่มต้นให้เข้าไปที่หน้าเว็บไซต์สำหรับดาวน์โหลดไดรเวอร์ nVIDIA แล้วเข้าสู่การเริ่มต้นดาวน์โหลดไดรเวอร์ได้ทันที
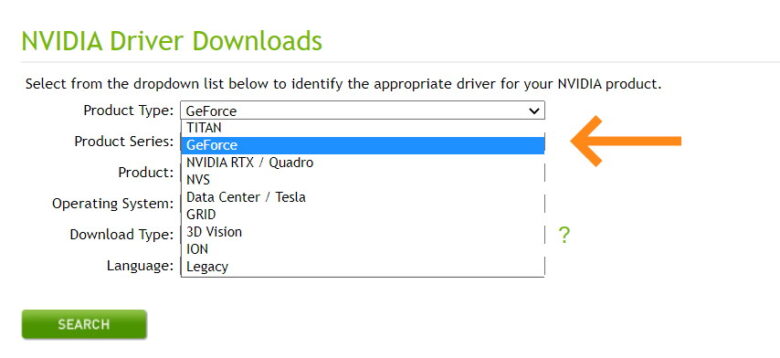
Product Type: เลือกรูปแบบของการ์ดจอที่คุณใช้ มีให้เลือกทั้งที่เป็น GeForce, Titan, Quadro และอื่นๆ ในกรณีที่เป็นการ์ดจอที่ใช้ทั่วไป เลือกที่ “GeForce”
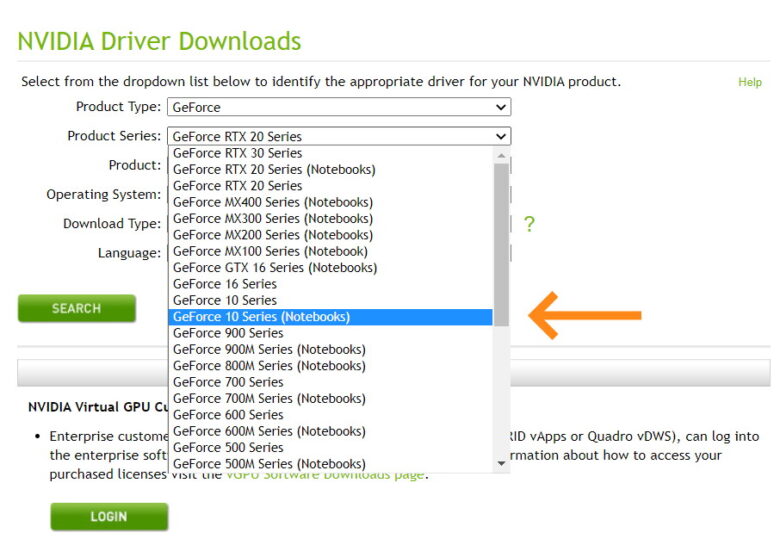
Product Series: ซีรีส์ของการ์ดจอ ซึ่งจะมีทั้งที่เป็นการ์ดจอพีซีเดสก์ทอป และการ์ดจอโน๊ตบุ๊ค หากเป็นโน๊ตบุ๊ค จะมี (Notebooks) ต่อท้ายซีรีส์
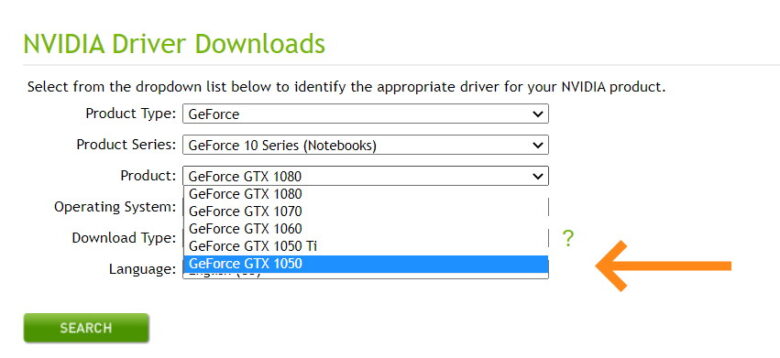
Product: จะเป็นโมเดลหรือรุ่นของการ์ดจอนั้นๆ เช่น GeForce GTX 1050 หรือ GeForce RTX 2080 เป็นต้น
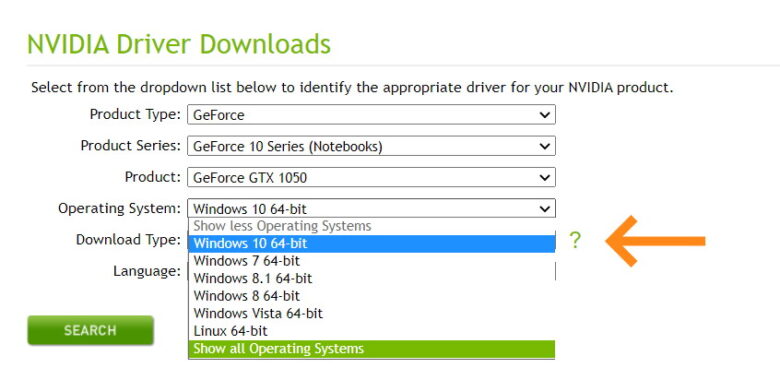
Operating System: จะให้เลือกให้ตรงกับระบบปฏิบัติการที่ใช้ เช่น Windows 10 64-bit หรือ Windows 7, Windows 8.1 เป็นต้น
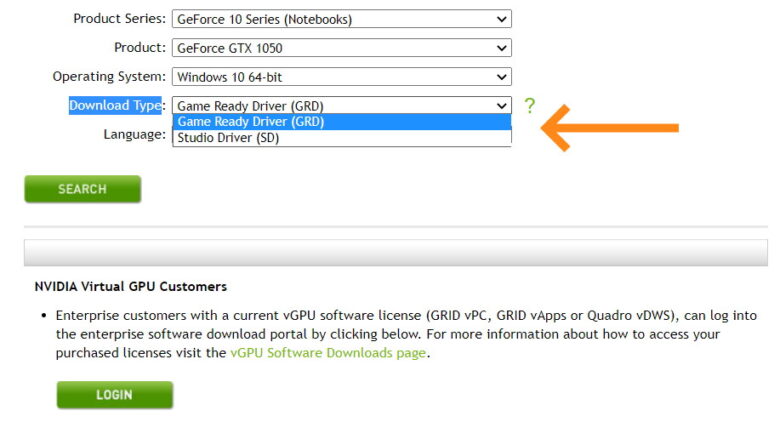
Download Type: มีให้เลือก 2 แบบคือ Game Ready Driver (GRD) หรือ Studio Driver (SD)
Language: เป็นการเลือกภาษา ซึ่งส่วนใหญ่ก็มักจะเลือกเป็นภาษาอังกฤษในแบบสากล
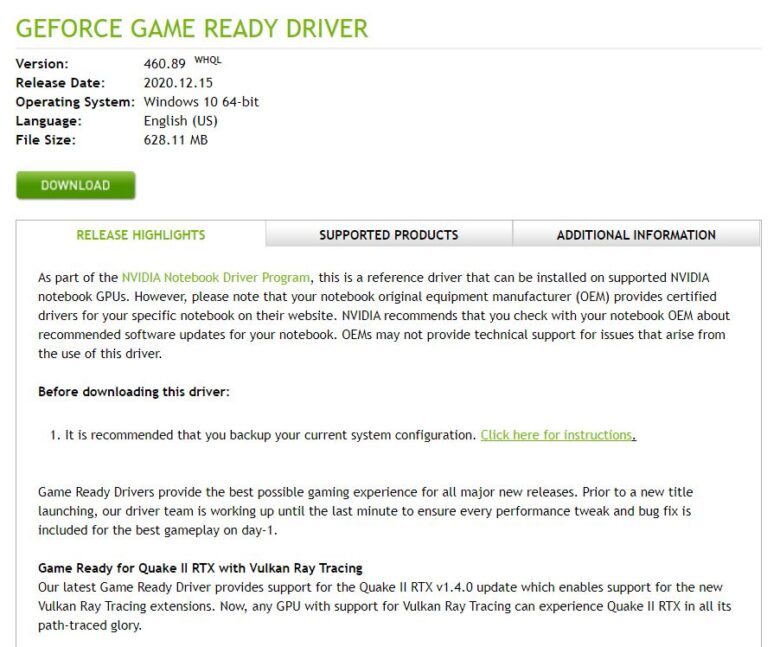
เมื่อเลือกข้อมูลจากตัวกรองทั้งหมด ให้คลิ๊กที่ Search เพื่อทำการค้นหาไดรเวอร์ใหม่ล่าสุด สำหรับการ์ดจอที่คุณมี
วิธีติดตั้งไดรเวอร์
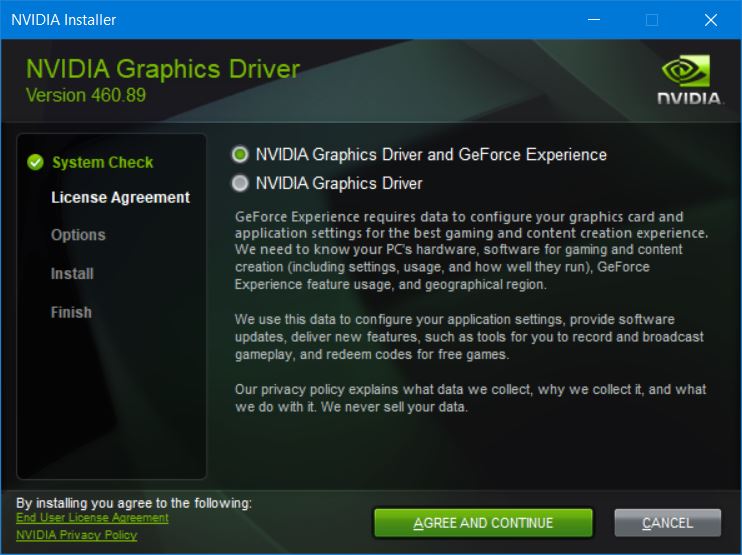
เริ่มแรกให้ดับเบิลคลิ๊กที่ไฟล์ติดตั้งไดรเวอร์ nVIDIA ที่ดาวน์โหลดมาได้ก่อนหน้านี้ จากนั้นระบบจะเข้าสู่หน้าจอติดตั้ง ซึ่งจะมีให้เลือกทั้ง 2 แบบคือ
- nVIDIA GeForce Driver & GeForce Experience: สำหรับคนที่ต้องการอัพเดตโปรแกรม GeForce ใหม่ไปพร้อมกับไดรเวอร์
- nVIDIA GeForce Driver: สำหรับคนที่ต้องการติดตั้งแค่ไดรเวอร์การ์ดจอเท่านั้น
เมื่อเลือกแล้ว ให้คลิ๊กที่ Agree and Continue ที่เป็นปุ่มสีเขียว
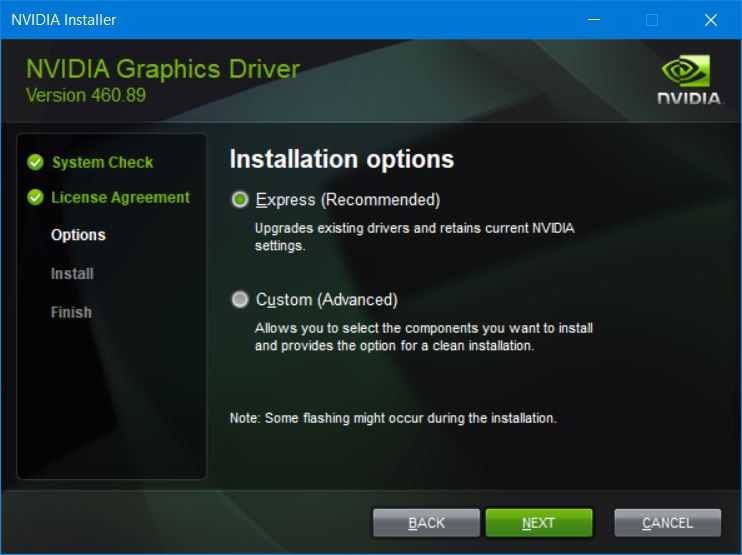
จากนั้นจะเข้าสู่หน้าต่างถัดไปคือ Option ในการติดตั้ง มีให้เลือก 2 แบบเช่นกันคือ Express เน้นแบบเร่งด่วน ให้เป็นรูปแบบมาตรฐานไป ส่วนถ้าต้องการเลือกเฉพาะฟังก์ชั่น ให้เลือก Custom ได้เช่นกัน แล้วคลิ๊ก Next
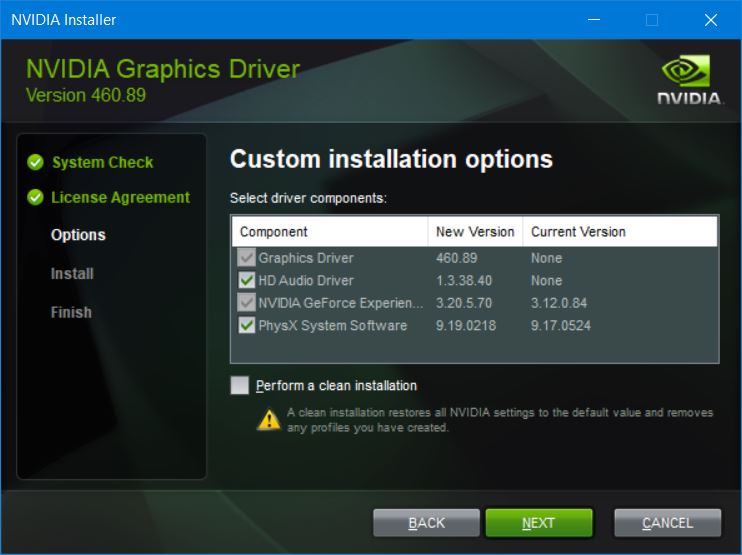
ในกรณีที่เลือก Custom จะเห็นว่ามีหน้าต่างเพิ่มขึ้นมา เป็นตัวเลือกในการติดตั้ง ตามความต้องการของคุณ หัวข้อใดไม่ต้องการ สามารถเอาเครื่องหมายหน้าฟังก์ชั่นนั้นๆ ออกได้ ซึ่งในที่นี้แนะนำว่าให้อัพเดตทั้งหมด เพื่อจะได้ไม่ต้องมาเพิ่มเติมกันในภายหลัง แล้วคลิ๊ก Next
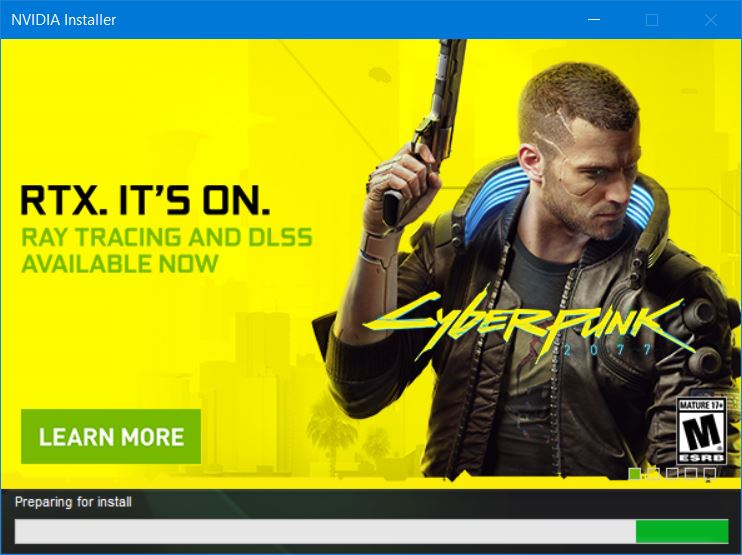
จากนั้นรอจนกว่าระบบจะทำการติดตั้งไดรเวอร์เสร็จสิ้น
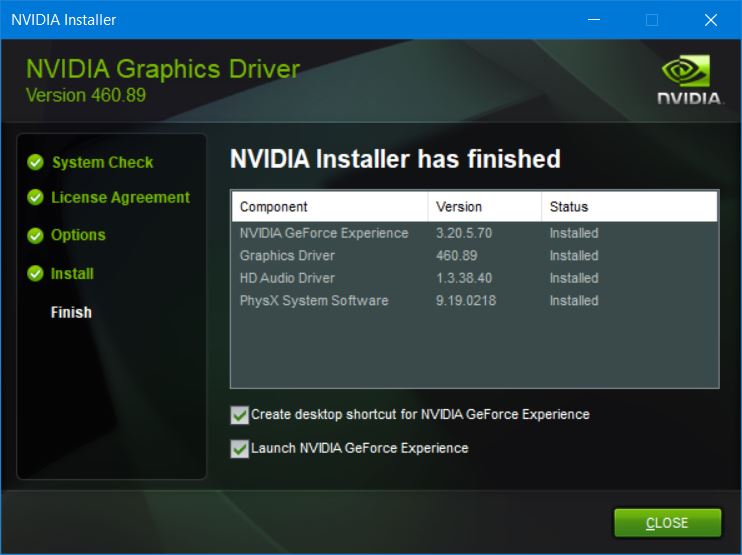
เมื่อติดตั้งเสร็จเรียบร้อย ก็สามารถกด Close ได้เลย หรือถ้าให้พร้อมสำหรับการใช้งาน อาจรีสตาร์ทวินโดว์อีกครั้ง ก็ถือว่าเสร็จสิ้น สังเกตจากตัวเลขเวอร์ชั่นด้านบนของหน้าต่างโปรแกรม จะระบุไว้ว่า 460.89 ซึ่งเป็นเวอร์ชั่นล่าสุดสำหรับกราฟิกการ์ดรุ่นที่ใช้อยู่นี้
อัพเดตไดรเวอร์แบบอัตโนมัติได้หรือไม่?
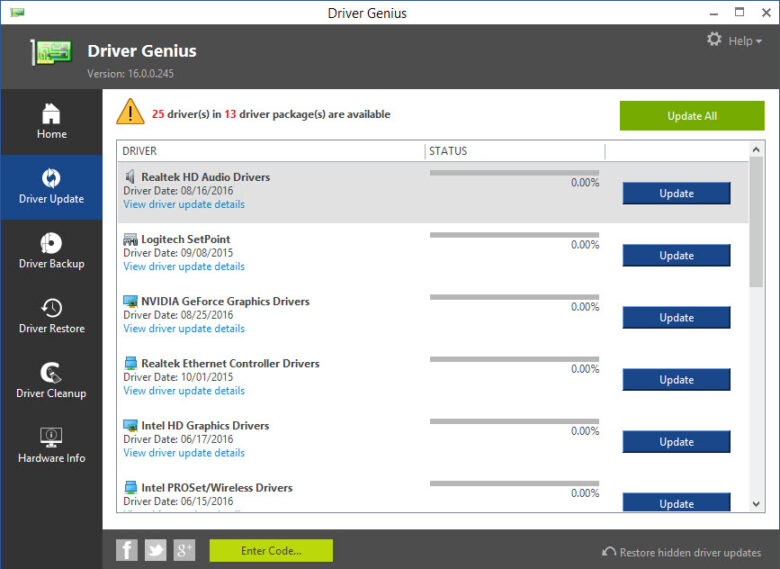
รวม NVidia Driver 2020 ครั้งนี้หลายคนคงอยากทราบว่าจะสามารถอัพเดตไดรเวอร์ nVIDIA แบบอัตโนมัติได้หรือไม่ ซึ่งในปัจจุบันก็มีโปรแกรมสำหรับอัพเดตไดรเวอร์ฟรีให้เลือกมากมาย อาทิ Driver Booster, Driver Talent, Free Driver Scout หรือ DriverHub เป็นต้น ซึ่งโดยปกติแล้วก็พอจะให้เซ็ตเพื่อใช้งานได้ เพียงแต่ส่วนใหญ่โปรแกรมเหล่านี้ จะเน้นที่ตรวจเช็คฮาร์ดแวร์ และอัพเดตเวอร์ชั่นล่าสุด โดยจะแจ้งเตือนเราก่อน เพียงแต่ในบางครั้งฮาร์ดแวร์อย่างการ์ดจอ ก็มีหลายซีรีส์ หลายเวอร์ชั่น ในกราฟิกชุดเดียวกัน ดังนั้นโปรแกรมอาจไม่สามารถคัดกรองตามที่เราต้องการได้ละเอียดมากพอ ซึ่งก็อาจส่งผลต่อการใช้งานด้วยเช่นกัน
ติดตั้งไดรเวอร์การ์ดจอไม่ได้ ทำอย่างไร?
มีหลายคนพบปัญหา ไม่สามารถติดตั้งไดรเวอร์ได้ แม้จะดาวน์โหลดในเวอร์ชั่นที่เหมาะสมมาใช้แล้วก็ตาม ปัญหานี้อาจเกิดได้จากหลายสาเหตุ โดยวิธีแก้ไขที่มักมีการใช้กัน และส่วนใหญ่ได้ผลคือ
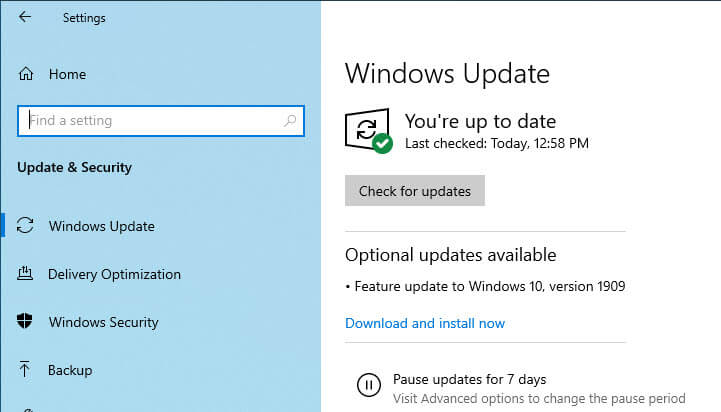
Update Windows: เป็นวิธีค่อนข้างพื้นฐาน และหลายคนมักจะมองข้ามไป โดยเฉพาะอย่างยิ่ง คนที่มีเครื่องเก่า ไม่ค่อยได้อัพเดตวินโดว์ หรือปิด Update ก็มักจะเจอกับปัญหานี้ โดยเฉพาะไดรเวอร์ใหม่ๆ จะรอเช็คอัพเดตของวินโดว์ ซึ่งหากไม่ได้อัพเดต Patch ใหญ่ ก็มีโอกาสติดตั้งไดรเวอร์ใหม่ไม่ได้เช่นกัน ส่วนวิธีการ Update Windows 10 นั้นก็เพียง เข้าไปที่ Settings > Update & Security > Check Update แล้วรอให้การอัพเดตและติดตั้งเสร็จสิ้น จากนั้นให้ลองติดตั้งไดรเวอร์ nVIDIA ใหม่อีกครั้งหนึ่ง
DDU: หรือ Display Driver Uninstall ที่มาพร้อมฟังก์ชั่นในการ Uninstall หรือลบไดรเวอร์การ์ดจอเดิมออกไป เพื่อแก้ปัญหาการติดตั้งไดรเวอร์ใหม่ไม่ได้หรือไดรเวอร์ที่ใช้อยู่เดิมไม่มีประสิทธิภาพ ต้องการติดตั้งไดรเวอร์ใหม่เข้าไปแบบสะอาดหมดจด ไม่มีสิ่งตกค้างเช่น รีจิสทรีหรือไฟล์ติดตั้งเดิม ที่อาจส่งผลต่อการทำงานบนไดรเวอร์การ์ดจอเวอร์ชั่นใหม่นั่นเอง แต่สำหรับ DDU นี้จะมีข้อดีคือ กรณีที่อัพเดตไดรเวอร์ใหม่แล้วมีปัญหา อยากจะใช้ไดรเวอร์เก่า ก็ถอดถอนได้สะดวกดีทีเดียว
ปรับแต่งไดรเวอร์ nVIDIA สำหรับเพิ่มประสิทธิภาพ
และสำหรับใครที่ติดตั้งไดรเวอร์ nVIDIA เป็นที่เรียบร้อย แล้วอยากให้กราฟิกทำงานได้อย่างมีประสิทธิภาพ หรือให้เหมาะกับการใช้งานมากขึ้น ก็ยังมีวิธีในการปรับแต่งแบบง่ายๆ บนไดรเวอร์ ไม่ว่าจะเป็นพีซีเดสก์ทอปหรือโน๊ตบุ๊คก็ตาม ด้วยวิธีการง่ายๆ ในเบื้องต้นดังนี้
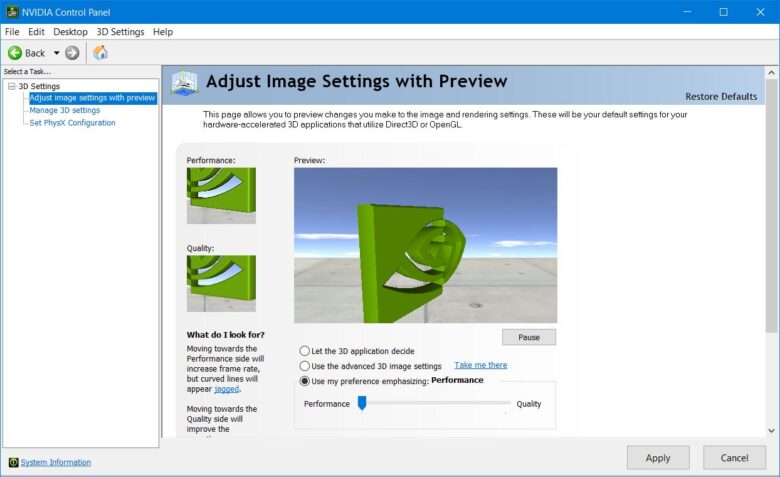
วิธีเปิดใช้งาน ให้คลิ๊กขวาบนหน้า Desktop และเลือก nVIDIA Control Panel เมื่อหน้าต่างนี้ปรากฏขึ้น ให้เลือกเมนู Adjust Image settings with preview ให้หน้านี้จะเป็นการเปลี่ยนการทำงานของ Hardware-accelerated 3D ที่ใช้งานบน Direct3D หรือ OpenGL มีให้เลือกว่าจะเน้น Quality สำหรับความสวยงาม หรือเลือก Performance ถ้าต้องการประสิทธิภาพ
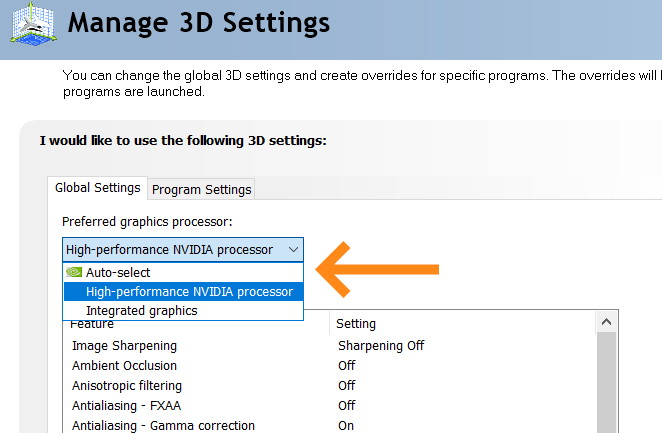
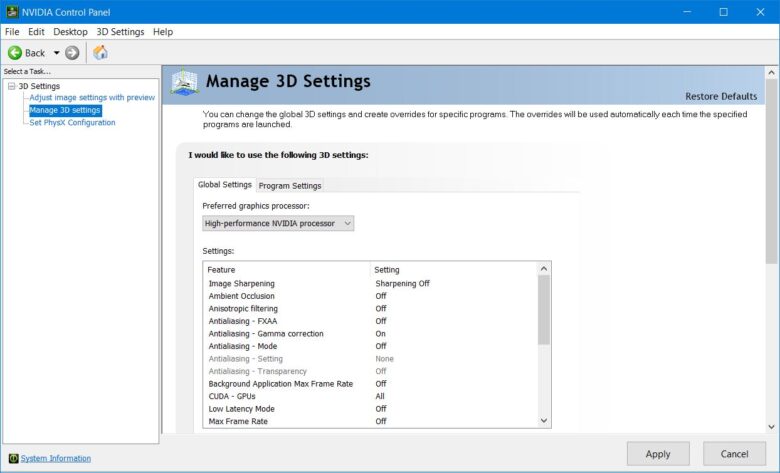
หัวข้อถัดมาคือ Manage 3D settings ในส่วนนี้จะให้ผู้ใช้ เลือกการทำงานของกราฟิกการ์ด โดยเฉพาะเกมมิ่งโน๊ตบุ๊คที่อาจมีการ์ดจอบนซีพียูและการ์ดจอแยก nVIDIA ซึ่งหากต้องการให้ประสิทธิภาพในการทำงานของเกมหรือแอพฯ นั้นๆ ดีขึ้น ด้วยการระบุไปเลยว่า หากเปิดแอพฯ นี้ ให้ใช้การ์ดจอแยก ก็สามารถทำได้เช่นกัน
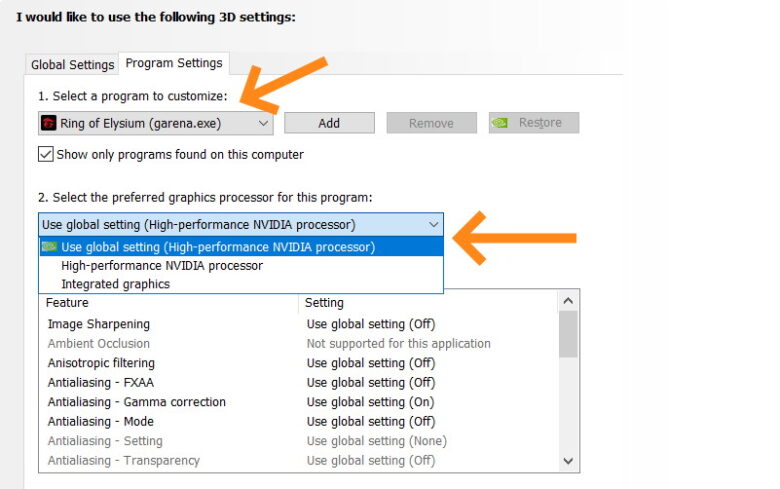
ซึ่งโดยปกติระบบจะมีให้เลือกทั้ง Integrate graphic หรือออนซีพียู, High Performance nVIDIA Processor รวมไปถึง Auto select ซึ่งหากคุณใช้งานโน๊ตบุ๊ค ขณะที่เสียบชาร์จไฟอยู่ ก็สามารถเลือกการ์ดจอแยก nVIDIA ได้เลย แต่ถ้าใช้ข้างนอก ต้องการประหยัดแบตด้วย ก็เลือก Integrate graphic ได้ ส่วนถ้าไม่อยากยุ่งยาก ก็ให้เลือก Auto select ได้เลย
เป็นอย่างไรกันบ้างครับ กับวิธีง่ายๆ ในการดาวน์โหลด ติดตั้งและปรับแต่งไดรเวอร์ nVIDIA สำหรับคนที่เพิ่งซื้อการ์ดจอมาใหม่ หรืออัพเดตไดรเวอร์เก่าบนการ์ดจอตัวเดิม รวมไปถึงผู้ที่ใช้โน๊ตบุ๊คเกมมิ่ง น่าจะพอคลายข้อสงสัยกันไปได้บ้างแล้ว ส่วนใครที่มีติดขัดขั้นตอนใด ก็ส่งมาสอบถามกันได้นะครับ

















