
ใครที่ใช้โน๊ตบุ๊คอยู่ คงจะทราบว่าหากพับหน้าจอ หรือปิดหน้าจอโน๊ตบุ๊คลง จะทำให้เข้าสู่โหมด Sleep เครื่องจะหยุดทำงานชั่วคราวในช่วงที่หน้าจอยังปิดอยู่ และจะเริ่มทำงานเมื่อเปิดหน้าจอ สำหรับวันนี้ทีมงานมีเทคนิคน่ารู้ดีๆ ในการปิดจอโน๊ตบุ๊คหรือ พับลง แล้วไม่ให้เข้าโหมด sleep สำหรับบางคนที่ต้องการปิดจอ หรือเพื่อไม่ให้โปรแกรมที่เปิดไว้หยุดการทำงานไปในช่วงที่ปิดจอโน๊ตบุ๊ค
โดยสามารถใช้ได้กับ Windows 7 / 8.1 / 10
วิธีพับหน้าจอโน๊ตบุ๊คโดยที่ไม่ให้เครื่อง sleep
เปิด Control Panel จากนั้นคลิกที่ Power Options
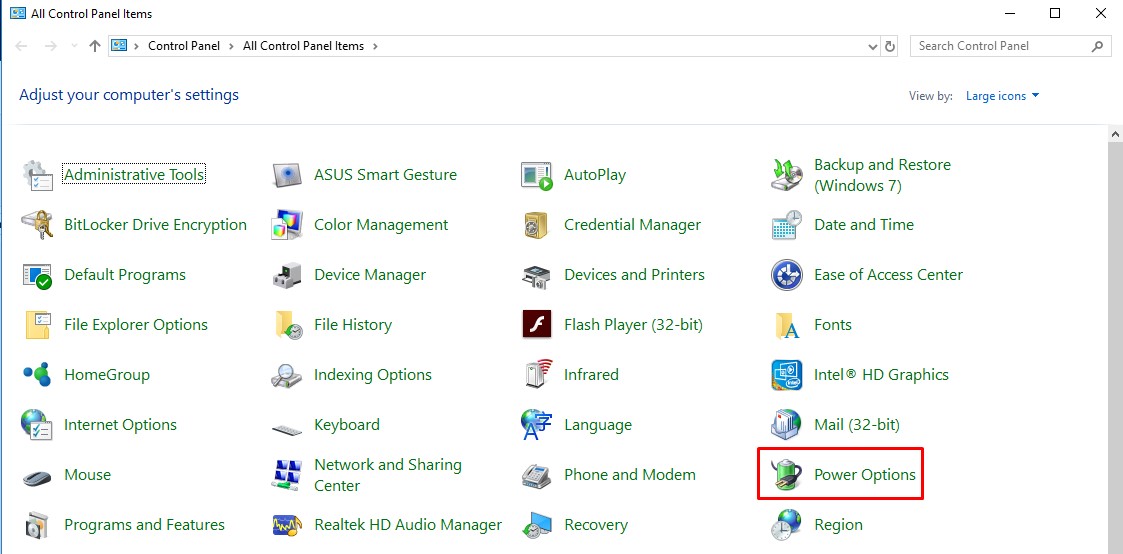
ที่หน้า Power Options ให้คลิกที่ Change what closing the lid does
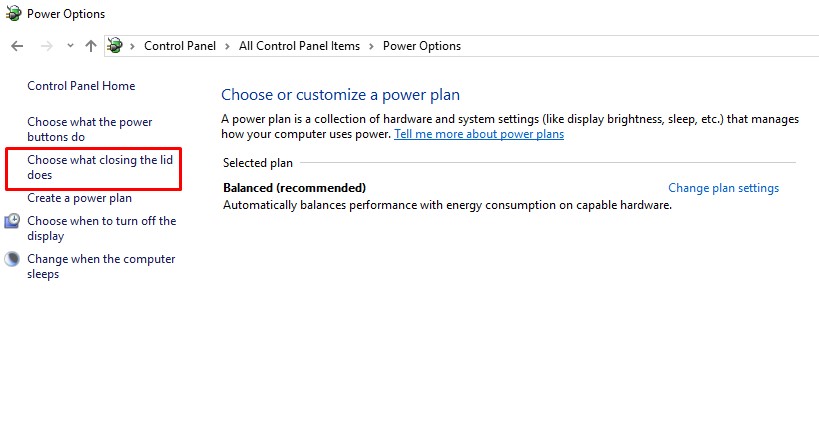
ที่หน้า System Settings จะเห็น On battery แบบที่ใช้ไฟจาก battery และ Plugged in แบบที่ใช้ไฟจากไฟบ้าน จากนั้นให้ตั้งค่า what closing the lid: เป็น Do nothing เสร็จแล้วคลิกที่ Save changes
ปล. สามารถเลือกตั้งค่าเฉพาะ On battery หรือ Plugged in อย่างใดอย่างหนึ่งก็ได้หรือเลือกทั้งคู่ก็ได้
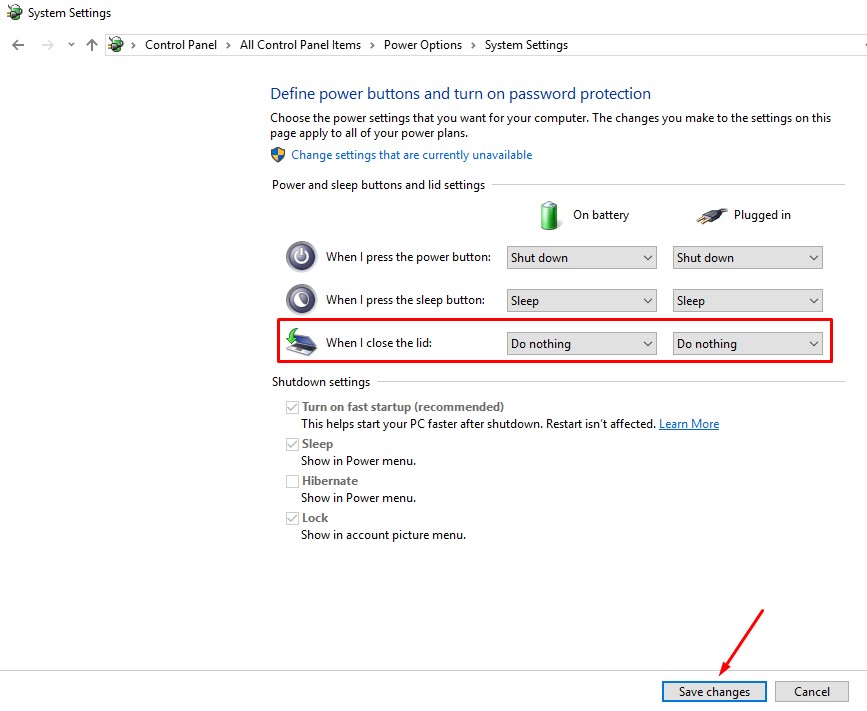
เพิ่มเติม ตัวเลือกต่างๆ
Do nothing – เมื่อพับหน้าจอยกไปมา จะไม่มีการปิดหน้าจอหรือหยุดการทำงานใดๆทั้งสิ้น
Sleep – เมื่อมีการพับหน้าจอปิดลงมา เครื่องจะเข้าสู่โหมด Sleep เครื่องจะพักการทำงานทั้งหมด รวมทั้งโปรแกรมต่างๆ จะไม่ทำงานต่อ
Hibernate – เป็นการปิดเครื่อง แต่ไม่ปิดโปรแกรม ข้อมูลที่เราทำงานอยู่จะไม่ปิดไป เป็นการคงสถานะการทำงานปัจจุบันทั้งหมดไว้ เมื่อเปิดเครื่องขึ้นมาอีกครั้ง สามารถทำงานต่อได้เลย
Shutdown – การตั้งค่านี้คงจะทราบกันดี คือ การปิดเครื่องโดยสมบูรณ์
ไม่ยากเลยใช่ไหมครับสำหรับเทคนิคง่ายๆที่บางคนอาจจะยังไม่ทราบ คราวนี้ก็สามารถพับหน้าจอได้อย่างสบายใจกันแล้ว สำหรับใครที่มีปัญหาตรงไหน หรือ สงสัยอะไรสามารถแสดงความคิดเห็นได้ข้างล่างเลยครับ


















