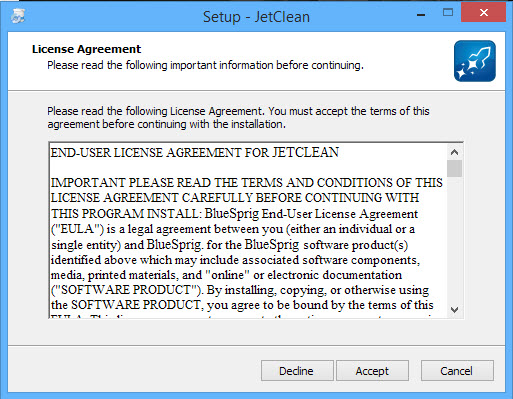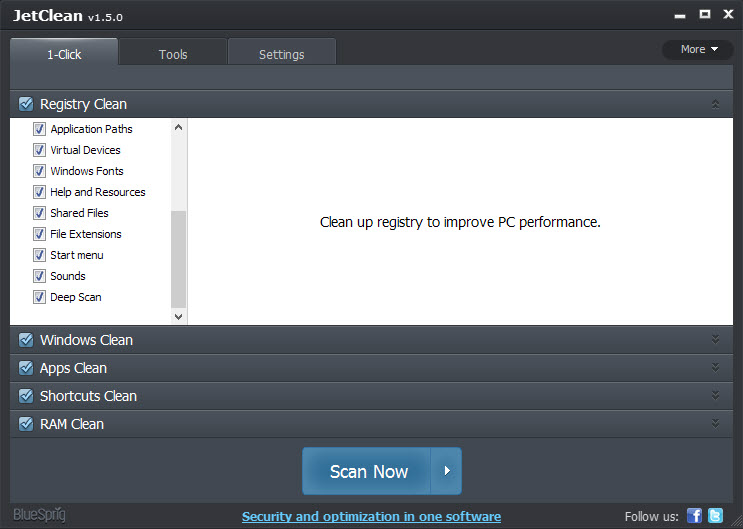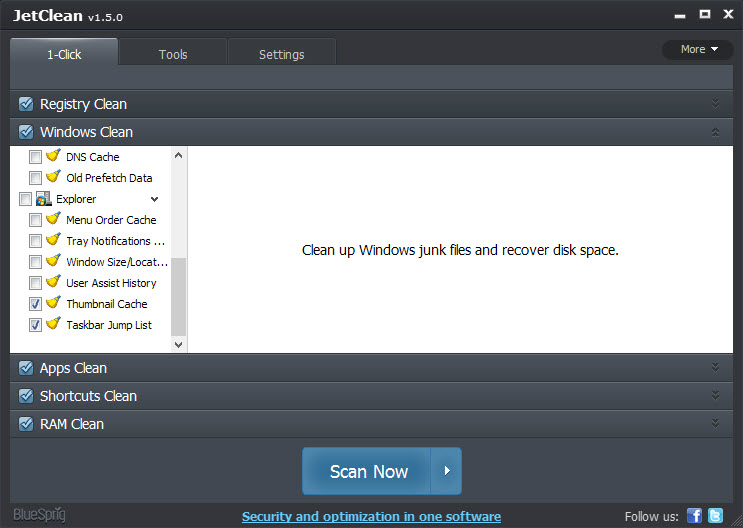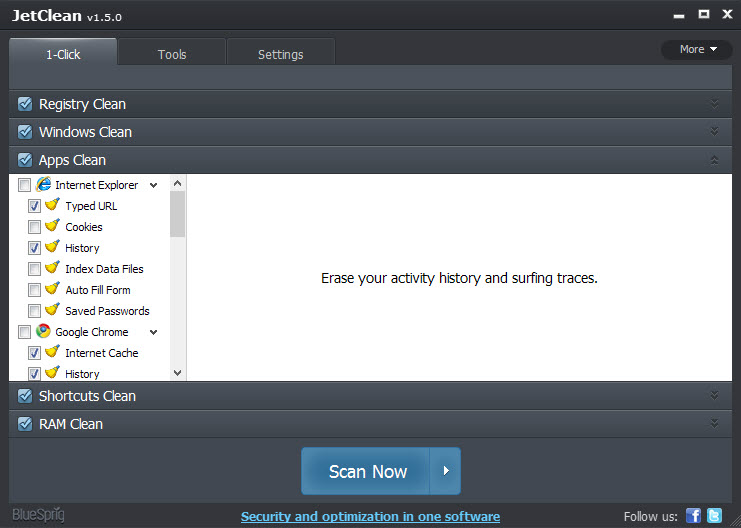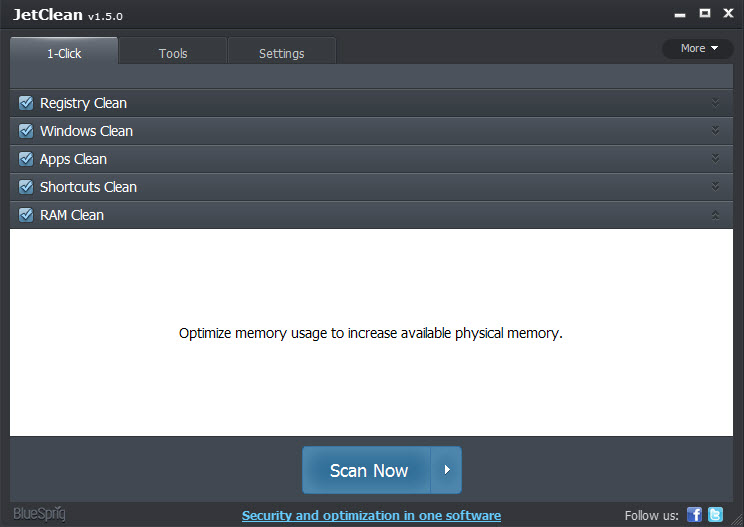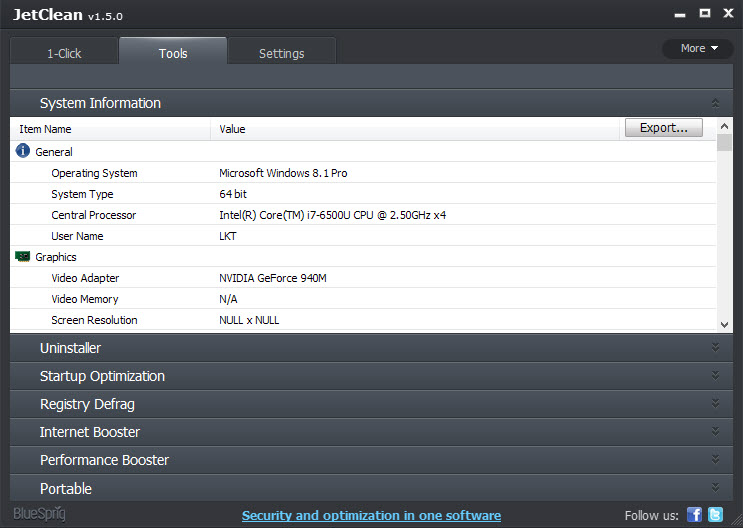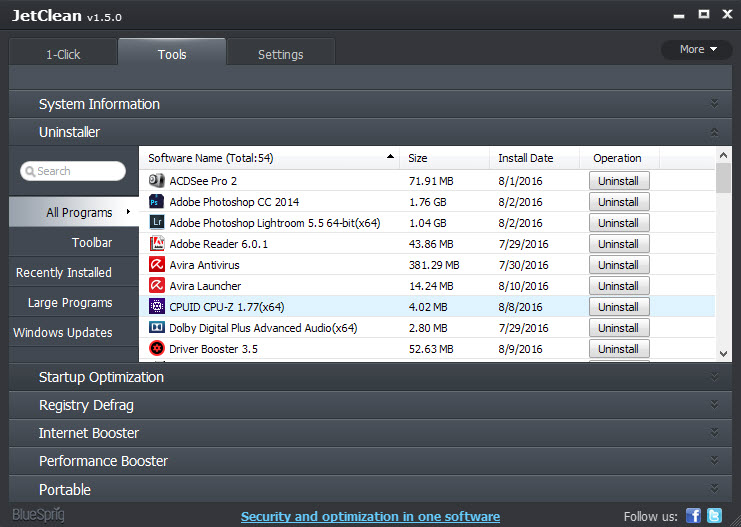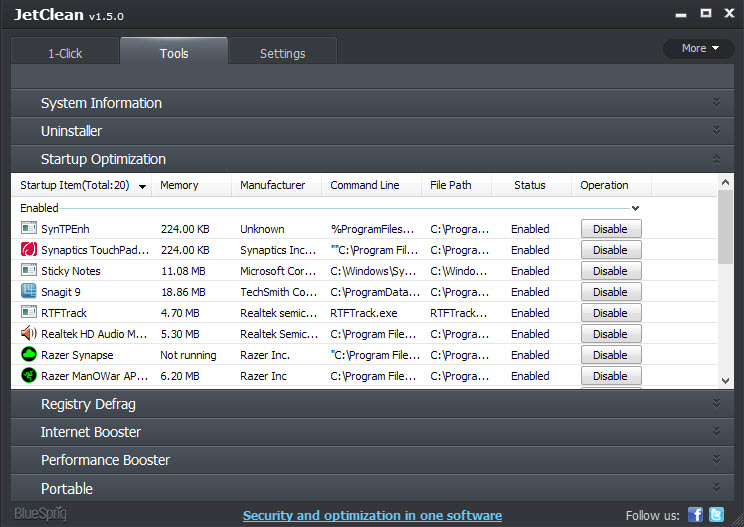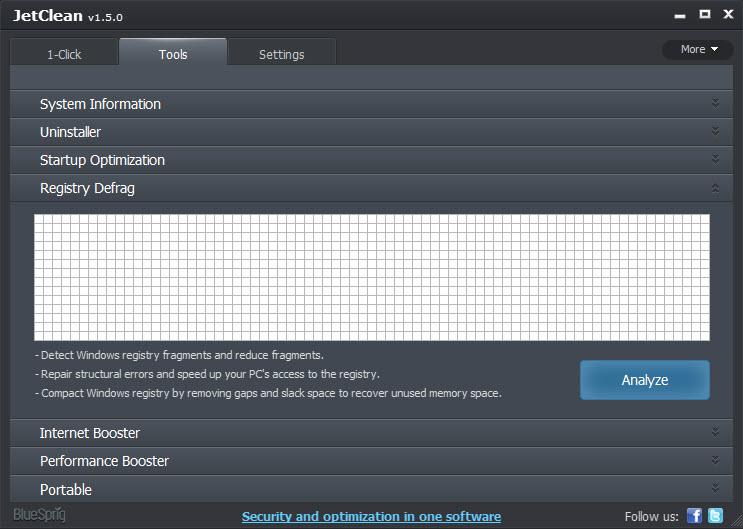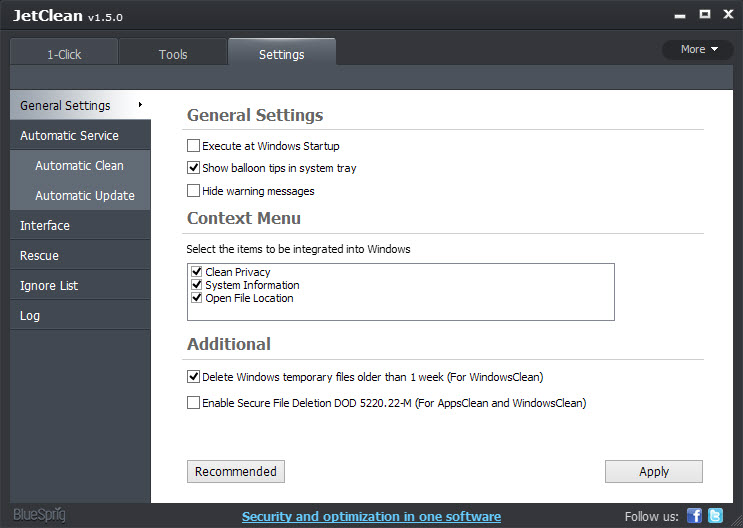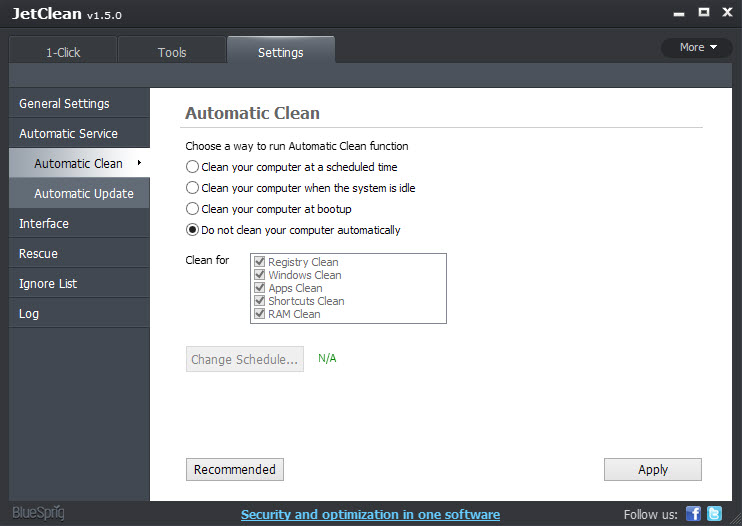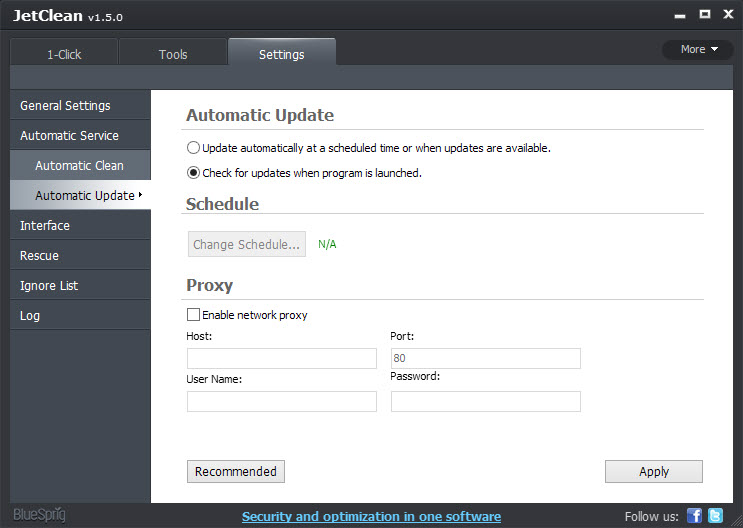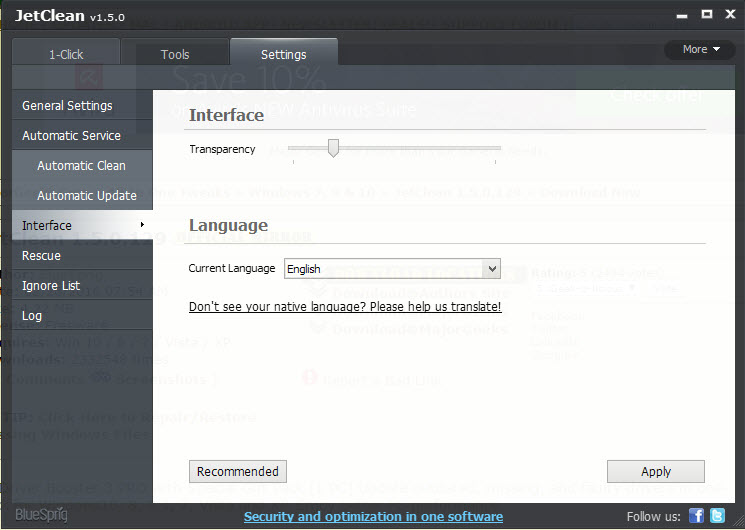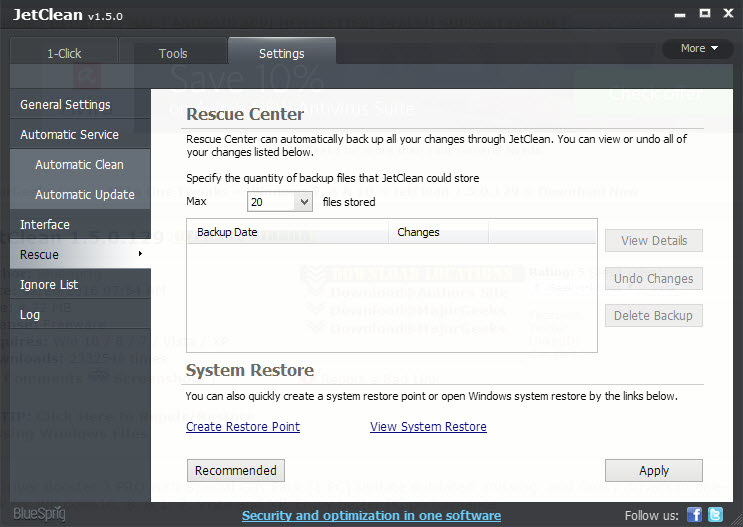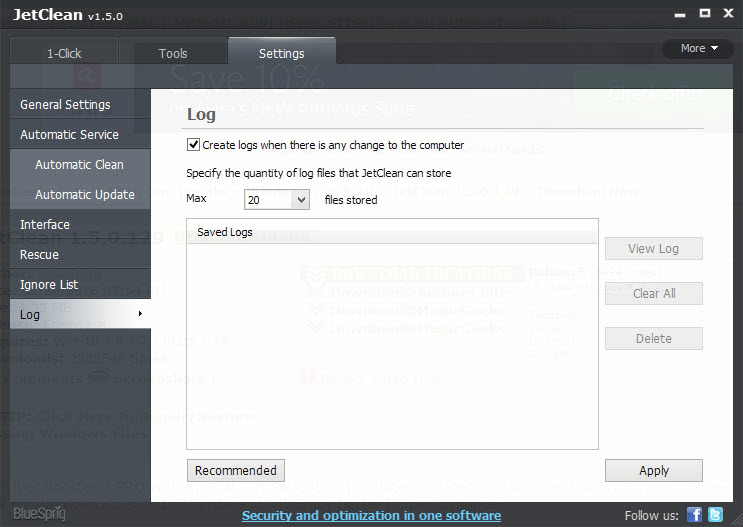ในการตรวจสอบดูแลคอมพิวเตอร์ที่ใช้อยู่นั้น ก็ถือว่าเป็นการบำรุงรักษาให้มีการใช้งานที่ยาวนานยิ่งขึ้น ที่สำคัญยังช่วยให้คุณเพิ่มประสิทธิภาพในการทำงานให้กับระบบ โดยไม่ต้องเสียค่าใช้จ่าย เพียงแต่บางครั้งอาจจะดูวุ่นวายไปบ้าง เพราะคุณต้องเข้าไปลบไฟล์ แก้ไข ปรับแต่ง รวมถึง Optimize อีกหลายๆ อย่าง ซึ่งเชื่อแน่ว่า ถ้าคุณไม่ได้ทำบ่อยๆ เป็นประจำ ก็คงจะไม่ใช่เรื่องง่ายเลย ที่จะทำตามขั้นตอนที่วางไว้ได้ครบ
อย่างไรก็ดีปัจจุบันนี้มีซอฟต์แวร์มากมาย ที่ช่วยให้คุณจัดการ Clean หรือทำความสะอาดในส่วนต่างๆ ภายในระบบคอมพิวเตอร์ของคุณ ถึงแม้รูปแบบการทำงานหรือเป้าหมายของซอฟต์แวร์จะไม่ต่างกันมากนัก แต่สิ่งที่ค่อนข้างชัดเจนและทำให้ผู้ใช้เลือกใช้งานก็คือ ฟีเจอร์และอินเทอร์เฟสที่มีความเป็นกันเอง เข้าใจง่ายและเข้าถึงในส่วนต่างๆ ได้ดี เช่นเดียวกับ JetClean ที่เป็นซอฟต์แวร์จัดการระบบอีกตัวหนึ่งที่น่าใช้งานไม่น้อยเลยทีเดียว ซึ่งสามารถดาวน์โหลดได้จาก ที่นี่
ก่อนจะใช้งาน ให้ติดตั้งโปรแกรม JetClean เสร็จเรียบร้อย แล้วจึงเปิดโปรแกรมขึ้นมาใช้งาน
หน้าตาของ JetClean ดูแล้วค่อนข้างเรียบง่าย ซึ่งน่าจะทำให้หลายคนชื่นชอบในส่วนนี้ เพราะไม่ต้องกังวลว่าจะคลิกผิด หรือไม่ถูกขั้นตอน โดยคุณสามารถทำตามสเตปของโปรแกรมได้ทันที โดยในหน้าแรกนี้ จะมีด้วยกันหลายส่วนด้วยกัน คือ Registry Clean, Windows Clean, Apps clean, Shortcut clean และ RAM clean
ในส่วนแรกที่เป็น Registry clean นั้น จะให้คุณเลือกว่าจะ Clean ในส่วนใดบ้าง เช่น รีจิสทรีที่มีการปรับแก้หรือเกิดจากโปรแกรมบางตัว ในส่วนนี้ถ้าไม่แน่ใจให้ข้ามมาที่ Windows clean เพราะอาจส่งผลต่อการทำงานของระบบการทำงานได้ ซึ่งใน Windows clean นี้ คุณสามารถเลือกลบได้ตามใจชอบ ส่วนใหญ่จะเป็นการล้างไฟล์ขยะหรือไฟล์ตกค้างอยู่ใน cache และที่เกิดจากการติดตั้งไฟล์อื่นๆ ที่ไม่ได้จำเป็น
ในส่วนของ Apps clean เป็นการเคลียร์ History, Cookies, Index data file ซึ่งจะรวมทุกเบราว์เซอร์ที่คุณใช้งานอยู่ในเครื่อง ให้ใส่เครื่องหมายหน้าหัวข้อที่ต้องการจะลบ
นอกจากนี้จะมี Shortcut และ RAM clean ในส่วนนี้ให้ใส่เครื่องหมายหน้าหัวข้อ จากนั้นคลิกที่ Scan Now ได้ทันที เพื่่อให้โปรแกรมเริ่มทำงาน
มาในส่วนของแท็ปกันบ้าง ในส่วนนี้จะมี System Information จะเป็นตัวบอกรายละเอียดและสเปกภายในเครื่องที่คุณใช้ ไม่ว่าจะเป็นฮาร์ดแวร์ไปจนถึงซอฟต์แวร์เลยทีเดียว สามารถนำมาใช้อ้างอิงในการติดตั้งไดรเวอร์ได้เป็นอย่างดี
แต่ถ้าในกรณีที่ต้องการลบโปรแกรมบางอย่างออก ซึ่งหากว่าหาบน Remove & Uninstall บนวินโดวส์ไม่ได้ โปรแกรมนี้ก็เป็นอีกตัวช่วยหนึ่ง ซึ่งใช้งานได้ดีทีเดียว ถ้าต้องการลบตัวไหน ให้คลิกที่ปุ่ม Uninstall ด้านท้ายโปรแกรมที่อยากจะลบได้เลย
เมื่อลบโปรแกรมไปแล้ว ก็เข้าสู่กระบวนการ Optimize ให้ระบบเข้าที่และมีประสิทธิภาพมากที่สุด ให้เราเลือก Disable หรือ Enable โปรแกรมหรือเซอร์วิสบางอย่างได้ตามต้องการ ซึ่งส่วนไหนถ้าไม่สำคัญมาก ก็ให้คลิกที่ Disable เพื่อไม่ให้เปิดขึ้นมาพร้อมกับการบูตวินโดวส์ ลดการใช้ทรัพยากรได้อีกทางหนึ่ง
นอกจากนี้ JetClean ยังมาพร้อมฟีเจอร์ Registry Defrag สำหรับการจัดเรียงไฟล์ระบบ ซึ่งจะเป็นการจัดเรียงให้เป็นระบบมากยิ่งขึ้น สำหรับเพิ่มความเร็วได้อีกทางหนึ่ง
และในส่วนสำคัญอย่าง Performance Booster เป็นเหมือนการบูสท์ให้ระบบมีความเร็วมากยิ่งขึ้น ด้วยการปรับทุกสิ่งอย่างในระบบ ในส่วนนี้ค่อนข้างมีรายละเอียด เหมือนเป็นทางลัดของขั้นตอนทั้งหมดที่เราจะทำ ซึ่งแนะนำว่าหากมีการติดตั้งโปรแกรมหรือตั้งค่าอื่นใดในซอฟต์แวร์และใช้โปรแกรมที่คิดว่าอาจจะส่งผลต่อการทำงาน ไม่ควรใช้โหมดนี้ เพราะอาจส่งผลกระทบได้ เลือกปรับแก้ไปทีละจุด น่าจะมีความปลอดภัยมากกว่า
นอกจากนี้หากคุณไม่มีเวลาที่จะเข้ามา Clean บ่อยๆ ด้วยตัวเอง ก็สามารถใช้การตั้งค่าด้วย Automatic service ที่อยู่ในแท็ป Settings ซึ่งในนี้ จะมีให้เราได้เลือกว่า จะตั้งค่าการทำงานของโปรแกรมให้เป็นแบบใด เมื่อไร เช่น ต้องการทำงานเมื่อเริ่มบูตเครื่องหรือแจ้งเตือนก่อนการทำงานเป็นต้น
โดยในส่วนของ Automatic clean ยังมีให้เลือกกำหนดวันเวลาและความถี่ผ่านทางการตั้ง Schedule หรือเลือกได้ว่าให้เริ่มทำเมื่อบูตเครื่องและยกเลิกการ Clean บางส่วนได้ถ้าไม่ต้องการ
หรือจะเลือกตั้งค่าความโปร่งแสงและภาษาที่จะใช้ในโปรแกรมนี้ จะบอกว่ารองรับภาษาไทยด้วยนะ
ในส่วนของ Rescue จะเป็นการ Backup หรือสำรองการเปลี่ยนแปลงค่าต่างๆ ที่คุณสามารถ Undo สิ่งที่คุณเปลี่ยนไปก่อนหน้านี้ได้ ค่อนข้างจะปลอดภัยเลยทีเดียว
สุดท้ายจะเป็น Log ที่ใช้ในการจัดเก็บข้อมูล ซึ่งได้ทำลงไป เพื่อใช้ในการค้นหาความผิดพลาดหรือสิ่งที่ระบบแก้ไขไปให้
Conclusion
โดยภาพรวมต้องถือว่าเป็นอีกหนึ่งโปรแกรม Clean system ที่ช่วยให้หลายคนลดเวลาในการดูแลและตรวจเช็ค ทำความสะอาดให้กับระบบ เพราะไม่ต้องเข้าไปแก้ไขในทีละส่วน แต่คุณสามารถใส่เครื่องหมาย หน้าหัวข้อที่ต้องการ แล้วให้โปรแกรมเป็นตัวจัดการ ซึ่งจะสังเกตได้ว่า มีทั้งการ Clean, Clear, Uninstall และ Optimize อย่างไรก็ดี เหมือนกับที่เตือนไว้ในเนื้อหา คือโปรแกรมเหล่านี้ถูกออกแบบมาให้ใช้งานตรงไปตรงมา ดังนั้นในบางฟังก์ชั่นที่ละเอียดอ่อน อาจจะส่งผลกระทบต่อระบบการทำงานได้เช่นกัน จึงอยากจะแนะนำให้ใช้ทีละหัวข้อ เพื่อความปลอดภัย
จุดเด่น
- มีฟังก์ชั่นการทำงานจำนวนมากให้เลือก
- อินเทอร์เฟสเป็นกันเอง เข้าใจง่าย
- สามารถแก้ไข ปรับแต่ง ได้ในจุดเดียว
- ตั้งช่วงเวลาในการทำงานได้
ข้อสังเกต
- ต้องระวังในการเลือกใช้ฟังก์ชั่นที่เกี่ยวข้องกับไฟล์ระบบ