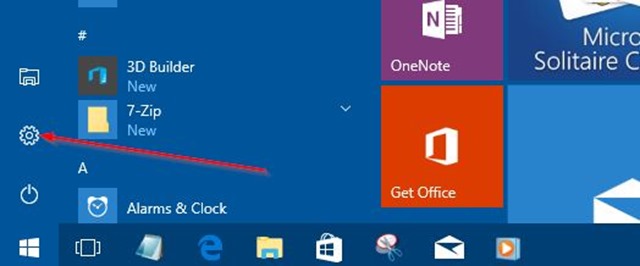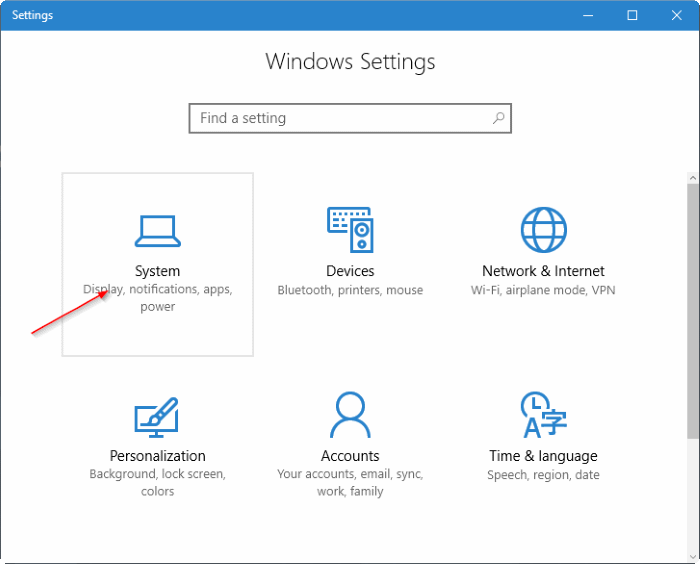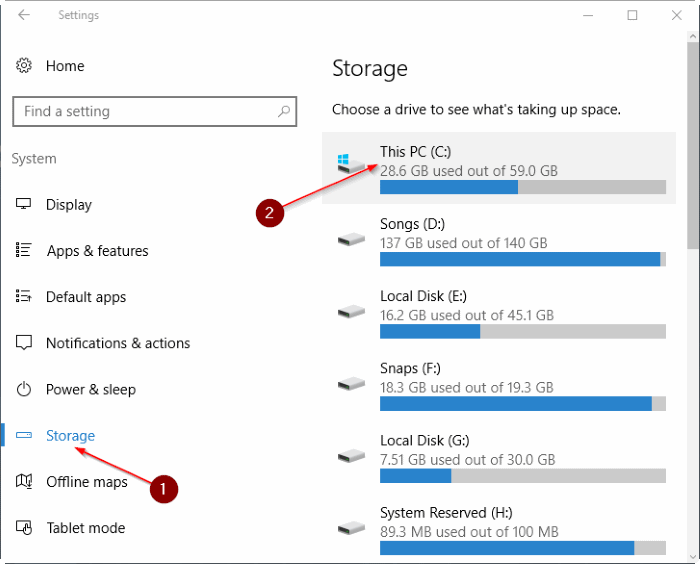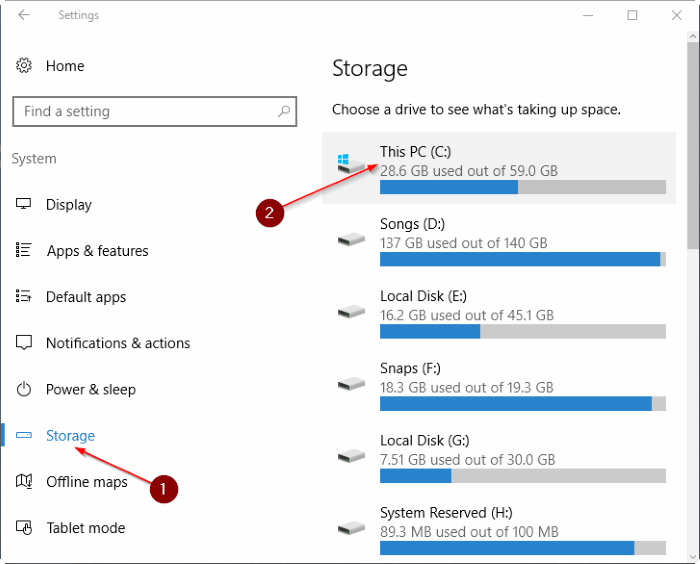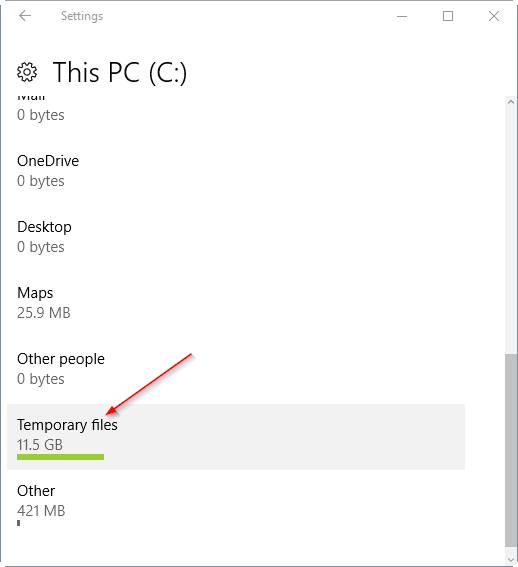การลบไฟล์ Temporary ของระบบ นอกจากจะเป็นวิธีที่ช่วยเรียกพื้นที่ว่างในคอมให้กลับมาใช้ได้แล้ว ก็ยังช่วยลดปัญหาของการล้วงแคะแกะเกาของคนบางกลุ่มที่มุ่งหาข้อมูลสำคัญในคอมพิวเตอร์ของเราได้อีกด้วย เพราะเป็นพื้นที่ที่อุดมสมบูรณ์ไปด้วยข้อมูลการใช้งานต่างๆ ไม่ว่าจะเป็นไฟล์ที่ใช้หรือการเข้าถึงข้อมูลต่างๆ ที่ถูกจัดเก็บเอาไว้รอการใช้งานของเราอีกครั้ง
การลบ Temporary file เหล่านี้ เป็นอีกหนึ่งช่องทางที่ช่วยเพิ่มพื้นที่ในการทำงานและให้วินโดวส์หายใจได้สะดวกขึ้นอีกครั้ง แต่เพื่อความปลอดภัยในการลบ เผื่อว่าเราอาจจะไม่ค่อยชำนาญบน Windows 10 คุณสามารถเข้าไปจัดการได้ที่ Settings app ในการ Clear temporary file ได้อย่างปลอดภัยและมั่นใจว่าจะไม่ส่งผลกระทบต่อสิ่งอื่นๆ
1.ขั้นแรกให้เปิด Settings ด้วยการคลิกไอคอนบนด้านซ้ายของ Pane จาก Start menu
2.เลือกไปที่หน้าของ Settings app แล้วคลิกที่ไอคอน System
3.คลิกที่ Storage ในส่วนของ Storage นี้เอง ให้คลิกที่ไดรฟ์ที่ติดตั้ง Windows 10 เอาไว้ แนะนำว่าดูง่ายๆ เลยคือบนไดรฟ์ที่ติดตั้ง Windows 10 จะแสดงเป็นโลโก้ Windows อยู่หน้าไดรฟ์ที่ใช้งานอยู่นั่นเอง
4.จากนั้นให้คลิกที่ไดรฟ์ระบบที่ติดตั้ง Windows คุณจะเห็นหน้า Storage usage ในหน้านี้จะแสดงพื้นที่ที่ใช้งาน โดยบอกรายละเอียดต่างๆ คือ apps & games, documents, pictures, music, videos, mail, desktop, other users, maps, OneDrive, และ temporary files.
5.เช่นเดียวกับที่คุณเห็นในรูปภาพ ในส่วนของ Temporary file จะแสดงพื้นที่การใช้งานอยู่ ในตัวอย่างนี้ จะถูกใช้งานไปถึง 11.5GB ซึ่งในแอคเคาต์ดังกล่าวจะเป็นพื้นที่จากโฟลเดอร์ดาวน์โหลด, Recycle bin รวมถึงไฟล์ของ Windows.old ที่เป็นเวอร์ชั่นเก่า เมื่อรวมๆ ดูแล้วจะใช้พื้นที่เยอะเป็นพิเศษ ตรงจุดนี้ให้คลิกที่ Temporary files
6.ต่อจากนั้น ในหน้าของ Temporary files ใส่เครื่องหมายหน้าช่อง Temporary files และให้กดปุ่ม Delete เพื่อลบไฟล์ออกไปจาก Windows 10 จะเห็นกล่องยืนยันการทำงาน ให้คลิก Yes หรือ Ok เพื่อเริ่มการลบไฟล์ ก็เป็นอันเสร็จสิ้น
ที่มา : intowindows