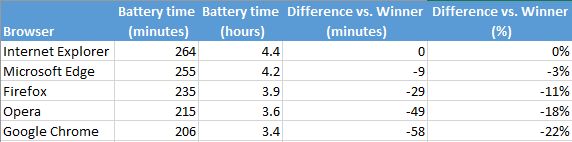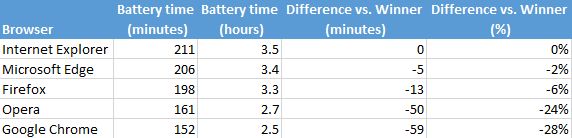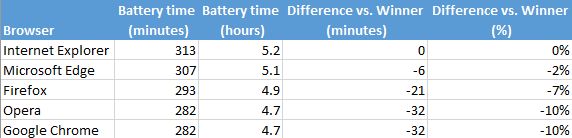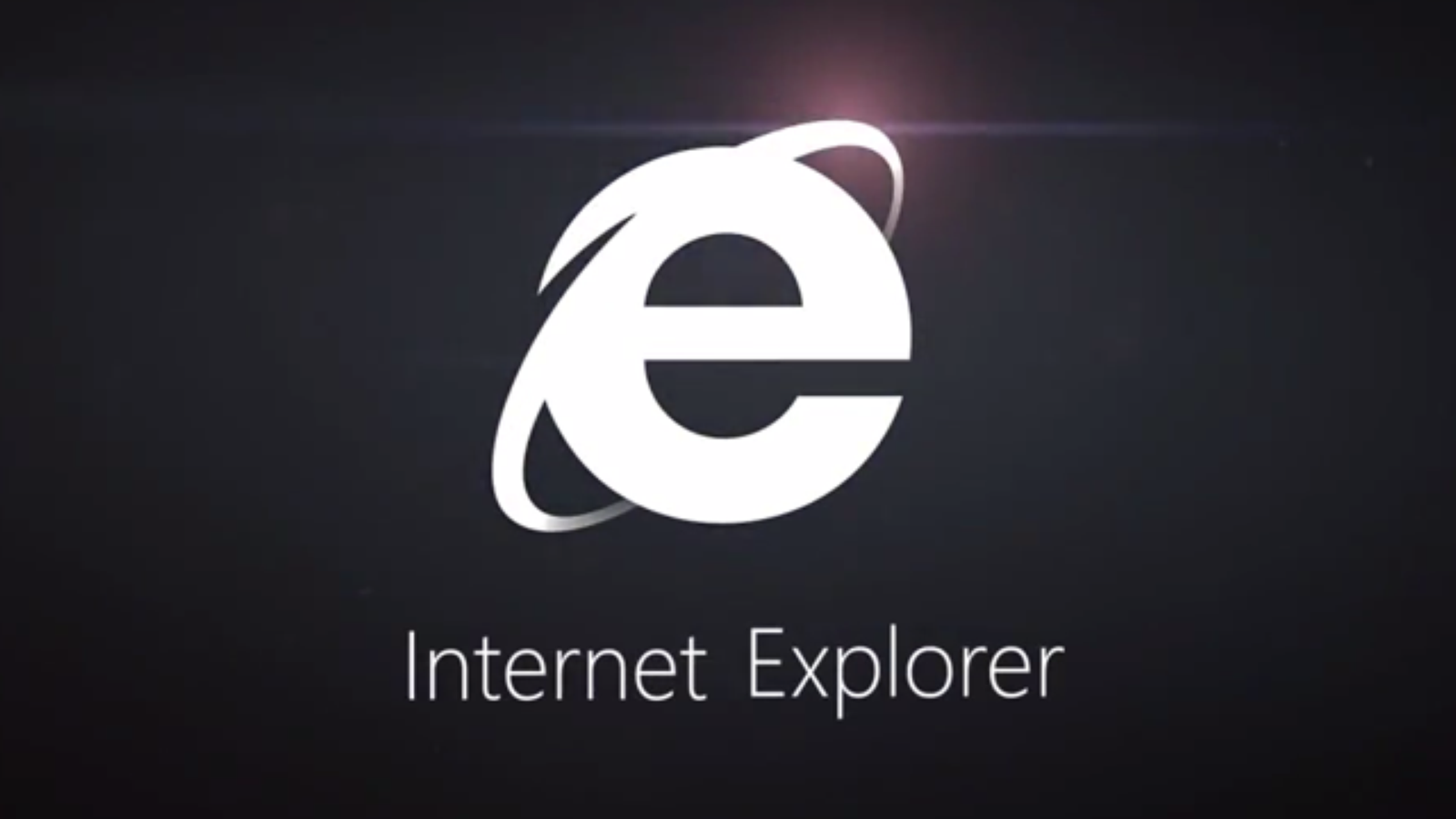ถ้าคุณใช้งานอุปกรณ์โมบายร่วมกับ Windows 10 ไม่ว่าจะเป็นโน๊ตบุ๊ค แท็ปเล็ต หรืออุปกรณ์แบบ 2-in-1 คุณจะทราบได้อย่างไรว่า เว็บเบราว์เซอร์ที่ใช้อยู่นั้น มีการใช้งานแบตฯ มากน้อยเพียงใด และมีผลต่อระยะเวลาในการใช้งานหรือไม่ ในครั้งนี้เราจะมาดูการใช้พลังงานของแบตฯ จากเบราว์เซอร์ต่างๆ กัน โดยมีผลการเปรียบเทียบจากเบราว์เซอร์หลักๆ ของอุปกรณ์ 3 รูปแบบที่ใช้ Windows 10 ที่แตกต่างกัน ซึ่งมีทั้งเก่าและใหม่มาให้ได้ชม
รูปแบบการทดสอบ
ใช้อุปกรณ์ที่แตกต่างกัน 3 รูปแบบในการทดสอบ โดยอยู่บนพื้นฐานการติดตั้ง Windows 10 ทั้งหมด
ASUS ZenBook UX305F : ในรุ่นที่ทำการทดสอบนี้ เป็นโมเดลหน้าจอ 13.3 นิ้ว ทัชสกรีน ให้ความละเอียด 3200 x 1800 pixels และมีหน่วยประมวลผล Intel Core M-5Y10 ทำงานในแบบ Dual Core สัญญาณนาฬิกาอยู่ที่ 1.2GHz และมีกราฟฟิก Intel HD Graphic 5300 โดยมีพร้อมแรม 8GB DDR3 ระบบจัดก็บข้อมูล SSD SanDisk ใช้แบตเตอรี่ ลิเธียมโพลิเมอร์ 45Whrs
Microsoft Surface Pro 3 : โมเดลที่นำมาทดสอบนี้ เป็นรุ่นหน้าจอ 12 นิ้วในแบบทัชสกรีน ความละเอียด 2160 x 1440 pixels มีหน่วยประมวลผล Intel Core i5-4300 ความเร็ว 1.9GHz ทำงานในแบบ Quad Core และมีกราฟฟิก Intel HD Graphic 4400 มีแรมขนาดใหญ่ 8GB DDR3 และ SSD จากทาง Samsung 256GB ใช้แบต ลิเธียม-ไอออน 42Whrs
Toshiba Portege Z20t-B รุ่นที่นำมาทดสอบ เป็นรุ่นหน้าจอ 12.5 นิ้ว ทัชสกรีน ให้ความละเอียด 1080p มีหน่วยประมวลผล Intel Core M-5Y71 ทำงานในแบบ Dual Core ให้ความเร็วที่ 1.20GHz พร้อมกับ Intel HD Graphic 5300 และแรมที่ติดตั้งมา 8GB โดยมี SSD จากทาง Toshiba 256GB ในการจัดเก็บข้อมูล โดยใช้การทดสอบในโหมดแท็ปเล็ต ไม่ได้ต่อคีย์บอร์ด กับพลังงานที่ได้จากลิเธียม-โพลิเมอร์ 36Whrs
ยกเว้นสำหรับ Surface Pro 3 ในบรรดาอุปกรณ์ทดสอบที่เป็นรุ่นเก่า ซึ่งมีอายุการใช้งานได้ประมาณหนึ่งปี สำหรับอุปกรณ์อื่นๆ ถือเป็นของใหม่ทั้งหมด
โดยที่บนอุปกรณ์ทั้ง 3 รุ่นนั้น ได้มีการติดตั้งโปรแกรมเว็บเบราว์เซอร์ในเวอร์ชั่นล่าสุด จนถึงช่วงการทดสอบนี้ ประกอบด้วย Firefox 41, Google Chrome 46, Opera 32, Microsoft Edge 20 และ Internet Explorer 11 ซึ่งเว็บเบราว์เซอร์ทั้งหมดนี้มีการตั้งค่าทำงานเป็น Default ทั้งสิ้น โดยไม่มีการติดตั้งเครื่องมือใดๆ เพิ่มเติม
ในการทดสอบใช้การตั้งค่าพลังงานหรือ Power Plan ในแบบ Balance บนอุปกรณ์ทั้งสามรุ่น แต่จะมีการปรับเปลี่ยนค่าเล็กน้อย โดยไม่ให้ปิดหน้าจอลงหรือไม่ให้เข้าโหมด Sleep จนกว่าแบตจะถูกใช้จนหมด นั่นเป็นเพราะต้องการจะจำลองการท่องเว็บแบบ non-stop บนอุปกรณ์ทั้งหมด เพื่อวัดระยะเวลาในการทำงานของแบต เราใช้โปรแกรม Peacekeeper battery test
ผลที่ได้ในการทดสอบ 2 ครั้ง บนเบราว์เซอร์ แล้วคำนวณเวลาเฉลี่ยในการทำงานของแบตฯ ที่ได้จากการทดงานบนเบราว์เซอร์ ในแต่ละอุปกรณ์ได้ดังนี้
ผลที่ได้จาก ASUS ZenBook UX
ในการทดสอบบน ASUS ZenBook UX305F ทั้งในส่วนของ Internet Explorer และ Microsoft Edge เป็นผู้นำอย่างไร้ข้อกังขา ด้วยการประหยัดพลังงานที่ดี เมื่อเทียบกับเบราว์เซอร์ที่เข้าทดสอบ รวมถึง Google Chrome ที่เป็นเบราว์เซอร์ประสิทธิภาพสูงในการทดสอบนี้ ซึ่งสามารถได้ระยะเวลาในการทำงานเพิ่มเติมอีกเกือบหนึ่งชั่วโมงในการทำงานปกติ
บนการทดสอบที่ได้จาก Microsoft Surface Pro 3
บน Surface Pro 3 ที่มีการใช้งานมาต่อเนื่องเป็นประจำกว่าหนึ่งปี แน่นอนว่าไม่ได้เป็นแบตใหม่เหมือนกับในรุ่นอื่นๆ ที่นำมาทดสอบ แต่กระนั้น Internet Explorer และ Microsoft Edge ให้เวลาในการทำงานเพิ่มขึ้นของแบต เมื่อเทียบกับ Google Chrome
ผลที่ได้จาก Toshiba Protege Z20t-B
Toshiba Portege Z20t-B มาพร้อมกับแบตเตอรี่พื้นฐานบนแท่นคีย์บอร์ด แต่ในการทดสอบจะไม่ได้ใช้งานแบตส่วนนี้ เพราะจะทำให้ผลที่ได้นานเกินกว่าการใช้งานแบตพื้นฐานปกติ ดังนั้นผลลัพธ์ที่ได้สามารถดูได้นี้ เกิดขึ้นจากการทำงานเฉพาะในส่วนของแท็ปเล็ตเท่านั้น
Toshiba Protege Z20t-B ผลที่ได้นั้นปรากฏว่า Internet Explorer และ Microsoft Edge ขึ้นมารั้งผู้นำอีกครั้ง ให้ผลแตกต่างจากเบราว์เซอร์อื่นๆ ที่มีขนาดเล็กกว่าในการทดสอบทั้ง 2 อุปกรณ์ โดยสามารถประหยัดได้ถึงครึ่งชั่วโมงเมื่อใช้ Internet Explorer และ Microsoft Edge แทน Google Chrome
ผู้ที่คว้าชัยในการทดสอบครั้งนี้ ได้แก่ Internet Explorer และ Microsoft Edge
จะเห็นได้จากการทดสอบในครั้งนี้ Internet Explorer และ Microsoft Edge เป็นตัวเลือกที่ดี หากมองในแง่ของการประหยัดแบตเตอรี่ โดยสามารถประหยัดการใช้พลังงานนั้นแตกต่างกันออกไปขึ้นอยู่กับอุปกรณ์และวิธีการใช้งานเบราว์เซอร์ ในแต่ละการทดสอบสามารถเซฟระยะการทำงานได้เพิ่มระหว่าง 30 – 59 นาที เมื่อใช้เบราว์เซอร์ทั้งสองนี้
อย่างไรก็ดีสิ่งสำคัญในการเลือกใช้งานเบราว์เซอร์ก็มีอยู่ด้วยกันหลายปัจจัย เพียงแต่หากจะมองที่การใช้พลังงานที่ดีแล้ว อาจจะวิเคราะห์ได้จากการทดสอบเหล่านี้ เพื่อเป็นข้อพิจารณาได้เช่นกัน
ที่มา :digitalcitizen