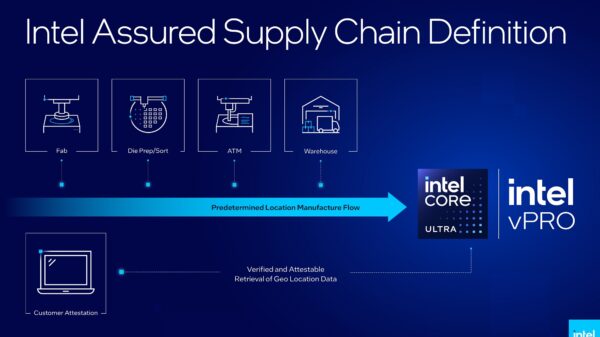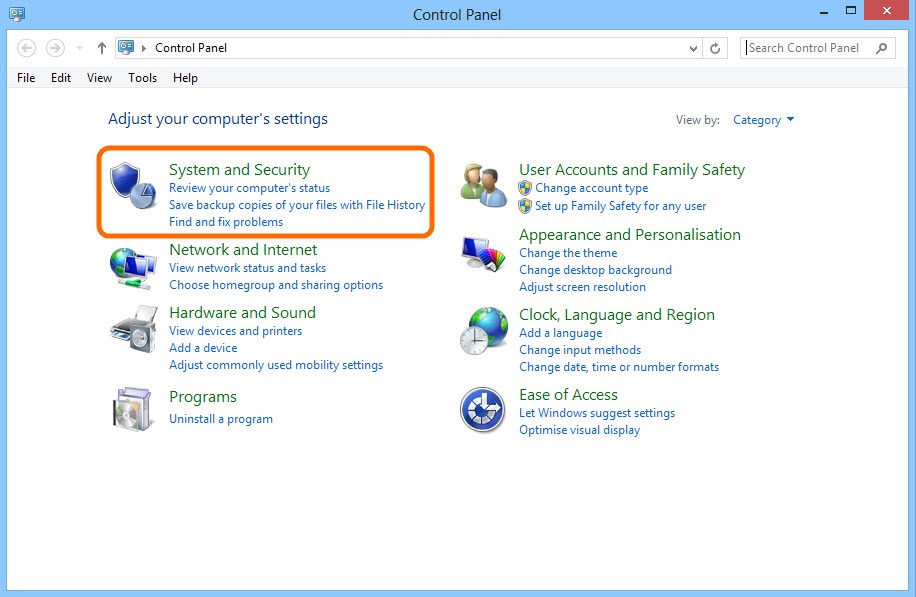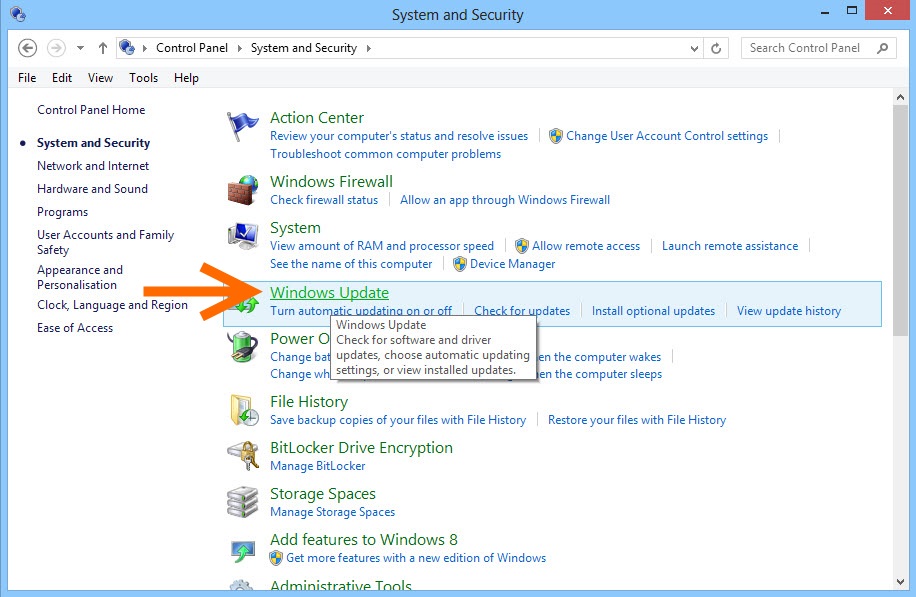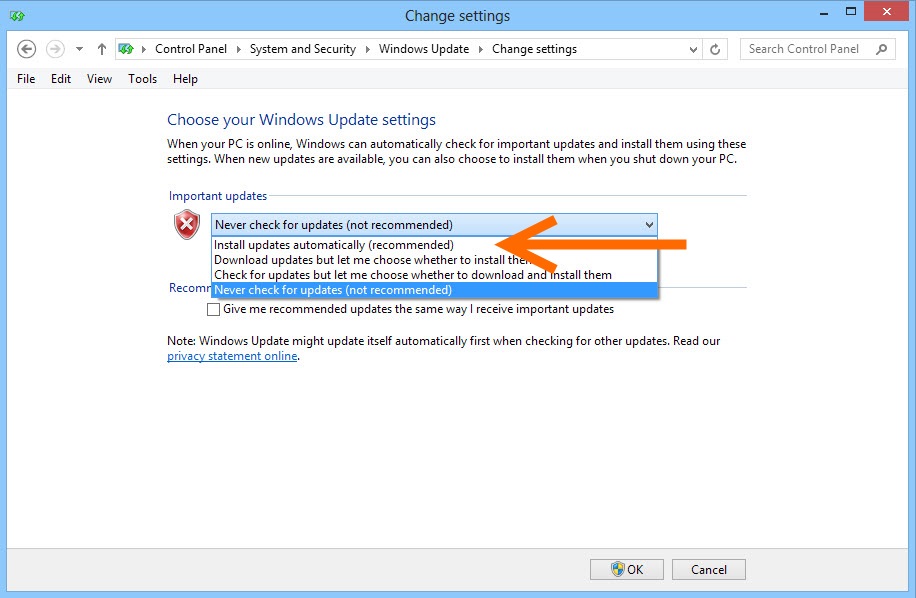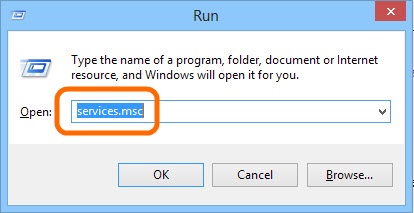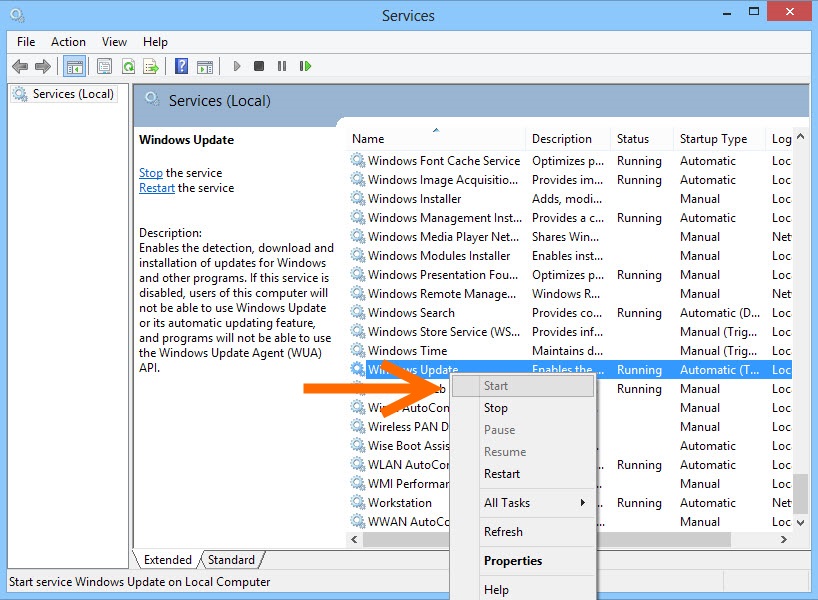การปรับปรุง Windows ด้วยการอัพเดต เป็นสิ่งที่เหมาะอย่างยิ่งกับการใช้งานในปัจจุบัน เพราะการอัพเดตในแต่ละครั้ง ระบบจะได้รับการปรับปรุงและป้องกันให้ระบบสามารถใช้งานได้อย่างราบรื่น ด้วยการแก้ไข ปิดช่องโหว่และปรับรูปแบบการทำงานในบางจุดให้เกิดผลดียิ่งขึ้น เพียงแต่ในบางกรณีก็อาจมีปัญหาในการเข้าใช้วินโดวส์อัพเดตอยู่เหมือนกัน โดยเฉพาะคนที่ใช้งานซอฟต์แวร์ที่ไม่ถูกต้องหรือไม่ได้เตรียมการตั้งค่าสำหรับการอัพเดตไว้ตั้งแต่ต้นนั่นเอง เราจึงต้องมาเช็คกันว่า เครื่องที่ใช้อยู่นั้นพร้อมสำหรับการอัพเดตหรือยัง
ในกรณีที่ไม่ได้ตั้งการอัพเดตอัตโนมัติไว้ ก็ต้องเข้าไปจัดเตรียม ด้วยการตั้งค่าการทำงานให้พร้อม ด้วยการเข้าไปดูว่ามีการตั้งค่าให้อัพเดตอัตโนมัติหรือไม่ ซึ่งหากไม่มีให้ทำตามขั้นตอนนี้ เพื่อเปิดใช้งาน
เท่านี้ระบบก็พร้อมที่จะดาวน์โหลดและอัพเดตวินโดวส์ให้โดยอัตโนมัติ ซึ่งเหมาะกับคนที่ไม่ชอบต้องมานั่งทำเอง ให้ระบบจัดการในเวลาไม่นาน?แต่ถ้าในกรณีที่ตั้งค่าแล้ว แต่ระบบไม่อัพเดตให้ เราสามารถเข้าไปสั่งงานผ่านทาง Services ด้วยตัวเองได้ ด้วยขั้นตอนง่ายๆ เพียงกดที่ปุ่ม Windows + R พร้อมกัน