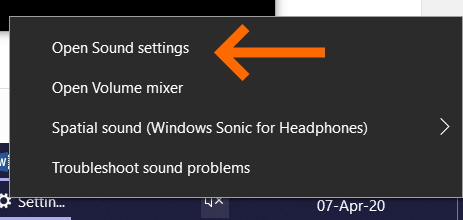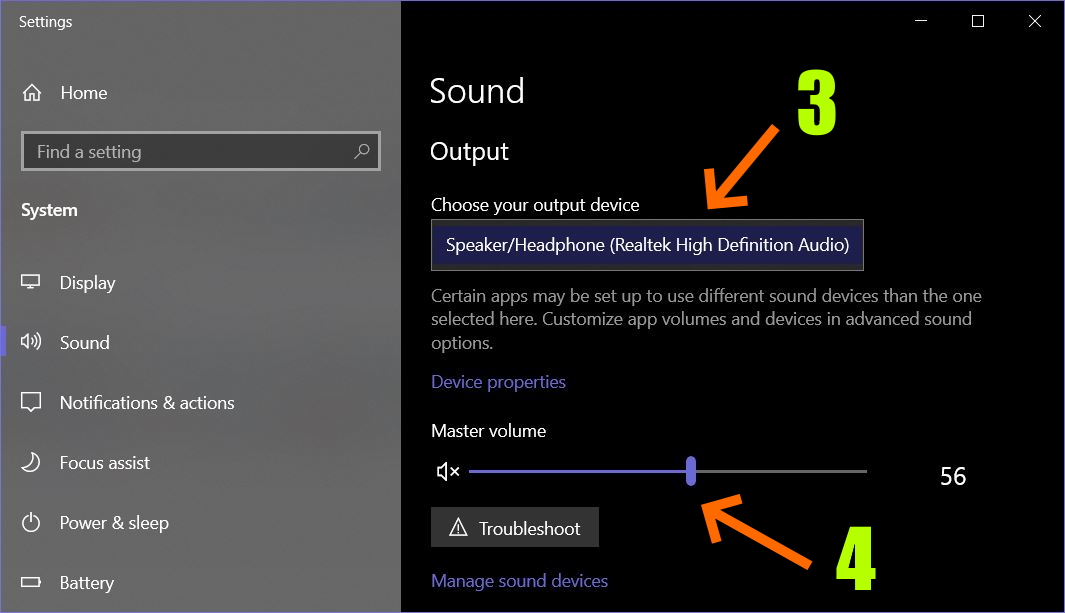อาการเสียงหาย เสียงไม่มี อยู่ดีๆ เสียงไม่ออก เสียงไม่ดัง หลังจากที่อัพเดตวินโดวส์ไปแล้ว ก็มีโอกาสเกิดขึ้นได้ และในบางรายต้องปรับไดรเวอร์ฮาร์ดแวร์กันใหม่ เนื่องจากการต้องเช็คหรือใช้ไดรเวอร์ย้อนหลัง แต่ถ้าในเบื้องต้น การอัพเดตผ่านไปด้วยดี แต่มีปัญหาแค่เรื่องเสียงเท่านั้น อาจจะเข้าไปเช็คได้ง่ายๆ ผ่านทาง Volume slider เพราะเป็นวิธีที่ง่าย ก่อนจะไปสู่การแก้ไขที่ซับซ้อนอื่นๆ มาดูวิธีการกัน
1.ให้เลื่อนลูกศรไปที่เครื่องหมาย ลำโพง ที่อยูมุมล่างขวาของหน้าจอ บริเวณทาส์กบาร์ แล้วคลิ๊กขวา
2.เมื่อคลิ๊กขวา แล้วเลือก Open Sound Settings
3.ในเมนู Settings นั้น ในแถบขวามือในหัวข้อ Sound ให้เลือกที่ Choose your output device เลื่อนดรอปดาวน์ลงมา เลือก Device ที่คุณต้องการให้เสียงออก
4.ลองเช็คเสียงจากลำโพงหรือหูฟัง ด้วยการลองเลื่อนสไลด์บาร์ตรงแถบ Volume เลื่อนลงมาที่ 0 แล้วปรับเลื่อนไปทางขวา ให้เพิ่มระดับขึ้นไปเรื่อยๆ
แต่ถ้าสุดท้ายแล้ว ยังไม่สามารถแก้ไขอาการ เสียงหาย เสียงไม่ออก ได้ตามปกติ ให้ลองเช็คบรรดาที่เป็นอุปกรณ์ Output ของคุณ ไม่ว่าจะเป็น หูฟัง ลำโพงหรือบลูทูธ ที่มีการเชื่อมโยงเข้ากับโน๊ตบุ๊คของคุณ ว่ามีกาารต่อพ่วงตรงช่อง Line-out หรือ Output ถูกต้องหรือไม่ และอีกวิธีการหนึ่งที่อยากแนะนำคือ การใช้ troubleshooter ของวินโดวส์ในการตรวจเช็คข้อผิดพลาดของระบบ