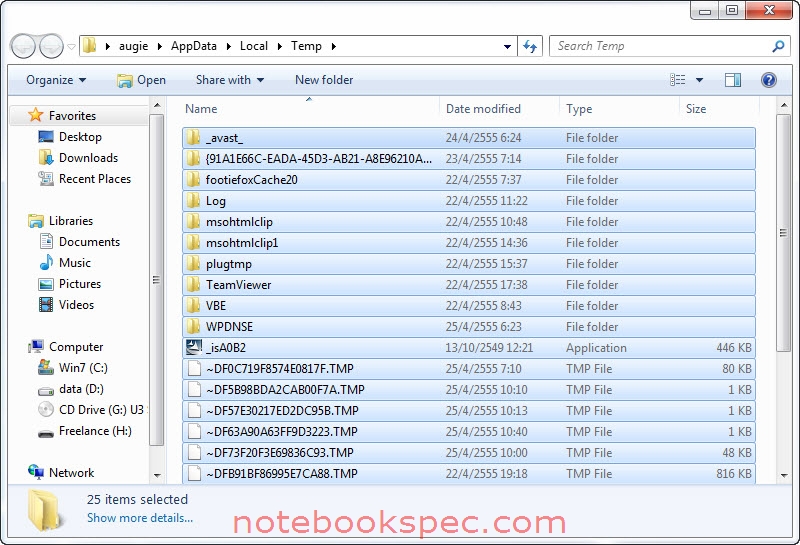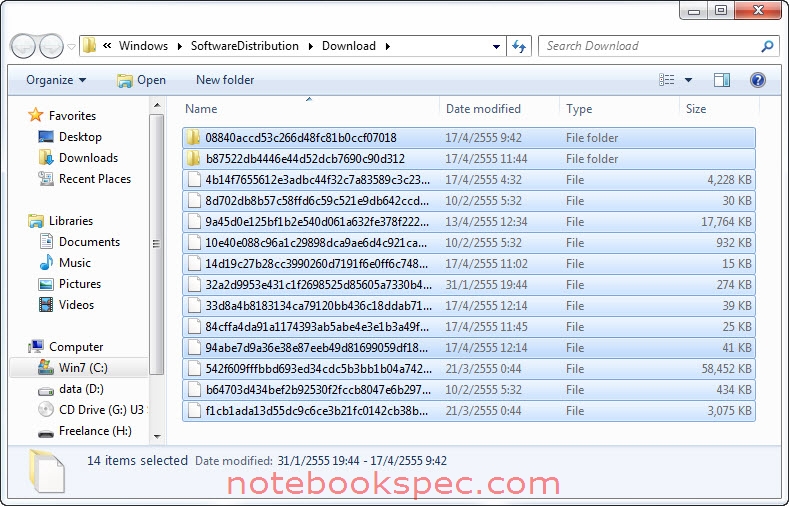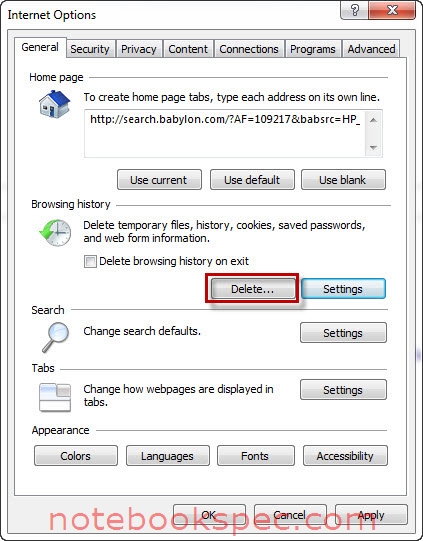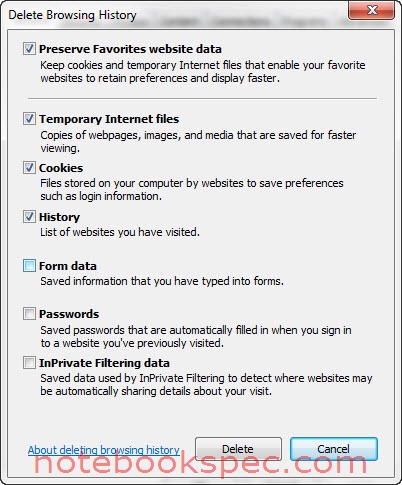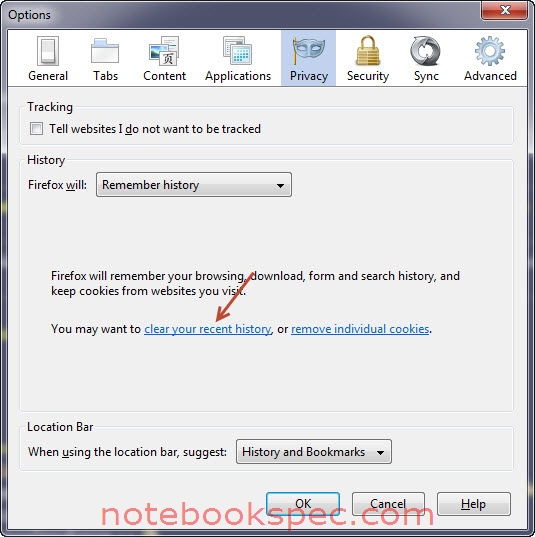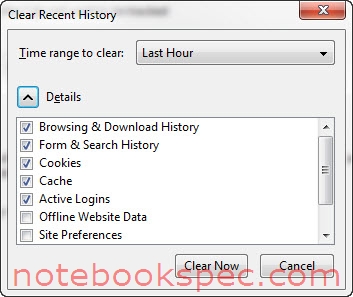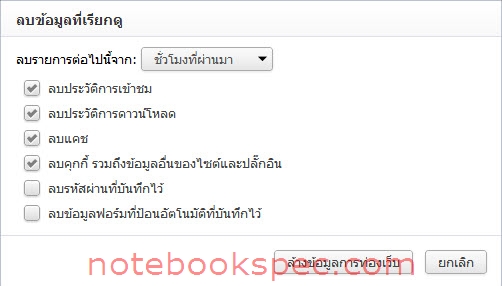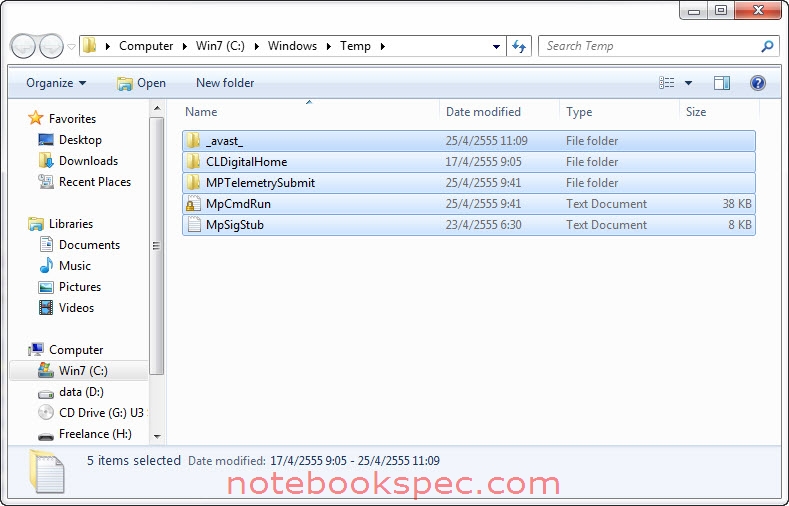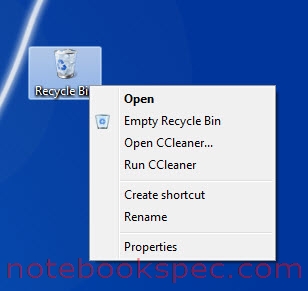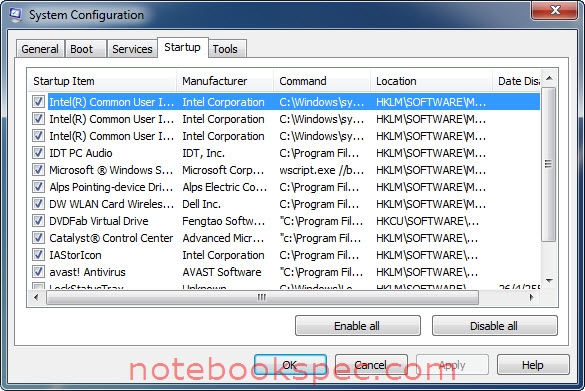สำหรับการใช้วินโดวส์ไม่ว่าจะเป็นเวอร์ชันใด ผู้ใช้จะพบกับปัญหาหนึ่งที่อยู่คู่กับวินโดวส์มาตลอด นั้นคือเมื่อเริ่มแรกๆ วินโดวส์ของเราก็วิ่งฉิ่วดีอยู่หรอก แต่เมื่อนานๆ ไปก็อืดทำงานช้าจะเปิดโปรแกรมอะไรแต่ละทีก็ใช้เวลานานขึ้นที่เป็นเช่นนี้ ก็เพราะวินโดวส์ได้สร้างไฟล์ที่ไม่ต้องการทิ้งไว้เยอะขึ้น ที่เรียกว่าไฟล์ขยะ
เจ้าไฟล์ขยะที่ว่านี้ ก็เกิดจากเราติดตั้งโปรแกรมหรือถอนโปรแกรมเพราะเมื่อติดตั้งโปรแกรมใหม่เข้าไปในวินโดวส์ ในระหว่างการติดตั้งตัวโปรแกรมที่จะเขียนไฟล์ชั่วคราวที่จำเป็นในการติดตั้งไว้ในเครื่อง เมื่อติดตั้งเสร็จก็จะลบออกให้ แต่ในความจริงแล้วโปรแกรมพวกนี้มักจะลบไฟล์ชั่วคราวไม่หมด มันก็จะเป็นไฟล์ขยะไว้ในเครื่องเรา เมื่อถอนโปรแกรมก็เช่นกัน วินโดวส์ก็ไม่สามารถถอนไฟล์ทุกไฟล์ได้หมดจดก็จะเหลือเป็นไฟล์ขยะอีก ไหนจะไฟล์ที่เราทำงานลบบ้างก็อปปี้บ้าง ไฟล์ชั่วคราวของโปรแกรมต่างๆ ที่มันเขียนไว้ในขณะทำงานอีก และสำหรับพวกที่นิยมท่องเว็บก็จะมีไฟล์ขยะที่เรียกว่า Internet Cache Files ?
วันนี้เรามาสะสางกับปัญหานี้ด้วยกันดีกว่าเพื่อให้วินโดวส์ของเราลื่นไหลทำงานได้เร็วเหมือนตอนติดตั้งวินโดวส์ใหม่?ทำความเข้าใจกันก่อนในบทความนี้จะใช้ Windows 7 เป็น OS ของเครื่องและไม่ใช้โปรแกรมอื่นๆ มาช่วยนอกจากฟีเจอร์ของวินโดวส์และเอาแบบผู้ใช้ทั่วๆ ไปสามารถทำได้ ไม่จำเป็นต้องเจาะลึกแบบมือโปรฯ นะครับ
ลบไฟล์ที่ Temp Directory ? เป็นที่เก็บไฟล์ชั่วคราวของโปรแกรมที่เราใช้อยู่ในวินโดวส์ทั้งที่ติดตั้งและถอนออก
- คลิก Start พิมพ์ %temp% ที่ช่องว่าง Search ของ Start Menu แล้ว Enter
- เมื่อมาที่ Temp Directory ให้กดคีย์ Ctrl + A ทำ Highlight ทุกโฟลเดอร์ทุกไฟล์ ที่หน้าต่างด้านขวา แล้วกด Shift +Delete การลบไฟล์แบบนี้จะเป็นการลบไฟล์แบบที่ไฟล์จะไม่ส่งไปที่ Recycle Bin อีก
ลบไฟล์ที่ Software Distribution ? ไฟล์ที่โฟลเดอร์นี้จะเป็นไฟล์อัปเดทจุดบกพร่องต่างๆ ของ Windows 7 เมื่ออัปเดทแล้ว เราก็ไม่จำเป็นต้องใช้ไฟล์พวกนี้อีกต่อไป
- คลิก Start พิมพ์ C:\Windows\SoftwareDistribution\Download ที่ช่องว่าง Search ของ Start Menu แล้ว Enter
- กดคีย์ Ctrl + A ทำ highlight ทุกโฟลเดอร์ทุกไฟล์ ที่หน้าต่างด้านขวา แล้วกด Shift +Delete
ลบไฟล์ Internet Cache Files ? เป็นไฟล์ที่ Internet Browser ที่เราใช้เขียนเก็บไว้เพื่อใช้งาน ซึ่งเบราว์เซอร์แต่ละตัวมีที่เก็บไม่เหมือนกัน ในที่นี่จะนำเสนอวิธีล้างไฟล์ Cache ของเบราว์เซอร์ยอดฮิต 3 ตัว ได้แก่
Internet Explorer
- เปิด Internet Explorer (IE) ขึ้นมาไปที่ เมนู Tool > Internet Options
- ที่แท็บ General ตรงรายการ Browsing History ให้คลิกที่ปุ่ม Delete
- ทำเครื่องหมายถูกเฉพาะรายการที่คุณต้องการลบ คลิก Delete
Firefox
- ไปที่เมนู Tool ?> Options > Privacy คลิกที่ Clear Recent History
- คลิกที่ Details ?แล้วเลือก Time range to clear? (ระยะเวลาที่ต้องการล้าง)
- ทำเครื่องหมายถูกเฉพาะรายการที่คุณต้องการลบ คลิก? Clear Now
หมายเหตุ ? เราสามารถใช้คีย์ลัดมาที่จุดนี้ได้เลยโดยกดคีย์ Ctrl + Shift + Del
Google Chrome
- คลิกที่ไอคอนรูป ประแจ ที่อยู่ด้านบนขวามือ
- เลือกคำสั่ง เครื่องมือ > ล้างข้อมูลการเข้าชม ทำเครื่องถูกหน้ารายการที่ต้องการลบ
- เลือกช่วงเวลาที่ต้องการลบ? คลิก ล้างข้อมูลการท่องเว็บ
หมายเหตุ ? เราสามารถใช้คีย์ลัดมาที่จุดนี้ได้เลยโดยกดคีย์ Ctrl + Shift + Del
ลบไฟล์ที่ Windows TEMP Directory ? ที่โฟลเดอร์ Temp ในไดเร็คโตรี่ของ Windows ก็เป็นอีกที่นึงที่เก็บไฟล์ขยะ ก็สมควรล้างออกด้วย
- คลิก Start พิมพ์ C:\Windows\Temp ที่ช่องว่าง Search ของ Start Menu แล้ว Enter
- กดคีย์ Ctrl + A ทำ Highlight ทุกโฟลเดอร์ ทุกไฟล์ ที่หน้าต่างด้านขวา แล้วกด Shift +Delete
ลบไฟล์ที่ Recycle Bin ? ถังขยะประจำวินโดวส์ซึ่งเป็นที่เก็บไฟล์ที่เราลบไว้ชั่วคราวเผื่อต้องการรีสโตร์กลับมาใหม่ เมื่อคิดว่าไม่มีความจำเป็นที่จะนำไฟล์กลับมาใช้ใหม่ ก็ล้างแบบถาวรไปเลย
- คลิกขวาที่ Recycle bin
- เลือกคำสั่ง Empty Recycle Bin
จากที่กล่าวมาข้างต้นนั้น เป็นการจัดการกับไฟล์ขยะหรือไฟล์ที่ไม่ได้ใช้งาน ผมจะขอเพิ่มให้อีกสักเล็กน้อยที่ไม่เกี่ยวกับการล้างไฟล์ขยะ เพราะว่าล้างไฟล์ขยะต่างๆ แล้ววินโดวส์จะเร็วขึ้นได้ดีทันที มันมีความเกี่ยวข้องกับส่วนอื่นของวินโดวส์ด้วย
Disk Defragmenter ? คือการทำการจัดเรียงข้อมูลของไฟล์ต่าง ๆ ที่เก็บอยู่ในฮาร์ดดิสก์ ให้มีความต่อเนื่องหรือเรียงเป็นระบบต่อ ๆ กันไป ประโยชน์ที่จะได้รับคือ ความเร็วในการอ่านข้อมูลของไฟล์นั้น จะมีการอ่านข้อมูลได้เร็วขึ้น อาทิเช่น ถ้าหากมีไฟล์ที่เก็บอยู่ในฮาร์ดดิสก์ ที่มีการเก็บข้อมูลแบบกระจัดกระจายอยู่ทั่วไป เมื่อต้องการอ่าน ข้อมูลของไฟล์นั้น หัวอ่านของฮาร์ดดิสก์ก็จะต้องมีการเคลื่อนย้ายไปมาเพื่อทำการอ่านข้อมูลจบครบ หากเรามีการทำ Disk Defragmenter แล้วจะทำให้การเก็บข้อมูลจะมีความต่อเนื่องกันมากขึ้น เมื่อต้องการอ่านข้อมูลนั้น หัวอ่านของฮาร์ดดิสก์จะสามารถอ่านได้ โดยไม่ต้องเคลื่อนย้ายหัวอ่านบ่อยหรือมากเกินไป จะทำให้ใช้เวลาในการอ่านได้เร็วขึ้น การทำ Disk Defragmenter แนะว่าควรทำอย่างยิ่งหลังการที่เราทำการลบไฟล์ขยะตามที่กล่าวมาแล้วก่อนหน้านี้
- คลิก Start พิมพ์ Disk Defragmenter ที่ช่องว่าง Search ของ Start Menu แล้ว Enter
- จากนั้นคลิกที่ไดร์ฟที่ต้องการทำ Disk Defragmenter แล้วคลิกปุ่ม Defragment disk แล้วรอให้ระบบจัดการจะช้าหรือเร็วก็อยู่ที่ไฟล์และขนาดของข้อมูลในฮาร์ดดิสก์ว่ามีการ Fragment มากน้อยเท่าใด ซึ่งเราสามารถทำการตรวจสอบก่อนทำ Disk Defragmenter ได้โดยคลิกที่ปุ่ม Analyze disk
ข้อควรระวัง ? กรณีคอมพิวเตอร์ที่ใช้ฮาร์ดดิสก์แบบ SSD (Solid State Drive) มีข้อห้ามสำหรับฮาร์ดดิสก์ชนิดนี้ คือห้ามทำ Disk Defragmenter เพราะเทคโนโลยีเป็นหน่วยความจำประเภท Flash ชนิดหนึ่ง ไม่ได้ใช้เทคโนโลยีจานแม่เหล็ก ไม่มีความจำเป็นที่ต้องทำ Disk Defragmenter
ลดโปรแกรมในโฟลเดอร์ Startup ? เป็นที่โปรแกรมต่างๆ ที่เราติดตั้งลงในวินโดวส์ จะไปตั้งค่าเรียกขึ้นมาโดยอัตโนมัติในระหว่างบูตเครื่อง ซึ่งบางโปรแกรมก็ไม่มีความจำเป็นที่โหลดขึ้นมาทำงานตลอดเวลา ตัวอย่าง เช่น QuickTime, Real Player, PowerDVD , Acrobat Reader เป็นต้น? เพราะยิ่งโหลดมามากก็ไปกินหน่วยความจำในเครื่องมากเท่านั้นทำให้วินโดวส์ทำงานช้า แนะนำให้ตรวจสอบโปรแกรมเหล่านี้ว่ามีความจำเป็นแค่ไหน ถ้าไม่จำเป็นก็เอามันออกไปบ้างครับ วิธีการก็ตามนี้
- พิมพ์ msconfig ลงในช่อง Search ของ Start Menu แล้วกดคีย์ Enter
- ที่หน้าต่าง System Configuration ให้ไปที่แท็บ Startup ซึ่งจะมีรายชื่อโปรแกรมที่ถูกเรียกมาพร้อมกับวินโดวส์อยู่ วิธีปิดการทำงานของพวกนี้ ก็คลิกยกเลิกเครื่องหมายถูกหน้าชื่อโปรแกรมที่ไม่ต้องการให้ ทำงานพร้อมวินโดวส์ เสร็จแล้วคลิก OK เพื่อรีสตาร์ทเครื่องใหม่
?
ข้อควรระวัง การเลือกปิดการทำงานในโฟลเดอร์นี้ ควรหลีกเลี่ยงการยกเลิกในโปรแกรมที่ไม่แน่ใจ เพราะอาจทำให้ระบบทำงานผิดผลาดได้ ควรปิดเฉพาะโปรแกรมที่คุณรู้จักและแน่ใจว่าไม่มีผลเสียต่อระบบเท่านั้น (เอาชื่อไปค้นหาที่ Google ก่อนก็ดี)