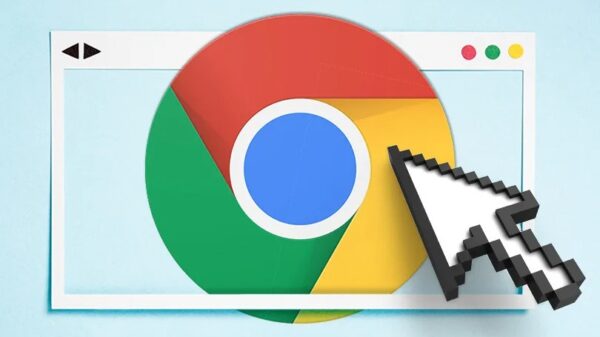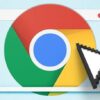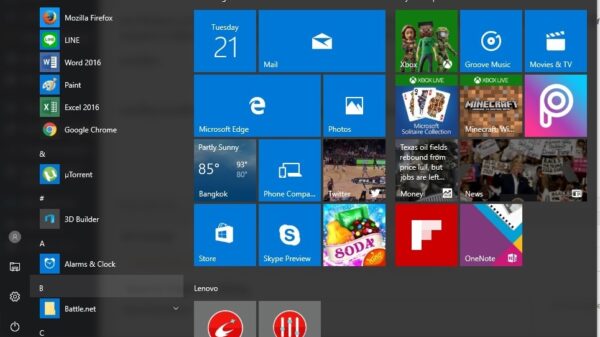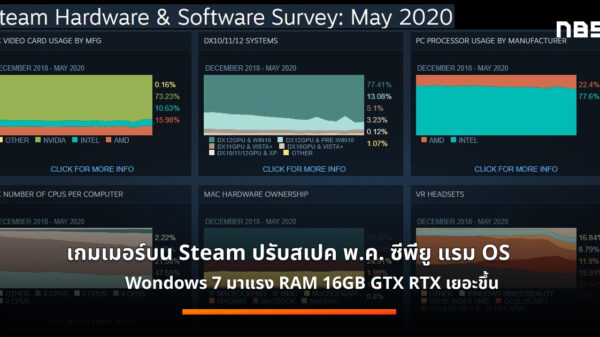ทุกวันนี้ คุณอาจจะมีเครือข่ายในบ้านของคุณเพื่อใช้สำหรับเชื่อมต่ออินเทอร์เน็ตร่วม กัน แต่ก็อาจเป็นเรื่องยากที่จะใช้งานสิ่งอื่นๆ ร่วมกัน เช่น ไฟล์และเครื่องพิมพ์ คุณมีคอมพิวเตอร์อย่างน้อยหนึ่งเครื่องที่บ้าน แต่อาจจะมีเครื่องพิมพ์หลายเหครื่อง ถ้าหากคุณเป็นเหมือนคนส่วนใหญ่ นั่นคือเมื่อคุณต้องการพิมพ์ไฟล์ที่อยู่บนแล็ปท็อปของคุณในห้องนอนของคุณ ด้วยเครื่องพิมพ์ในห้องนั่งเล่นของคุณ คุณอาจส่งไฟล์ทางอีเมลจากเครื่องพีซีเครื่องหนึ่งไปยังอีกเครื่องหนึ่ง หรือถ่ายโอนโดยใช้ไดรฟ์ USB และหากคุณต้องการค้นหาไฟล์แต่ไม่รู้ว่าเก็บไว้ในคอมพิวเตอร์เครื่องใด ก็เป็นไปได้ว่าคุณอาจต้องใช้เวลาทั้งคืนในการค้นหาข้อมูลในพีซีแต่ละเครื่อง ด้วยความเหนื่อยหน่ายได้
โฮมกรุ๊ป (HomeGroup) ซึ่งเป็นคุณลักษณะใหม่ใน Windows 7 ช่วยทำให้การเชื่อมต่อคอมพิวเตอร์ในบ้านของคุณเป็นขั้นตอนที่ไม่ยุ่งยาก โฮมกรุ๊ปจะถูกตั้งค่าขึ้นโดยอัตโนมัติเมื่อคุณเพิ่มพีซีเครื่องแรกที่เรียก ใช้ Windows 7 เข้าในเครือข่ายในบ้านของคุณ การเพิ่มพีซีเครื่องอื่นๆ ที่ใช้งาน Windows 7 ให้กับโฮมกรุ๊ปนับเป็นขั้นตอนที่ง่ายดาย คุณสามารถระบุได้อย่างชัดเจนจากพีซีแต่ละเครื่องว่าคุณต้องการใช้งานสิ่งใด ร่วมกันกับพีซีทุกเครื่องในโฮมกรุ๊ป จากนั้น การใช้งานไฟล์ร่วมกันในกลุ่มพีซีหลายเครื่องในบ้านของคุณ และอุปกรณ์อื่นๆ อีกมากมาย ก็จะเป็นเรื่องง่ายราวกับว่าข้อมูลทั้งหมดของคุณอยู่ในฮาร์ดไดรฟ์เดียวกัน ดังนั้น คุณจึงสามารถเก็บรูปถ่ายดิจิทัลไว้บนคอมพิวเตอร์ในห้องนั่งเล่นของคุณและ สามารถเข้าถึงได้โดยง่ายด้วยแล็ปท็อปซึ่งตั้งอยู่ ณ ที่ใดก็ตามในบ้านของคุณ ในทำนองเดียวกัน เมื่ออยู่ในโฮมกรุ๊ป เครื่องพิมพ์ในห้องนั่งเล่นของคุณจะถูกใช้งานร่วมกันกับพีซีทั้งหมดในบ้าน ของคุณโดยอัตโนมัติ
ข้อมูลจาก : Microsft
เริ่มต้นสร้าง Homegroup
มาดูขั้นตอนการสร้าง Homegroup ใหม่กันก่อนครับ โดยจะเริ่มสร้างจากเครื่องไหนก็ได้ที่ติดตั้ง Windows7 ไว้ จากนั้นเปิด Windows Explorer หรือ (Computer ก็ได้ครับ เหมือนกัน) จากนั้นสังเกตที่บาร์ด้านซ้าย (เรียกอย่างเป็นทางการว่า Navigation Pane) หา Homegroup ครับ
เมื่อคลิกที่ Homegroup จากทางด้านซ้าย ด้านขวาก็จะแสดงรายละเอียดของ Homegroup ให้เราดูครับ แต่ตอนนี้ยังไม่มีการสร้าง Homegroup จึงจำเป็นต้องสร้างก่อนโดยคลิกที่ Create a homegroup ครับ
ในหน้าต่าง Create a Homegroup ขั้นแรก Windows จะให้เราเลือกสิ่งที่เราต้องการจะแชร์ผ่าน homegroup ก่อนครับ โดยค่าเริ่มต้นจะมีให้เลือก 5 อย่างคือ Pictures, Musics, Videos, Documents และ Printers โดย 4 อย่างแรกจะเรียกมาจาก Library ภายในเครื่องเราครับ ส่วน Printers ก็จะเป็นการแชร์เครื่องพิมพ์ที่ติดตั้งบนเครื่องเราให้ เครื่องอื่นใช้ครับ
ขั้นตอนต่อมา Windows จะทำการสุ่ม password ให้เราครับ อันนี้ไม่จำเป็นต้องจดก็ได้ครับ เดี๋ยวค่อยไปแก้เอาที่จำง่ายๆ กว่านี้ดีกว่า
หลังจากตั้ง password เรียบร้อย ตอนนี้ Homegroup ของเราก็พร้อมให้เครื่องอื่น Join เข้ามาแล้วครับ แต่ตอนนี้เรามาตั้งค่า Homegroup ของเรากันก่อนดีกว่า โดยการคลิกที่ View homegroup settings ในหน้า homegroup ได้เลยครับ
ในหน้า Homegroup settings นี้จะมีการตั้งค่าต่างๆ สำหรับ homegroup คือ
-?????????? Share libraries and printers คือการเลือกโฟลเดอร์ในไลบรารีที่เราต้องการแชร์ และเครื่องพิมพ์ครับ เหมือนกับที่เลือกในขั้นตอนแรก
-?????????? Share media with devices เป็นการเลือกแชร์ไฟล์มีเดียต่างๆ ในเครื่อง ให้เครื่องอื่นๆ คล้ายๆ กับการถ่ายทอดสดน่ะครับ
-?????????? Other homegroup actions ?เป็นการตั้งค่าเพิ่มเติมสำหรับ homegroup ครับ โดยมีหัวข้อย่อยๆ คือ
- View or print the homegroup password คือเรียกดูรหัสผ่านสำหรับ homegroup ที่เราตั้งไว้นั่นเองครับ เผื่อบางทีเราอาจจะลืม..
- Change the password? เปลี่ยนรหัสผ่านสำหรับการเข้า homegroup ครับ (รหัสผ่านนี้ใช้เฉพาะเข้าครั้งแรกครั้งเดียวครับ)
- Leave the homegroup.. ออกจาก homegroup ครับ
- Change advanced sharing settings.. การตั้งค่าสำหรับการแชร์ภายในเน็ตเวิร์คเพิ่มเติมครับ เช่นการเปิดปิดการแชร์ไฟล์
- Start the HomeGroup troubleshooter เป็นการเรียกโปรแกรมช่วยแก้ปัญหาในกรณีเกิดปัญหาขึ้นครับ
เปลี่ยนรหัสผ่านสำหรับเข้า Homegroup
มาดูการเปลี่ยนรหัสผ่านสำหรับเข้า homegroup กันครับ เนื่องจากตอนที่สร้างครั้งแรก windows จะสุ่มรหัสซึ่งมั่ว และยาวมาก ทำให้ไม่สะดวกต่อการจดจำครับ เพราะฉะนั้นเรามาเปลี่ยนให้มันจำง่ายๆ ดีกว่า โดยเริ่มจากหน้าต่าง homegroup settings ให้คลิกที่หัวข้อ Change the password.. ครับ จากนั้นจะเข้ามาสู่หน้าเปลี่ยนรหัสผ่านก็คลิกที่ Change the password ได้เลยครับ
สำหรับรหัสผ่านสำหรับเข้า homegroup นั้นจะเป็นจะต้องเป็นตัวอักษร หรือตัวเลขก็ได้ครับอย่างน้อย 8 ตัว ก็ใส่ไปให้ครบครับ แค่นี้ก็เรียบร้อยแล้วครับ
สำหรับรหัสผ่านสำหรับเข้า homegroup นั้นจะเป็นจะต้องเป็นตัวอักษร หรือตัวเลขก็ได้ครับอย่างน้อย 8 ตัว ก็ใส่ไปให้ครบครับ แค่นี้ก็เรียบร้อยแล้วครับ
แชร์โฟลเดอร์ต่างๆ ผ่าน Homegroup
สำหรับวิธีแชร์โฟลเดอร์ต่างๆ ผ่าน homegroup นั้น ง่ายมากครับ แค่เพียงเลือกโฟลเดอร์ที่ต้องการ คลิกขวาจากนั้น เลือกไปที่ Share with > Homegroup ได้เลยครับ โดยจะเห็นได้ว่าเมนูย่อย Homegroup นั้นจะมีให้เลือก 2 ตัว ระหว่าง Read และ Read/Write ซึ่งหมายถึงจะอนุญาตให้เครื่องที่อยู่ใน homegroup สามารถจะแก้ไข เพิ่ม ลบไฟล์ที่อยู่ในโฟลเดอร์นั้น ได้หรือไม่นั่นเองครับ
แชร์เครื่องอื่นๆ เข้ากับ Homegroup ที่มีอยู่
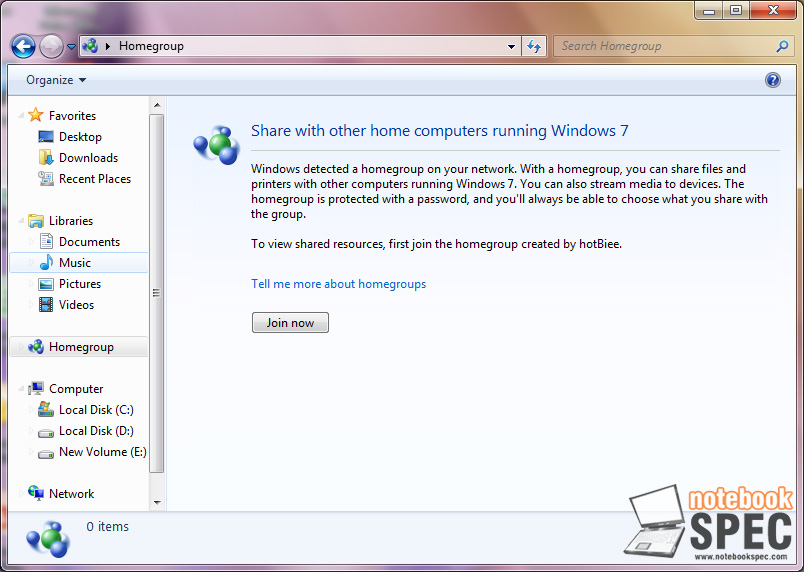
สำหรับเครื่องอื่นที่ติดตั้ง Windows7 เมื่อต้องการจะมาเข้าร่วมกับ homegroup ที่สร้างไว้นั้นก็เพียงแค่เปิด Windows Explorer ขึ้นมาแล้วไปที่ Homegroup ครับ จากนั้นที่หน้าต่างด้านขวาก็สามารถเลือก Join now เพิ่อเข้าร่วมกับ homegroup ได้เลยครับ
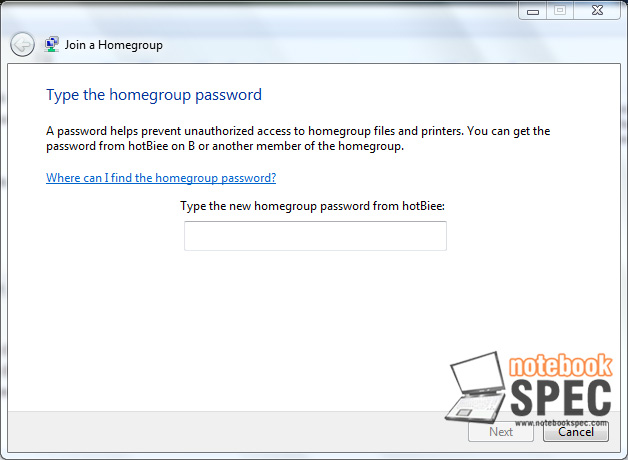
หลังจากคลิก Join now แล้ว Windows ก็จะมีการถามหารหัสผ่าน ก็ให้ผู้ใช้พิมพ์รหัสผ่านที่เราตังไว้ในครั้งก่อนโน้นได้เลยครับ
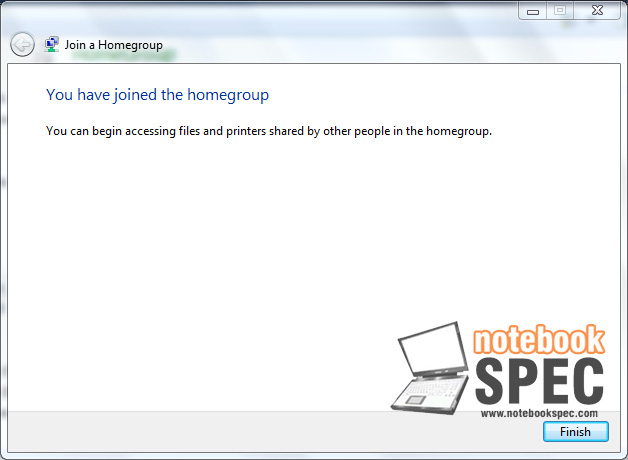
ถ้ารหัสถูกก็จะมีหน้าต่างแสดงแบบนี้ ก็เริ่มการใช้งาน homegroup ร่วมกันได้เลยครับ
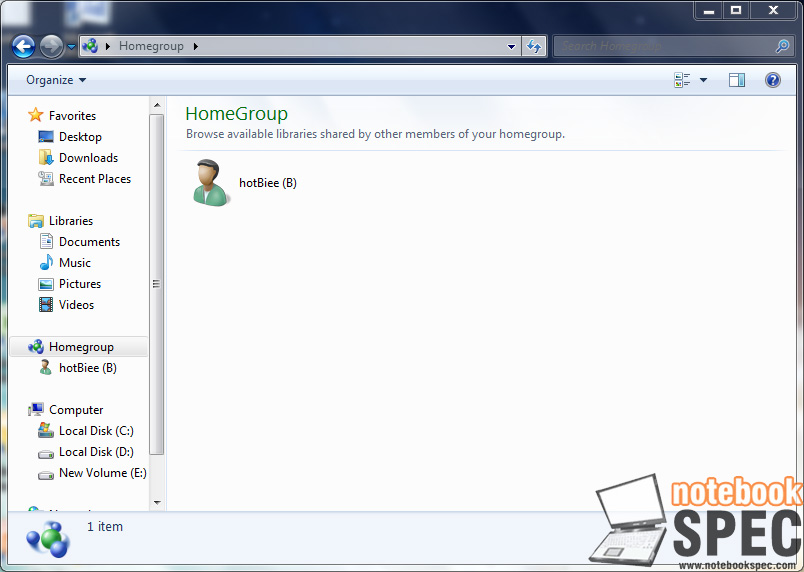
กลับมาที่หน้าต่าง Windows Explorer เมื่อกลับไปที่ homegroup ก็จะพบกับรายชื่อเครื่องที่กำลังอยู่ใน homegroup ครับ คราวนี้เราก็สามารถเข้าไปใช้งานไฟล์ที่เครื่องอื่นๆ แชร์ไว้ รวมถึงเครื่องพิมพ์ที่เครื่องอื่นๆ แชร์ไว้ด้วยครับ
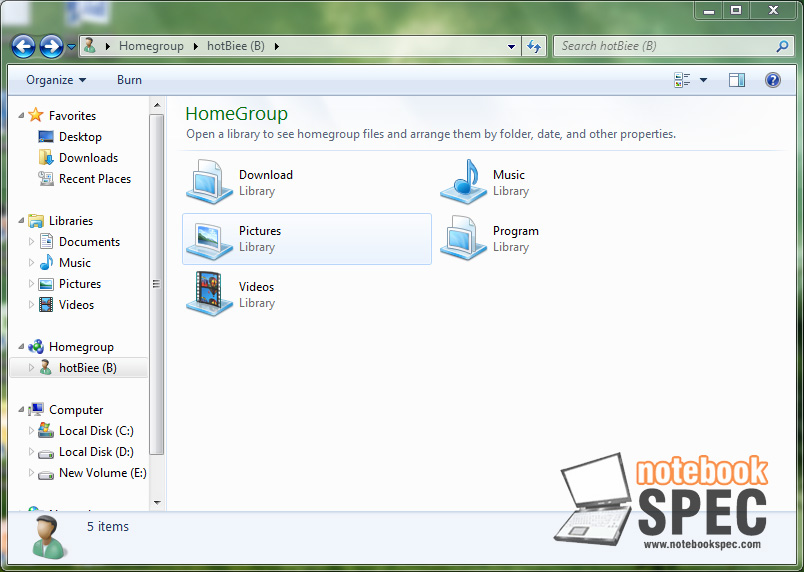
หลังจากคลิกเข้ามาในเครื่อง ก็จะพบกับรายชื่อโฟลเดอร์ที่ได้แชร์ไว้แบบนี้ครับ
ด้วยความสามารถของ homegroup ทำให้เราสามารถเห็นเครืองที่กำลังใช้งานพร้อมๆ กันอยู่ได้ ซึ่ง homegroup ก็จะเข้ามาแทนที่ระบบ workgroup แบบเดิมซึ่งมีปัญหาค่อนข้างเยอะ และข้อดีอีกอย่างของ homegroup คือความง่ายในการใช้งาน เพียงไม่กี่ขั้นตอนผู้ใช้ก็สามารถใช้งานระบบเน็ตเวิร์คได้อย่างมีประสิทธิภาพมากยิ่งขึ้นแล้วครับ