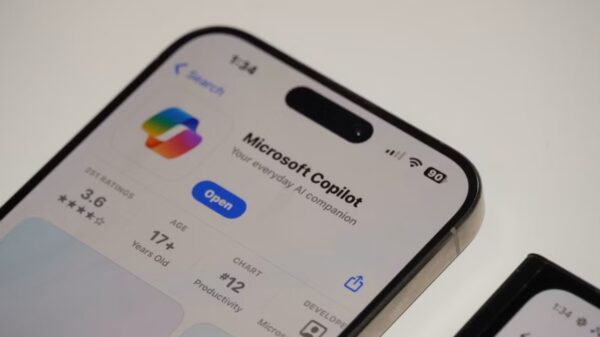ลิงค์มือถือ Android เข้าสู่หน้าจอ Windows กับทริคเด็ดๆ 9 ทริคในการใช้งานโปรแกรม Microsoft Phone Link ที่โหลดใช้ได้ฟรีๆ
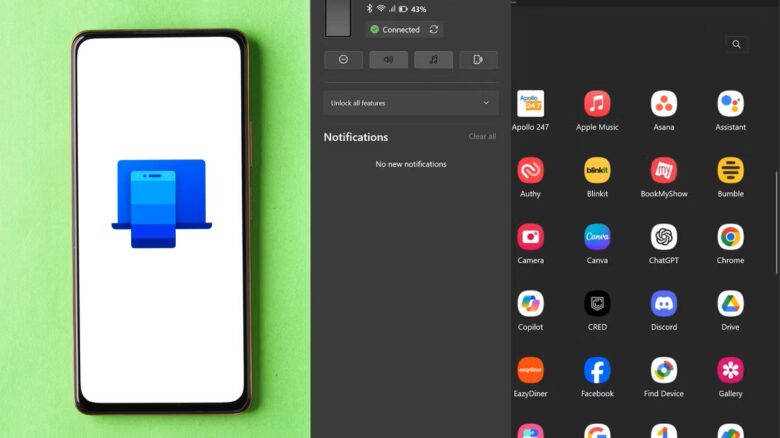
ด้วย Windows Phone Link คุณสามารถทำมากกว่าการอ่านและตอบกลับข้อความ, โทรออกหรือจำลองหน้าจอโทรศัพท์ของคุณ ต่อไปนี้เป็นเคล็ดลับ Phone Link ที่ไม่ค่อยมีใครรู้จักเพื่อเพิ่มประสิทธิภาพการทำงานข้ามอุปกรณ์ของคุณ จะมีอะไรและน่าสนใจมากแค่ไหนนั้นไปติดตามกัน
- ใช้ลิงก์โทรศัพท์เพื่อลบรูปภาพออกจากโทรศัพท์ของคุณ
- เปิด/ปิด โหมดห้ามรบกวน บนโทรศัพท์ของคุณ
- เล่นเสียงเพื่อค้นหาอุปกรณ์มือถือของคุณ
- ปิดหน้าจอโทรศัพท์เมื่อเชื่อมต่อกับพีซีของคุณ
- คัดลอกข้อความจากรูปภาพ (OCR)
- ได้ยินเสียงบนพีซีหรือโทรศัพท์
- ใช้ฮอตสปอตทันที
- แชร์ไฟล์จากพีซีไปยัง Android ผ่าน Windows Share
- เปิดใช้งานการคัดลอกและวางข้ามอุปกรณ์
ใช้ลิงก์โทรศัพท์เพื่อลบรูปภาพออกจากโทรศัพท์ของคุณ
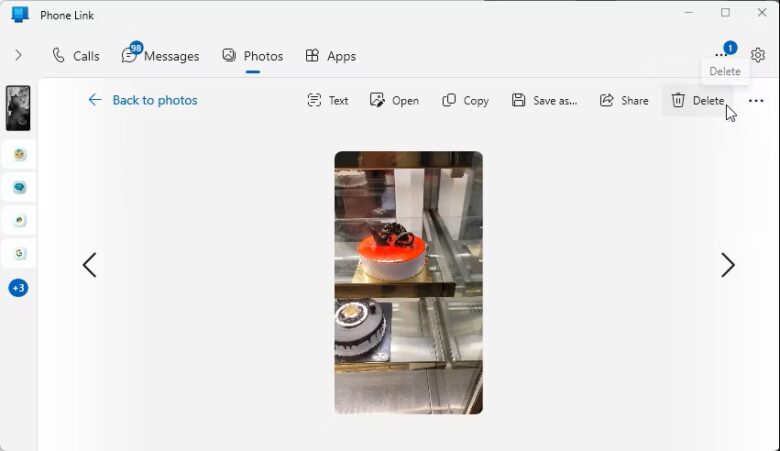
หากคุณต้องการลบรูปภาพแปลกๆ สองสามรูปออกจากโทรศัพท์ Android ของคุณอย่างรวดเร็ว คุณสามารถทำได้โดยตรงจากพีซีของคุณโดยใช้ Phone Link ตามค่าเริ่มต้น Phone Link จะแสดงเฉพาะรูปภาพที่บันทึกไว้ในโฟลเดอร์ม้วนฟิล์มและภาพหน้าจอ(Camera Roll และ Screenshots) บนอุปกรณ์ Android ของคุณ ดังนั้น หากคุณย้ายหรือบันทึกรูปภาพของคุณไปยังโฟลเดอร์อื่น คุณจะไม่สามารถจัดการรูปภาพเหล่านั้นผ่าน Phone Link ได้
การลบรูปภาพโดยใช้ Phone Link เป็นการดำเนินการถาวร เมื่อลบแล้ว คุณจะไม่สามารถกู้คืนสื่อจากถังขยะหรือถังรีไซเคิลได้
หากต้องการลบรูปภาพออกจากอุปกรณ์ Android ของคุณ ให้เปิดแอป Phone Link บนพีซีของคุณ และเปิดแท็บรูปภาพที่ด้านบน คลิกดูรูปภาพและรอให้แอปแสดงรูปภาพจากอุปกรณ์ของคุณบนหน้าจอ
ไปที่แกลเลอรีของคุณแล้วเปิดรูปภาพ จากนั้นคลิกตัวเลือกลบที่มุมขวาบน คลิกลบรูปภาพเพื่อยืนยันการดำเนินการ
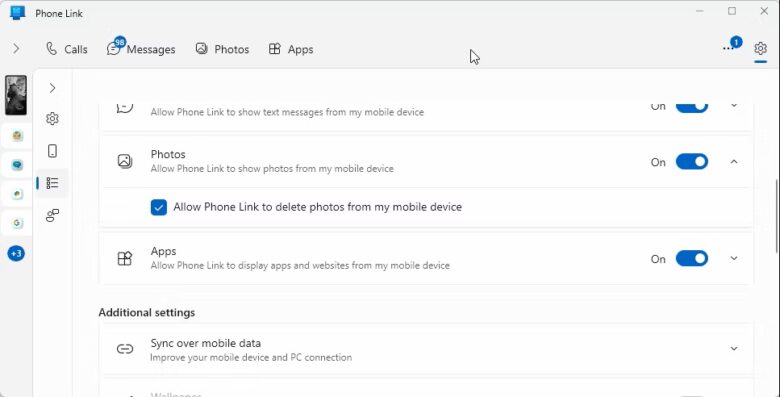
หากคุณไม่เห็นตัวเลือกลบ ให้คลิกไอคอนการตั้งค่าที่มุมขวาบน และเลือกคุณสมบัติจากแถบด้านข้าง คลิกรูปภาพเพื่อขยายและเลือกตัวเลือกอนุญาตให้ลิงก์โทรศัพท์ลบรูปภาพออกจากอุปกรณ์มือถือของฉัน ขณะนี้แอปอนุญาตให้คุณลบรูปภาพได้ครั้งละหนึ่งภาพเท่านั้น ถ้าจะลบหลายรูป ต้องใช้แอพ gallery ในมือถือ
เปิด/ปิด โหมดห้ามรบกวน บนโทรศัพท์ของคุณ
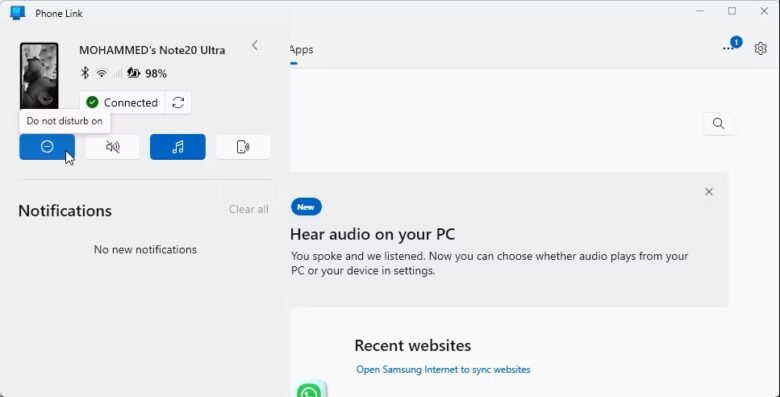
หากคุณประสบปัญหาจากการแจ้งเตือนบ่อยครั้งจากโทรศัพท์ Android ที่รบกวนสมาธิของคุณ คุณสามารถเปิดโหมดห้ามรบกวน (DND) บนโทรศัพท์ของคุณได้โดยตรงจากพีซีของคุณโดยใช้ลิงก์โทรศัพท์ หากต้องการเปิดใช้งานโหมด DND ให้คลิกไอคอนลบ (-) ที่มุมซ้ายบนของแอป Phone Link เมื่อคุณพร้อมที่จะรับการแจ้งเตือนและการโทร ให้คลิกปุ่มอีกครั้งเพื่อปิด DND
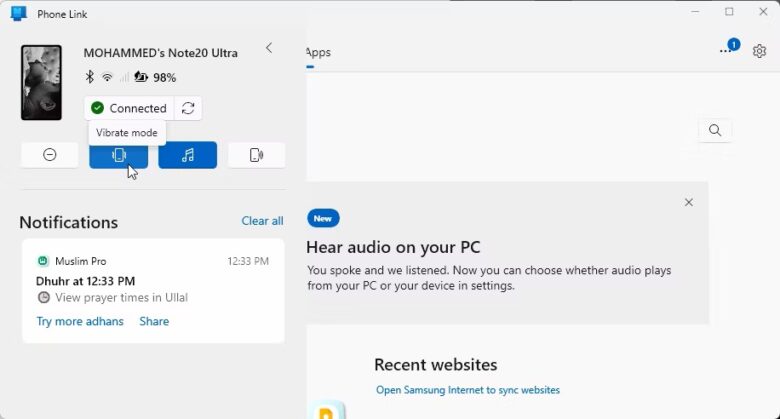
นอกจากนี้ คุณยังสามารถสลับระหว่างโปรไฟล์เสียงต่างๆ (ทั่วไป ปิดเสียง หรือสั่น) โดยใช้ Phone Link หากต้องการเปลี่ยนโปรไฟล์เสียง ให้คลิกไอคอนลำโพงที่มุมซ้ายบนเพื่อเปิดระบบสั่น คลิกอีกครั้งเพื่อเปิดใช้งานโหมดเงียบ
เล่นเสียงเพื่อค้นหาอุปกรณ์มือถือของคุณ
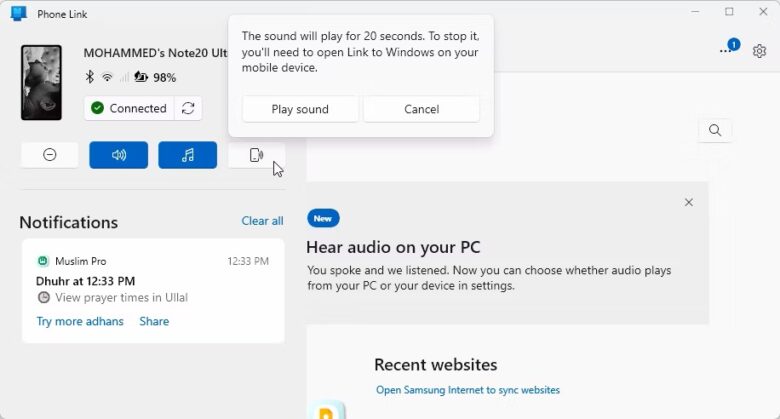
จำไม่ได้ว่าคุณเก็บโทรศัพท์ไว้ที่ไหนรึเปล่า? Phone Link มีคุณลักษณะเล่นเสียงที่มีประโยชน์เพื่อช่วยคุณค้นหาโทรศัพท์ของคุณด้วยเสียงและการสั่น หากต้องการเล่นเสียง ให้คลิกปุ่มเล่นเสียง (ไอคอนโทรศัพท์ที่มีลำโพง) ที่มุมซ้ายบน จากนั้นคลิกเล่นเสียง โทรศัพท์ของคุณจะสั่นและเล่นเพลงเตือนเริ่มต้นที่ระดับเสียงสูงสุด
คุณสามารถเล่นเสียงได้อีกครั้งหลังจากผ่านไป 20 วินาที หากต้องการหยุดเสียง ให้เปิดแอปลิงก์ไปยัง Windows บนโทรศัพท์ของคุณ จากนั้นแตะหยุด
ปิดหน้าจอโทรศัพท์เมื่อเชื่อมต่อกับพีซีของคุณ
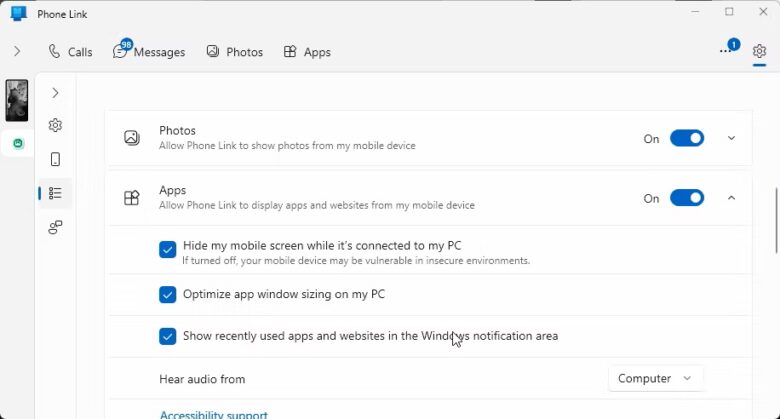
คุณสมบัติการสะท้อนหน้าจอของ Phone Link กำหนดให้โทรศัพท์ของคุณต้องปลดล็อคจึงจะทำงานได้ น่าแปลกที่ฟีเจอร์ความปลอดภัยนี้ยังสามารถสร้างข้อกังวลด้านความเป็นส่วนตัวได้ เพื่อแก้ไขปัญหานี้ Phone Link เสนอตัวเลือก “ซ่อนหน้าจอมือถือของฉัน” เพื่อทำให้หน้าจอโทรศัพท์ของคุณว่างเปล่าในระหว่างการมิเรอร์
การใช้งานนั้นให้คุณทำโดยคลิกการตั้งค่า (ไอคอนรูปเฟือง) ที่มุมขวาบน จากนั้นเปิดแท็บคุณสมบัติในบานหน้าต่างด้านซ้าย เลื่อนลงและคลิกแอปเพื่อขยาย จากนั้น ตรวจสอบตัวเลือก ซ่อนหน้าจอมือถือของฉันในขณะที่เชื่อมต่อกับพีซีของฉัน(Hide my mobile screen while it’s connected to my PC)
หน้าจอโทรศัพท์ของคุณจะปิดหรือว่างเปล่าระหว่างการมิเรอร์ ปัดหน้าจอหรือกดปุ่มด้านข้างบนโทรศัพท์ของคุณเพื่อออกจากหน้าจอสีดำ
คัดลอกข้อความจากรูปภาพ (OCR)
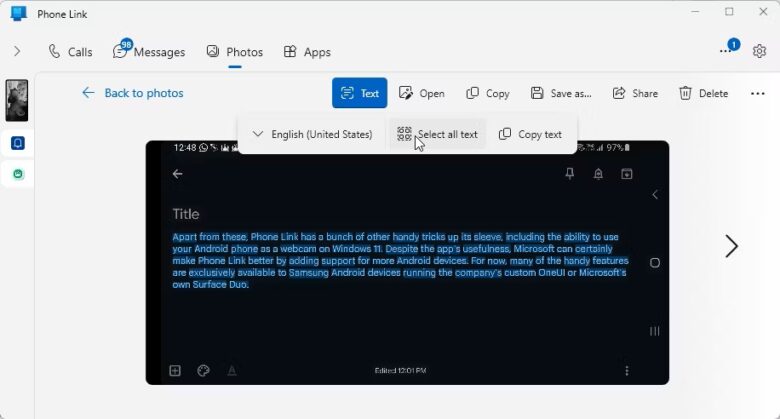
Phone Link ยังช่วยให้คุณแยกข้อความจากรูปภาพบนโทรศัพท์ Android ของคุณได้ หากต้องการคัดลอกข้อความจากรูปภาพ ให้เปิดแท็บรูปภาพ จากนั้นค้นหาและเปิดรูปภาพที่คุณต้องการแยกข้อความ ในแถบเครื่องมือ คลิกตัวเลือกข้อความเพื่อตรวจจับข้อความทั้งหมดภายในรูปภาพ
คลิกคัดลอกข้อความทั้งหมดหรือเลือกข้อความทั้งหมดเพื่อคัดลอกทุกอย่างไปยังคลิปบอร์ดของคุณ หากคุณต้องการเพียงข้อมูลเฉพาะ เช่น หมายเลขโทรศัพท์ ให้ลากเคอร์เซอร์เพื่อเลือกเฉพาะข้อความที่คุณต้องการคัดลอก จากนั้นคลิกคัดลอกข้อความ
ได้ยินเสียงบนพีซีหรือโทรศัพท์
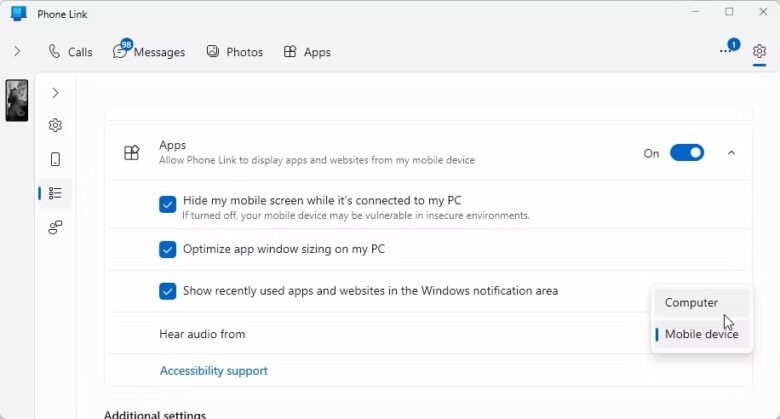
เมื่อใช้หน้าจอโทรศัพท์ของ Phone Link เพื่อเข้าถึงแอพ Android คุณสามารถเลือกได้ว่าจะให้เสียงมาจากพีซีหรือโทรศัพท์ของคุณ สิ่งนี้มีประโยชน์อย่างยิ่งหากอุปกรณ์เสียงของคุณสามารถเชื่อมต่อกับอุปกรณ์ได้ครั้งละหนึ่งเครื่องเท่านั้น
หากต้องการเปลี่ยนแหล่งที่มาของการสตรีมเสียง ให้ไปที่ลิงก์โทรศัพท์ > การตั้งค่า > คุณสมบัติ จากนั้นคลิกแท็บแอปเพื่อขยาย คลิกเมนูดรอปดาวน์ Hear audio from และเลือก Computer เพื่อฟังเสียงจากพีซีของคุณ ถ้าไม่ ให้เลือกอุปกรณ์เคลื่อนที่เพื่อเล่นเสียงบนโทรศัพท์ของคุณต่อไป
ใช้ฮอตสปอตทันที
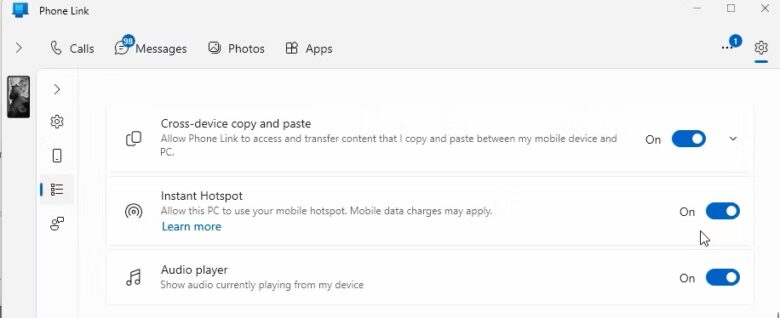
คุณสมบัติ Instant Hotspot ใน Phone Link ช่วยให้คุณสามารถเปิดและเชื่อมต่อพีซีของคุณเข้ากับฮอตสปอตบนมือถือได้โดยอัตโนมัติ โดยไม่ต้องเปิดใช้งานด้วยตนเองในแต่ละครั้ง อย่างไรก็ตาม คุณลักษณะนี้มีเฉพาะในอุปกรณ์ Samsung ที่ใช้ OneUI 4.1.1 หรือใหม่กว่าเท่านั้น
หากต้องการเปิดใช้งาน Instant Hotspot ให้ไปที่การตั้งค่า > คุณสมบัติ > การตั้งค่าเพิ่มเติม(Settings > Features > Additional Settings) สลับสวิตช์ Instant Hotspot (หรือคลิกตั้งค่า Instant Hotspot) และปฏิบัติตามคำแนะนำบนหน้าจอเพื่อดำเนินการให้เสร็จสิ้น คุณจะต้องอนุญาตการเข้าถึง Instant Hotspot บนโทรศัพท์ของคุณ ดังนั้นโปรดเตรียมอุปกรณ์ไว้ให้สะดวก
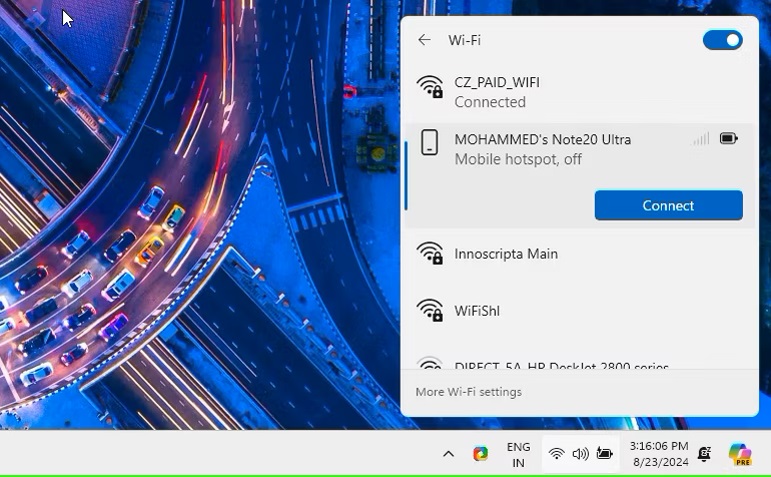
หากต้องการเชื่อมต่อกับฮอตสปอต ตรวจสอบให้แน่ใจว่าโทรศัพท์ของคุณอยู่ภายในระยะสัญญาณ จากนั้นเปิดรายการเครือข่าย WiFi บนพีซีของคุณ เลือกฮอตสปอตมือถือของคุณ แล้วคลิกเชื่อมต่อ ครั้งถัดไปที่คุณต้องการเชื่อมต่อ เพียงเปิดรายการ WiFi แล้วคลิกเชื่อมต่อเพื่อเปิดฮอตสปอตบนมือถือของคุณและเชื่อมต่อโดยอัตโนมัติ
แชร์ไฟล์จากพีซีไปยัง Android ผ่าน Windows Share
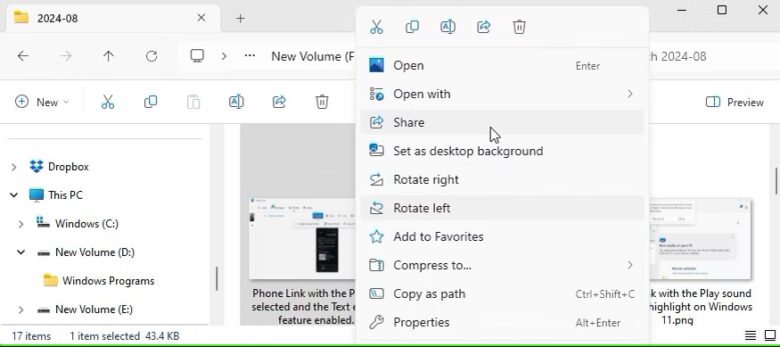
คุณสมบัติ Phone Link ที่ไม่ค่อยมีใครรู้จักสามารถแชร์ไฟล์ระหว่างพีซีและโทรศัพท์ Android ของคุณได้ทันที หากต้องการส่งไฟล์จากพีซีไปยังโทรศัพท์ของคุณ ให้คลิกขวาที่ไฟล์ที่คุณต้องการส่ง จากนั้นเลือกแชร์
ในกล่องโต้ตอบแชร์ ให้เลือกลิงก์โทรศัพท์ หากไม่มีตัวเลือกลิงก์โทรศัพท์ ให้คลิกแอปทั้งหมด จากนั้นเลือกลิงก์โทรศัพท์ ไฟล์ที่แชร์ทั้งหมดจะถูกดาวน์โหลดไปยังโฟลเดอร์ดาวน์โหลด > แชร์จากพีซีของฉัน(Downloads > Shared from my PC) บนโทรศัพท์ Android ของคุณ
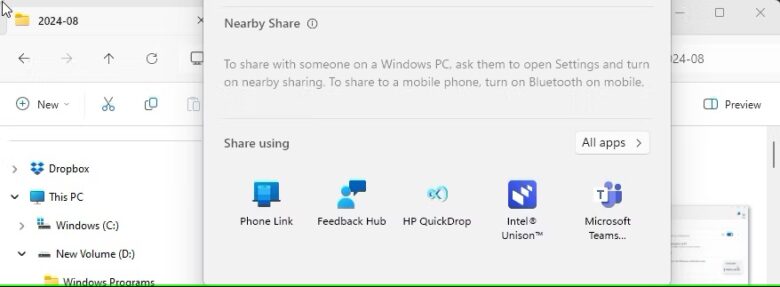
หากต้องการส่งไฟล์ไปยังพีซีของคุณ ให้เลือกไฟล์ แตะเมนูสามจุด จากนั้นแตะตัวเลือก แบ่งปัน เลือกตัวเลือก ลิงก์ไปยัง Windows จากรายการแอพ เลือกอุปกรณ์คอมพิวเตอร์ของคุณใต้อุปกรณ์ของฉันเพื่อทำการถ่ายโอนให้เสร็จสิ้น ไฟล์ทั้งหมดที่ได้รับจากโทรศัพท์ Android ของคุณจะถูกบันทึกไปที่ลิงก์ C:\Users\username\Downloads\Phone Link
เปิดใช้งานการคัดลอกและวางข้ามอุปกรณ์
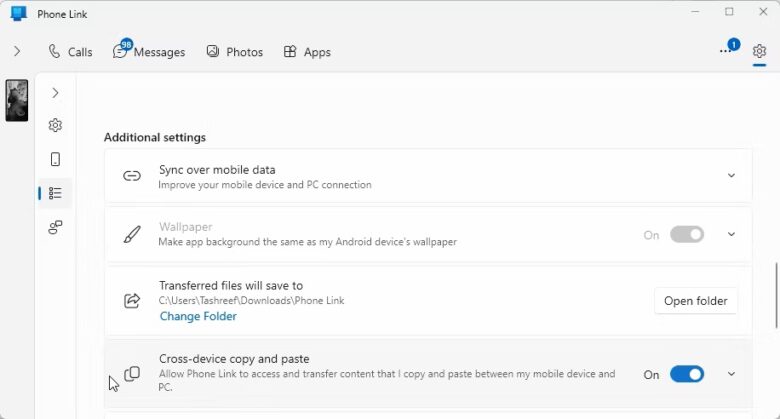
ฟีเจอร์นี้เป็นไปตามชื่อหัวข้อที่แนะนำ มันให้คุณทำการคัดลอกและวางข้อความและรูปภาพ (สูงสุด 1MB) ระหว่างอุปกรณ์ Samsung หรือ Surface Duo และพีซี Windows ตัวอย่างเช่น คุณสามารถคัดลอก URL บนเบราว์เซอร์ของโทรศัพท์ Android ของคุณได้ และ URL นั้นจะพร้อมใช้งานทันทีบนคลิปบอร์ดของพีซี Windows ของคุณและในทางกลับกันด้วย
หากต้องการเปิดใช้งานการคัดลอกและวางข้ามอุปกรณ์ ให้ไปที่ลิงก์โทรศัพท์ > การตั้งค่า > คุณสมบัติ > การตั้งค่าเพิ่มเติม(Phone Link > Settings > Features > Additional settings) ที่นี่ สลับไปที่ตัวเลือกคัดลอกและวางข้ามอุปกรณ์(Cross-device copy and paste) หากต้องการทดสอบคุณสมบัตินี้ ให้คัดลอกข้อความบนพีซีของคุณและเปิดคลิปบอร์ดของโทรศัพท์ของคุณเพื่อดูว่าสามารถวางได้หรือไม่
แม้ว่า Phone Link จะมีฟีเจอร์เก๋ๆ มากมาย รวมถึงความสามารถในการใช้โทรศัพท์ Android ของคุณเป็นเว็บแคมบน Windows แต่ความเข้ากันได้ก็มีจำกัด Microsoft สามารถปรับปรุงการขยายขีดกำจัดของ Phone Link ได้โดยขยายการรองรับไปยังอุปกรณ์ Android มากขึ้น แต่ปัจจุบันคุณสมบัติที่มีประโยชน์มากมายมีเฉพาะในอุปกรณ์ Samsung ที่ใช้ OneUI และ Surface Duo ของ Microsoft เท่านั้น
ที่มา : microsoft, microsoft 2, makeuseof