7 วิธีแก้เกมกระตุก คอมช้า หาทำเองได้จบปัญหา เล่นเกมลื่นไหลปี 2024

วิธีแก้เกมกระตุก คอมช้า มีด้วยกันหลายวิธีสำหรับเกมเมอร์ปี 2024 ที่ใช้งาน Windows 11 หรือ Windows 10 ก็ตาม สามารถทำให้คอมลื่น เฟรมเรตเพิ่มขึ้น และเพิ่มประสิทธิภาพให้กับระบบโดยไม่ต้องเสียค่าใช้จ่าย แต่เบื้องต้นก็ควรจะต้องหาสาเหตุ เพื่อแก้ไขได้ง่ายขึ้น จากนั้นจึงใช้วิธีปรับปรุงประสิทธิภาพ และต้องไม่ลืมการตรวจเช็คสิ่งที่เกี่ยวข้องกับเกม หรือซอฟต์แวร์อื่นๆ เพราะบางครั้งไม่ได้เป็นปัญหาจากคอมที่ใช้ แต่ไปเกิดขึ้นกับผู้ให้บริการอยู่ด้วย เช่นเดียวกับอินเทอร์เน็ตและเซิร์ฟเวอร์ อย่างไรก็ดี ให้เริ่มต้นจากคอมพิวเตอร์หรือโน๊ตบุ๊คที่ใช้งานอยู่ ก่อนจะไปแก้ไขปัญหาภายนอกอื่นๆ ต่อไป
เกมกระตุก คอมช้าจบปัญหาใน 7 ขั้นตอน
- ความจุเต็มหรือเปล่า
- ตั้งค่าไดรเวอร์การ์ดจอ
- ปรับค่าและความละเอียดในเกม
- แรมหาย เช็คให้ดี
- มีอะไรผิดปกติทำงานอยู่เบื้องหลัง
- เลือก High Performance ก่อนเล่นเกม
- อย่ามองข้ามปัญหาความร้อน
1.ความจุเต็มหรือเปล่า
ปัญหาที่ทำให้คอมช้า เล่นเกมก็กระตุกและเป็นสิ่งที่ควรจะต้องหาทางตรวจเช็คเป็นเรื่องแรกๆ ก็คือ ความจุหรือพื้นที่ใช้งานบน Storage ไม่ว่าจะเป็นฮาร์ดดิสก์หรือ SSD เพียงพอต่อการใช้งานหรือไม่ เพราะบางคนติดตั้งเกมแบบเต็มพิกัด ตั้งใจว่ามีเวลาจะเล่นให้เต็มที่ แต่เกมที่ลงมักสวนทางกับเวลาที่มี คือแทบไม่ได้เล่น บางครั้งก็มีเกมฟรีมาให้โหลด หรือลดราคาฉ่ำ เกมเมอร์ก็โหลดเก็บเอาไว้เพลินๆ พอจะเล่นเกมกลับกระตุกเสียอย่างนั้น เพราะพื้นที่ไม่พอจะให้ระบบเคลื่อนไหวได้ดีนัก
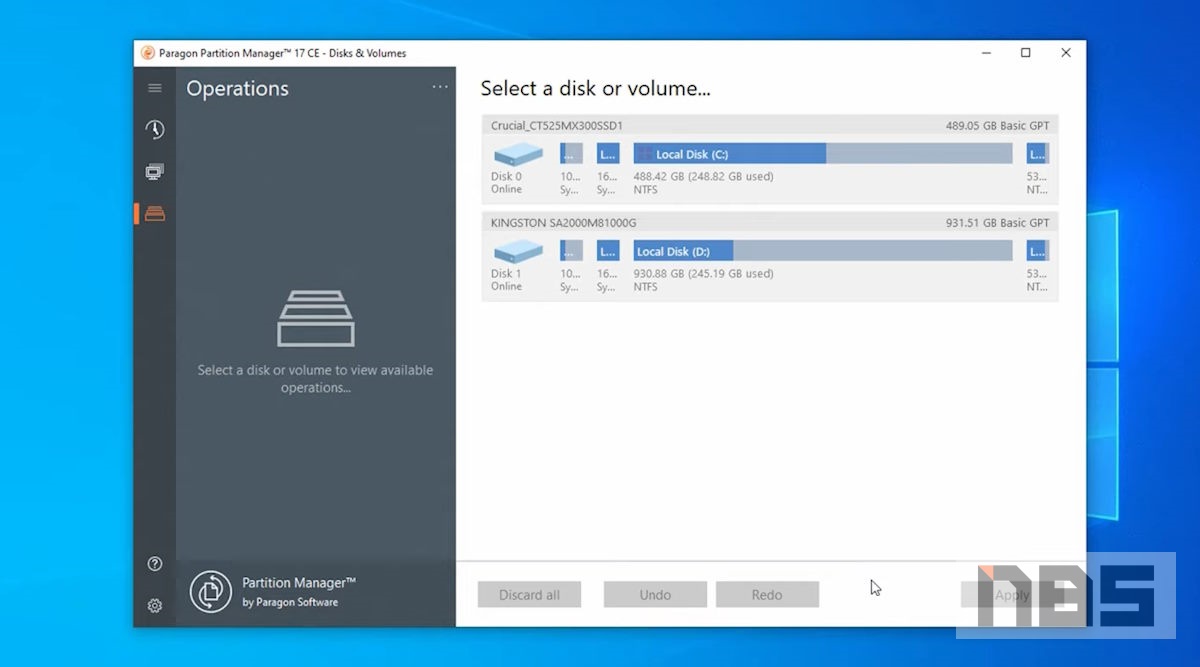
พื้นที่ที่กล่าวถึงนี้จะมี 2 ส่วนคือ แรม เป็นสิ่งที่มีผลต่อการทำงานของระบบโดยรวม แรมเหลือน้อย ก็ทำงานได้ช้า นั่นก็เพราะแรมมีหน้าที่ในการส่งผ่านข้อมูลต่างๆ เพื่อนำไปให้ซีพียูทำการคำนวณ จากเดิมคุณอาจจะมีแรม 8GB แต่ถูกระบบใช้ไป 2GB ที่เหลือเป็นซอฟต์แวร์กับ Service ต่างๆ จับจองไว้ ยังไม่รวมโปรแกรมที่รันอยู่เบื้องหลังอีก จนเหลือพื้นที่เล็กน้อย ตัวเกมมี Requirement หรือความต้องการของแรมอยู่ เมื่อมีน้อยหรือไม่พอให้ใช้งาน ก็จะทำงานผิดปกติได้
วิธีแก้สามารถทำได้เลยคือ เรื่องแรกปิดการทำงานของโปรแกรมที่ไม่ได้ใช้ไปก่อน ถัดมาเข้าไปที่ Task Manager แล้วดูว่าสิ่งใดที่ไม่เกี่ยวข้องหรือรันขึ้นมาแบบแปลกๆ มีการใช้แรมเยอะให้ End task ไปได้เลย และสุดท้ายคือ ใช้วิธีเคลียร์แรม ถ้าแบบง่ายๆ ก็คือให้รีสตาร์ทระบบใหม่อีกครั้ง หรือจะใช้แอพอย่าง PC Manager ที่ดาวน์โหลดจากไมโครซอฟท์มาใช้งานก็ได้
2.ตั้งค่าไดรเวอร์การ์ดจอ
ถ้าคุณต้องการจะเล่นเกมให้ลื่นขึ้น และลดปัญหาเฟรมเรตตกในขณะที่เล่นอยู่ มีหลายวิธีการแก้ไข แต่สิ่งแรกที่น่าจะต้องทำก็คือ การอัพเดตไดรเวอร์การ์ดจอที่คุณใช้ให้เป็นเวอร์ชั่นใหม่ล่าสุดก่อน โดยวิธีการก็คือ เข้าไปดาวน์โหลดไดรเวอร์ nVIDIA GeForce, ไดรเวอร์ AMD Radeon หรือไดรเวอร์ Intel Arc มาติดตั้งให้เรียบร้อย วิธีการสามารถอัพเดตไดรเวอร์ ในปัจจุบันทำได้ค่อนข้างง่าย มีทั้งวิธีติดตั้งตัวช่วยสแกนและอัพเดตอัตโนมัติ รวมถึงการดาวน์โหลดมาติดตั้งด้วยตัวเอง
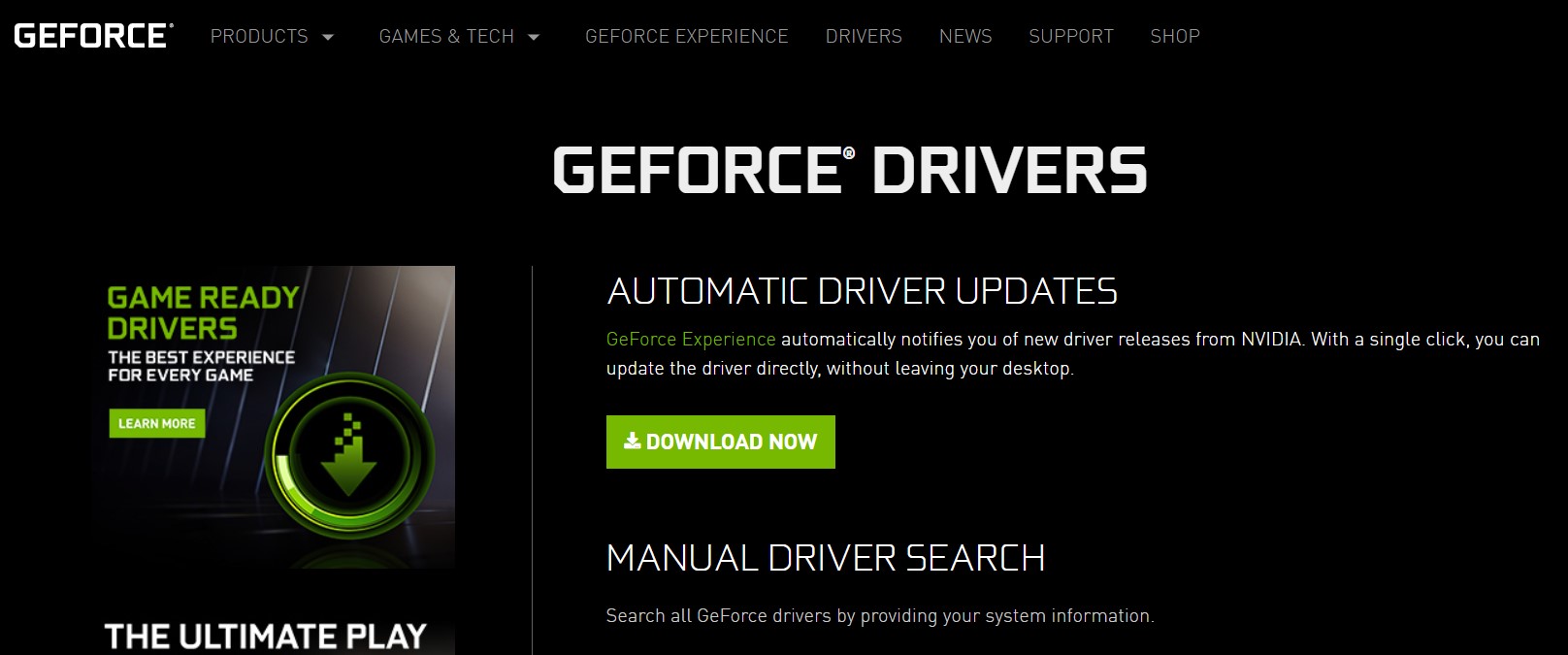
ตัวอย่างใครที่ใช้การ์ดจอ nVIDIA แล้วติดตั้ง GeForce Experience อยู่ ให้เข้าไปที่แท็ป Drivers แล้วคลิ๊กเลือกที่ Check for Updates ซึ่งตรงนี้หากไดรเวอร์แจ้งว่าอัพเดตล่าสุดแล้ว ก็ผ่านส่วนนี้ไปได้ แต่ถ้ายังใช้เป็นไดรเวอร์เก่า ก็ให้กดดาวน์โหลด และอัพเดตได้ครับ ทำตามขั้นตอน เสร็จแล้วรีสตาร์ท
จะเป็นวิธีการเริ่มต้นในการปรับปรุงระบบให้ดีขึ้น โดยไม่ต้องไปยุ่งกับค่าอื่นๆ ให้วุ่นวาย อย่างเช่น การเลือกให้กราฟิก GPU เน้นการแสดงภาพให้เป็นแบบคุณภาพ (Quality) หรือจะเลือกเป็นประสิทธิภาพ (Performance) ทั้งสองแบบนี้จะต่างกันในแง่ของการแสดงผล Quality เน้นภาพที่สวย มีความคมชัด แลกมาด้วยการใช้พลังที่เยอะ และอาจลดเฟรมเรตระหว่างเล่นได้ แต่ถ้าเป็น Performance จะเน้นไปที่เฟรมเรตที่ได้มีความลื่นไหล ได้เฟรมเยอะขึ้น แต่ก็แลกมาด้วยภาพที่ถูกลดเรื่องของความสวยงามลงไปนั่นเอง
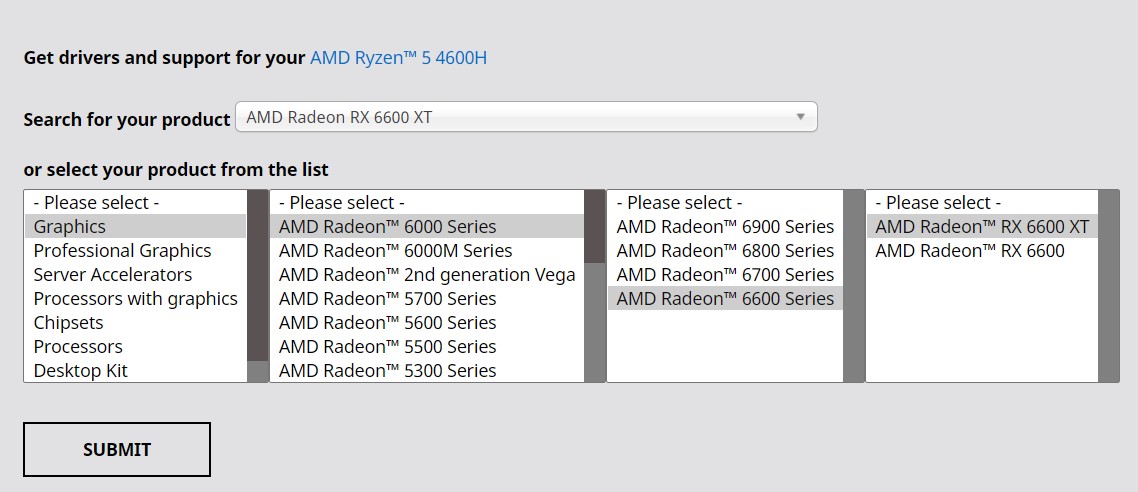
รวมไปถึงในแง่ของการสร้างภาพสามมิติ ที่มีหลายองค์ประกอบร่วมกัน การกำหนดอัตรารีเฟรชเรตของจอภาพ ให้สอดคล้องกับเฟรมเรตที่ได้ ก็มีความสำคัญไม่แพ้กัน หลายครั้งเราจึงจะเห็นว่าการเปิดฟีเจอร์อย่าง VSync หรือ G-Sync บนเครื่องที่มีเฟรมเรตไม่สูงมาก แต่ก็ทำให้ภาพที่ได้ในระหว่างที่เล่นมีความสมูท ดูสบายตานั่นเอง แต่ก็ต้องให้แน่ใจว่าการรันเฟรมเรตจะไม่มีความต่างกันมากจนเกินไป เพราะอาจทำให้เกมกระตุกได้เช่นกัน
ตัวอย่างเช่น การตั้งค่าการ์ดจอ nVIDIA GeForce
3.ปรับค่าและความละเอียดในเกม
เมื่อติดตั้งไดรเวอร์การ์ดจอใหม่เข้าไปแล้ว ขั้นตอนต่อไปให้ตั้งค่าไดรเวอร์การ์ดจอให้เหมาะสม ไม่ว่าจะเป็นการตั้งความละเอียด Resolution เหมาะสมกับเกมและสเปคที่เล่นอยู่หรือไม่ บางครั้งเกมต้องการสเปคที่แรงมาขับเคลื่อน หากสเปคอยู่ในระดับสเปคเริ่มต้น การลดความละเอียดลงมาให้เยอะ ก็ช่วยลดอาการกระตุกได้ หรือการตั้งค่าให้แสดงรายละเอียดของภาพในระยะที่ห่างออกไป อย่างเช่น Render scale หรือ Anisotropic Filtering การลดทอนลงมาบ้าง ก็ทำให้เล่นได้ลื่นขึ้น
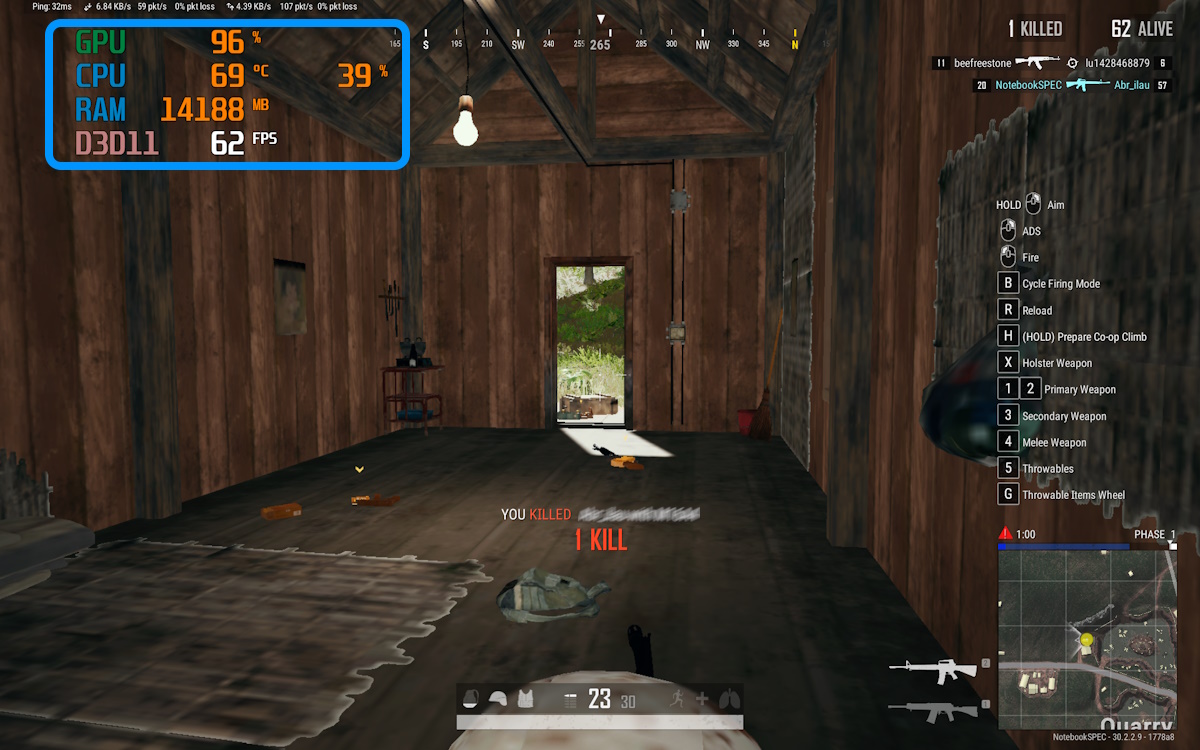
หรือโหมดการลบรอยหยัก Anti-Aliasing หากคอมที่ใช้มีแรงไหว ก็จะไม่ส่งผลกระทบมากนัก แต่เมื่อใดที่คอมของคุณไม่ได้แรงมากพอ อาการก็จะแสดงออกมา ด้วยการกระตุก หรือเรนเดอร์สะดุดเป็นช่วงๆ ให้เห็น แต่ความที่ภาพมันสวย หลายคนก็ยอมใช้ AA นี้ และปัจจุบันยิ่งมีเรื่องของ Ray-tracing ทำให้ภาพดูสวยเนียนสมจริง แสงสีที่สะท้อนกับวัตถุดูทำให้เกมน่าเล่นขึ้นอีกเท่าตัว ใครที่ใช้ GeForce RTX หรือ Radeon RX7000 ขึ้นไป ก็อยากจะใช้ Ray ในการเล่น แต่นั่นก็ทำให้เกมกระตุกได้เช่นกัน

และก็มีตัวช่วยในการเล่นให้ลื่นขึ้น โดยเฉพาะการ์ดจอรุ่นใหม่ๆ ในเวลานี้ มีตัวช่วยที่เรียกว่าวิธีอัพสเกล หรือการเพิ่มความละเอียดของภาพให้มากขึ้น บน Resolution เดิมๆ ทำให้ระบบไม่รับภาระหนักเกินไป แต่ได้ภาพที่สวยงามกว่าเดิม ไม่ว่าจะเป็น FSR, XeSS หรือจะเป็น DLSS ก็ตาม หากเกมที่คุณเล่น รองรับเทคโนโลยีเหล่านี้อยู่แล้ว ก็อยากจะให้เปิดใช้ เพื่อช่วยในการเรนเดอร์เกมได้ดียิ่งขึ้น
4.แรมหาย เช็คให้ดี
แรมถือเป็นหัวใจสำคัญของระบบ ซึ่งจะเป็นตัวช่วยในการประสานงานของทั้งซีพียู กราฟิกการ์ดและ Storage โดยทำหน้าที่ส่งต่อข้อมูลในการประมวลผล เป็นบัฟเฟอร์ในการโยกย้ายข้อมูลงาน ไปจนถึงช่วยให้ซอฟต์แวร์ทำงานได้ดีขึ้น เนื่องจากมีพื้นที่คอยซัพพอร์ตข้อมูลที่ใช้บ่อย ให้สามารถส่งต่อไปได้รวดเร็ว เมื่อแรมหาย ก็ทำให้พื้นที่ไม่พอ มีน้อยกว่าที่ระบบต้องการ ทำให้เกิดการหน่วง คอมช้า เกมกระตุกได้ง่ายทีเดียว

แล้วแรมจะหายไปได้อย่างไร ต้องดูเป็น 2 รูปแบบ แบบแรกคือ ฮาร์ดแวร์หาย พัง แรมเสีย ซึ่งเกิดขึ้นได้ทุกขณะ ยิ่งมีการใช้งานที่บ่อย ต่อเนื่อง และมีการดึงข้อมูลอยู่สม่ำเสมอ รวมถึงความร้อน ความชื้น และไฟฟ้าลัดวงจร สิ่งเหล่านี้ก็ทำให้แรมเสียได้ ซึ่งแนวทางแก้ไข ก็เพียงตรวจเช็ค ทำความสะอาด และลองเช็คดูอีกครั้ง ด้วยการสลับแรมไปยังสล็อต DIMM ต่างๆ บนเมนบอร์ด หากมั่นใจว่าเสีย ก็หาซื้อแรมใหม่มาเปลี่ยนได้ แต่ก็ต้องมั่นใจเลือกให้ตรงรุ่นว่าเป็นแรม DDR4 หรือ DDR5 รวมถึงบัสและแรงดันไฟเข้ากันได้กับแรมเดิมหรือไม่
แบบที่สองคือ แรมหายเพราะถูกจับจองและใช้งานโดยระบบและซอฟต์แวร์ อาการเช่นนี้สามารถแก้ไขได้ในเบื้องต้นนั่นคือ การรีสตาร์ทก่อนจะเล่นเกม เพื่อเป็นการเคลียร์ไฟล์ที่ค้างต่างๆ ออก หรือจะใช้วิธีปิดโปรแกรมที่ไม่ได้ใช้ออกให้หมด รวมถึงการปิดบรรดา Startup software ที่มักจะเปิดขึ้นมา พร้อมๆ กับเวลาที่เราเปิดเครื่อง สิ่งเหล่านี้จะเข้าไปจับจองแรม ซึ่งทำให้แรมที่อาจจะไม่มาก น้อยลงไปอีก จนไม่เพียงพอต่อการเล่นเกม สามารถเข้าไปเช็คได้ด้วยการ กดปุ่ม Ctrl+Shift+Ecs พร้อมกัน เมื่อเปิดเข้า Task Manager ให้เลือกไปที่ Startup apps แล้วดูว่ามีโปรแกรมใด ไม่จำเป็นจะต้องบูตพร้อมกับระบบ ก็กด Disable ไปได้เลย
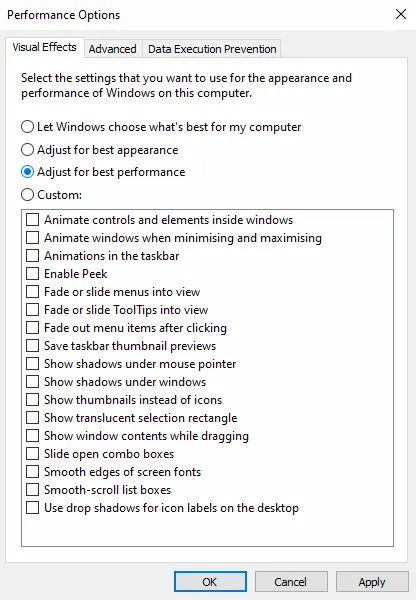
นอกจากนี้ยังมีวิธีการเคลียร์แรม เพื่อให้ได้พื้นที่แรมกลับมาลดปัญหาเล่นเกมกระตุก คอมช้าได้อย่างรวดเร็วอีกด้วย เช่น การปิด Process โปรแกรมที่ไม่ได้ใช้ หรือปิด Visual Effect ลดความสวยลงบ้าง แต่ใช้งานได้ลื่นขึ้น รวมถึงการใช้โปรแกรมเคลียร์แรมเป็นต้น
หรืออย่างที่ทาง Acer ได้แนะนำเอาไว้ สำหรับคนที่ใช้ Windows 11 สามารถทำได้ตามนี้
- คลิ๊กที่ปุ่ม Win + X แล้วเปิดไปที่ Power User Menu.
- เลือก Task Manager.
- เลือกที่เมนูด้านบนซ้าย Navigate to Performance on the left sidebar, แล้วคลิ๊กที่ Memory in ที่เมนูด้านขวา
- เข้าไปดูใน Cached value เพื่อดูว่ามีสิ่งใดที่ใช้แรมอยู่ในเวลานั้น RAM cache usage.
- จากนั้นทำการ Clear RAM กันได้เลย
5.มีอะไรผิดปกติทำงานอยู่เบื้องหลัง
สิ่งนี้สำคัญอย่างมาก ถึงคุณจะจัดการกับบรรดาโปรแกรมต่างๆ ไปแล้ว แต่ถ้ามีบรรดา Service ต่างๆ ดึงแรมคุณไปใช้อย่างมาก ก็ไม่ทำให้ระบบทำงานได้ดีขึ้นมากนัก และก็มีโอกาสหน่วงต่อไปในอนาคต เพราะฉะนั้นให้เข้าไปดูใน Task Manager แล้วเช็คดูว่ามีสิ่งใดผิดปกติทำงานและดึงแรมไปใช้อยู่
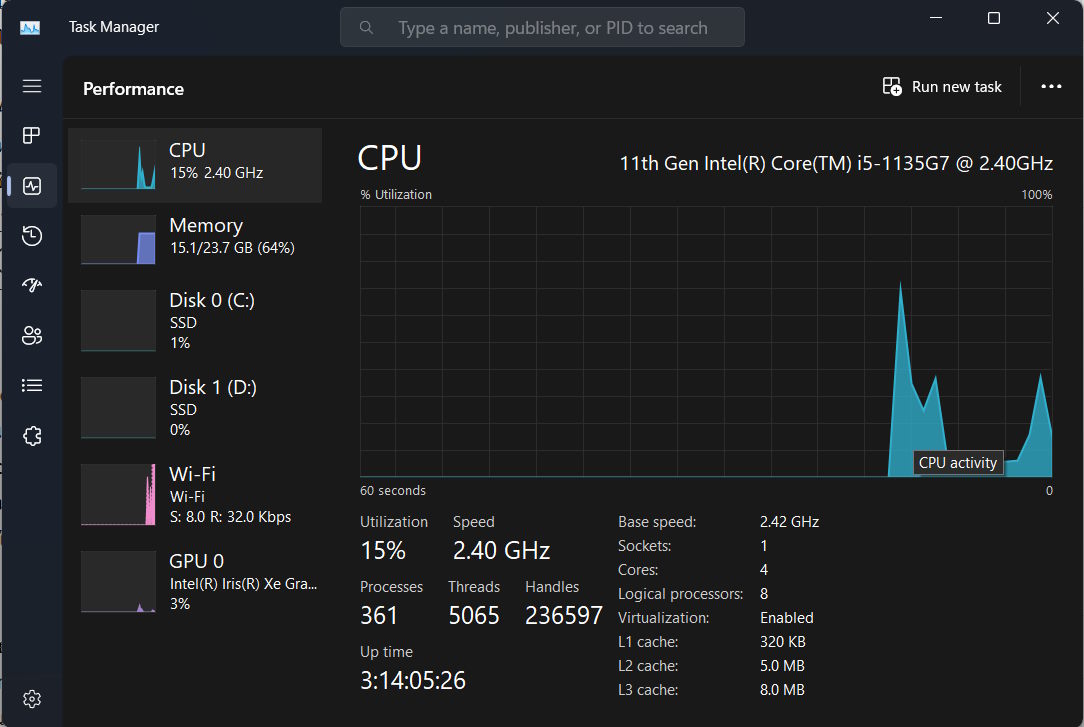
โดยกดปุ่ม Ctrl+Shift+Ecs จากนั้นเลือกไปที่แท็ป Process และเลือก Memory ดูว่ากราฟมีความผิดปกติหรือไม่ แรมถูกใช้ไปจำนวนเท่าไรแล้ว และยังเช็คได้อีกว่า แรมของคุณเสียหรือหายไปในการใช้งานด้วยหรือเปล่า เช่น ติดตั้งแรม 16GB แต่ระบบแจ้งว่ามีแค่ 8GB แบบนี้ก็อาจจะหมายถึงแรมเสีย
และถ้าดูแล้วมีโหลดการทำงานของแรมเยอะเกินไป ไม่สอดคล้องกับการใช้งานของคุณ ณ เวลานั้นๆ ให้เข้าไปที่แท็ป Process แล้วเลือกที่ Memory จากนั้นดูที่ Software หรือ background process ว่ามีส่วนใดที่ดึงแรมใช้จนผิดปกติ เพราะบางครั้งจะมีทั้ง Malware, Virus หรือ Bloatware ที่จับจองพื้นที่แรมมากเกินไป จนทำให้คอมกระตุก เล่นเกมไม่ลื่นได้อีกด้วย หากเป็นเรื่องของไวรัส ให้เข้าไปที่ Windows Security หรือซอฟต์แวร์แอนตี้ไวรัสที่คุณใช้งาน ทำการสแกนและกำจัดให้สิ้น
6.เลือก High Performance ก่อนเล่นเกม
แต่บางครั้งการเล่นเกมบนโน๊ตบุ๊ค ก็จะมีเงื่อนไขที่ผู้ใช้จะต้องจัดเตรียมให้เรียบร้อยก่อนเล่นเกม เพื่อเพิ่มประสิทธิภาพในการเล่นเกมได้ดีขึ้น ไม่ว่าจะเป็น โน๊ตบุ๊คบางรุ่นจำเป็นต้องสลับการ์ดจอ ด้วยซอฟต์แวร์หรือฟีเจอร์ก่อนที่จะเข้าสู่การเล่นเกม หรือต้องปรับโหมดเป็น Game โดยตรง หรือถ้าเป็นบางรุ่น ก็จะต้องกำหนดการใช้งานกราฟิกให้ชัดเจน เช่น การเข้าไปปรับใน Windows โดยเลือกในหัวข้อกราฟิก และเลือกที่ High performance สำหรับแอพหรือเกมที่จะเล่น เพื่อเน้นประสิทธิภาพ
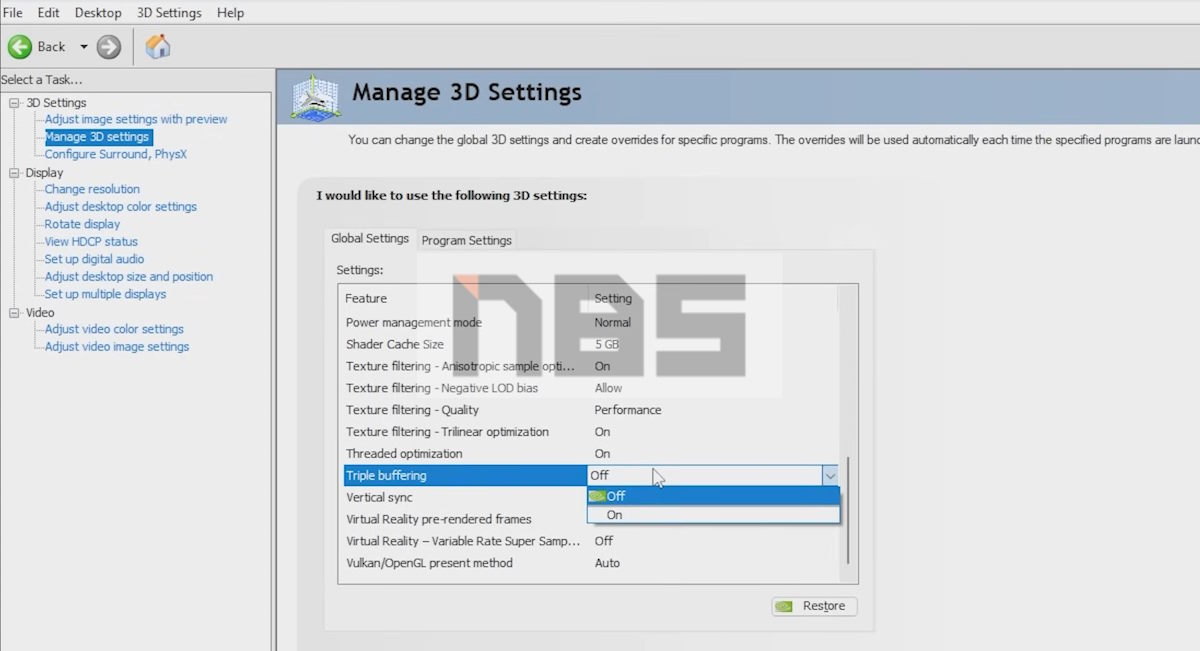
หรือถ้าจะกำหนดในไดรเวอร์ก็ทำได้ เช่น ไดรเวอร์ของ nVIDIA Control Panel ให้ไปที่ Manage 3D settings แล้วเลือกที่ Preferred graphic process ตรงนี้ เลือกที่ Global settings และตั้งไว้เป็น High Performance เพื่อให้ในช่วงที่เราเล่นเกมอยู่นี้ เปิดใช้งานโหมดประสิทธิภาพสูงตลอดเวลา

และต้องไม่ลืมหากเล่นเกมบนโน๊ตบุ๊ค จำเป็นจะต้องต่ออแดปเตอร์จ่ายไฟเลี้ยงเอาไว้ตลอดเวลา เพื่อให้ซีพียูและกราฟิกทำงานได้เต็มประสิทธิภาพ ตามค่ากำหนดการใช้พลังงาน TDP และ TGP รวมถึงตั้งค่า Power Option ให้เป็น Best Performance ส่วนถ้าเป็นพีซีต่อสายจอให้ถูกต้อง ให้สังเกตที่พอร์ต ต้องต่อจากกราฟิกการ์ดโดยตรงเท่านั้น
7.อย่ามองข้ามปัญหาความร้อน
ไม่ว่าจะเป็นโน๊ตบุ๊คหรือพีซีมักจะมีเรื่องของความร้อนมารบกวนระหว่างการใช้งาน จนทำให้ไม่สามารถทำงานหรือเล่นเกมได้อย่างเต็มที่ โดยเฉพาะคนที่ใช้งานหนักในแต่ละวัน การลดความร้อนได้อย่างรวดเร็ว จะเป็นสิ่งที่ช่วยให้เกมเมอร์ดึงประสิทธิภาพในการเล่นได้ดีขึ้น และลดปัญหาเฟรมเรตตก คอมกระตุกได้อีกทางหนึ่ง

ต้องทำความเข้าใจก่อนว่าไม่ว่าจะเป็นซีพียูหรือโน๊ตบุ๊ค ต่างมีค่าการใช้พลังงาน และค่าความร้อนสูงสุดที่กำหนดไว้เป็นสเตจ เพื่อให้เกิดความปลอดภัยต่อระบบ และไม่ทำให้เกิดความเสียหาย เมื่อระบบใช้พลังงานที่หนักและไปถึงจุดที่กำหนดไว้ ก็จะดรอปความเร็วลงมา เช่นเดียวกับความร้อนที่เกิดขึ้นสูงระหว่างใช้งาน ก็จะลดความเร็วลงมาด้วยเช่นกัน การระบายความร้อนที่ดี ช่วยให้คอมทำงานได้ไหลลื่น

การลดความร้อนมีด้วยกันหลายวิธี เช่น การใช้งานในห้องปรับอากาศ ถ้าเป็นโน๊ตบุ๊คให้หาอุปกรณ์ช่วยเสริมด้านใต้เครื่องให้ยกสูงขึ้น ให้มีลมเย็นเข้าไปในระบบได้มากที่สุด หรือจะใช้อุปกรณ์ Cooling Pad ก็ได้เช่นกัน ส่วนถ้าเป็นพีซี อาจใช้วิธีตรวจเช็คพัดลมซีพียูหรือพัดลมเคสว่ายังทำงานได้ดีหรือไม่ ต้องเพิ่มหรือเปลี่ยนใหม่ด้วยหรือเปล่า และสุดท้ายเป็นวิธีที่ Advance มากขึ้น นั่นคือ การแกะชิ้นส่วนที่เป็นชุดระบายความร้อนออกมาใหม่ แล้วทำความสะอาด จากนั้นทาซิลิโคนนำความร้อนกลับเข้าไปใหม่ กำจัดฝุ่นภายในให้สะอาด ไม่มีสิ่งใดมาปิดกั้นช่องทางของลมได้ เท่านี้ก็ช่วยลดปัญหาเกมกระตุกได้แล้ว
ที่อยากจะเพิ่มเติมก็คือ อย่าลืมเรื่องการอัพเดต Patch จากผู้ให้บริการเกม ที่มักจะมีออกมาให้ดาวน์โหลดอยู่เรื่อยๆ รวมถึงอย่ามองข้ามเรื่องการเชื่อมต่อเครือข่าย ควรมีอัตราการ ping ที่สม่ำเสมอ และค่า Latency ที่น้อย เพื่อให้การเชื่อมต่อไหลลื่นไม่สะดุด แม้ว่าการเล่นเกมจะไม่ต้องใช้แบนด์วิทธิ์ที่กว้างมากก็ตาม แต่บางครั้งการแชร์สัญญาณใช้ร่วมกันหลายคนภายในบ้าน ก็อาจส่งผลกระทบต่อสัญญาณในเวลานั้นๆ ได้อีกด้วย
Conclusion

และทั้ง 7 หัวข้อนี้เป็นแนวทางในการตรวจเช็คและแก้ไขปัญหาคอมช้า คอมกระตุกได้ในเบื้องต้น ซึ่งผู้ใช้เองสามารถสังเกตและนำวิธีแบบง่ายๆ เหล่านี้ เอาไปปรับปรุงการใช้งานได้ โดยไม่ต้องเสียค่าใช้จ่าย แต่ในกรณีที่ทำตามแล้ว ก็ยังติดปัญหาในการใช้งานอยู่ ก็ยังมีแนวทางอื่นๆ เช่น การตรวจเช็คความผิดพลาดหรือ Error checking ด้วยฟีเจอร์บน Windows หรือการ Reset PC เพื่อให้ระบบกลับมาเหมือนตอนประกอบคอมใหม่ หรือตอนที่ซื้อโน๊ตบุ๊คมาใหม่ได้ โดยไม่ต้องลงวินโดว์ใหม่ ซึ่งใช้เวลาไม่นาน และสุดท้ายถ้ายังแก้ไขไม่ได้ การอัพเกรดก็เป็นตัวเลือกที่น่าสนใจ อย่างเช่น แรม การ์ดจอหรือ Storage เพราะทำได้ง่าย ซื้อมาติดตั้งเองก็ยังได้ ค่าใช้จ่ายไม่สูง เพิ่มเติมจากของเดิมที่มีหรือนำมาสลับเปลี่ยน ก็ช่วยให้คุณได้ประสิทธิภาพที่ดีขึ้น ใช้ร่วมกันกับ 7 วิธีที่แนะนำกันไป ก็ยิ่งทำให้ระบบทำงานได้อย่างไหลลื่น ไม่ต้องทนกับปัญหาน่าปวดหัวอีกต่อไป

















