ล้างเครื่องใหม่อัพเดต 2023 Reset PC ไม่ต้องลงวินโดว์ใหม่ ทำงาน เล่นเกมลื่นไหล

ล้างเครื่อง Reset PC ในโอกาสใดบ้าง ทำไมถึงต้องทำ? วิธีการนี้ เป็นทำให้คอมเครื่องเก่าหรือเครื่องที่ใช้อยู่นั้นกลับมาทำงานได้ตามปกติ เหมือนกับตอนที่ลงวินโดว์ใหม่ๆ รวมถึงทำให้คนที่อาจเจอปัญหากับการใช้ซอฟต์แวร์ หรือไฟล์ระบบทำงานไม่ปกติ การแก้ปัญหาในเบื้องต้นอาจยังไม่พอ ยกตัวอย่างง่ายๆ อย่างเช่น คุณอาจได้คอมมือสอง ที่เป็นมรดกตกทอดจากพี่ หรือซื้อคอมมือสองมา แล้วอยากจะทำให้เหมือนเครื่องใหม่ พร้อมเคลียร์พื้นที่ในระบบให้พร้อมสำหรับใช้งาน หรือแก้ปัญหาที่เกิดขึ้น เช่น บางครั้งก็จอฟ้า BSOD รวมไปถึงเมื่อต้องการจะขายโน๊ตบุ๊ค หรือเปลี่ยนมือให้คนอื่นใช้ จำเป็นต้องเคลียร์ข้อมูล เพื่อความปลอดภัย นอกจากวิธีการ Recovery แล้ว การ Reset PC ก็ทำให้คอมของคุณกลับมาเหมือนลงวินโดว์ใหม่แบบ Clean ได้เช่นกัน ให้คอมกลับมาทำงานลื่นไหล เหมือนได้คอมเครื่องใหม่ โดยที่ไม่ต้องใช้แฟลชไดรฟ์ มาบูทเครื่องเพื่อลงวินโดว์ใหม่ให้เสียเวลาแล้ว ด้วยขั้นตอนเหล่านี้ คุณสามารถทำด้วยวิธีนี้ทั้งบนโน๊ตบุ๊คหรือพีซีของคุณ
ล้างเครื่อง Reset PC เหมือนได้คอมใหม่
- เงื่อนไขและสิ่งที่ต้องเตรียม
- Backup สำรองข้อมูลในส่วนใดบ้าง?
- ประโยชน์ และข้อควรระวังในการล้างเครื่อง Reset PC
- ขั้นตอนในการ Reset PC
- ข้อสังเกตหลังการ Reset
- สรุปการล้างเครื่อง
เงื่อนไขและสิ่งที่ต้องเตรียม
- มีวินโดว์ที่ติดตั้งเอาไว้ก่อนแล้ว หรือเป็นระบบจากเครื่องเก่า (แต่วิธีอาจต่างกันไปใน Windows แต่ละเวอร์ชั่น)
- จะเป็นวินโดว์แท้ หรือยังไม่ได้ Activate อย่างเป็นทางการ ก็ทำได้ แต่ผลที่ได้อาจไม่เหมือนกัน 100% ถ้าไม่ใช่วินโดว์แท้ติดเครื่อง ก็อาจจะต้อง Activate ใหม่ด้วยคีย์เดิม
- ต้องมีอแดปเตอร์หรือที่ชาร์จ ที่เสียบชาร์จไฟเอาไว้ได้ กรณีที่เป็นโน๊ตบุ๊ค และชาร์จเอาไว้จนกว่าจะเสร็จสิ้นขั้นตอน
- ไม่จำเป็นต้องมีแฟลชไดรฟ์ในการบูต ไม่ต้องอาศัยแผ่นติดตั้ง Windows ง่ายและสะดวกกว่าเยอะ
- ย้ำอีกครั้ง หากคุณมีข้อมูลสำคัญ ให้โยกย้าย สำรองเอาไว้ เช่น Document, Photo, Video, Download หรืออื่นๆ ใส่เอาไว้ใน External Drive เอาไว้ก่อนดีที่สุด
Backup สำรองข้อมูลในส่วนใดบ้าง?
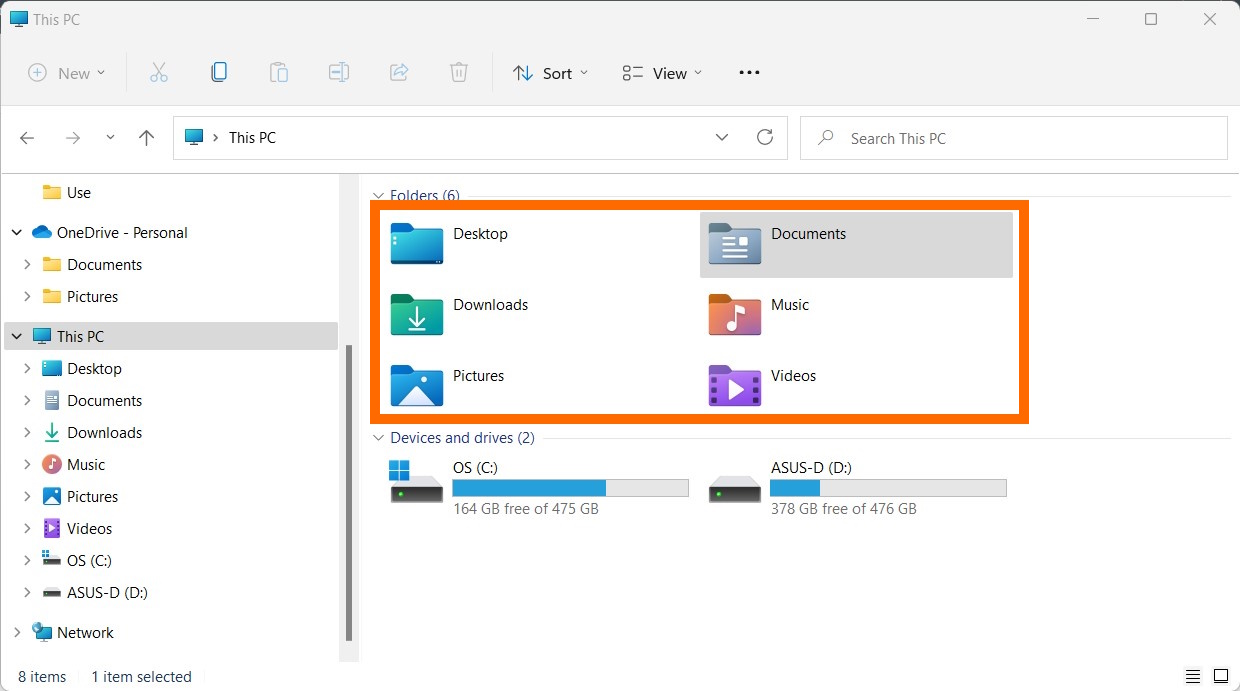
- Desktop: เป็นอีกที่หนึ่งที่หลายคนใช้ในการเก็บไฟล์และจัดวางโฟลเดอร์งาน เพื่อให้เปิดใช้งานได้สะดวก ซึ่งบางครั้งต้องเช็คให้ถี่ถ้วนว่านำมาครบหรือไม่
- Document: ส่วนใหญ่จะใช้ในการเก็บไฟล์งาน และเอกสาร ข้อมูลต่างๆ ภายในนี้ ซึ่งอาจจะเป็นโฟลเดอร์ซับซ้อน ให้เริ่มเก็บจากโฟลเดอร์หลักมาให้ครบ
- Pictures: ไฟล์ภาพ และไฟล์ที่ได้จากการ Capture อาจเข้าไปอยู่ในโฟลเดอร์ Screenshot หากยังต้องใช้ ก็ไม่ควรลืมสำรองเอาไว้ด้วย
- Videos: โฟลเดอร์ที่ใช้เก็บไฟล์วีดีโอต่างๆ รวมไฟล์ที่ Capture มาเป็นวีดีโอ ก็จะอยู่ในนี้ด้วยเช่นกัน
- Downloads: อาจจะเลือกเก็บเป็นบางไฟล์ หรือบางโปรแกรมที่นำมาใช้ โดยใช้เป็นไฟล์ที่มีการอัพเดตใหม่ หรืออาจจะสำรองเอาไว้ทั้งหมด เพื่อนำไปแยกการใช้งานอีกครั้ง
- Music: เพลง เสียง และอื่นๆ ถ้ามีสิ่งสำคัญให้สำรองเอาไว้ก่อน
- นอกจากนี้ก็จะมีเรื่องของ Sticker note หรืออื่นๆ ให้ลองดูว่าเราเพิ่มเติมการใช้งานอื่นใดเข้าไปบ้าง เพราะบางอย่างไม่ต้องสำรองไฟล์ แค่ใช้ Log-in เดิม เช่น Google account หรือ Microsoft account สิ่งต่างๆ เหล่านั้นก็พร้อมให้คุณใช้งานได้ทันที
ประโยชน์ และข้อควรระวังในการล้างเครื่อง Reset PC
- การ Reset PC ช่วยให้คุณได้คอมเหมือนเครื่องที่เพิ่งลงวินโดว์มาใหม่ๆ แต่อาจจะมีแตกต่างกันไปบ้าง ตามเวอร์ชั่น รวมถึงควรต้องเตรียมไดรเวอร์หรือแหล่งดาวน์โหลด เพื่อการอัพเดตได้อย่างรวดเร็ว
- แต่การ Reset จะทำให้โปรแกรม และข้อมูลของคุณหายไปทั้งหมด ยกเว้นว่า คุณจะสำรองข้อมูลเอาไว้แล้ว หรือจะเลือกเป็นแบบ Keep Data
- การ Reset PC เช่นนี้ อาจไม่ได้ส่งผลให้การเล่นเกม เฟรมเรตพุ่ง โดยตรง แต่ก็ช่วยให้การเล่นเกมโดยรวมดีขึ้น เพราะมีการ Clear Cache, ลบไฟล์ขยะ และกำจัดสิ่งที่เป็น Process ของซีพียู แรม เป็นต้น
- ข้อควรระวัง สำรองข้อมูล ต่ออแดปเตอร์จ่ายไฟไว้ตลอด โปรแกรมกับไดรเวอร์ต้องหามาเตรียมเอาไว้ กรณีที่อุปกรณ์บางอย่าง ใช้ไดรเวอร์เฉพาะ
ขั้นตอนในการ Reset PC
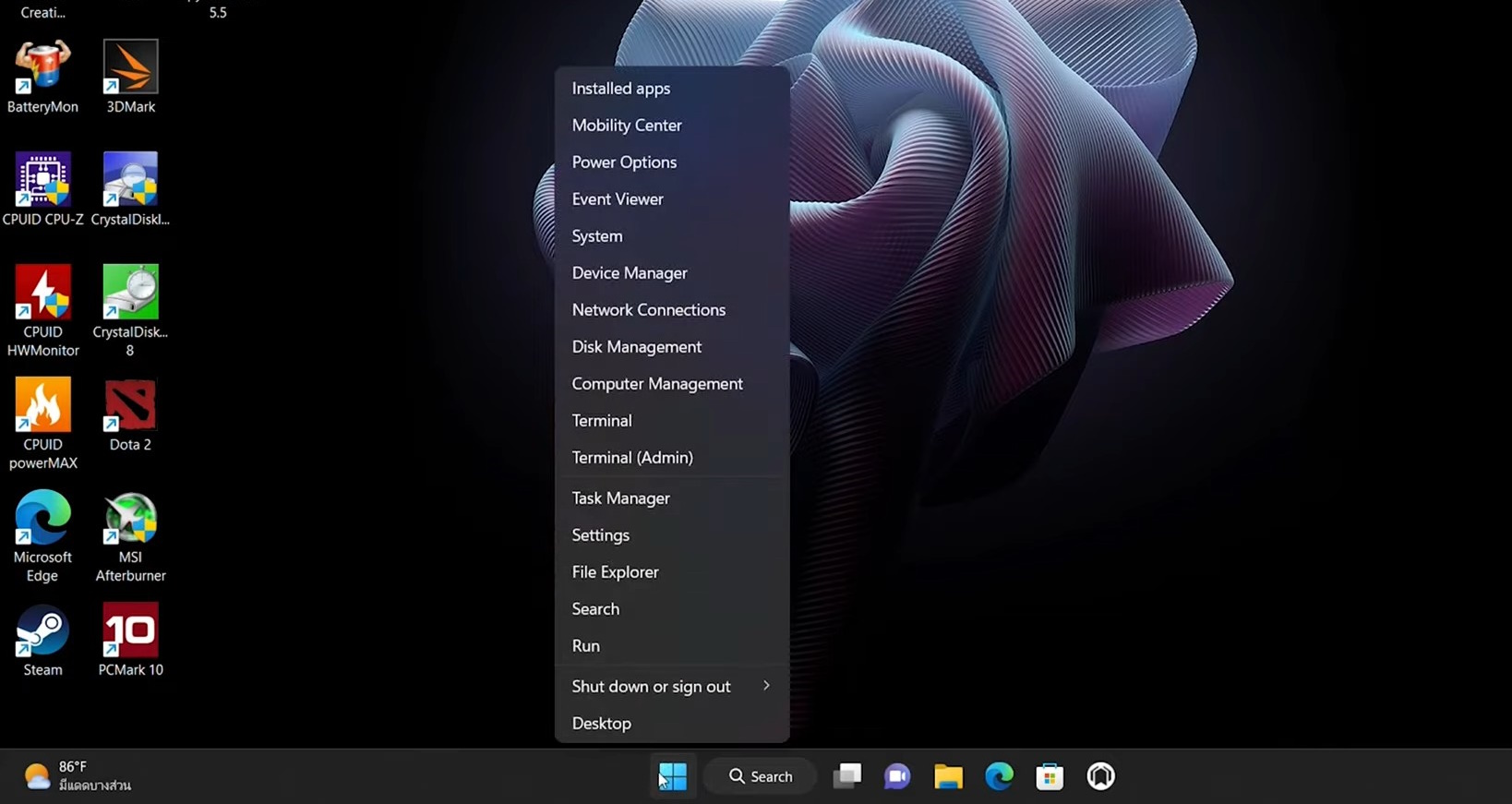
สำหรับใครที่ใช้ Windows 10 และ Windows 11 กดปุ่ม Start เลือก Settings แล้วไปที่ Update & Security ในหน้านี้จะมีตัวเลือกค่อนข้างเยอะ ควรเลือกให้ถูกต้องตามขั้นตอน
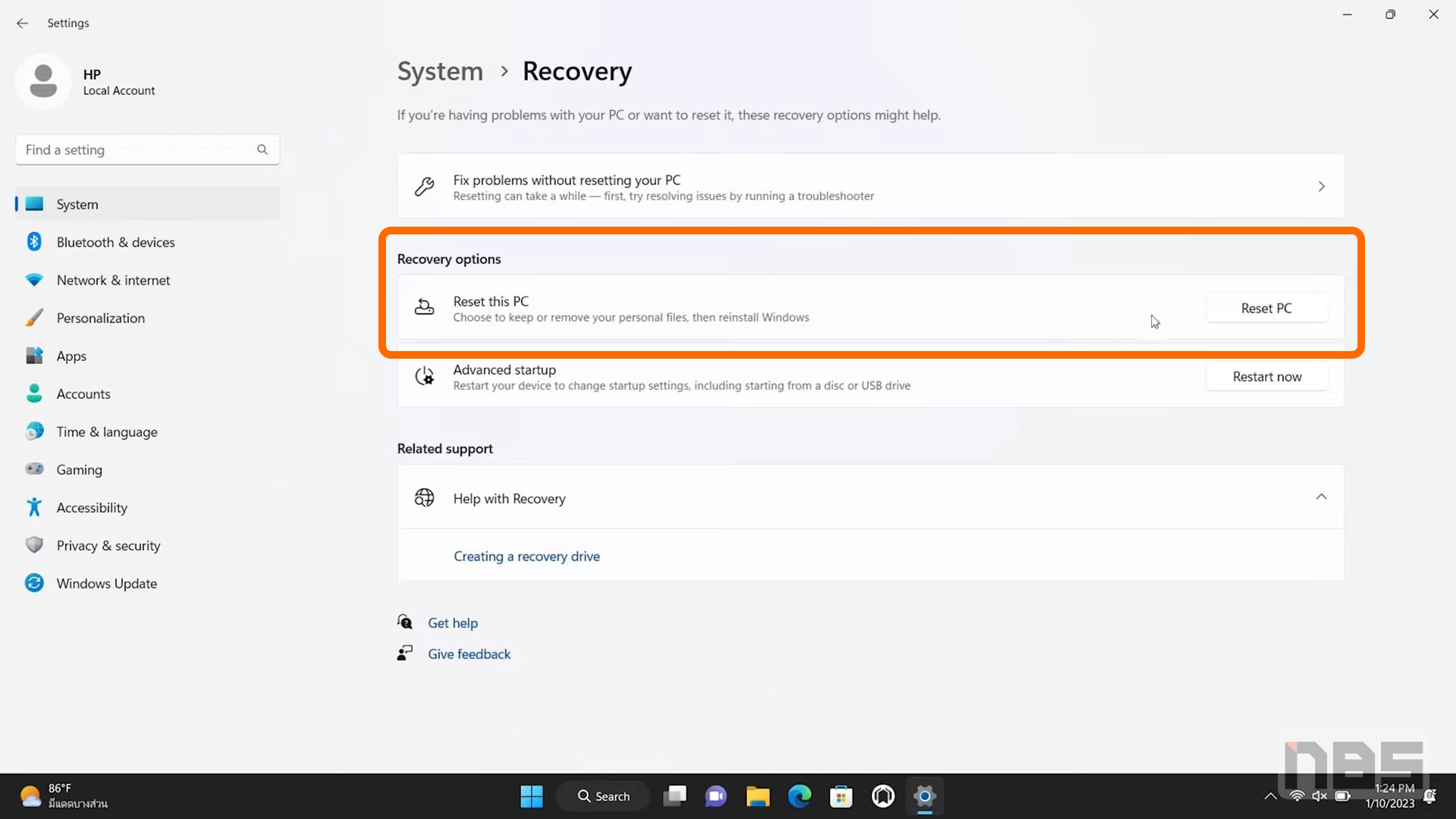
เลือกที่ Recovery ที่อยู่ในแถบซ้ายมือ บริเวณใกล้กับ Activation จากนั้น ไปที่หัวข้อ Reset this PC ทางด้านขวา กดปุ่ม Get started
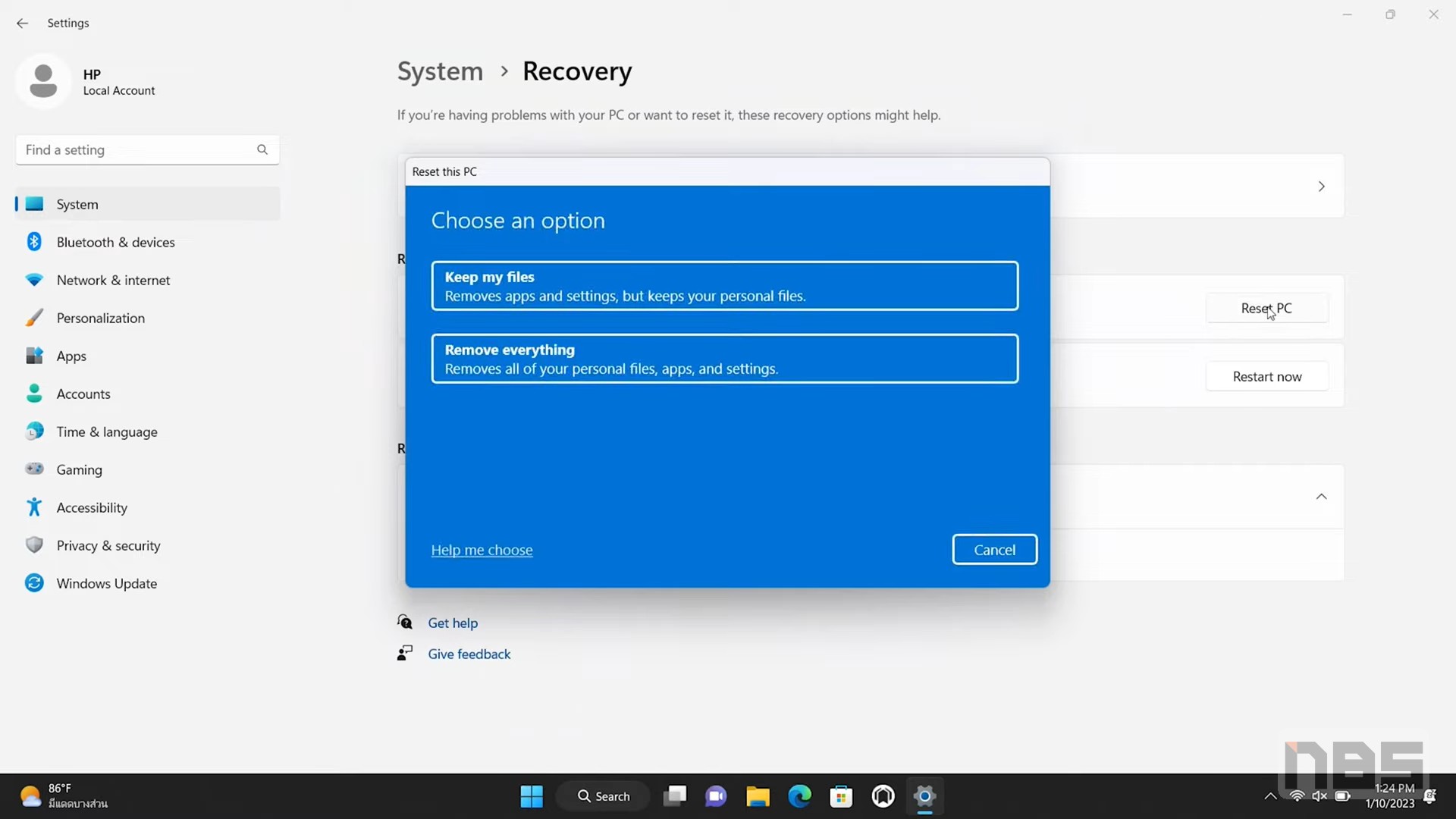
จากนั้นจะเข้าสู่หน้าที่ให้เราเลือกว่าจะทำการ Reinstall Windows แบบใด จะมีให้เลือก 2 แบบ ที่มีการใช้งานต่างกันคือ
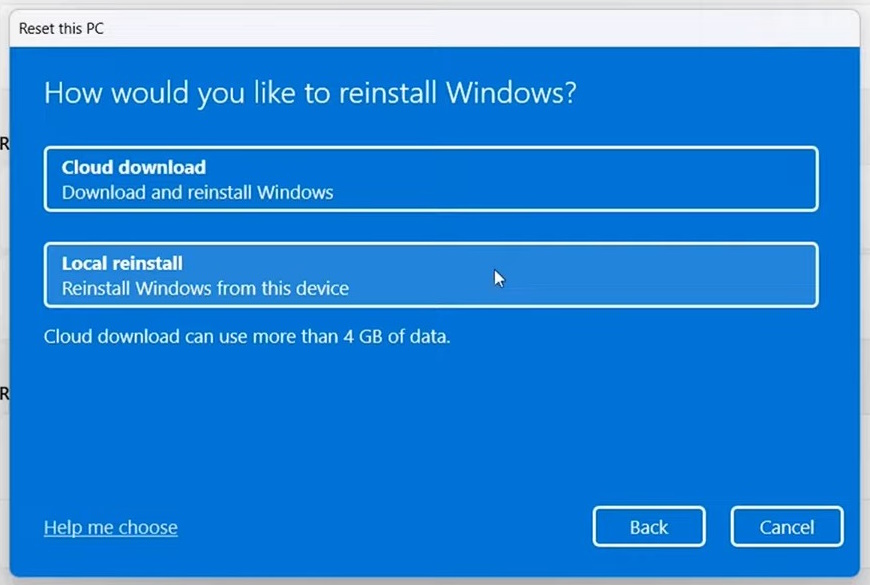
- Keep my files: จะเป็นการ Reset ระบบ พร้อมเก็บข้อมูลส่วนตัวของคุณไว้ เช่น ภาพ วีดีโอ Document และอื่นๆ รวมถึงโปรแกรมที่คุณใช้) ข้อดีคือ คุณไม่ต้องไปโปรแกรมเดิมมาลงใหม่ ไฟล์ข้อมูลของคุณจะไม่หายไปไหน แต่คุณจะต้องรอนานมากในขั้นตอนนี้ นานชนิดบางทีคุณลงวินโดว์ใหม่ เร็วกว่า
- Remove Everything: เป็นแบบที่เหมาะกับคนที่ต้องการความเร็ว และเคลียร์ไฟล์ รวมถึงซอฟต์แวร์ที่มีปัญหาต่างๆ ออกทั้งหมด ในส่วนนี้จะใช้เวลาไม่มาก และได้ผลค่อนข้างดี เพราะจะแก้ปัญหาบางอย่างที่อาจจะไม่สามารถทำได้ใน Error checking หรือการ Uninstall Program เพียงอย่างเดียว
ซึ่งถ้าคุณสำรองไฟล์ข้อมูลต่างๆ เอาไว้ตั้งแต่ต้นเรียบร้อยแล้ว ให้เลือกที่ Remove everything ได้เลยครับ ให้คลิ๊กตรงนี้
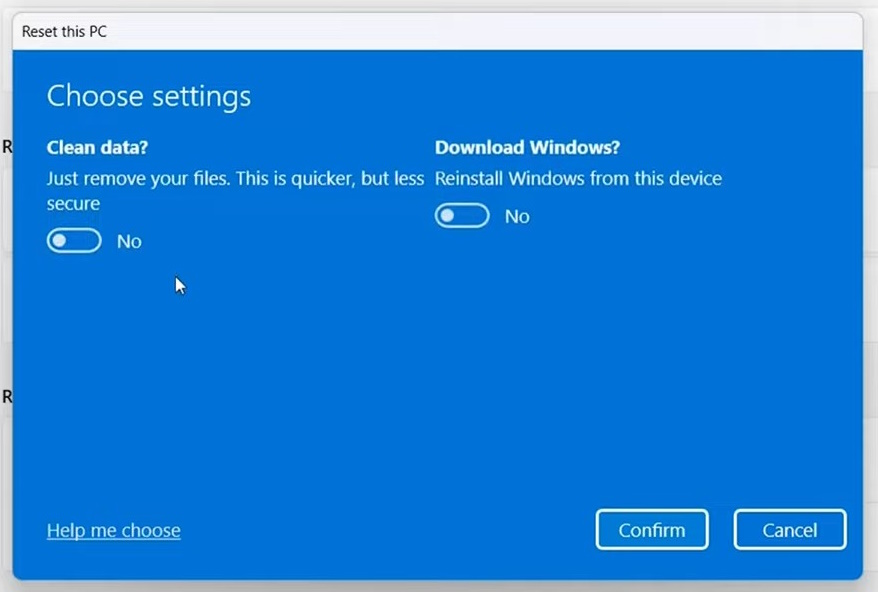
เมื่อเข้ามาที่ Additional settings หรือการตั้งค่าพื้นฐาน สามารถเลือก Change settings ได้
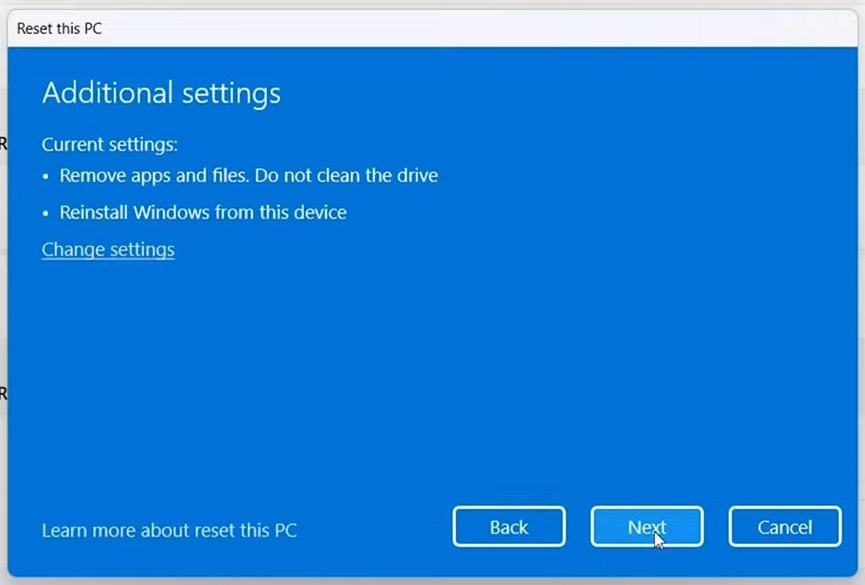
ให้ตั้งเป็นค่าเดิมไว้ คือ Off ตรงนี้ถ้าเลือก On ก็จะเข้าเงื่อนไขของระบบ เช่น ลบได้ไว แต่ไม่ปลอดภัย รวมถึงเฉพาะข้อมูลที่อยู่ในไดรฟ์นี้ จะหายไปเมื่อติดตั้งวินโดว์ จากนั้นกด Confirm จากนั้นคลิ๊ก Next ต่อไป

มาถึงตรงนี้ หากเป็นโน๊ตบุ๊ค ระบบจะแจ้งเลยว่า ให้ต่อสายอแดปเตอร์เข้ากับเครื่อง เพื่อทำการชาร์จไฟ ซึ่งอาจเกิดปัญหาได้ หากไฟดับ แบตหมดขณะที่กำลัง Reset อยู่ หากของใครไม่ยอม Reset ให้ ลองเสียบสายชาร์จดูครับ
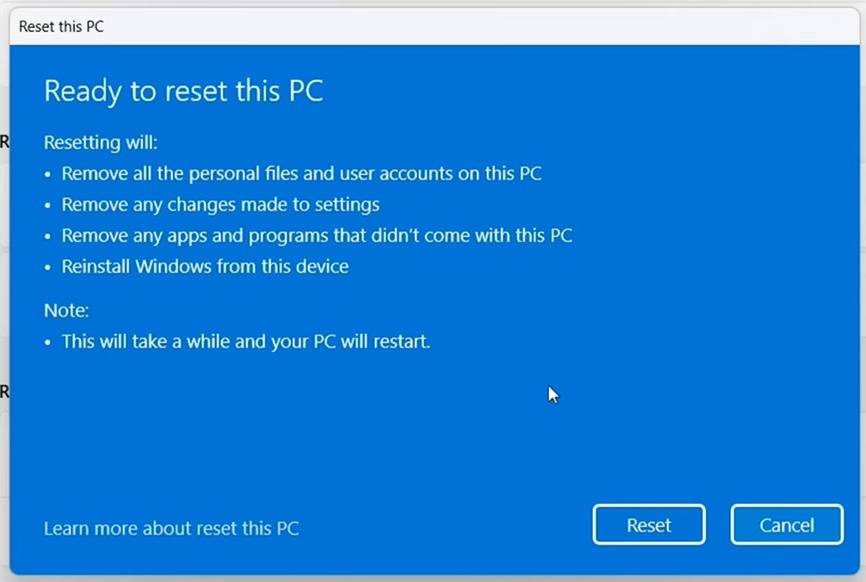
เมื่อเข้าหน้า Ready to reset this pc ระบบบอกว่าพร้อมแล้ว สำหรับการ Reset เลือกที่ Reset ได้เลย
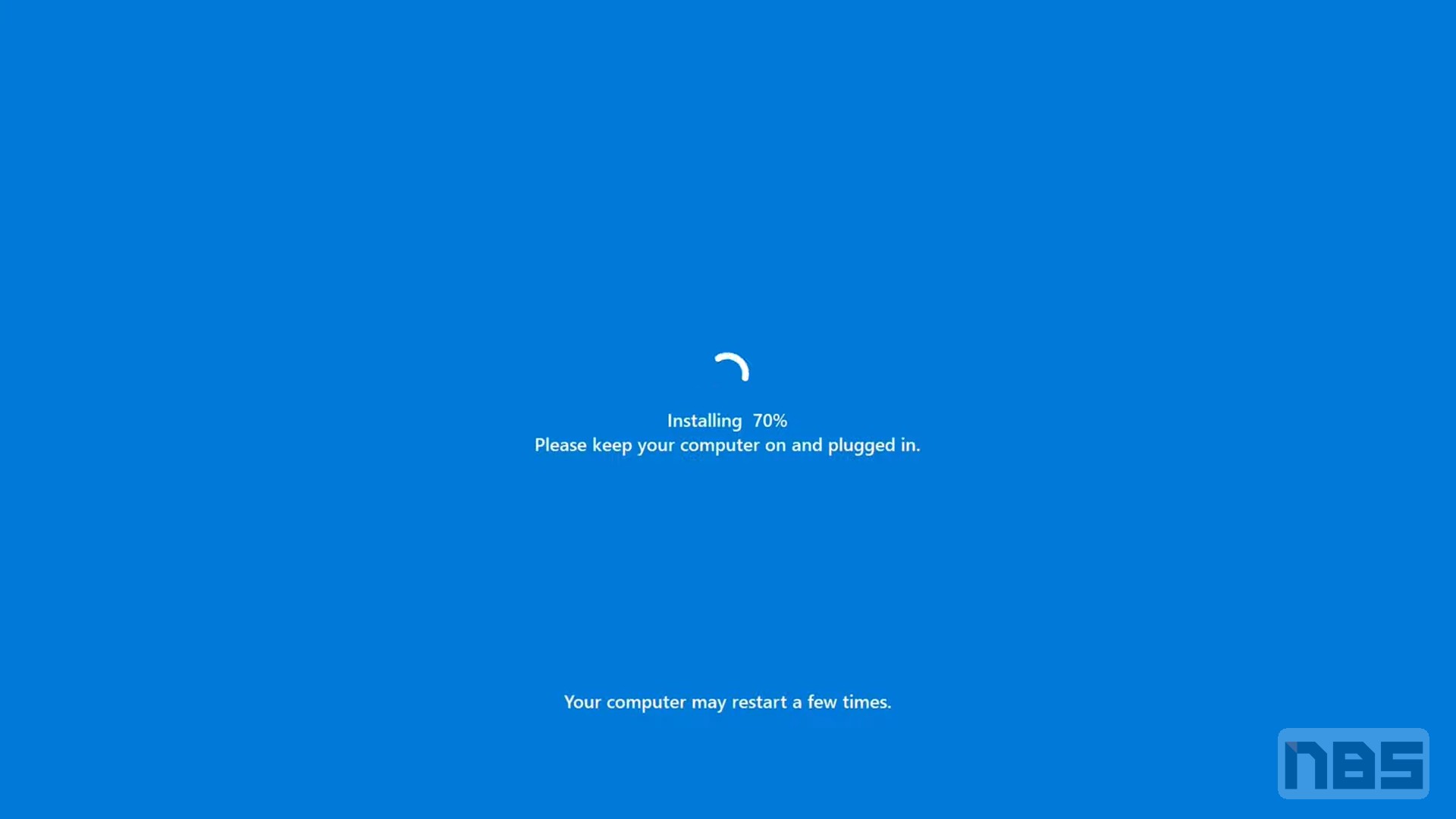
ให้รอสักครู่ ระบบกำลังทำการ Preparing หรือจัดเตรียมลำดับสักครู่ ก่อนจะทำการ Reset จะนานหรือไม่ขึ้นอยู่กับความแรงของโน๊ตบุ๊ค
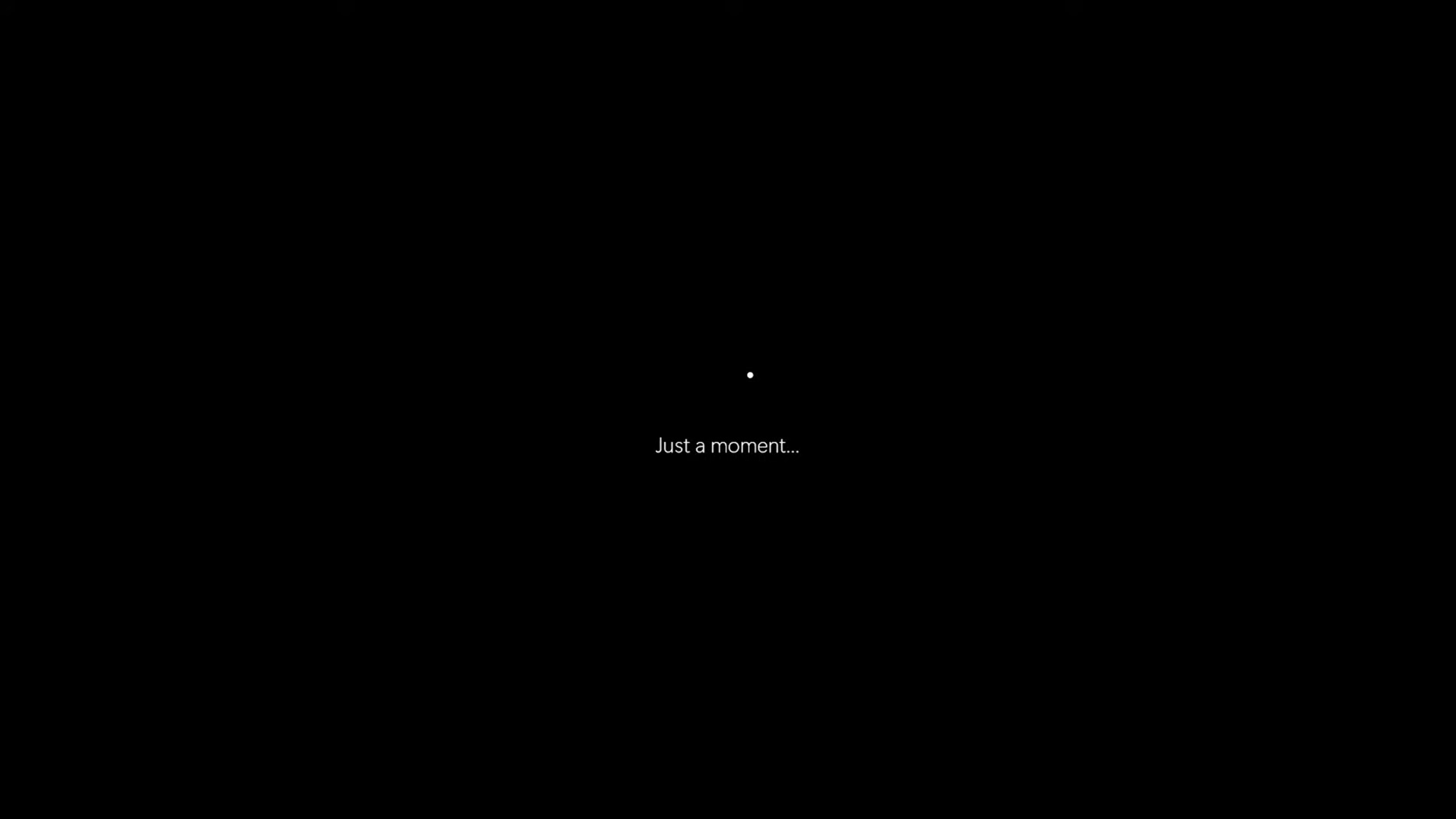
ระหว่างขึ้นหน้าจอสีดำ อย่าเพิ่งทำอะไร หรือไปถอดปลั๊ก ให้รอกระบวนการ Reset ไปสักระยะ จากนั้นระบบจะเริ่มเข้าสู่กระบวนการติดตั้ง Windows อีกครั้งหนึ่ง บนหน้าจอสีฟ้าๆ ให้รอจนกว่าจะเสร็จสิ้น
เสร็จแล้วระบบจะให้เราทำการตั้งค่าต่างๆ ก่อนจะใช้งาน Windows ซึ่งตรงนี้ จะคล้ายกับที่เราติดตั้ง Windows ใหม่นั่นเอง ใครที่อยากดูรายละเอียดตรงนี้ให้ครบๆ สามารถคลิ๊กดูบทความ สอนลงวินโดว์ ฉบับเต็ม ได้เลยครับ
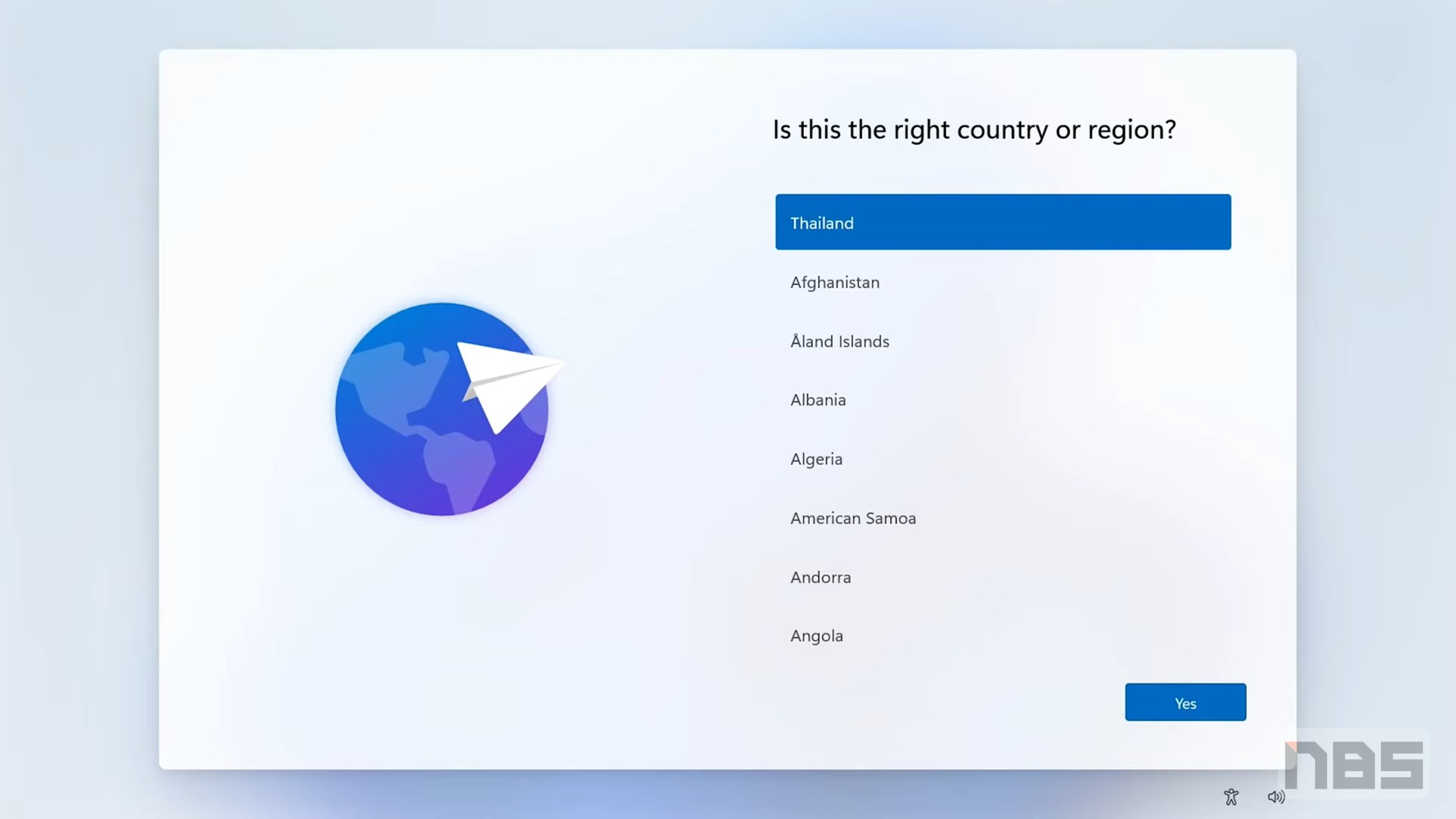
ขั้นแรก เลือก Region ตรงนี้จะเลือก Thailand หรือจะคลิ๊ก Yes ไปก่อน แล้วค่อยตั้งค่า เมื่อเข้าสู่ Windows แล้ว ก็ได้

ต่อมา Keyboard layout เลือก US จากนั้น Language ให้เลือก ภาษาไทย แล้ว Next เลือก Thai Kedmanee
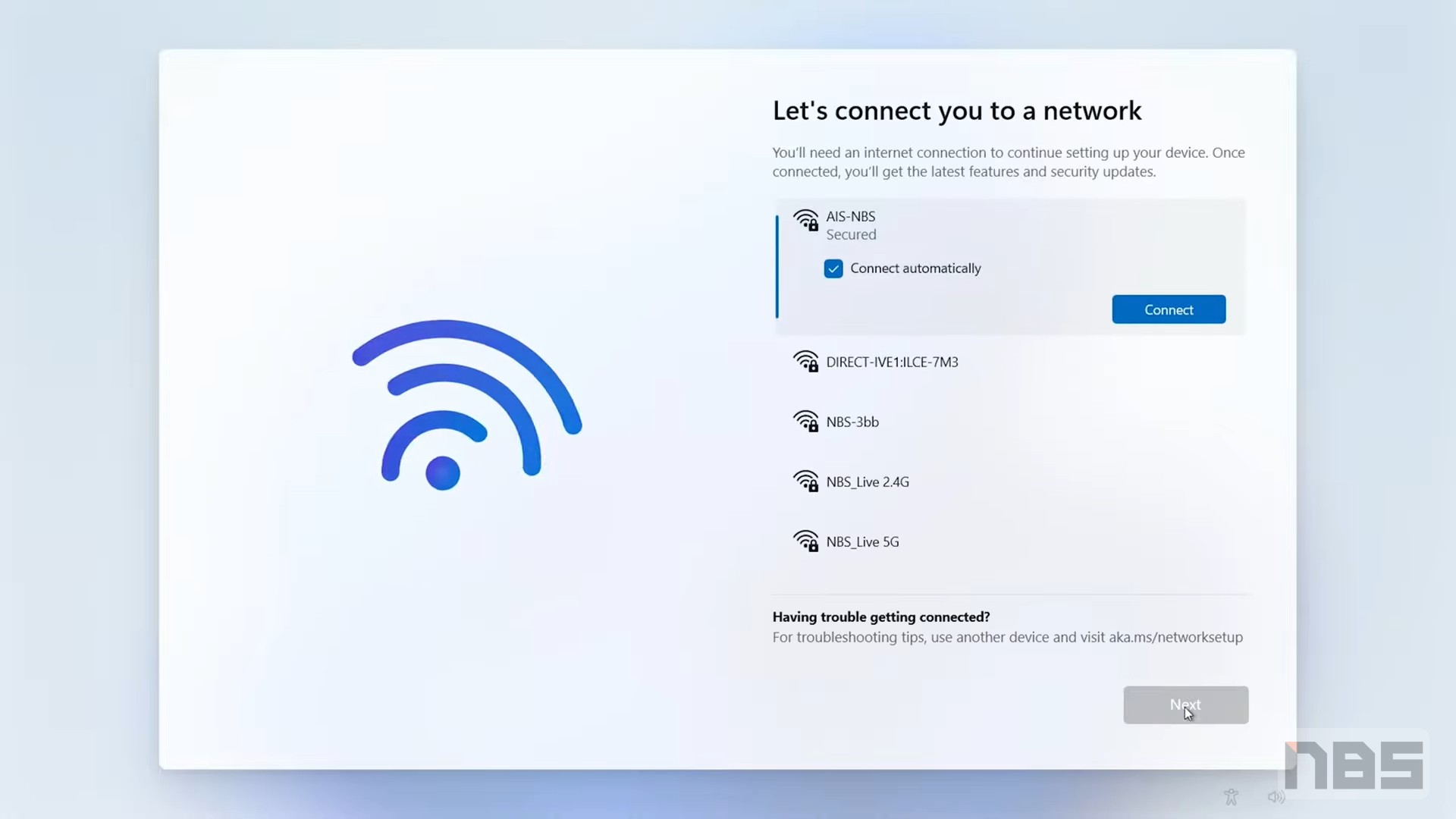
เมื่อเข้ามาหน้าการเชื่อมต่อเครือข่าย ตรงนี้แนะนำว่าให้กด I don’t have internet ไปก่อนครับ เพราะไม่อย่างนั้น คุณจะต้อง Log-in Microsoft account ก่อน ซึ่งจะใช้เวลาค่อนข้างนาน
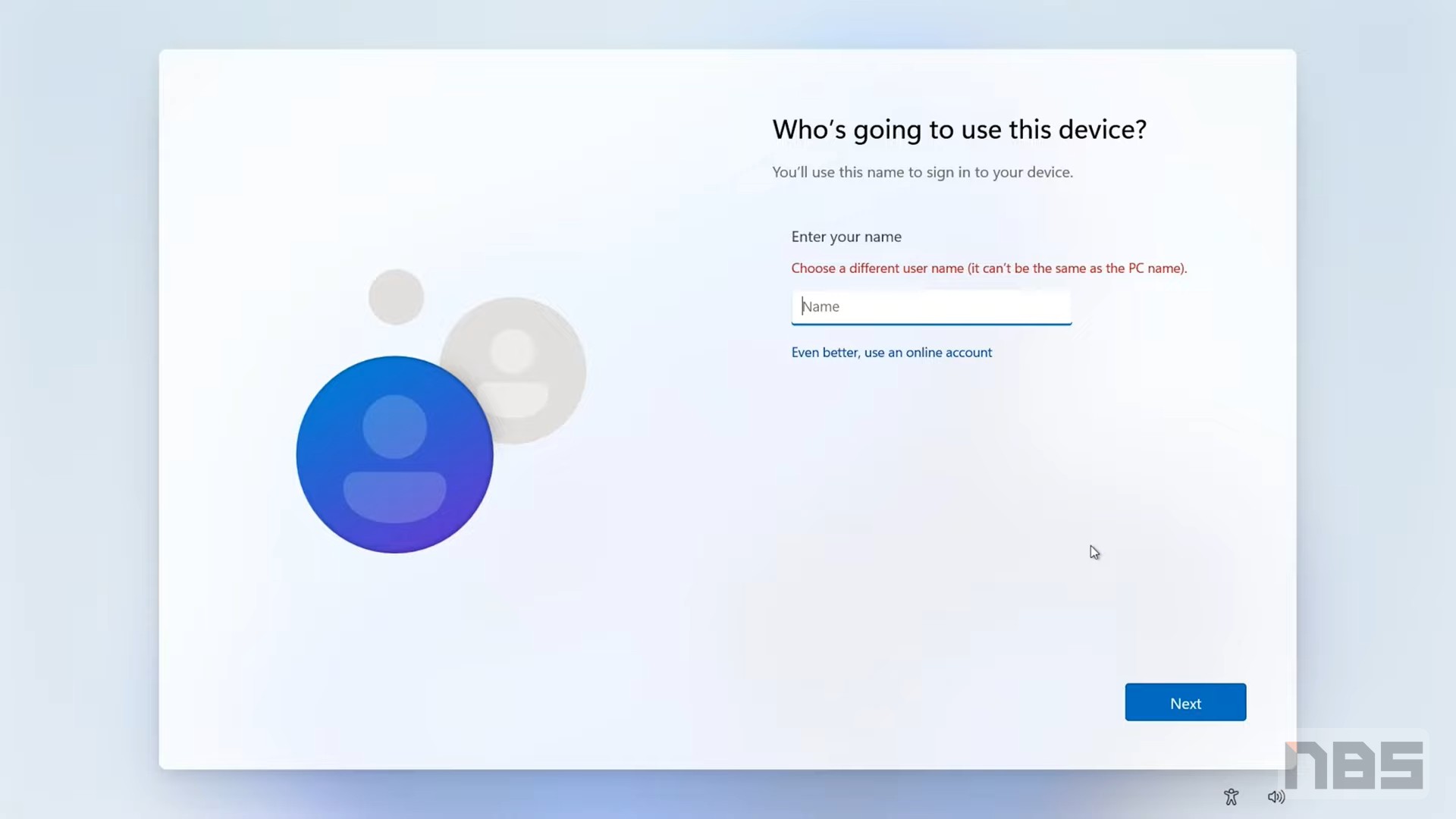
ต่อมาระบบจะถามว่า ใครจะเป็นคนที่ใช้เครื่องนี้ ใส่ชื่อเราที่เป็นเจ้าของเครื่องก็ได้ครับ แล้วกด Next
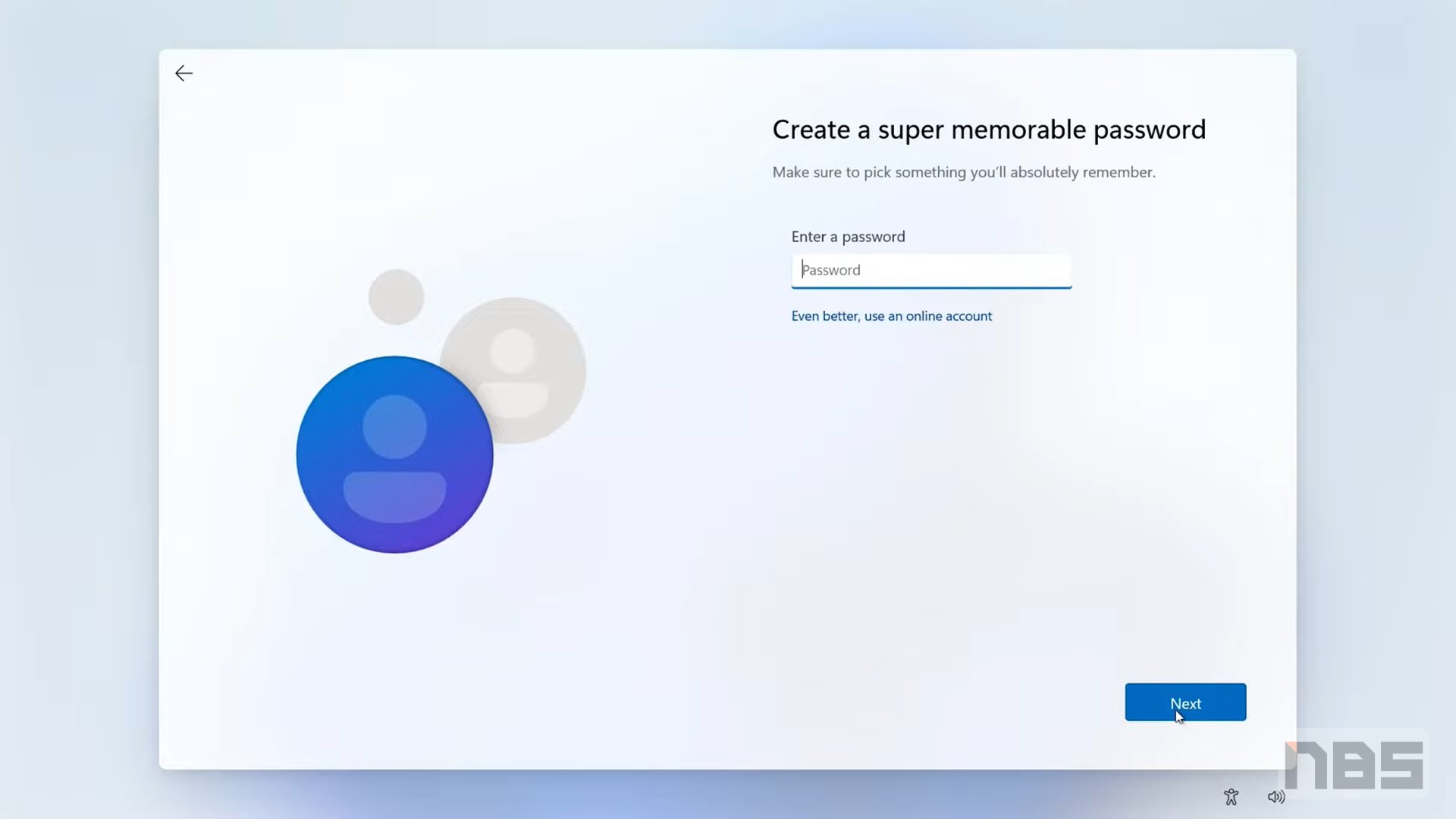
ส่วนของ Password หรือรหัส ใครจะตั้งเลยก็ได้ หากใช้เครื่องคนเดียว แต่ถ้าใช้กันหลายคน อาจจะเอาไว้ตั้งทีหลังก็ได้ครับ กด Next
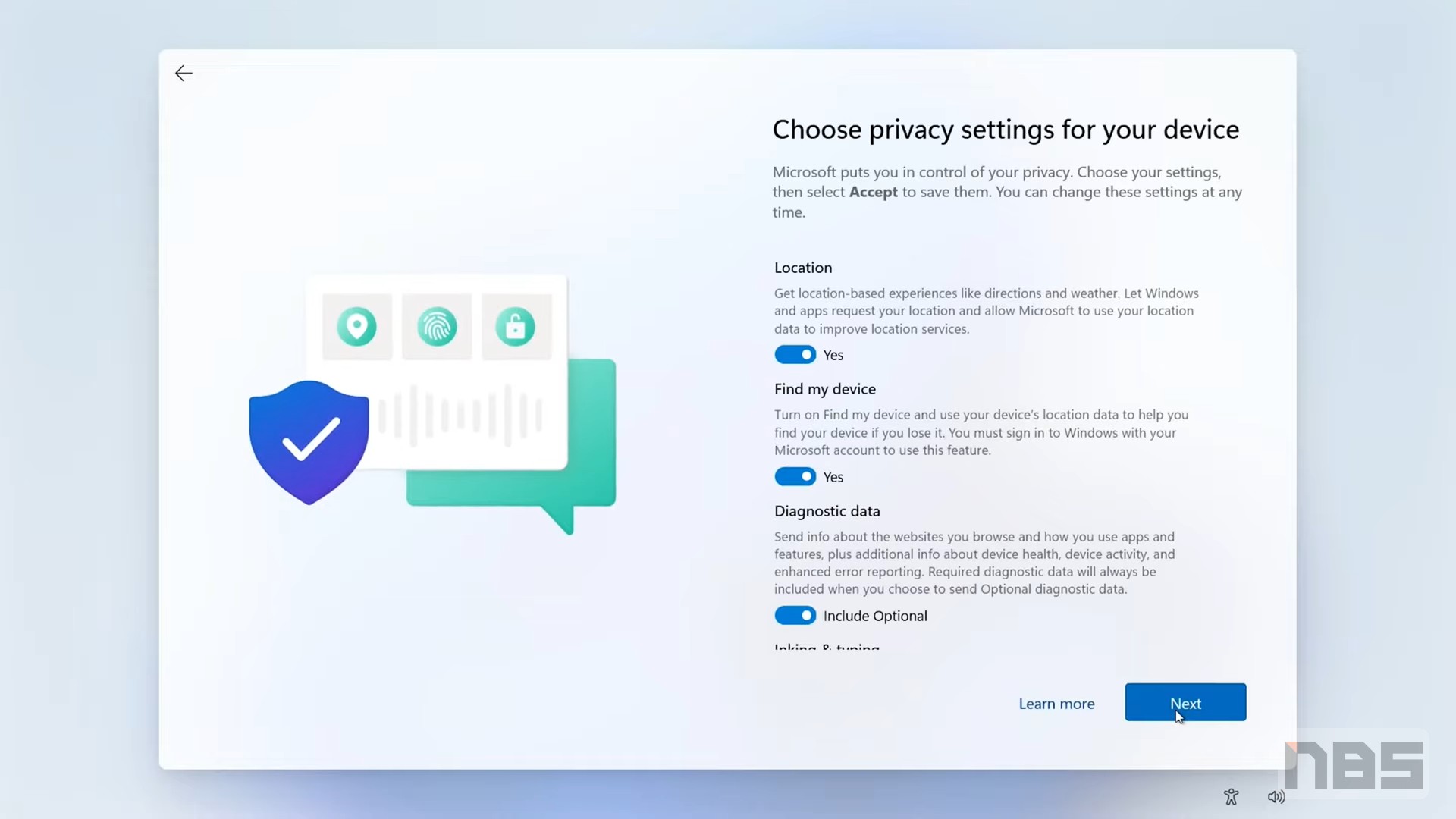
ในหัวข้อ Choose Privacy Settings นี้ จะให้คุณเลือกเปิดใช้งานความเป็นส่วนตัวของคุณ ตัวอย่างเช่น Location เพื่อให้ระบบรายงานเส้นทาง สภาพอากาศ รวมถึงการบริการต่างๆ จากไมโครซอฟท์ เมื่ออยู่ในพื้นที่นั้นๆ หรือไม่ หรือจะเป็น Find my device ในการเปิดให้ค้นหาอุปกรณ์ของคุณ กรณีที่เกิดการสูญหาย รวมถึง Diagnostic data จะส่งข้อมูลบางส่วนให้กับเว็บไซต์จากเบราว์เซอร์ที่คุณใช้ เพื่อให้ทำงานร่วมกับอุปกรณ์และเปิดใช้งานฟีเจอร์เกี่ยวกับ Activity และอื่นๆ เพื่อรายงานความผิดพลาด ที่เกิดขึ้นเมื่อใช้งาน หรือจะเป็น Inking & Typing เป็นต้น
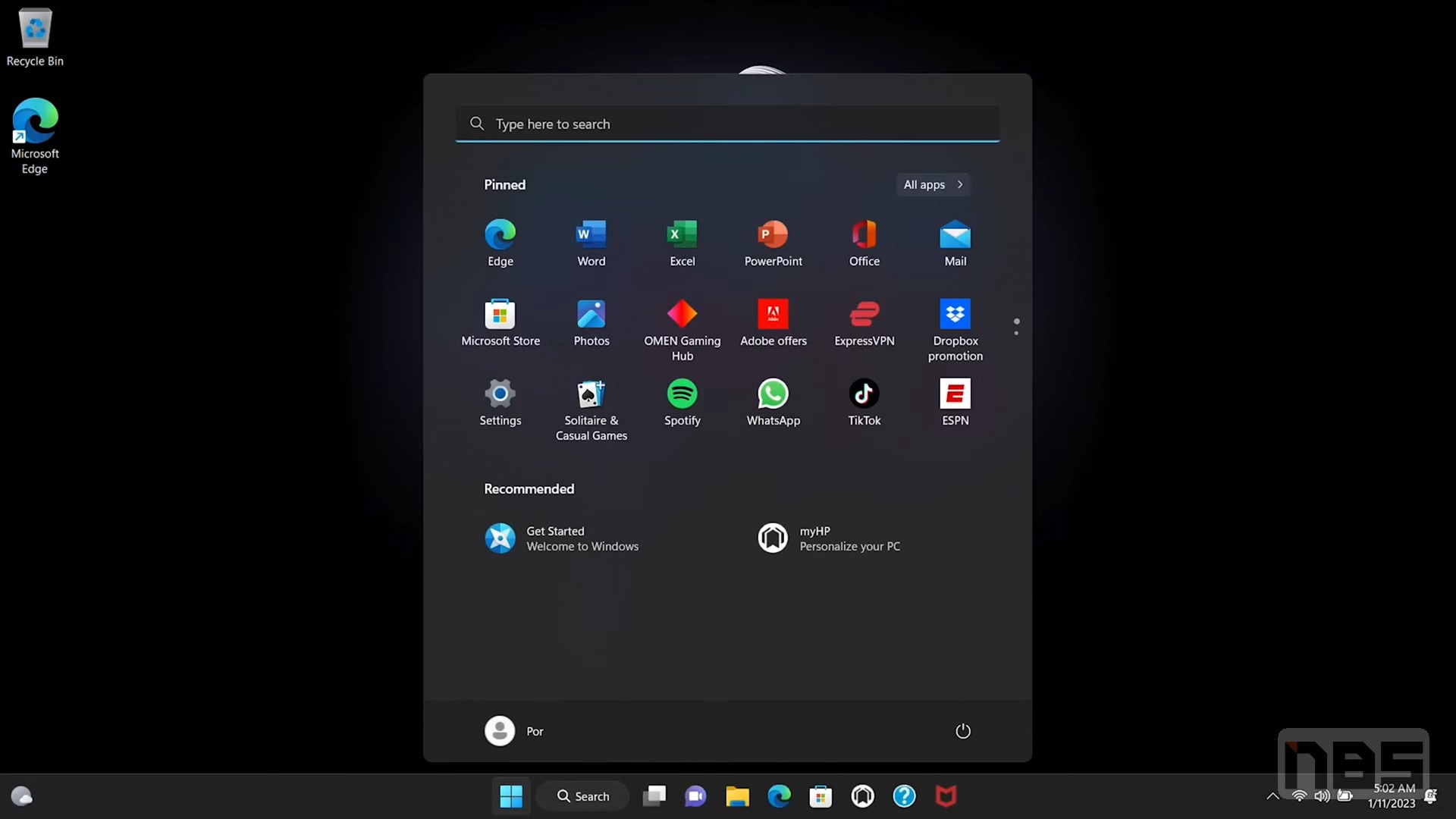
รอจนกว่าระบบจะบูตเข้าสู่หน้า Desktop ตรงนี้ถ้าเป็นโน๊ตบุ๊คแบรนด์ต่างๆ อาจจะมีขั้นตอนที่เพิ่มเติมเข้ามา รวมถึงแอพพลิเคชั่นที่จะติดตั้งเพิ่มเติมเข้ามาในระบบ ไม่ต้องตกใจ ให้ทำตามขั้นตอนต่อไปได้เลย นั่นคือการอัพเดตสิ่งต่างๆ ให้พร้อมสำหรับการใช้งาน

สิ่งที่คุณจะต้องทำต่อไปคือ ต่ออินเทอร์เน็ต จะใช้ WiFi หรือสาย LAN ก็ตามสะดวกครับ ตรงนี้ผมแนะนำว่า หากคุณจะเครือข่ายนี้ที่บ้านเป็นค่าปกติ ก็เชื่อมต่ออัตโนมัติได้เลย เพราะจะต้องใช้อินเทอร์เน็ตอีกพอสมควรในการอัพเดตและติดตั้งสิ่งต่างๆ ภายในเครื่อง
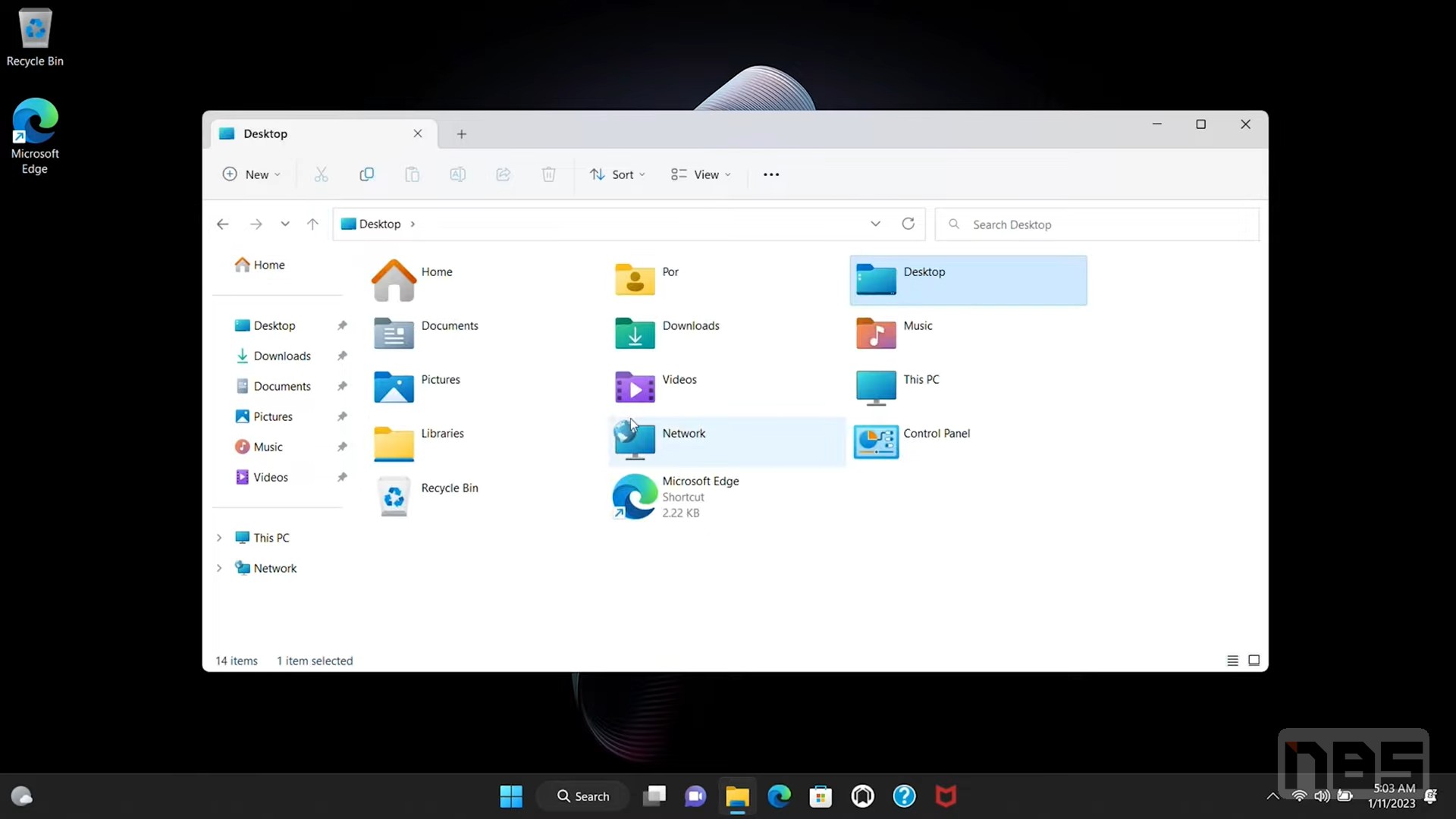
ให้ทำการ Update Windows, ลงโปรแกรม และย้ายไฟล์ของคุณกลับมาวางเอาไว้ที่เดิม เป็นอันเสร็จสิ้น
ทั้งหมดนี้ จะใช้เวลาอยู่ที่ราวๆ 10 กว่านาที ถามว่าเร็วกว่าลง Windows ใหม่มั้ย บอกเลยว่าใกล้เคียงกัน แต่…ไม่ต้องเตรียมแฟลชไดรฟ์ ไม่ต้องใช้แผ่นลง ลดเวลาไปไม่น้อยเลย
ข้อสังเกตหลังการ Reset
- Windows หลักตัวเดิมของคุณเป็นเวอร์ชั่นใด เมื่อ Reset จะกลับไปเป็นแบบเดิมคือ ระบบตั้งต้น
- ต้องอัพเดตไดรเวอร์ใหม่ ไม่ว่าจะเป็นชิปเซ็ต เมนบอร์ด การ์ดจอ และอื่นๆ
- ต้องเตรียมโปรแกรมและซอฟต์แวร์ใหม่ให้พร้อม เมื่อติดตั้งเสร็จให้ Activate ใหม่อีกครั้ง
- อย่าลืม หากใครใช้ระบบ 2 ภาษา แล้วต้องใช้งานปุ่ม “Grave Accent” หรือปุ่มตัวหนอนในการสลับภาษา สามารถทำตามขั้นตอนนี้ได้เลย สำหรับคนที่ใช้ Windows 11
วิธีสลับภาษาด้วยปุ่ม Grave Accent
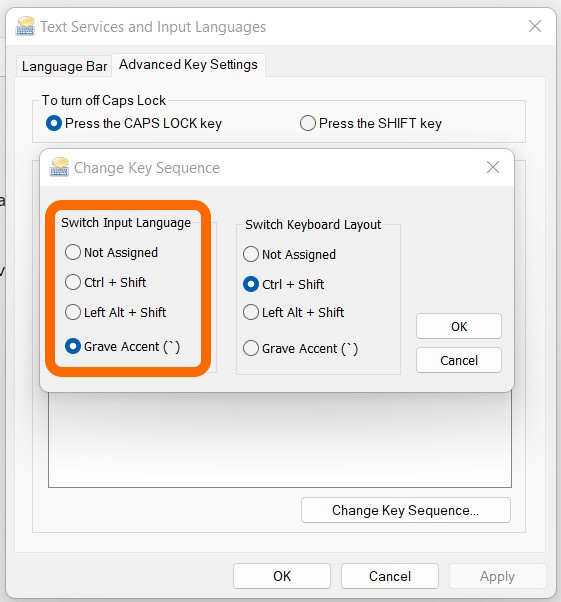
- คลิ๊กขวาที่ปุ่ม Win แล้วเลือก Settings
- เลือกที่ Time & Language ที่อยู่ทางแถบด้านซ้าย
- จากนั้นเลือก Language & Region
- เลื่อนลงมาด้านล่าง แล้วเลือก Typing
- ในหน้า Typing ให้เลือก Advance keyboard settings
- หน้านี้ ให้เลื่อนลงมาด้านล่าง ดูในหัวข้อ Switch input methods ให้คลิ๊กที่หัวข้อ Input language hot keys
- เลือกที่ between input languages
- แล้วเลือก Change key sequence…
- หน้าต่างที่ปรากฏขึ้น ให้เลือกใส่เครื่องหมาย Grave Accent แล้ว Ok
- เท่านี้เป็นอันเสร็จสิ้น การสลับภาษาด้วยปุ่มตัวหนอน
สรุปการล้างเครื่อง

โดยสรุปกับขั้นตอนการล้างเครื่อง Reset PC ไม่ได้ยุ่งยากใช่มั้ยครับ ด้วยการทำไม่กี่ขั้นตอนนี้ สามารถนำมาใช้ในการแก้ไขปัญหาที่เกิดขึ้นกับระบบ ในกรณีที่เกิดสิ่งผิดปกติในการใช้งาน เช่น ไดรเวอร์ ซอฟต์แวร์ และยูทิลิตี้ต่างๆ ที่ลงไปในเครื่อง แล้วทำให้ระบบทำงานผิดเพี้ยน หรือใช้งานมานาน แล้วอยากจะล้างระบบ เพื่อเคลียร์สิ่งต่างๆ ให้ระบบกลับมาเฟรชเหมือนใหม่ แต่สิ่งที่สำคัญ ที่อยากจะย้ำในทุกครั้งที่ต้องทำสิ่งใดเกี่ยวกับระบบ แนะนำว่าให้สำรองข้อมูลต่างๆ เอาไว้ก่อนเพื่อความปลอดภัย รวมถึงเตรียมสายชาร์จ ในกรณีที่ใช้โน๊ตบุ๊ค และมีอินเทอร์เน็ตในการเชื่อมต่อ จากนั้นทำทีละขั้นตอนแบบไม่ต้องรีบร้อน และหลังจากที่ล้างเครื่องเรียบร้อยแล้ว ใครที่ไม่แน่ใจ ผมอยากให้ดูในแต่ละขั้นตอนให้ครบถ้วน ก่อนจะลงมือทำจะดีที่สุดครับ ย้ำว่า การเตรียม สำรองข้อมูล และโปรแกรมบางส่วนไว้ ช่วยให้หลัง Reset ง่ายขึ้น ส่วนถ้ามีติดตรงจุดใด สามารถคอมเมนต์กันเอาไว้ได้เลยครับ สุดท้ายนี้ ปปป


















