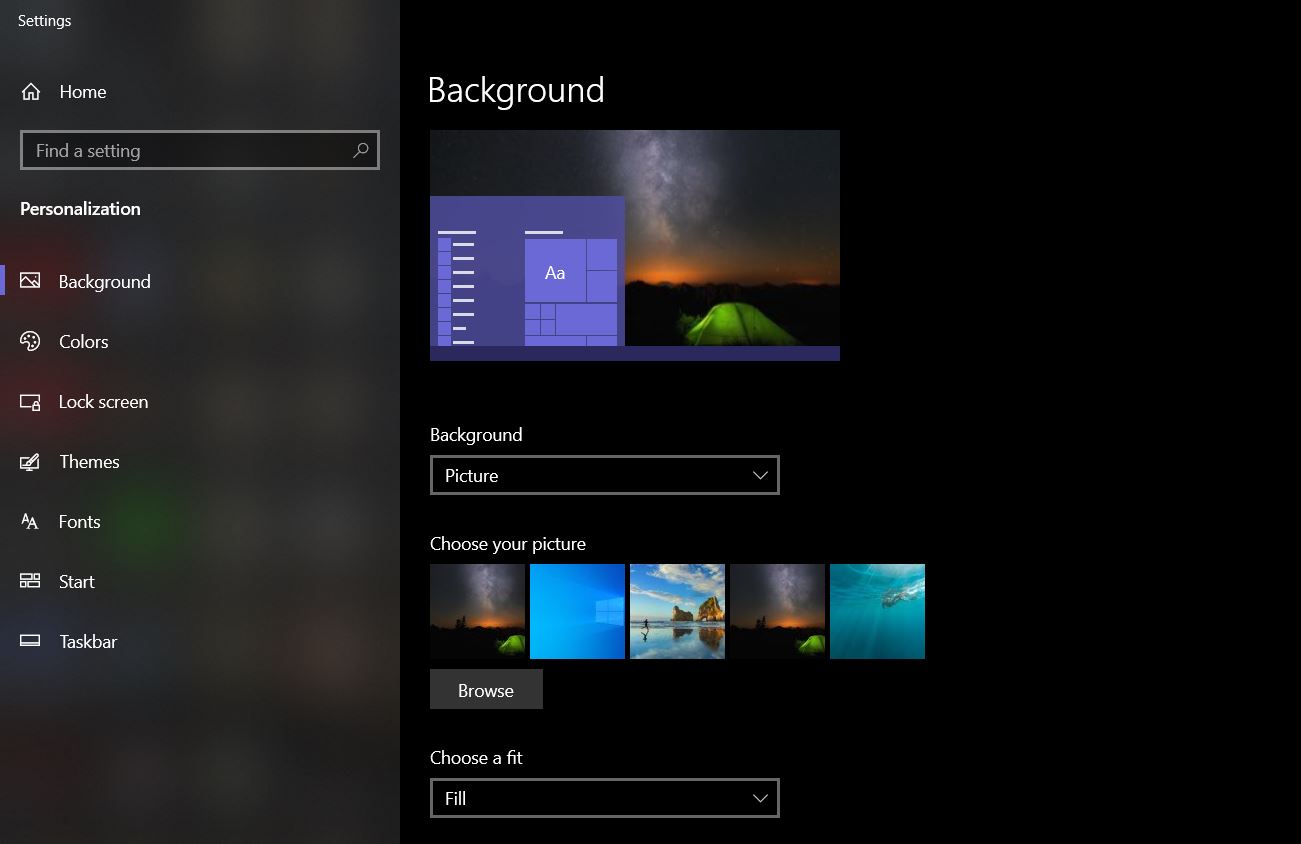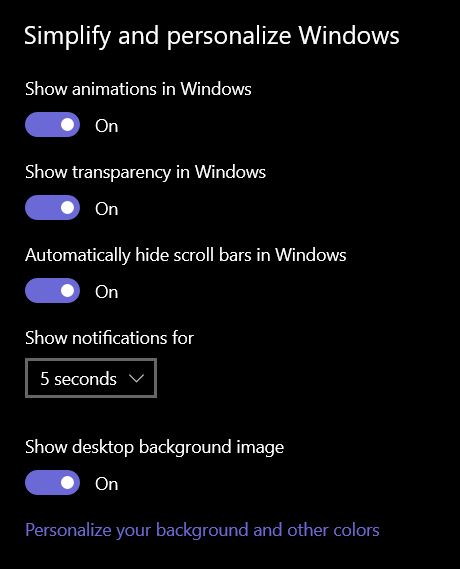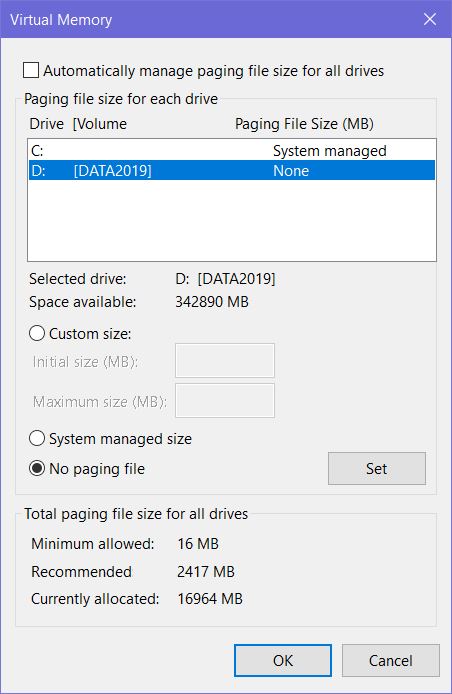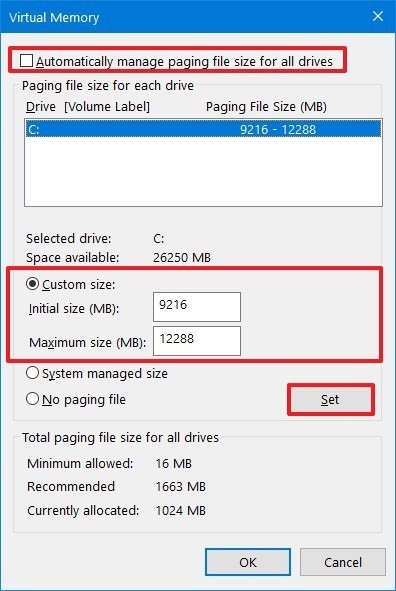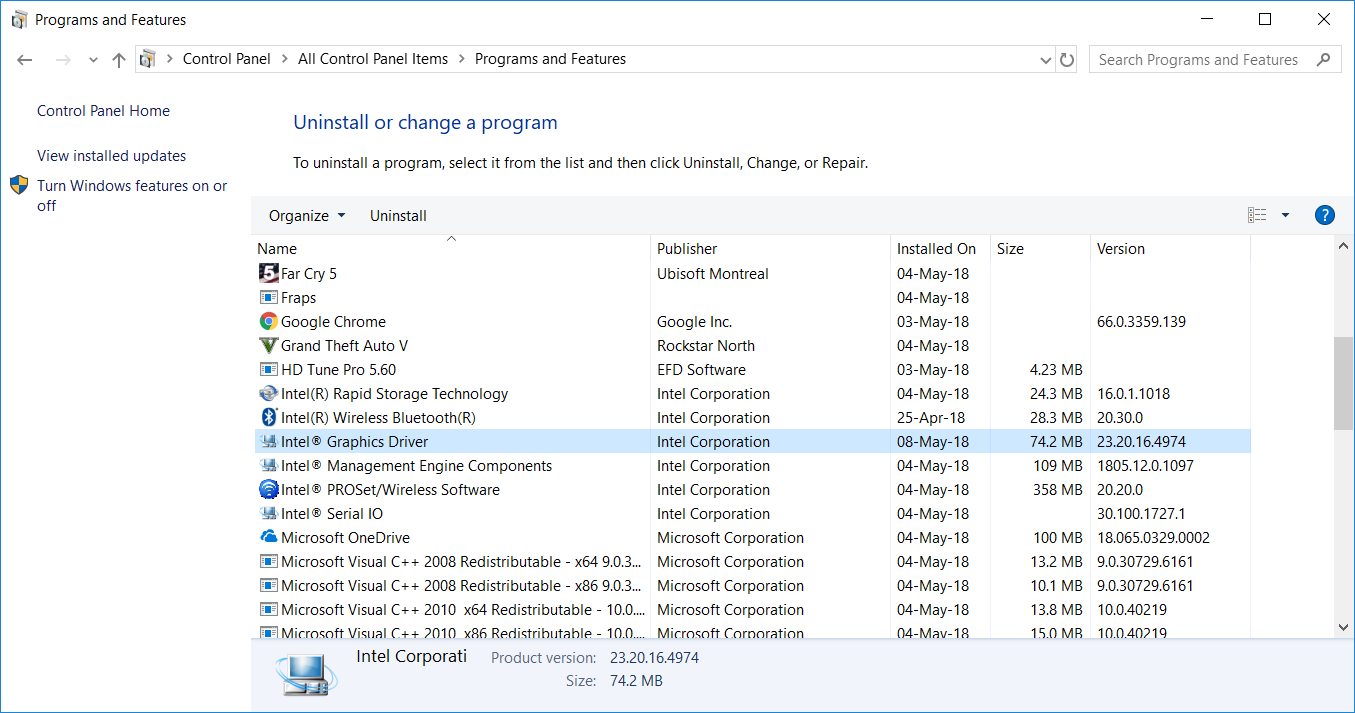ถ้าคุณอยู่บ้านว่างๆ เล่นเกมหรือเปิดโปรแกรมทำงาน แล้วรู้สึกหน่วงๆ บางทีอาจจะเป็นเพราะ แรมในเครื่องที่ถูกใช้ไปเรื่อยๆ ด้วยการจับจองของระบบวินโดวส์ โปรแกรมและสิ่งต่างๆ เมื่อเวลาเรียกใช้แอพพลิเคชั่นหรือเล่นเกม เมื่อต้องเรียกใช้แรมมากขึ้น ก็ทำให้เครื่องหน่วง ช้า กว่าจะเข้าเกมได้หรือบางครั้งแรมอาจจะไม่พอ เมื่อเจอกับโหลดหนักๆ กรณีที่คุณไม่สะดวกในการซื้อแรมใหม่มาเพิ่ม หรือคอมมีข้อจำกัดในการอัพเกรด วิธีที่ง่ายที่สุดก็คือ การคืนพื้นที่แรมบางส่วน ที่ไม่ได้ใช้งานหรือถูกจับจองเอาไว้ มาใช้ในการทำงาน แบบนี้ฟรี สามารถ เพิ่มความเร็ว ด้วยตัวเอง กับวิธีการง่ายๆ นี้
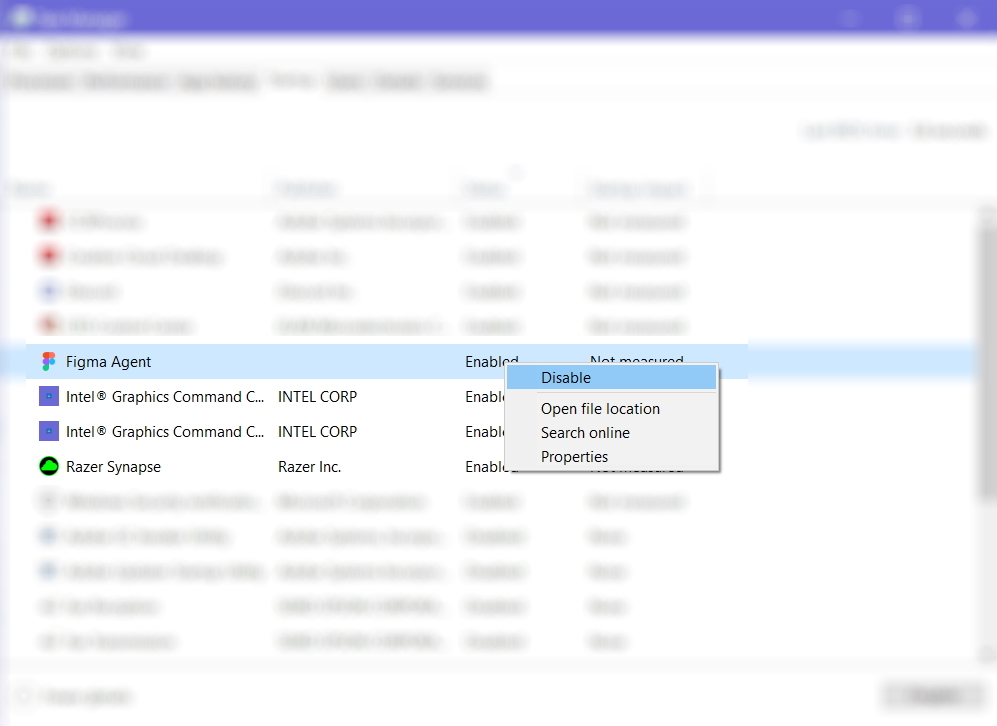
1.Disable Program บน Startup: เปิดในส่วนของ Startup ขึ้นมา ด้วยการกดปุ่ม Ctrl+Shift+Del > แล้วเลือกที่แท็ป Startup ให้คลิ๊กขวาบนโปรแกรมบางอย่างที่ไม่จำเป็น สังเกตง่ายๆ ว่า โปรแกรมไหนที่คุณเปิดเครื่องขึ้นมา แล้วไม่ได้ใช้งานทันทีอย่างน้อย 2-3 ชั่วโมง แล้วเลือก Disable ได้ทันที บางโปรแกรมจับจองไว้อย่างดี แถมยังรันอยู่ตลอดเวลาทั้งที่ไม่ได้ใช้งาน ก็ปิดไปได้เลย ข้อควรระวัง ไม่ควรไปยุ่งกับที่เป็น Windows service เพื่อความปลอดภัย ตะบี้ตะบันปิดหมด ก็รับผิดชอบกันเองนะครับ
2.ปิดบรรดาเอฟเฟกต์ ลูกเล่นและแอนิเมชั่นต่างๆ: อาทิภาพเคลื่อนไหว ภาพ Background หรือจะเป็น Peek การเฟดหน้าเมนู รวมไปถึงการเพิ่มเงาให้กับบรรดาไอคอน และเอฟเฟกต์วูบวาบบนหน้าจอในแบบต่างๆ ในเบื้องต้นสามารถเลือกที่ Personalized ด้วยการคลิ๊กขวาบนหน้าจอเดสก์ทอป จากนั้นเลือก Personalized เมื่อเข้ามาแล้ว ให้ไปที่ Background > เลือก Solid Color ก็พอช่วยได้บ้าง
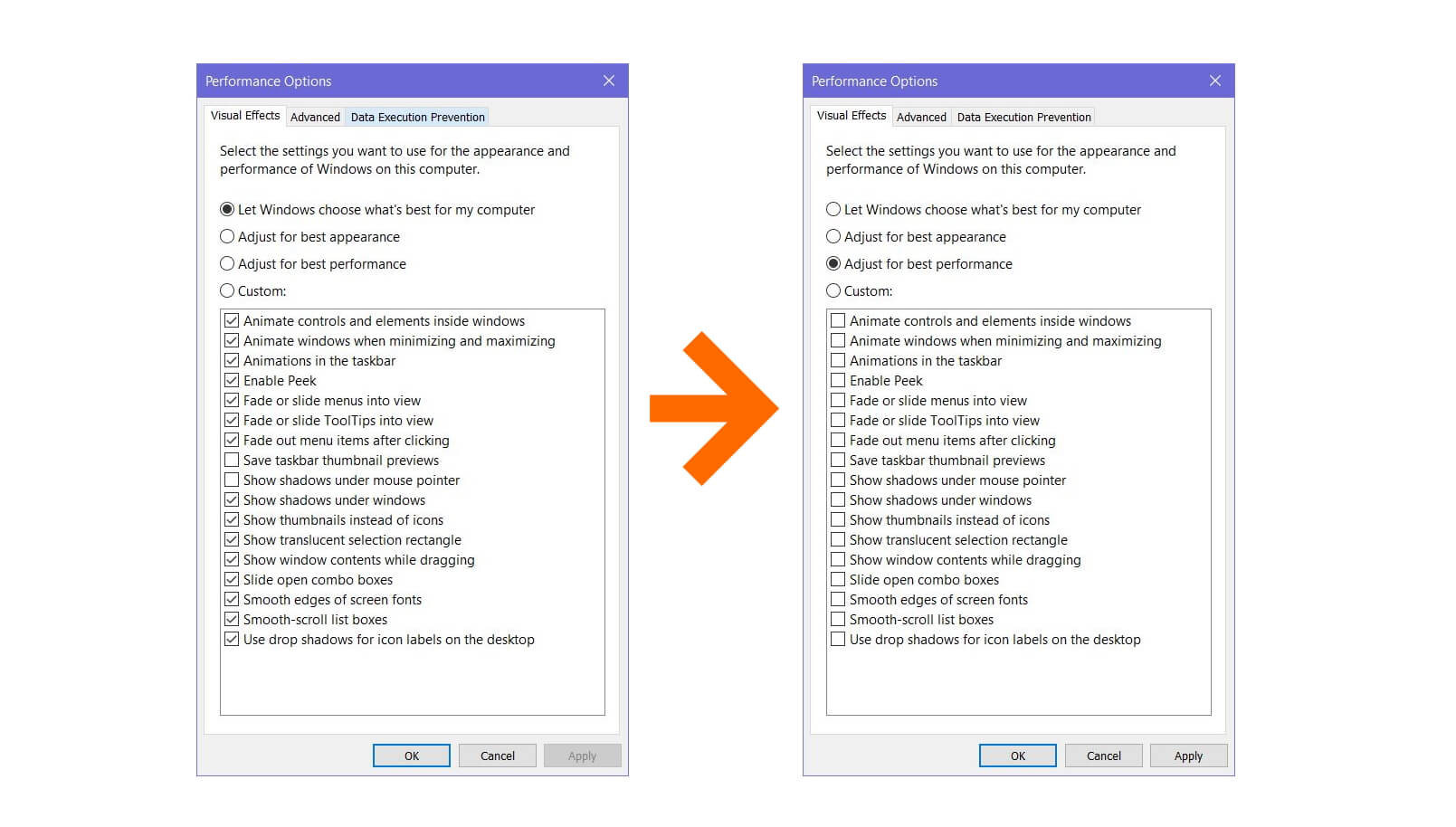
3.ปิดการทำงานของแอนิเมชั่น: เพื่อการเพิ่มประสิทธิภาพ ให้กับระบบได้มากขึ้น เราสามารถปิดเอฟเฟกต์หรือแอนิเมชั่นในภาพรวม ได้แบบง่ายที่สุด มาตรงจุดนี้ ก็ควบคุมได้หมดเลย ให้เข้าไปที่ System > Advanced system settings > ในหน้า System Properties เลือกแท็ป Advanced > Performance และ Settings โดยปกติในหัวข้อ Visual Effect ค่าพื้นฐานของระบบ จะอยู่ที่ Let Windows choose what’s best for my computer กรณีนี้เราต้องการลดการใช้ทรัพยากรของระบบ ให้เลือก Adjust for best performance
หรือจะเข้าไปที่ Simplify and personalize windows เพื่อปิดการใช้งานแอนิเมชั่นในเบื้องต้น ซึ่งอาจจะไม่มีรายละเอียดให้เลือกเหมือนกับ Visual Effect แต่ก็รวบรัดตัดความง่ายดี ในกรณีที่ต้องการเปิด-ปิดแบบเร่งด่วน
4.เลือกพื้นที่สำหรับ Virtual Memory: ถ้าเครื่องของคุณแรมน้อย แต่ต้องมาแบกภาระกับการใช้งานโปรแกรมบางอย่างที่ต้องใช้ทรัพยากรมาก โดยเฉพาะแรม ก็อาจจะต้องแบ่งเบาภาระไปที่ Storage ในกรณีที่คุณมีพื้นที่บนฮาร์ดดิสก์มากพอ หรือมีไดรฟ์ทั้ง SSD และ HDD แต่มี SSD ความจุน้อย ก็อาจจะเลือก HDD ที่ใช้ในการสำรองข้อมูลมาร่วมใช้งานได้ ด้วยการเข้าไปที่ ให้เข้าไปที่ System > Advanced system settings > ในหน้า System Properties เลือกแท็ป Advanced > Performance และ Settings จากนั้นเมื่อเข้าหน้า Performance Options ให้ไปที่แท็ป Advanced แล้วคลิ๊กที่ Change ในหัวข้อ Virtual memory
เมื่อเข้าไปใน “Virtual memory” ให้ใส่เครื่องหมายถูกที่ Automatically manage paging files size for all drives แล้วจึงจะเข้าไปตั้งค่าได้ ให้เลือกไปที่ Custom size เมื่อมาถึงจุดนี้น ก็จะสามารถปรับแต่งค่าของ “Virtual memory” ได้แล้ว
โดยวิธีการง่ายๆ ในการปรับค่า “Initial size” ตามความเหมาะสม ส่วน “Maximum size” ควรจะเป็น 3 เท่าของหน่วยความจำหลัก เช่น แรม 4GB ก็ใส่ 12GB (12,xxxMB) เป็นต้น เมื่อตั้งค่าเสร็จสิ้นให้เลือกไปที่ Set ตามมาด้วยการกด Ok ระบบจะให้รีบูทเพื่อที่จะเซ็ตค่าดังกล่าวให้สมบูรณ์ เท่านี้ก็ เพิ่มความเร็ว ได้แล้ว
5.ลบสิ่งที่ไม่ได้ใช้หรือโปรแกรมที่ทำงานซ้ำซ้อน: ของพวกนี้อาจไม่ได้ทำให้คุณใช้งานได้ง่ายขึ้น แต่อาจจะตรงกันข้าม คือการทำให้คอมของคุณต้องแบกภาระในการทำงาน เช่น โปรแกรมแต่งภาพ ดูหนังหรือโปรแกรมจิปาถะทั่วไป ที่ไม่ได้ใช้ แล้วปล่อยให้ลอยชายอยู่บนเครื่อง บางอย่างดันมาจองแรมระบบ แล้วแอบรันอัพเดตอยู่เรื่อยๆ ให้เปลืองทรัพยากร วิธีง่ายๆ ในการจัดการคือ เข้าไปในหน้า Program/Uninstall แล้วเลือกโปรแกรมที่ดูใช้งานซ้ำซ้อน รวมถึงบรรดาสิ่งที่คุณไม่ได้ออกไป แค่นี้ก็ปลดภาระให้แรมมีเหลือมากขึ้น เพิ่มความเร็ว ได้ง่ายๆ
ทั้งหมดนี้เป็นวิธีแบบง่ายๆ ที่คุณสามารถทำเองได้บน Windows เพื่อคืนพื้นที่ให้แรม และทำให้การใช้งานบนคอมที่มีแรมน้อยๆ ลื่นมากขึ้น ในการปรับแต่งขอให้ใช้ความระมัดระวัง หัวข้อไหนไม่มั่นใจ ก็ให้ข้ามไป อย่าฝืน แต่ส่วนใหญ่ที่แนะนำมา ก็จะเป็นรูปแบบพื้นฐานที่ใช้กันอยู่ทั่วไป