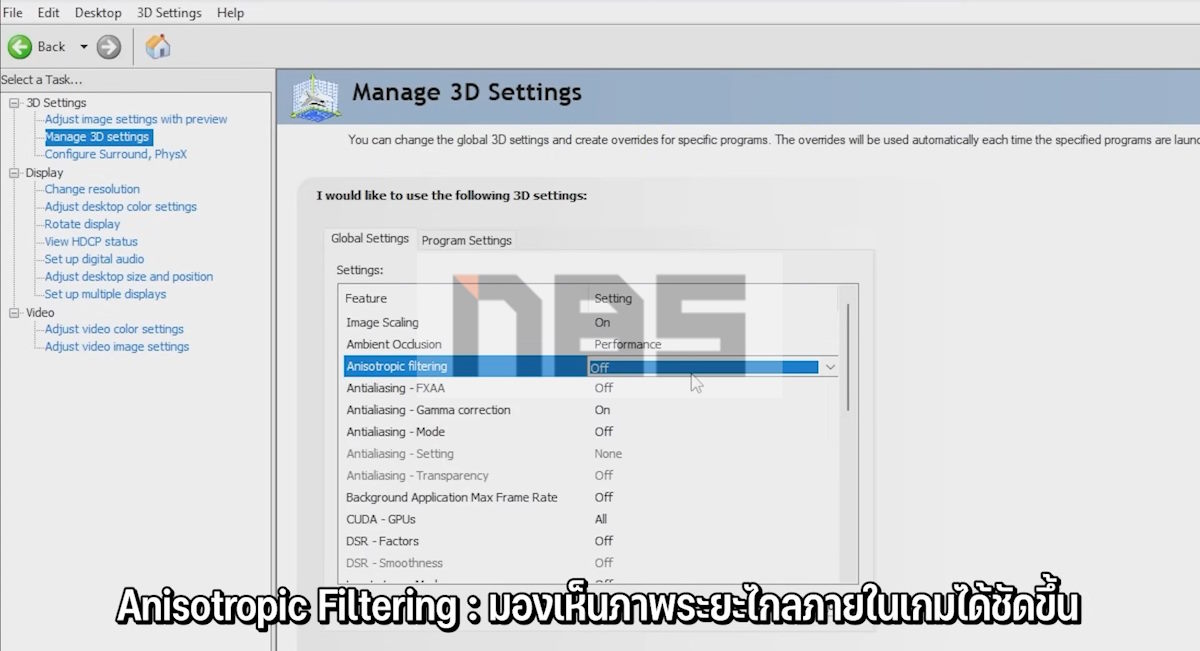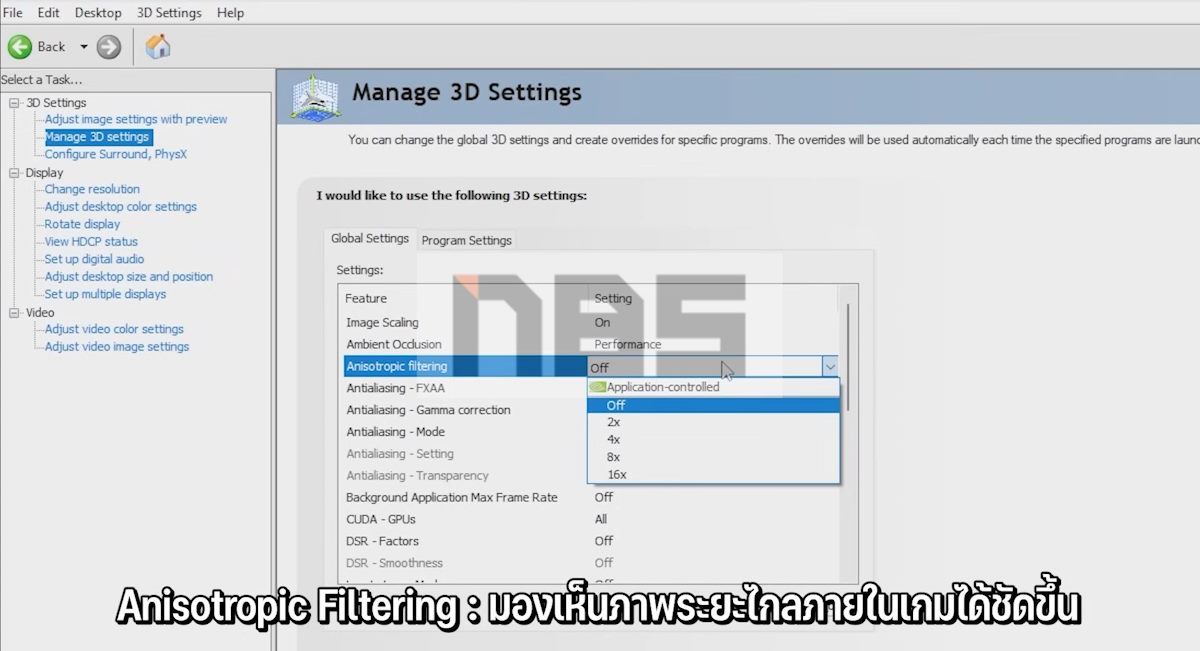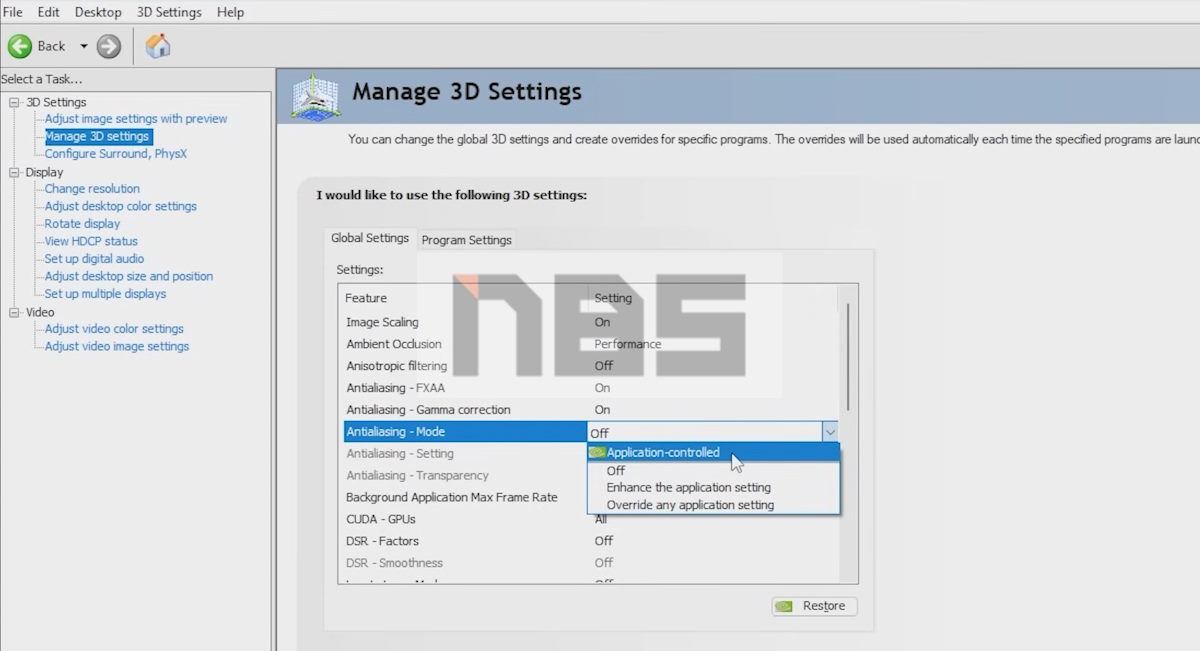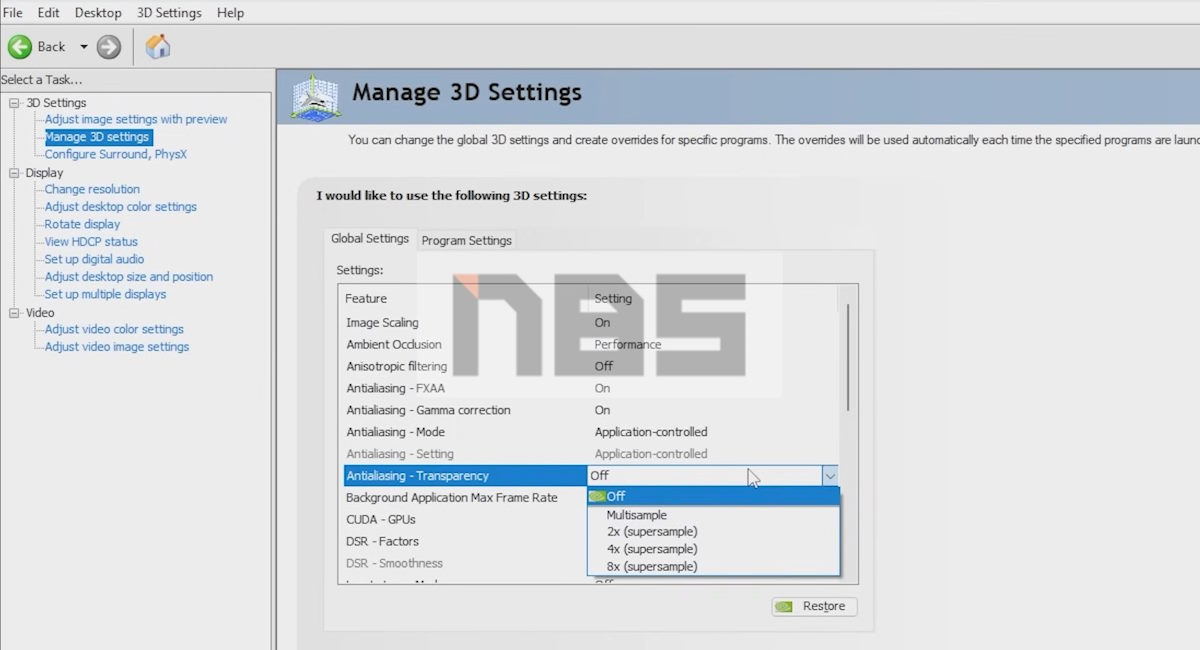ตั้งค่าการ์ดจอ nVIDIA อัพเดตปี 2023 วิธีเพิ่มเฟรมเรต เล่นเกมลื่น ภาพสวย ไม่กระตุก ทำเองได้

มาตั้งค่าการ์ดจอ nVIDIA เพิ่มความสวยงามและเพิ่มเฟรมเรตให้เล่นเกมไหลลื่นและสวยงามแบบง่ายๆ อัพเดตปี 2023 โดยเราจะบอกถึงวิธีการ การปรับแต่ง ตั้งแต่ดาวน์โหลดและอัพเดตไดรเวอร์ใหม่ในแบบสั้นกระชับ จากนั้นก็ไปสู่การตั้งค่าต่างๆ ไดรเวอร์ใน nVIDIA Control Panel จนจบ โดยในการปรับแต่งไดรเวอร์ในครั้งนี้ จะเป็นการแนะนำทั้งแบบที่ทำให้เพิ่มเฟรมเรตให้ลื่นขึ้น และแบบที่เอาใจคนชอบภาพสวย โดยที่ไม่เป็นภาระกับการ์ดจอมากเกินไป พร้อมแล้วเราก็ไปลุยกันได้เลย
ตั้งค่าการ์ดจอ nVIDIA
- Download and Install
- Image Scaling
- Ambient Occlusion
- Anisotropic Filtering
- Anti aliasing
- CUDA – GPUs
- DSR – Factors
- Max. Frame Rate
- MFAA
- OpenGL GDI compatibility
- OpenGL rendering GPU
- Shader Cache Size
- Texture Filtering Quality
- Threaded optimization
- Triple buffering
- Conclusion
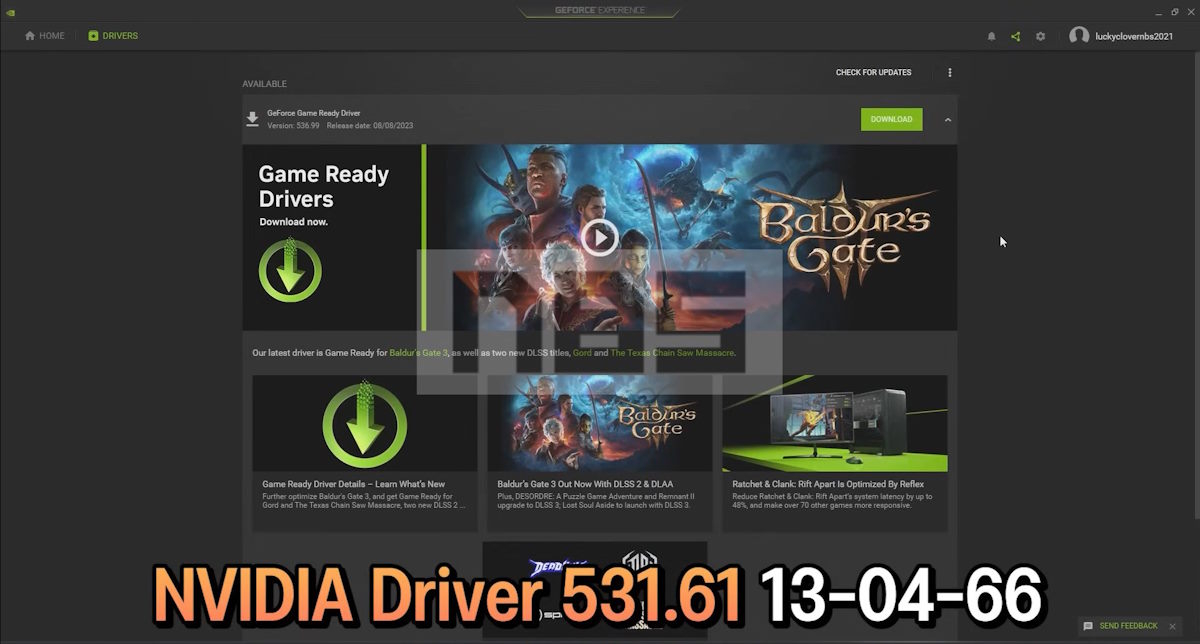
ไดรเวอร์ล่าสุดของการ์ดที่ใช้ร่วมกับการ์ดจอ RTX3050 ครั้งนี้ จะเป็นเวอร์ชั่น GeForce 536.99 อัพเดตเมื่อวันที่ 8/8/66 เรามาแนะนำการติดตั้งและอัพเดตไดรเวอร์แบบง่ายๆ กันก่อน สำหรับใครที่ใช้การ์ดจอ nVIDIA แล้วใช้โปรแกรม GeForce Experience อยู่แล้ว ก็ให้เข้าไปที่แท็ป Drivers แล้วคลิ๊กเลือกที่ Check for Updates ซึ่งตรงนี้หากใครอัพเดตล่าสุดแล้ว ก็ผ่านไปได้เลย แต่ถ้าที่คุณใช้เป็นไดรเวอร์เก่า ก็ให้กดดาวน์โหลด และอัพเดตได้ครับ ทำตามขั้นตอน เสร็จแล้วรีสตาร์ทสักรอบ
ติดตั้งและอัพเดตไดรเวอร์
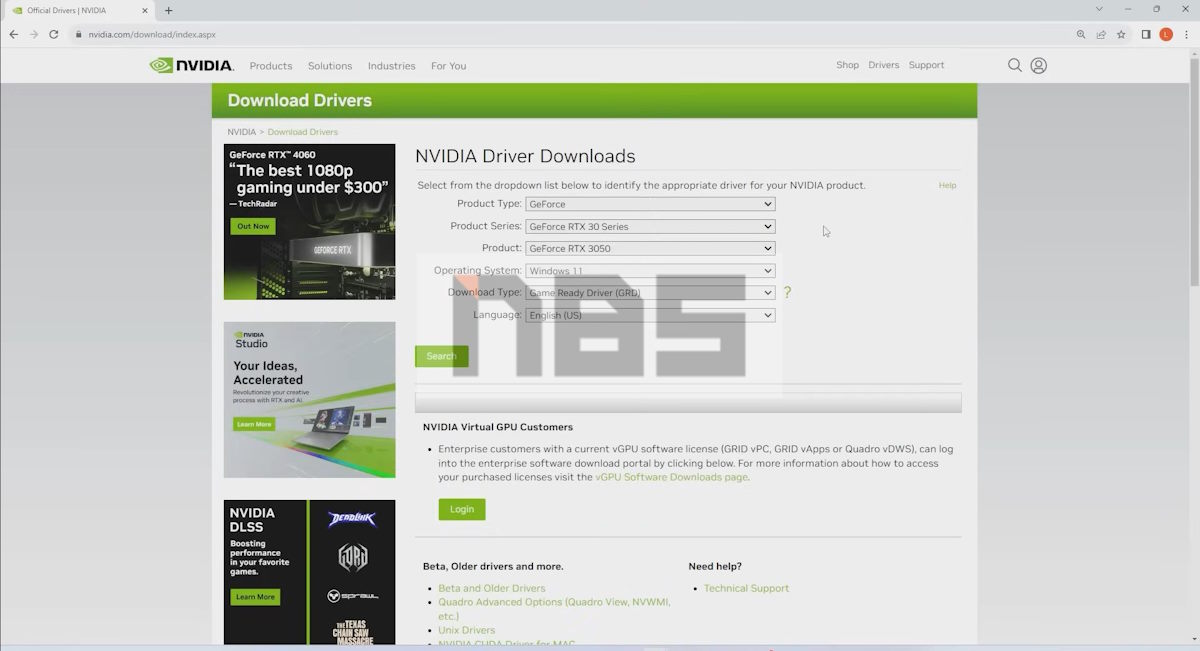
ตั้งค่าการ์ดจอ เริ่มแรกให้ไปที่เว็บไซต์ nVIDIA ก่อนเลยครับ ตามลิงก์ที่ผมใส่ไว้ให้นี้
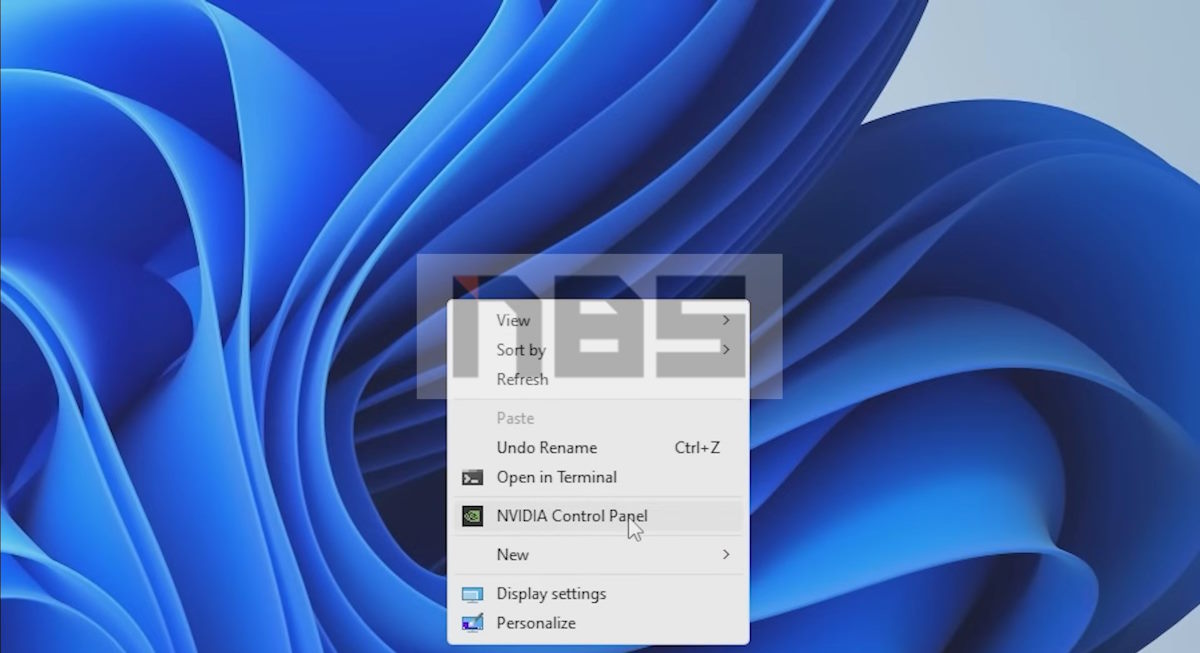
เมื่อเข้าสู่ระบบมาแล้ว ให้คลิ๊กขวาหน้า Desktop ที่ว่างๆ อยู่นะ แล้วเลือกที่ nVIDIA Control Panel ซึ่งจะติดตั้งมากับไดรเวอร์ในทุกๆ ครั้ง
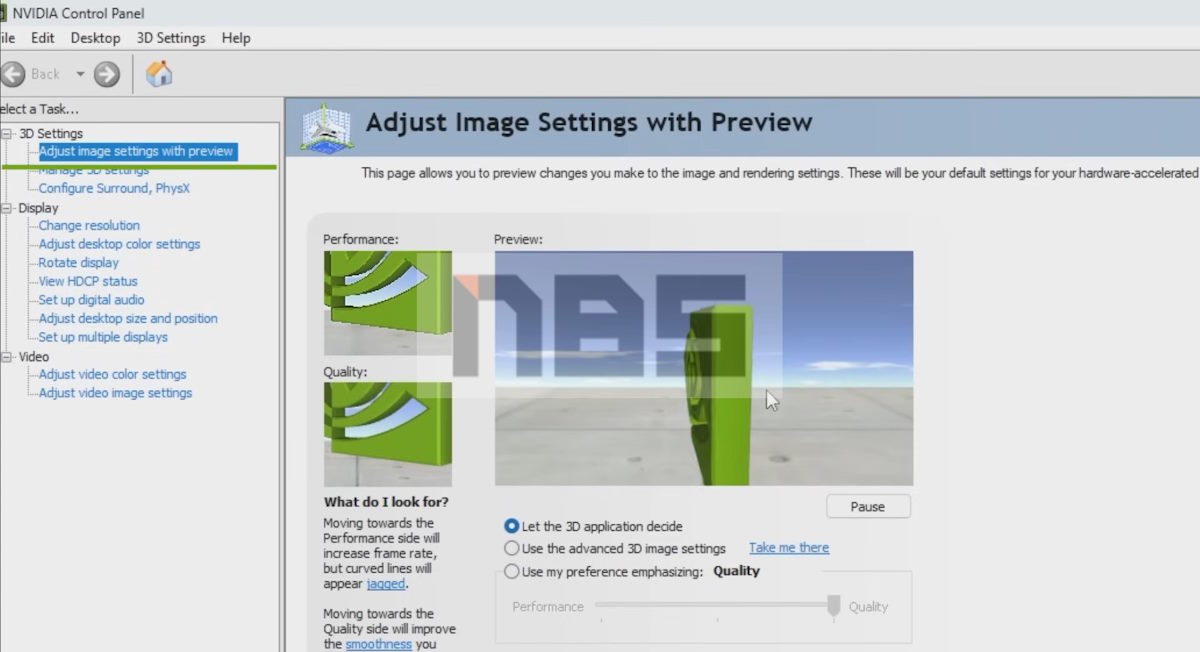
เมื่อเข้ามาแล้ว ให้เริ่มเข้าไปที่ 3D Settings เลื่อนลงมาที่ Adjust image settings with preview
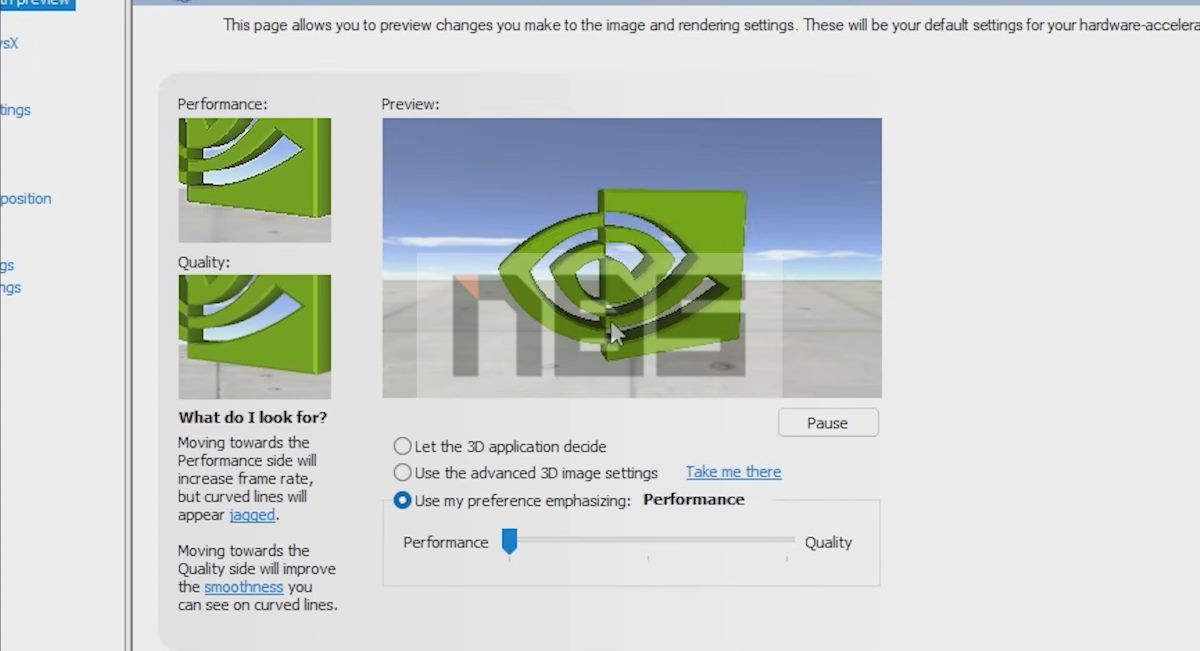
จากนั้นไปที่แถบด้านขวา ตรงโลโก้ nVIDIA หมุนๆ อยู่นั้น แล้วใส่เครื่องหมายหน้า Use my preference emphasizing: Performance
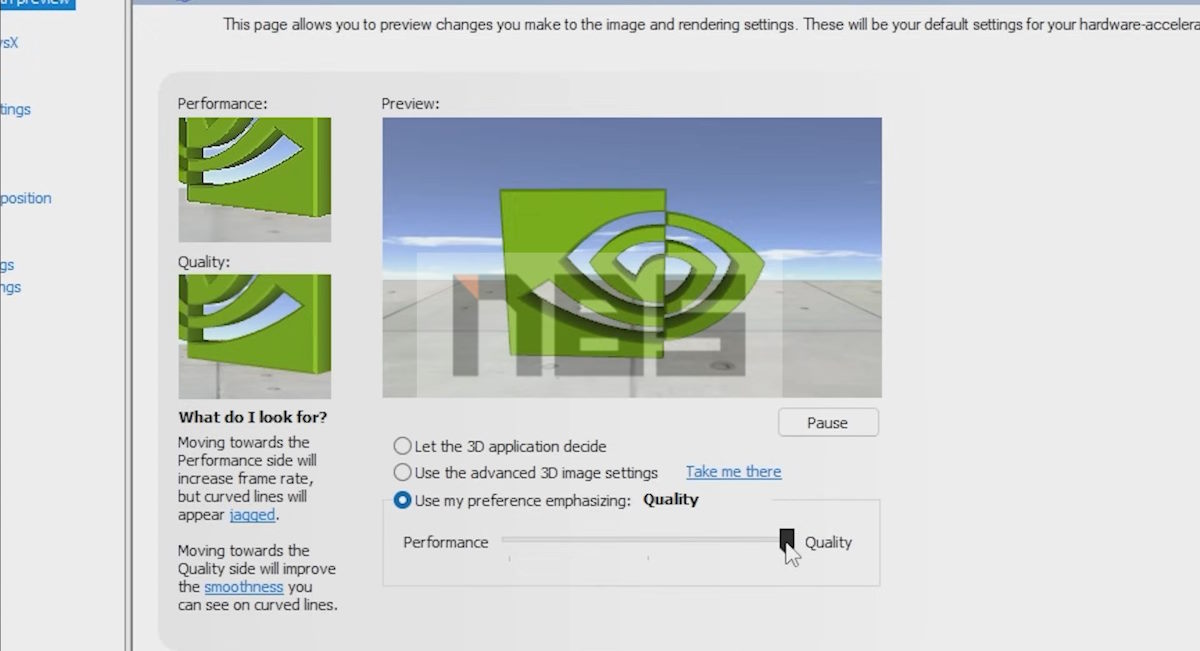
ให้สังเกตง่ายๆ คือ แถบสไลด์บาร์ จะไปอยู่ตรงที่เป็น Performance ตรงนี้จะเป็นการปรับกราฟิกในภาพรวม ว่าให้เน้นไปที่ประสิทธิภาพ และเมื่อเน้นความแรงลื่น คุณภาพของภาพ ก็จะลดลงเป็นธรรมดา ตรงนี้เป็นจุดแรกที่คุณจะสามารถปรับใช้เองได้ ถ้าเกมไหนไม่ได้กินสเปคมากนัก และอยากได้ภาพสวยๆ เพราะเฟรมเรตลื่นดีอยู่แล้ว ก็ปรับเป็น Quality ได้
จากนั้นขยับมาที่ Manage 3D settings เข้าไปดูทีละหัวข้อ
Image Scaling:
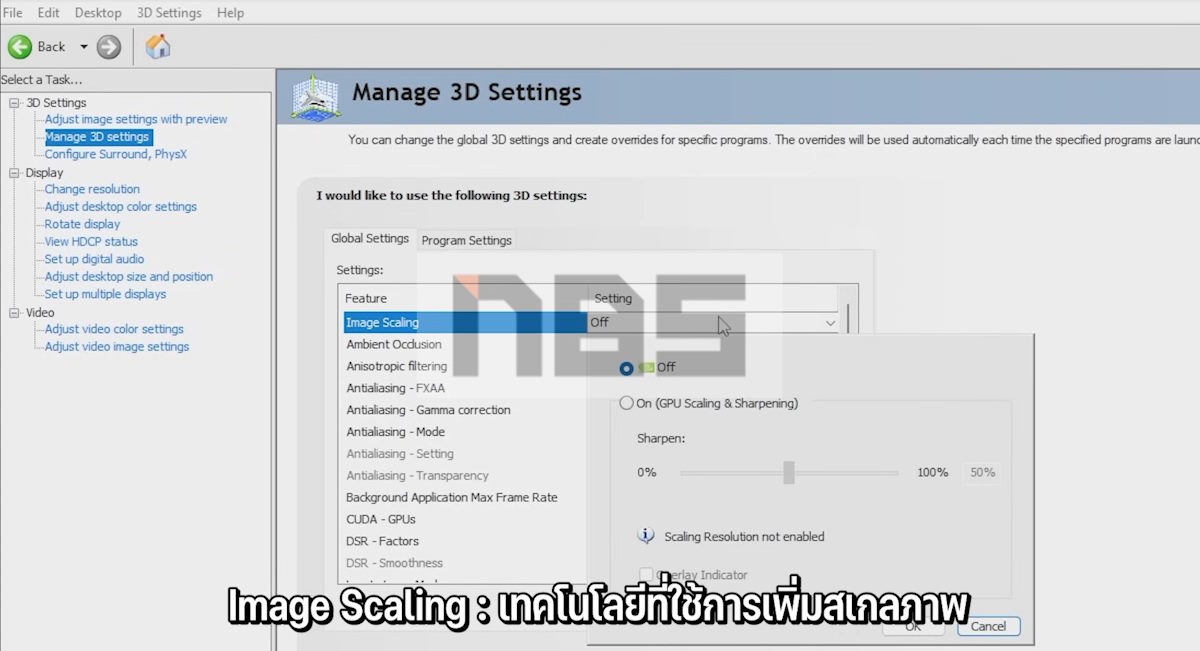
ตั้งค่าการ์ดจอตรงนี้ GPU จะช่วยให้ภาพมีความคมชัดมากขึ้นครับ ด้วยการปรับสเกลภาพที่เกิดขึ้นให้ แต่ย้ำครับ ระบบนี้จะทำงาน ก็ต่อเมื่อเล่นอยู่ในโหมด Full-screen เท่านั้น ฟีเจอร์นี้ เหมาะสำหรับเกมใด ที่ไม่รองรับ DLSS หรือการอัพเสเกล ก็เปิดฟังก์ชั่นนี้ช่วยได้ จะเห็นว่าภาพที่ได้บน Full-HD มีรายละเอียดได้ใกล้เคียงกับ 2K โดยเฟรมเรตไม่ตกลงไปมากนัก เนื่องจาก GPU ไม่ต้องทำงานหนักนั่นเอง
Ambient Occlusion:

สำหรับการตั้งค่าการ์ดจอในหัวข้อนี้ มักจะมีให้ปรับในหลายๆ เกม เช่น Tomb Rider, GTAV โดยทำหน้าที่ในการจัดแสงเพิ่มความสมจริงให้กับรายละเอียดภายในภาพ เมื่อเปิดใช้งาน ก็จะให้ความชัดเจนยิ่งขึ้น เช่น รอยเหี่ยวย่นบนใบหน้า หรือเงาของรถเป็นต้น ตรงนี้จะมีให้เลือกเป็น Off, Performance และ Quality
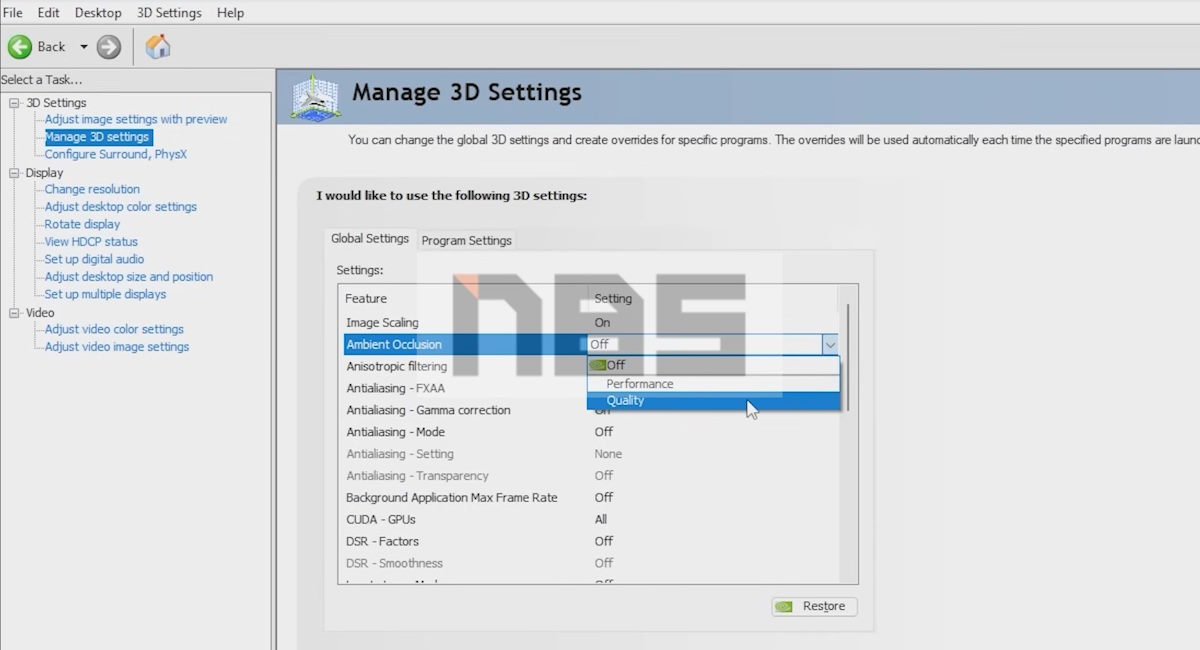
ถ้าสเปคการ์ดจอระดับกลางๆ ขึ้นไป อยากให้เกมดูสวยขึ้น มีความสมจริงอีกหน่อย แนะนำเปิดก็ได้ครับ เลือกเป็น Performance ก็ได้ แต่ถ้าใช้การ์ดเทพ ก็จัด Quality ไปเลย
Anisotropic Filtering:
เป็นสิ่งที่จะทำให้คุณมองเห็นภาพระยะไกลภายในเกมได้ชัดขึ้น ด้วยการสร้างรายละเอียดขึ้นมา เป็นผลดีสำหรับคอเกม FPS เพราะโอกาสที่จัดการศัตรูได้เร็วกว่า แต่ก็แลกมาด้วยการ์ดจอที่รับภาระในการสร้างกราฟิกเพิ่ม
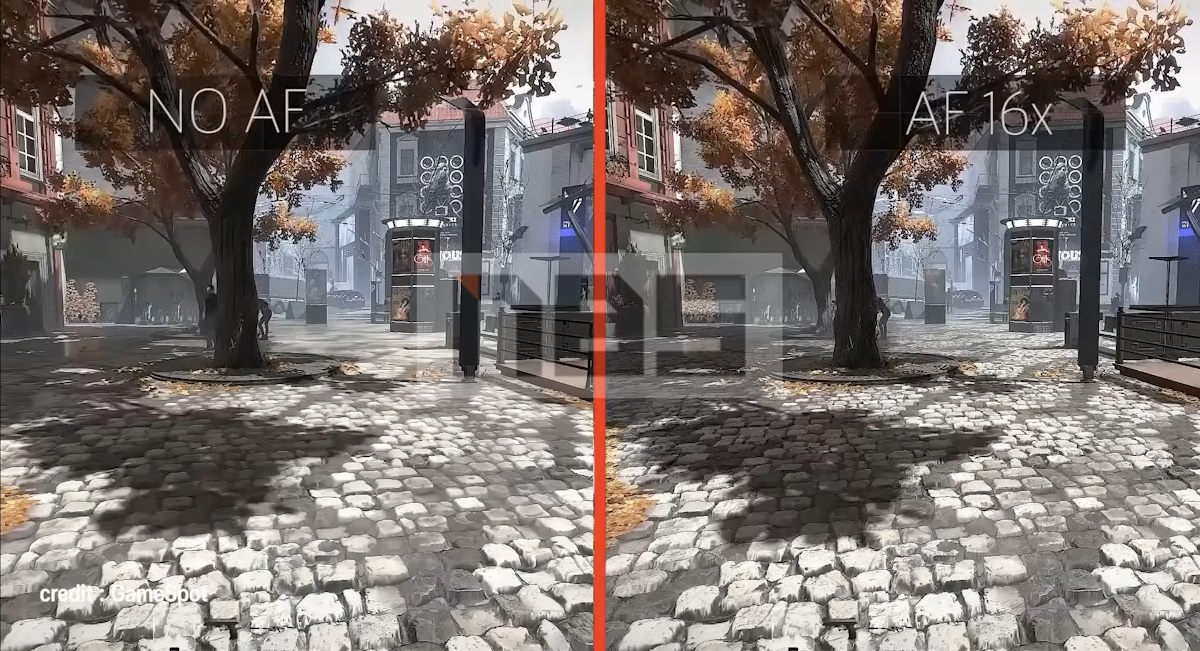
โดยมีให้ตั้งค่าการ์ดจอหลายระดับ เครื่องแรงจัดไป 16x แต่ถ้าการ์ดจอกลางๆ เน้นลื่นๆ พอมองเห็น 2x 4x ก็พอ หรือไม่เน้นก็ Off ปิดไปเลยครับ
Anti aliasing:
ไม่ว่าจะเป็นการตั้งค่าการ์ดจอ FXAA, Gamma และอื่นๆ ที่ใกล้เคียง จะมาเสริมฟีเจอร์เพิ่มความสวยงามให้กับภาพ และความสมจริงที่มากขึ้น นอกจากแสงเงาจะดูสมจริง มองเห็นภาพมีมิติระยะไกลได้ชัด AA นี้ จะช่วยให้ภาพมีความนุ่มนวลมากขึ้น ลดขอบรอยหยักให้ดูกลมกลืน ด้วยการสร้างโพลิกอนขึ้นมาซ้อนๆ กัน และทำให้ตัวละครมีความสมจริง
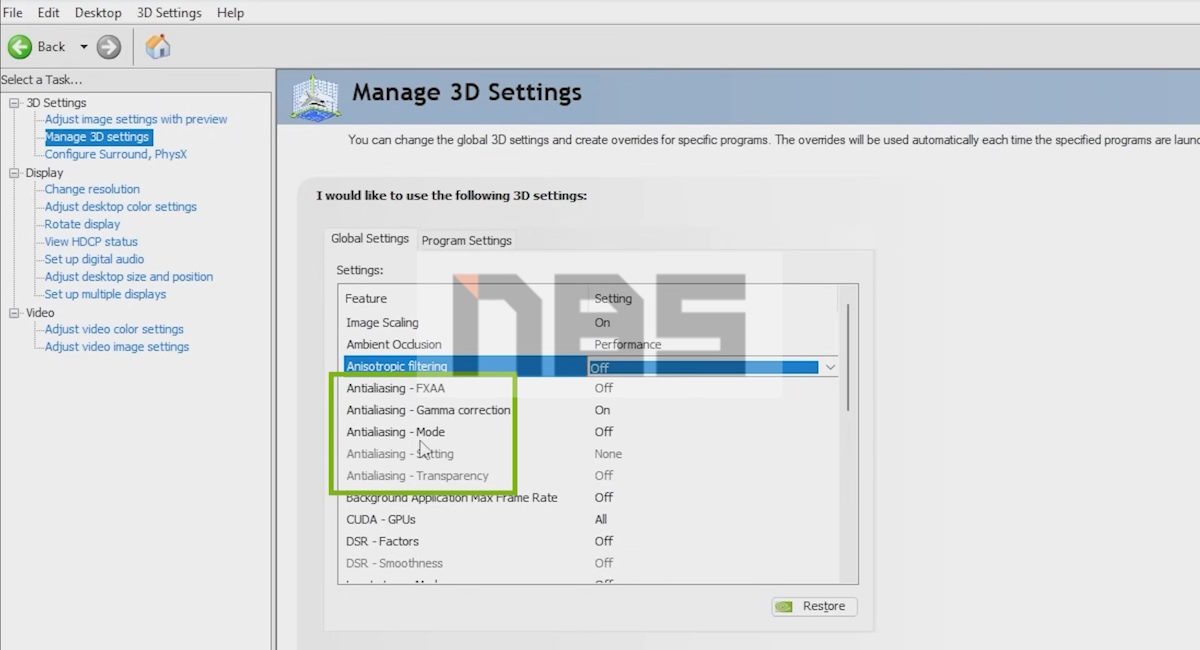
แต่สิ่งนี้ก็ทำให้กินพลังการ์ดจออยู่ไม่น้อยเลย หากคุณไม่ซีเรียสกับเรื่องเหล่านี้ ผมแนะนำให้ Off ครับ แต่การ์ดจอกลางๆ ขึ้นไป จะ On ก็ได้ โดยเฉพาะ FXAA ที่ไม่ใช้ทรัพยากรมากนัก
โดยคุณสามารถเข้าไปใน Antialiasing Mode เพื่อกำหนดตามแอพพลิเคชั่นได้ ด้วยการเลือก Application-controled จะดีกว่า
CUDA – GPUs:
ระบบจะแจ้งว่าเราจะใช้งาน CUDA กับการ์ดรุ่นใด ให้เปิดเป็น All
DSR – Factors:
DSR หรือ Dynamic Super Resolution เป็นเทคโนโลยีที่อยู่คู่กับการ์ดจอค่ายนี้มาอย่างยาวนาน โดยจะช่วยให้ผู้เล่นได้สัมผัสกับภาพที่สวยมีความละเอียดมากขึ้น แต่ไม่ใช่การอัพสเกลภาพเหมือนกับ DLSS ที่คอมไม่แรง แต่อยากเล่นบนจอความละเอียดสูง
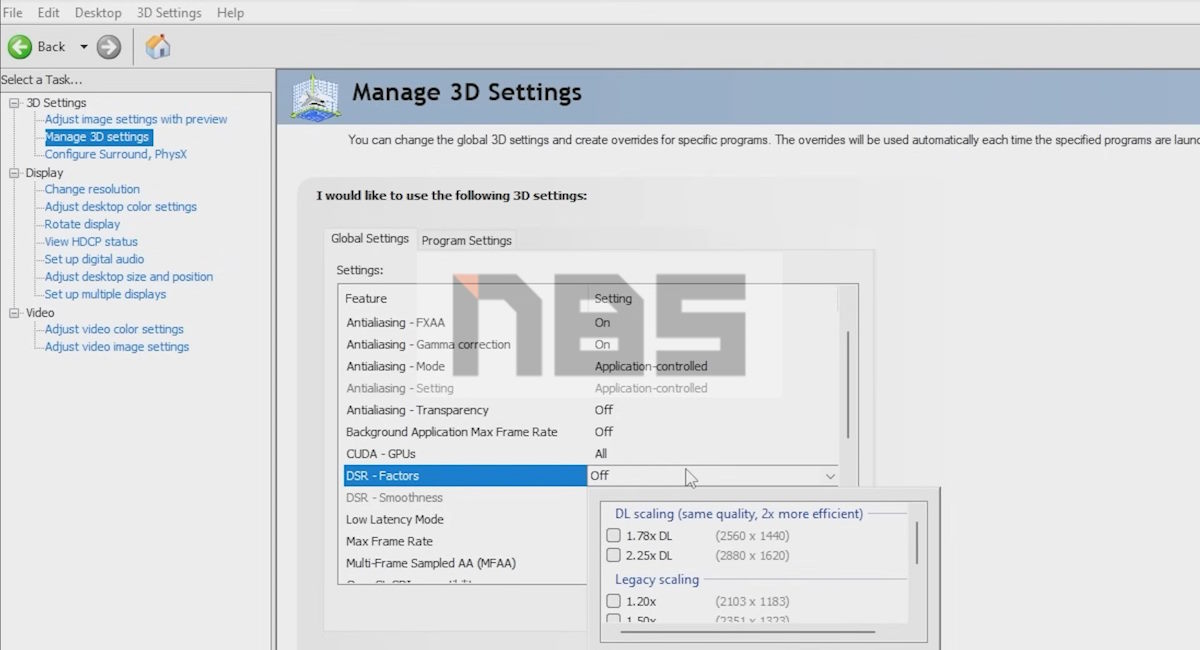
แต่นี่เป็นการเรนเดอร์ภาพที่ความละเอียดสูง มาเล่นบนจอที่ความละเอียดต่ำกว่า ด้วยการบีบภาพที่ความละเอียดอย่าง 4K ให้ลงมาอยู่ในกรอบของ 1080p ภาพที่ได้จึงมีความคมชัดแบบสุดๆ ส่วนตัวผมแล้ว ก็อยากได้ภาพสวยๆ นะ แต่เอาแค่พอประมาณครับ จะได้ไม่เป็นภาระของระบบมากนัก

เมื่อเปิดใช้ DSR Mode แล้ว ก็จะมี DSR Smoothness มาให้ ตรงนี้ให้ใช้ตามที่ระบบแนะนำมาครับ หรือจะปรับบวกลบได้เล็กน้อย ตามความเหมาะสม
Max. Frame Rate:
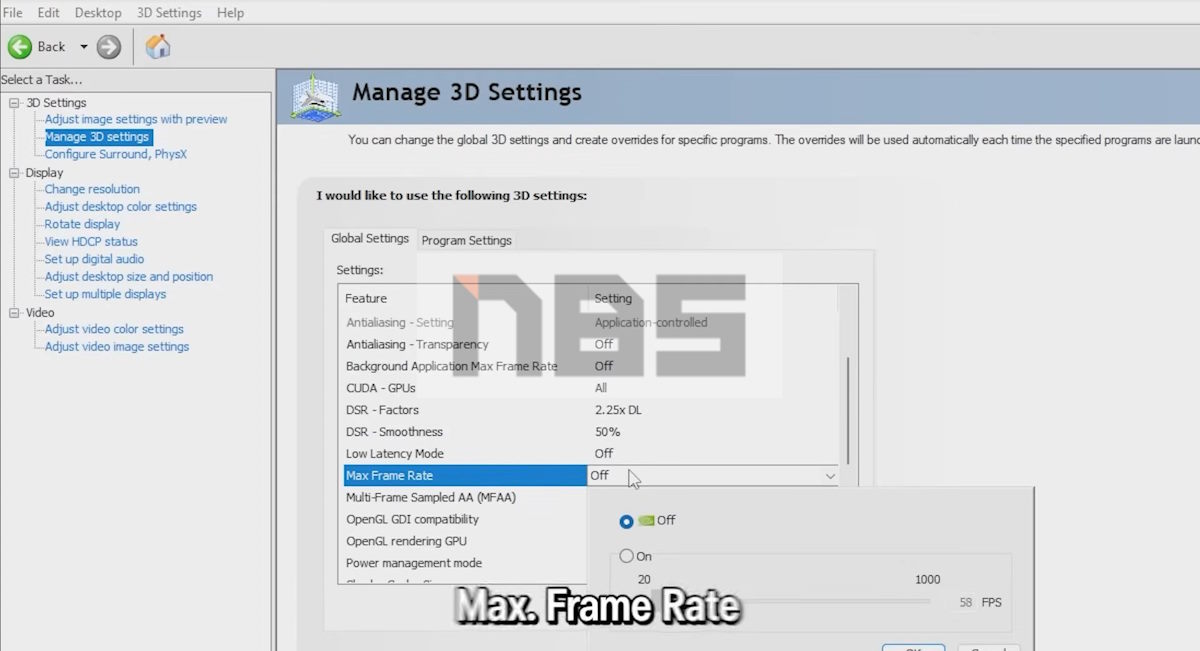
ตั้งค่าการ์ดจอ nVIDIA ตรงนี้จะ Off หรือปิดเอาไว้ก็ได้ครับ แต่ถ้าคุณอยากจะให้เฟรมเรตของเกม ไปได้สุดๆ กับการ์ดจอตัวแรง โดยที่ตัวการ์ดจะไม่ถูกปิดกั้นเฟรมเรตเอาไว้ ก็เปิด On ได้เลย แต่นั่นก็หมายถึงบางทีการ์ดจอก็ทำงานหนักเกิน ทั้งๆ ที่เฟรมเรตก็ลื่นอยู่แล้ว เช่น ได้มากกว่า 120fps. อยู่ แต่การเล่นไปถึง 200fps. บางทีก็ไม่ได้มีความหมายมากนัก ดังการเลือกเป็น On แล้วจำกัดระดับเฟรมเรตที่ให้พอกับความต้องการ เช่น ให้สมดุลกับจอที่เล่น 144Hz หรือ 240Hz ให้สอดคล้องกัน ก็เพียงพอแล้ว
MFAA:
เป็นการตั้งค่าการ์ดจอ ให้ผลจะคล้ายๆ กับบรรดา AA ทั่วไป ไม่ว่าจะเป็น FXAA หรือ MSAA เป็นต้น แต่จะต่างตรงที่ MFAA นี้่จะทำงานแบบ Multi-frame ด้วยอ้างอิงแสงจากหลายๆ ภาพ ทำให้เกิดความคมชัด
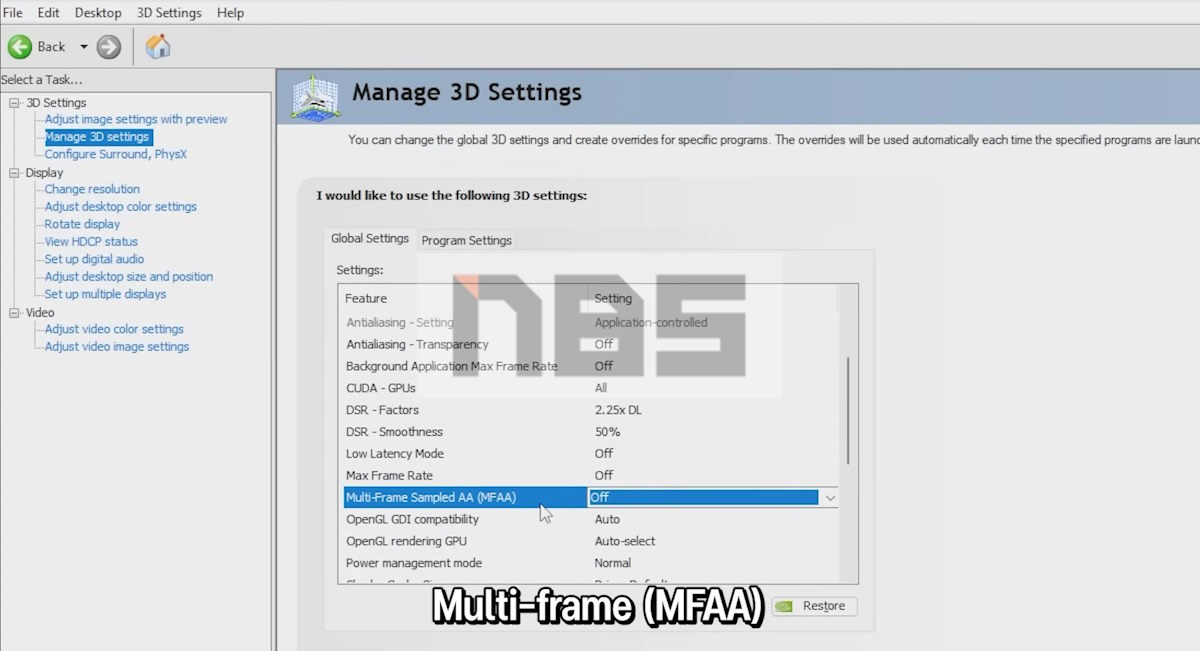
ข้อดีคือ ใช้ทรัพยากรน้อย พูดง่ายๆ ไม่ค่อยกินสเปค รวมถึงอาจจะทำให้บางส่วนของเกมเบลอและแบนได้ ถ้าการ์ดจอกลางๆ แต่อยากเห็นรายละเอียดที่ดีขึ้น แต่ไม่อยากใช้พลังหนักเกินไป เปิด On ได้ครับ
OpenGL GDI compatibility:
ตรงนี้ค่อนข้างจะมีผลต่อผู้ใช้โน๊ตบุ๊คที่ใช้การ์ดจอ nVIDIA มากกว่า เพราะจะเข้าไปมีบทบาทต่อการใช้พลังงานด้วย แต่พีซีไม่ค่อยมีผลกระทบ
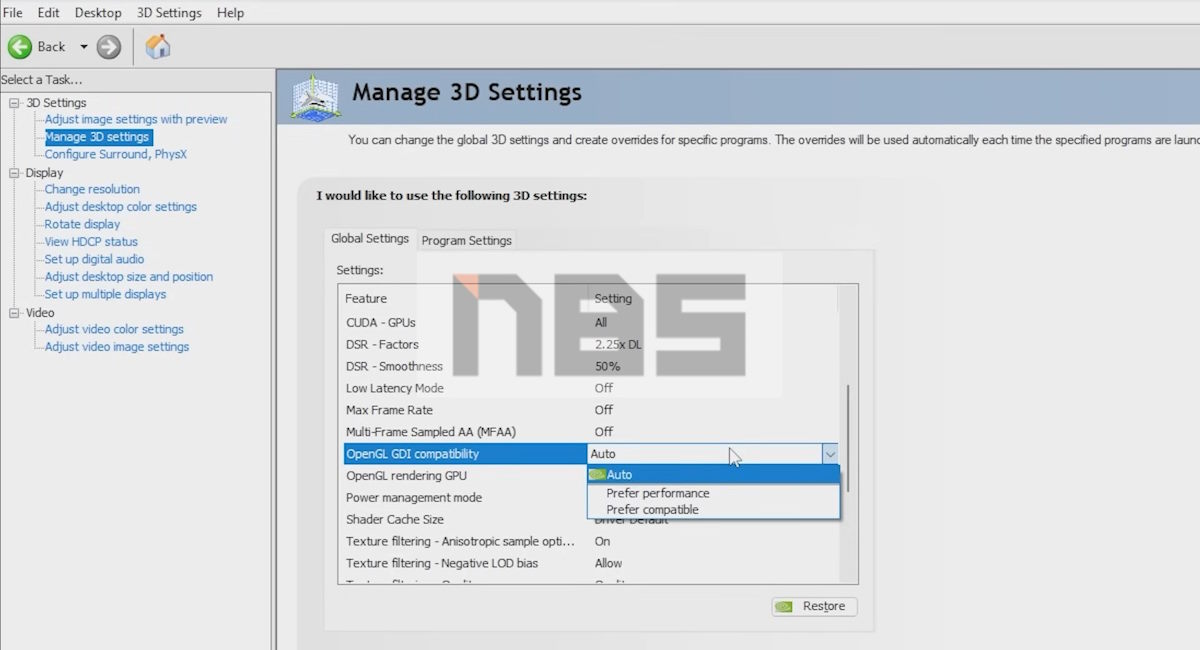
ซึ่งหากมองว่าคุณใช้การทำงานหรือเล่นเกมด้วย API OpenGL อยู่แล้ว และต้องการศักยภาพแบบสุดๆ ให้เลือก Prefer Performance ครับ แต่ถ้าไม่แน่ใจ จะให้ระบบจัดการให้ก็เลือก Auto ได้เช่นกัน
OpenGL rendering GPU:
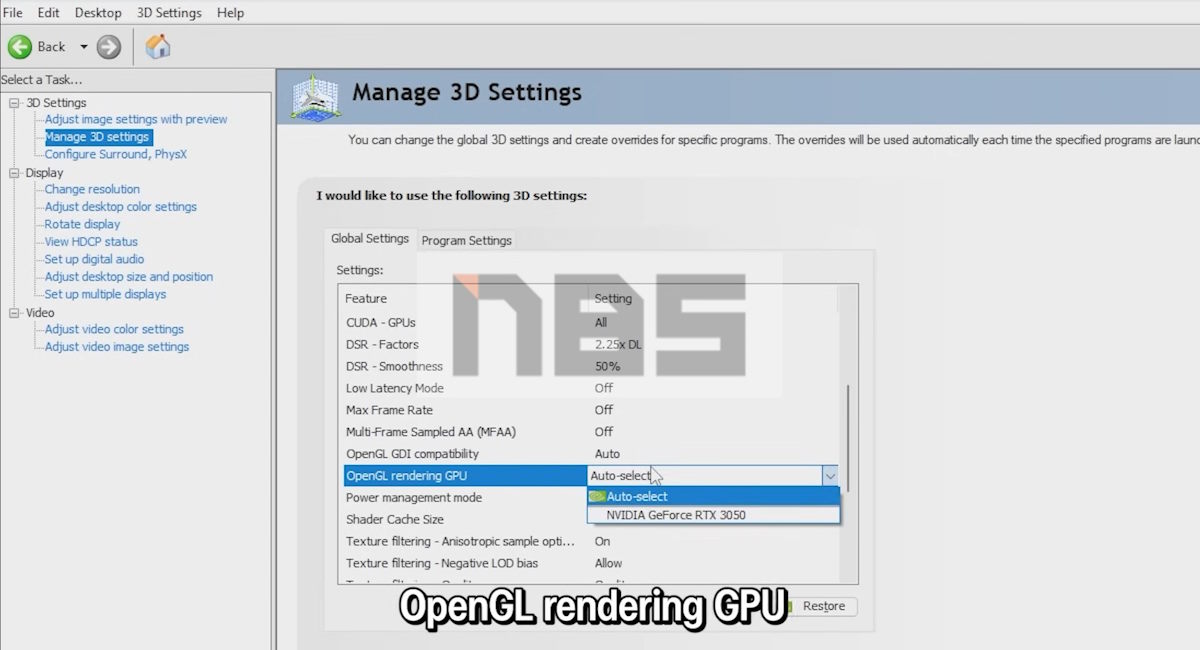
เผื่อว่ามีการ์ดจอออนซีพียูและการ์ดจอแยกด้วยจะระบุใช้การ์ดจอแยกเลยได้ หรืองานเบาๆ ก็ใช้แค่ออนซีพียูก็ Auto ไป
Shader Cache Size:

สำหรับคอเกม เป็นการตั้งค่าการ์ดจอ ที่ช่วยให้เวลาเปิดเข้าเกมมา ระบบจะทำการเก็บ Cache เอาไว้ เพื่อเอาไว้ใช้ครั้งต่อไปได้เร็วขึ้น ไม่ต้องทำซ้ำประมวลผลใหม่ ยิ่งแคชเยอะก็ยิ่งดี แต่ปัญหาคือ มากไปก็อาจจะส่งผลต่อ Latency ได้เช่นกัน ตั้งเบาๆ ไว้สัก 1-5GB ก็เพียงพอแล้วครับ สำหรับเกมในปัจจุบัน
Texture Filtering Quality:
จะมีให้ปรับหลายส่วนเลย ทั้ง Anisotropic sample, Quality และ Trilinear optimize จะทำให้คุณมองเห็นสิ่งที่คุณเคลื่อนที่เข้าไปใกล้ได้ชัดอย่างรวดเร็ว มีผลสำหรับคอเกม Action เป็นหลัก ในนี้มีให้เลือกทั้ง Quality, High Quality, Performance และ High Performance
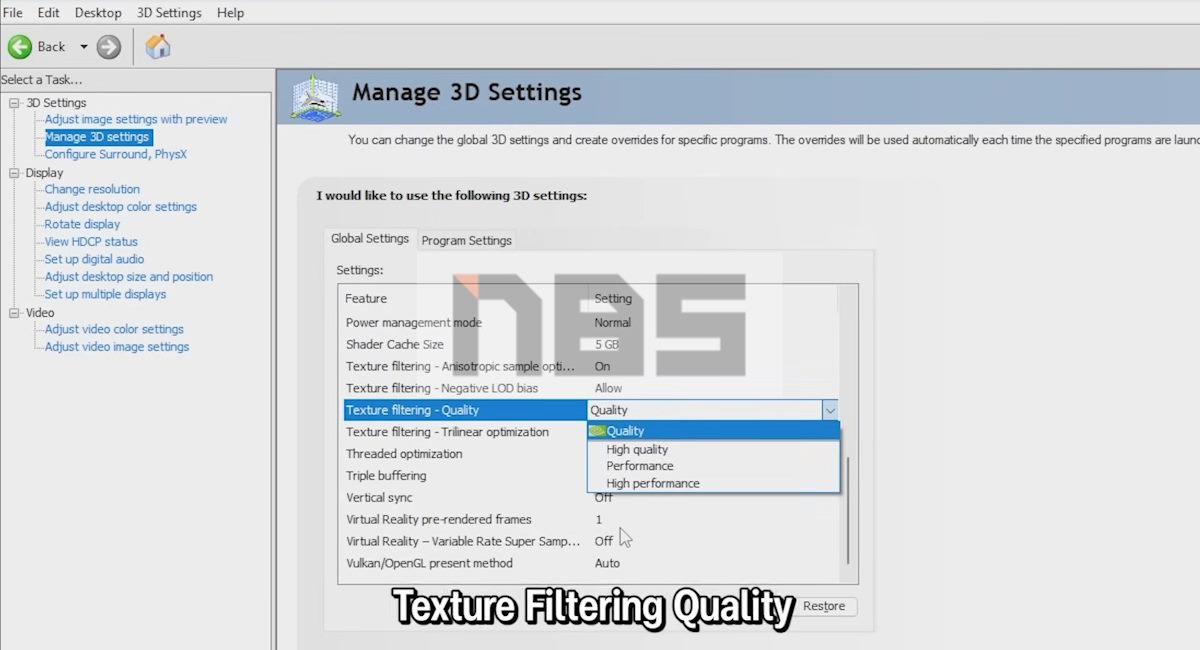
ถ้าเล่นเกมที่เน้นการเคลื่อนไหวเร็วๆ เปิดแค่ Performance ก็พอ แต่ถ้าเล่นสไตล์ที่เก็บรายละเอียดฉาก หรืออยากได้ภาพสวยงาม ก็ไป High Quality ได้เลย
Threaded optimization:
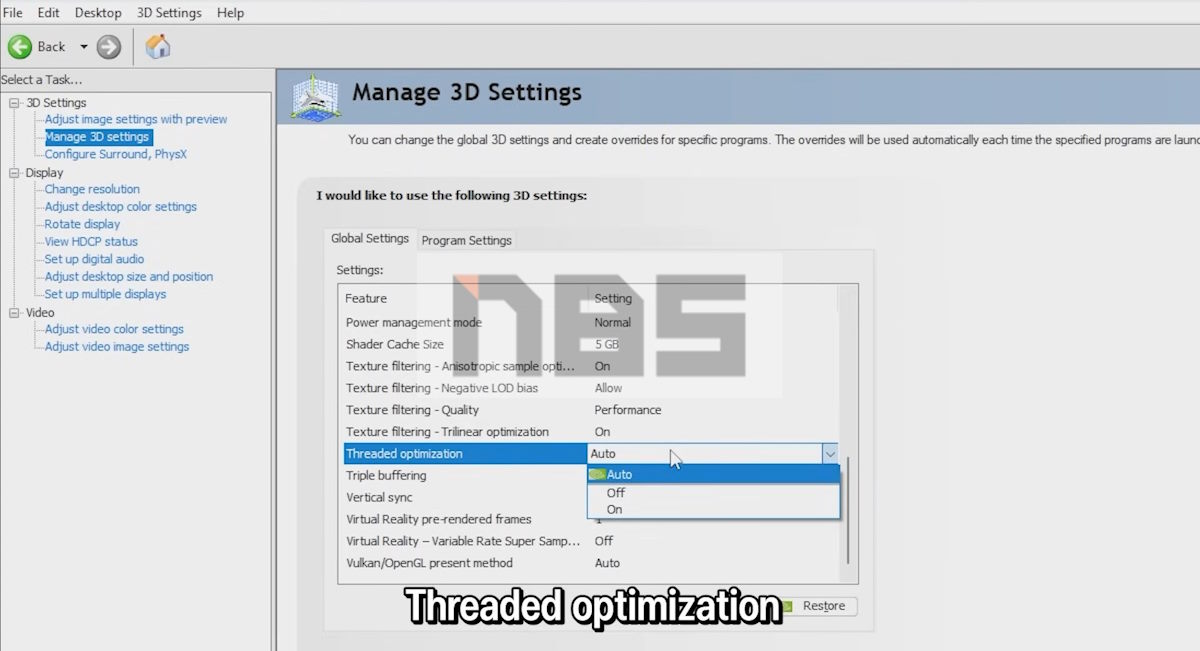
เป็นการควบคุมการใช้งานซีพียูให้เหมาะกับเกม มีให้ใช้แค่ On กับ Off เท่านั้น ที่มีตรงนี้ขึ้นมา ก็เพราะเดิมไดรเวอร์จะเป็นตัวกำหนดว่าจะให้ใช้งานหลาย Thread สำหรับเกมใดบ้าง แต่ก็มีเกมเก่าๆ ที่อาจจะติดปัญหา เมื่อใช้งานกับซีพียูที่มี Thread จำนวนมาก เมื่อตั้งค่านี้เป็น On ดังนั้นจึงแนะนำว่าถ้าเล่นเกมใหม่ๆ เปิด On ได้เลย แต่ถ้าเกมเก่ามาก ก็แนะนำเป็น Off ครับ
Triple buffering:
โดยปกติการเรนเดอร์ภาพจาก GPU จะเป็นแบบ Double buffer เพื่อจัดเก็บเฟรม 2 เฟรมใน VRAM บนการ์ดจอก่อน โดยที่ 1 เฟรมจะเป็นส่วนที่ GPU กำลังเรนเดอร์อยู่ และอีกเฟรมคือ เรนเดอร์แล้วเตรียมส่งไปแสดงผล
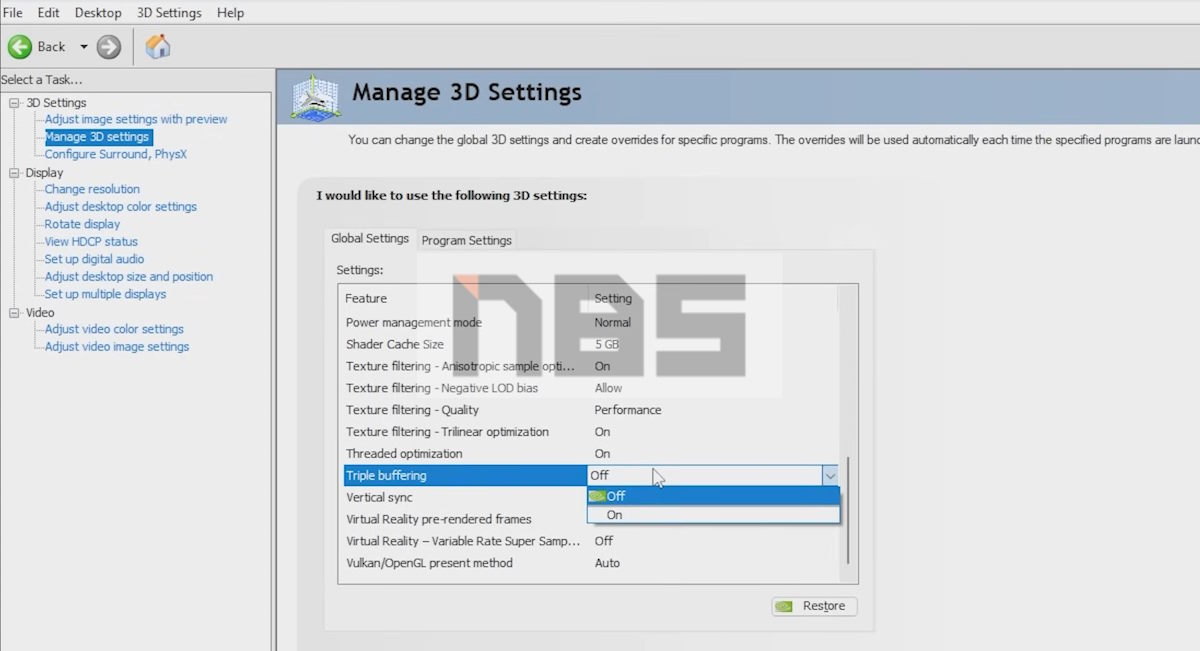
เมื่อเปิดใช้ V-Sync เฟรมเรตที่ต้องซิงก์กับอัตรารีเฟรชเรตด้วย การใช้ Double buffer อาจจะทำให้เฟรมเรตทำออกมาไม่ทันรีเฟรชเรตในรอบต่อไป ก็ทำให้บัฟเฟอร์ตัวใดตัวหนึ่งว่าง และไม่สามารถส่งภาพไปได้ กราฟิกก็จะลดงานลง ประสิทธิภาพก็จะลดลงเช่นกัน การมี Triple buffering ก็เป็นการป้องกันไม่ให้ GPU ทำงานสะดุด สามารถส่งภาพต่อเนื่องได้ตลอด แต่จะเห็นผลได้ชัดเมื่อเปิดใช้ V-Sync เท่านั้น
Conclusion
| nVIDIA Driver | Description |
| Image Scaling | ปรับภาพให้คมชัด เหมือนเพิ่ม Resolusion ให้สูงขึ้น |
| Ambient Occlusion | เพิ่มแสงสี เงาและรายละเอียดของภาพ |
| Anisotropic Filtering | เพิ่มการมองเห็นระยะไกล ปรับได้หลายระดับ |
| Anti aliasing | ลดรอยหยัก ภาพนุ่มนวล |
| CUDA – GPUs | การใช้ CUDA จากการ์ดจอ |
| DSR – Factors | เรนเดอร์ภาพความละเอียดสูง มาเล่นบนจอที่ Res. น้อยกว่า |
| Max. Frame Rate | การจำกัดหรือกำหนดเฟรมเรตในระดับที่พอเหมาะ |
| MFAA | ทำงานแบบ Multi-frame ให้ภาพคมชัด แต่ทรัพยากรน้อย |
| OpenGL GDI compatibility | ปรับการใช้งาน OpenGL ให้เข้ากับแอพพลิเคชั่น |
| OpenGL rendering GPU | การใช้ GPU ในการเรนเดอร์ OpenGL |
| Shader Cache Size | ระดับของแคชที่ใช้ในการประมวลผลซ้ำๆ |
| Texture Filtering Quality | มองเห็นสิ่งที่เข้าไปใกล้ได้ชัดเจนอย่างรวดเร็ว |
| Threaded optimization | กำหนดเธรดในการประมวลผล |
| Triple buffering | กำหนดบัฟเฟอร์ในการแสดงผล |
และสิ่งต่างๆ ที่กล่าวมาทั้งหมด เป็นส่วนหนึ่งที่จะช่วยให้คุณเล่นเกมได้สนุก ภาพสวย และมีเฟรมเรตที่ดีขึ้นในปี 2023 นี้ ด้วยการอัพเดต ปรับปรุงไดรเวอร์และตั้งค่าการ์ดจอ ให้เหมาะสมกับระบบ และการ์ดจอที่คุณใช้ ซึ่งก็แทบจะไม่มีค่าใช้จ่ายอื่นใด แต่การปรับแต่งก็ต้องดูความเหมาะสม เพื่อให้ได้ภาพที่ดี มีเฟรมเรตที่ลื่นไหล รวมไปถึงไม่เป็นภาระกับการ์ดจอมากเกินไป ซึ่งนั่นก็จะทำให้การเล่นเกมบนการ์ดจอ nVIDIA GeForce ของคุณเป็นไปอย่างราบลื่น ในบางรายละเอียด สามารถทดลองปรับเพิ่ม-ลดให้เข้ากับการใช้งานของคุณได้ สุดท้ายนี้ก็ขอให้เพื่อนๆ สนุกไปกับการเล่นเกมอย่างสนุกสนานกันอย่างเต็มที่
FAQ
Q: ทำไมต้องอัพเดตไดรเวอร์การ์ดจอ
A: การอัพเดตไดรเวอร์การ์ดจอ นอกจากจะช่วยปรับปรุงการทำงานของการ์ดจอ ให้เข้ากับแอพพลิเคชั่นหรือเกมได้ดีขึ้นแล้ว ก็ยังปรับจูนฟังก์ชั่น หรือเทคโนโลยีบางอย่างให้สอดคล้องกับการใช้งาน รวมถึงการแก้ไขบั๊กหรือขอ้ผิดพลาดบางอย่างได้อีกทางหนึ่งด้วย ยิ่งเป็นการ์ดใหม่ๆ ก็ยิ่งต้องอัพเดต เพื่อปรับปรุงระบบให้ทำงานร่วมกับซอฟต์แวร์และระบบปฏฺิบัติการได้อย่างเต็มที่มากขึ้น เป็นอีกทางเลือกหนึ่งในการเพิ่มประสิทธิภาพ ด้วยการดาวน์โหลดไฟล์มาติดตั้งเท่านั้น
Q: เปลี่ยนการ์ดจอใหม่ต้องลงไดรเวอร์ใหม่หรือไม่
A: ปกติเดิมๆ หากเป็นการ์ดในซีรีส์ของแบรนด์เดียวกัน ก็สามารถใช้งานได้ จะว่าไปเมื่อระบบปฏิบัติการตรวจพบก็ใช้งานได้แล้วในปัจจุบัน แต่จะยังเป็นแค่ไดรเวอร์ พอให้ใช้งานได้ เพราะระบบมีฐานข้อมูล แต่ถ้าต้องการจะเล่นเกมจริงจัง ให้ได้คุณภาพที่ดีขึ้น จำเป็นจะต้องอัพเดตไดรเวอร์ เพื่อเป็นตัวเชื่อมโยงให้กับการใช้งานได้เป็นอย่างดี ไม่ว่าจะเป็น แอพพลิเคชั่น เกมหรือระบบปฏิบัติการก็ตาม นอกจากนี้ตั้งค่าการ์ดจอยังช่วยเพิ่มความสามารถบางอย่างผ่านการอัพเดตได้อีกด้วย
Q: ซื้อการ์ดจอใหม่ ต้องดูที่อะไรบ้าง
A: ต้องดูองค์ประกอบหลายอย่างรวมๆ กัน หากดูจากคุณสมบัติ ก็ต้องดูรายละเอียดสำคัญ ที่ควรจะต้องดีกว่าการ์ดเดิมที่เคยใช้ เช่น Shader, CUDA, Strream processor, ROP, VRAM, Technology และอื่นๆ ส่วนใหญ่ตัวเลขมากกว่า ย่อมดีกว่า แต่ถ้ามีหลายตัวเลือกเช่น รุ่นเดียวกันแต่หลายแบรนด์ ก็ต้องดูที่ตัวการ์ด การผลิต พัดลม คุณภาพ การรับประกัน และอื่นๆ ตามความต้องการ รวมถึงราคาที่ต้องอยู่ในงบประมาณที่ตั้งไว้
Q: จะทราบได้อย่างไร ว่าการ์ดจอในเครื่องเป็นรุ่นอะไร
A: การตรวจเช็คการ์ดจอมีด้วยกันหลายวิธี ไม่ว่าจะเป็นการดูจาก Device Manager, Performance ใน Task Manager หรือจะใช้ซอฟต์แวร์เฉพาะ อย่าง GPUz, AIDA64 หรือจะเป็น OCCT และบางโปรแกรม ยังใช้ในการทดสอบการ์ดจอได้อีกด้วย มีซอฟต์แวร์ฟรีมากมาย ให้คุณได้ใช้และตรวจเช็ค เพื่อเป็นฐานข้อมูลให้กับการเปรียบเทียบการ์ดจอตัวใหม่ที่คุณกำลังจะเลือกซื้อในโอกาสต่อไป
Q: การ์ดจอมือสองน่าซื้อมั้ย
A: ขึ้นอยู่กับมุมมองและการใช้งาน การ์ดจอมือสองบางรุ่น หากมาจากใช้งานทั่วไป ไม่เจองานหนัก มีการดูแลที่ดีในระดับหนึ่ง เหมือนรถใช้งานน้อย ไม่ค่อยเจอปัญหา ถ้าราคาดีก็น่าใช้ แต่การ์ดบางรุ่น ถูกนำไปใช้งานหนัก มีการทำงานอยู่ตลอดเวลา และอาจจะต้องเจอกับความร้อนสูง หรือโดนปรับแต่งด้วย ถึงราคาถูก ก็อาจจะไม่น่าใช้ เพราะอาจเกิดความเสียหายได้ และบางครั้งก็จะหมดการรับประกัน จึงไม่น่าเสี่ยงในการนำมาใช้ ต้องพิจารณาและตรวจเช็คให้ดีก่อนจะเลือกใช้ของมือสอง