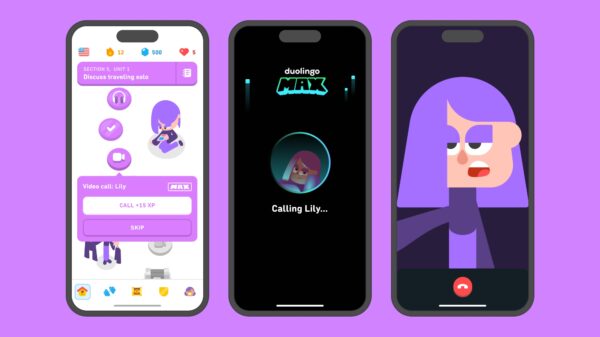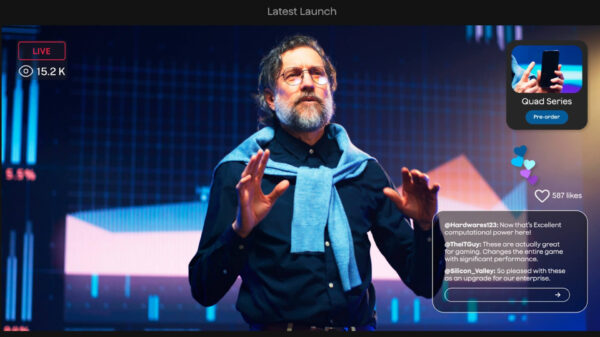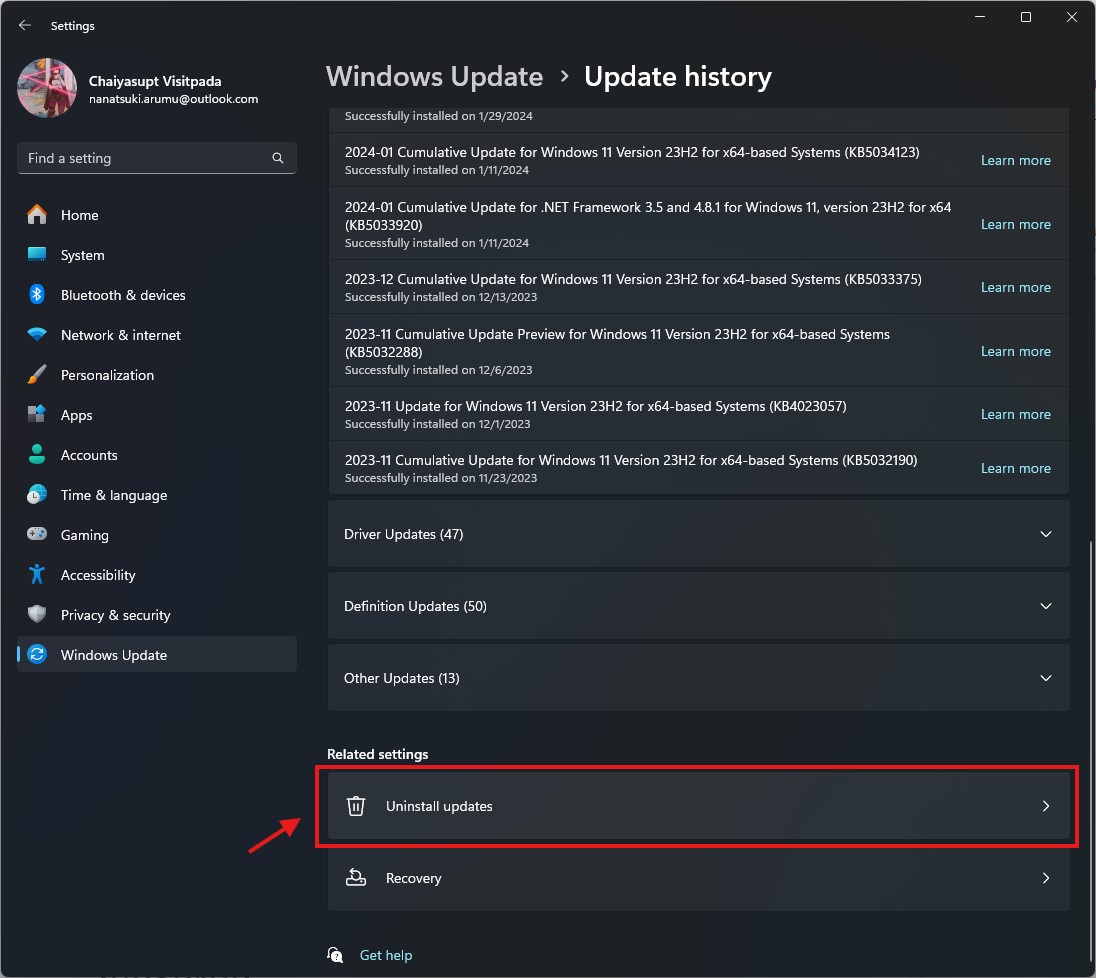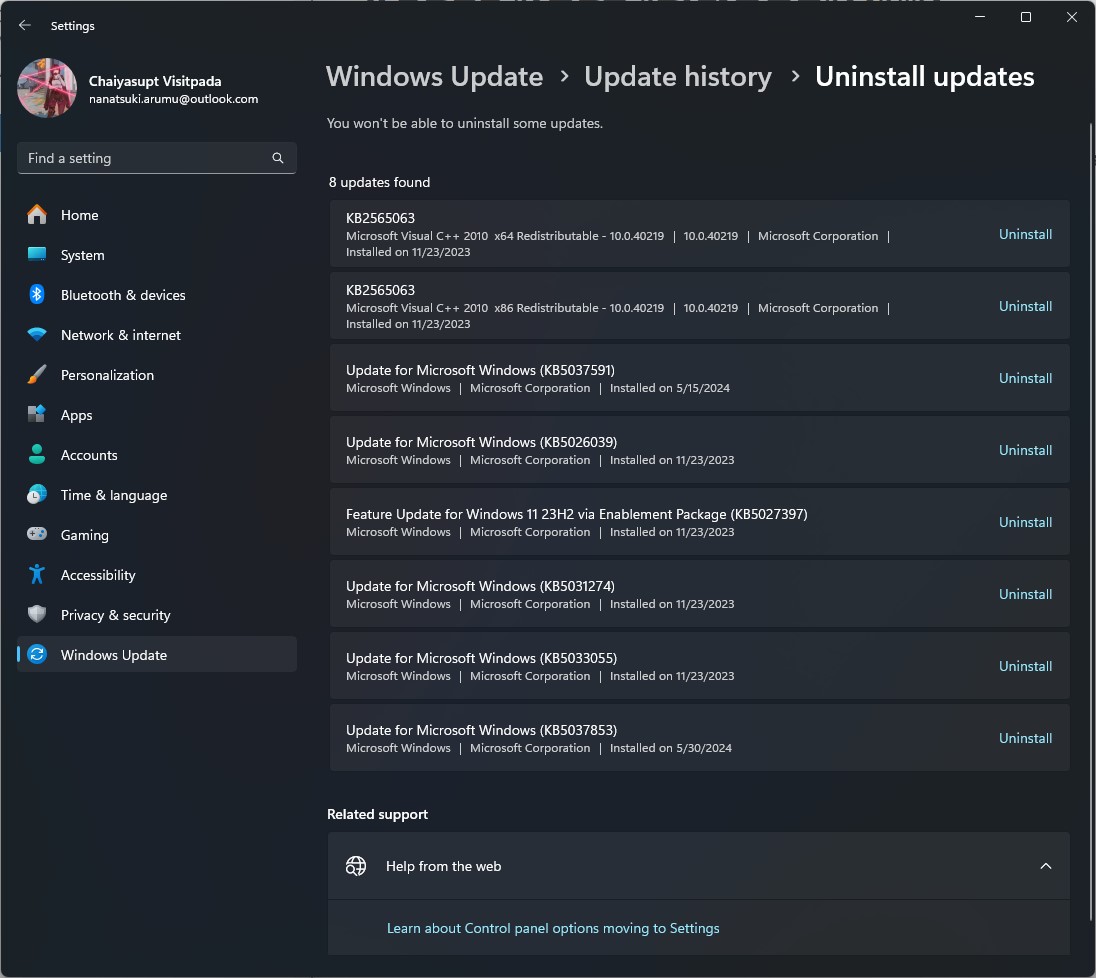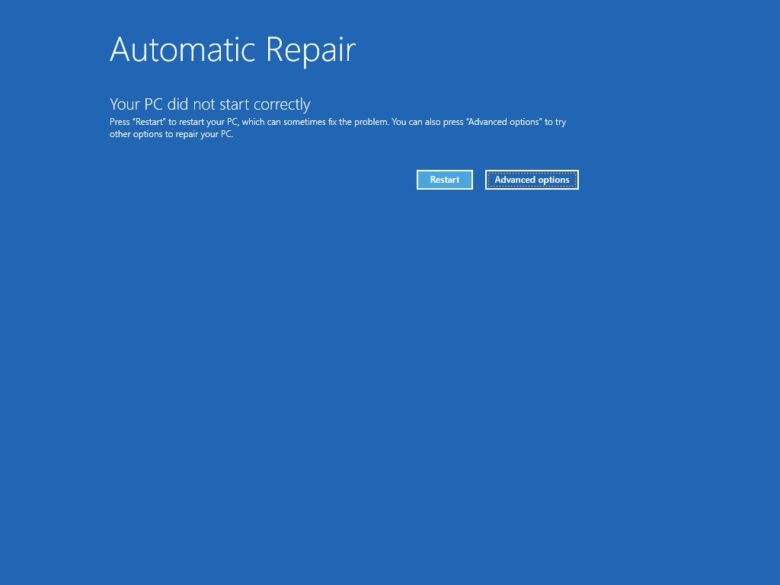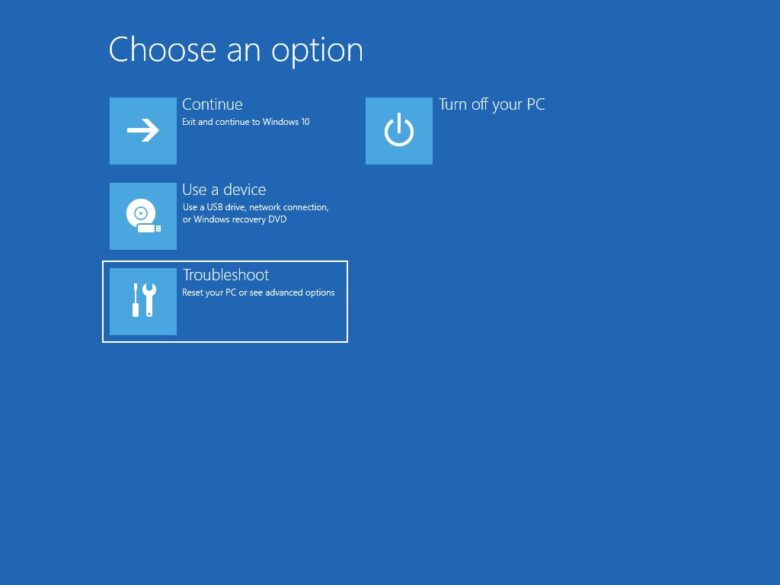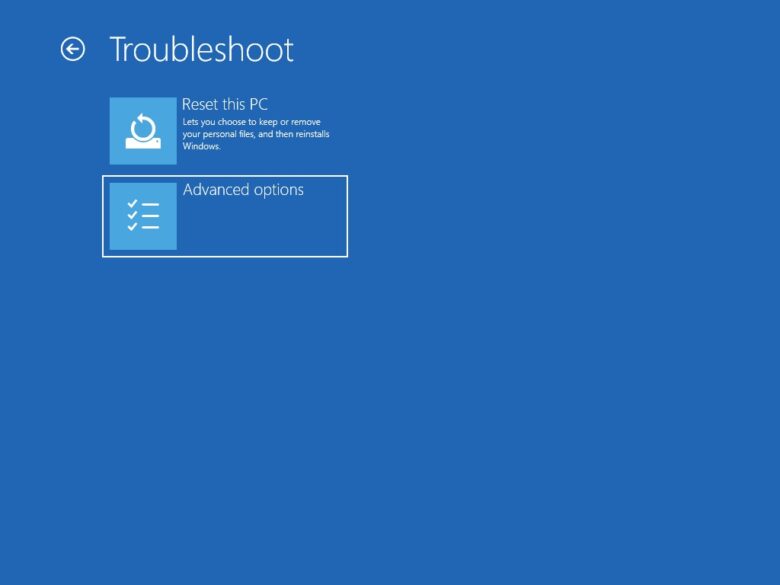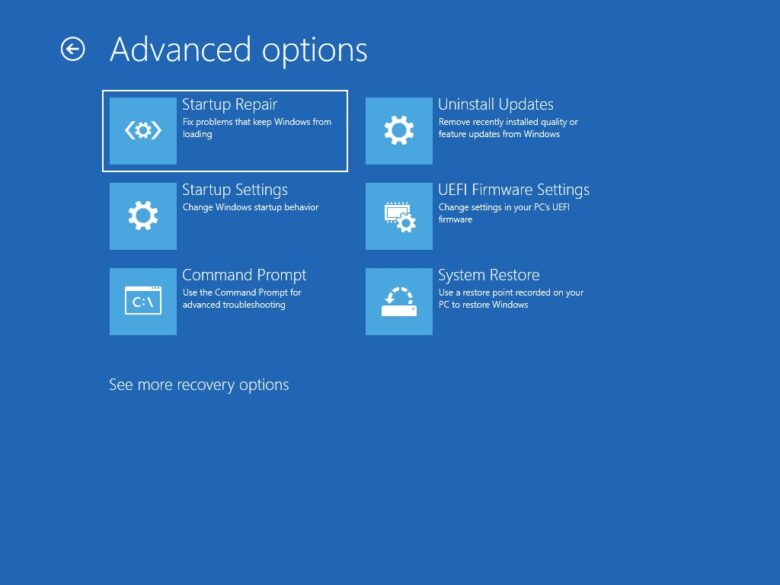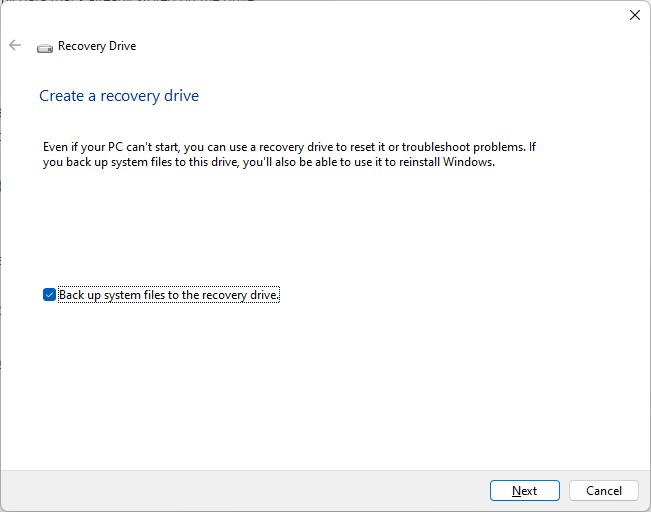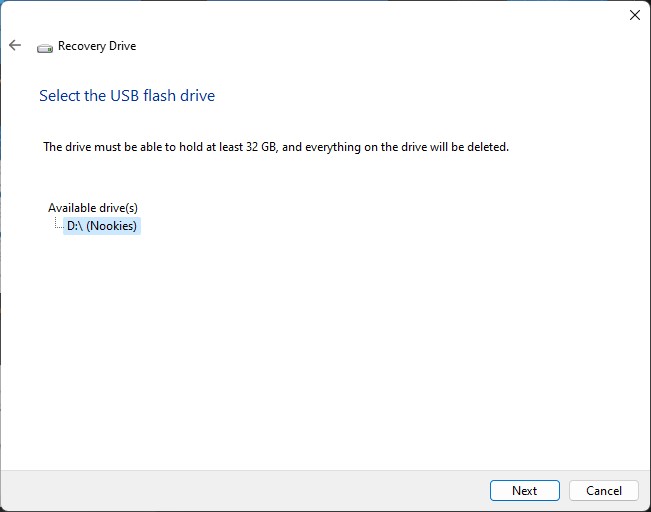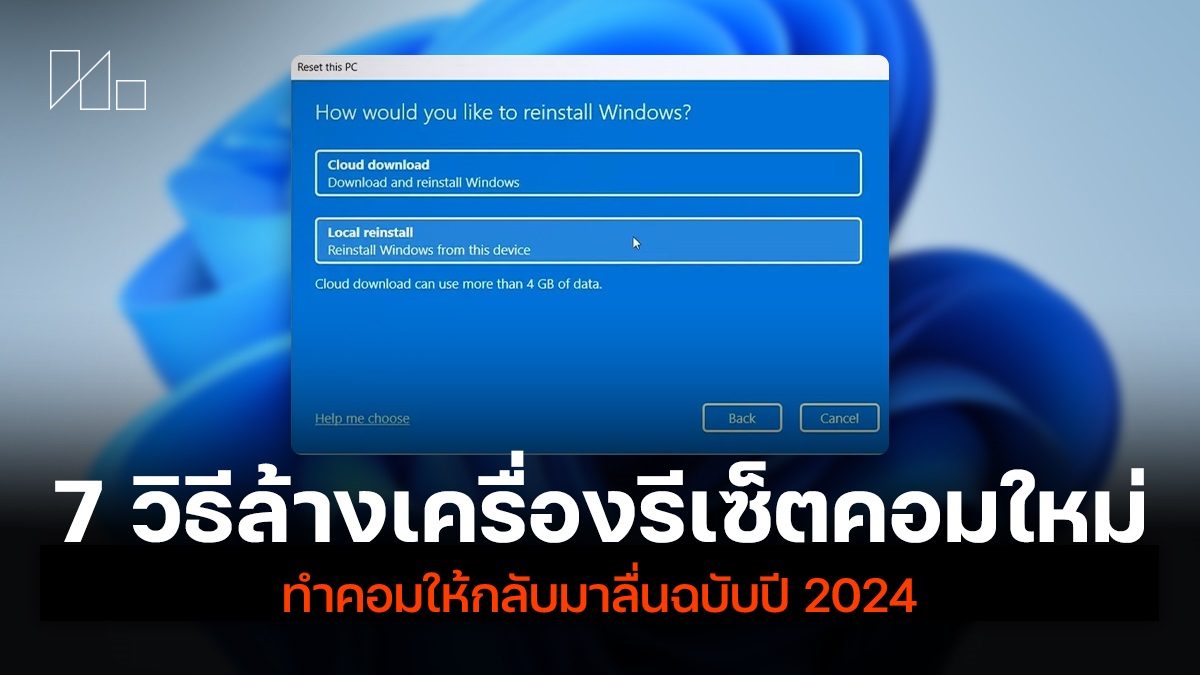
พอใช้คอมพิวเตอร์มาสักพักแล้ว เป็นใครก็อยากล้างเครื่องรีเซ็ตคอมให้กลับไปเหมือนวันแรกที่ซื้อเครื่องมาทั้งนั้น จะได้จัดการปัญหาร้อยแปดที่ไม่รู้ต้นสายปลายเหตุได้แบบหมดจดในทีเดียว ถ้าเป็นในอดีตก็คงจะหาแฟลชไดรฟ์โหลดระบบปฏิบัติการ Windows มาลบลงใหม่กัน แต่เหมือน Microsoft ก็เข้าใจว่าจะมาคอยลบลงใหม่แบบนี้ก็จะเสียเวลานาน ตั้งแต่เริ่มติดตั้งระบบปฏิบัติการกันใหม่แล้วไหนจะโปรแกรมและเซ็ตอัพการตั้งค่าใดๆ อีกมากมาย กว่างานจะกลับมาเดินได้ดังเดิมก็เป็นอันชะงักไปหมด ดังนั้นจึงมีวิธีการล้างเครื่องรีเซ็ตคอมใหม่โดยไม่ต้องลบข้อมูลทิ้งให้เลือกทำได้ แถมไม่ส่งผลกระทบต่อการทำงานมากนักแล้วงานก็ไม่ชะงักเกินไป
อันที่จริง Microsoft ก็ทำวิธีรีเซ็ตคอมให้ใช้งานตั้งแต่ Windows 7 เป็นต้นมาแล้วอย่าง Restore Point แต่ซ่อนอยู่ใน Control Panel และยังไม่ได้รีเซ็ตเครื่องกลับไปจุดเริ่มต้นเสียทีเดียว แต่เป็นวิธีดึงการตั้งค่าโปรแกรมและระบบปฏิบัติการให้กลับไปอยู่ในจุดที่เราต้องการ เทียบเป็นการเล่นเกมก็เหมือนการโหลดเซฟเกมกลับมาใช้อีกครั้ง งานจึงไม่ชะงักและกินเวลาไม่ถึงชั่วโมงก็ทำงานค้างต่อได้ทันที
ข้อดีของล้างเครื่องรีเซ็ตคอม Windows 11
- การล้างเครื่องจะทำให้ข้อมูล, โปรแกรมทั้งหมดในคอมของเราหายไป กลับไปเป็นเหมือนตอนเพิ่งซื้อคอมมาใช้ ช่วยแก้ปัญหาแปลกๆ ตอนใช้งานได้
- ควรแบ็คอัพข้อมูลไฟล์งานทั้งหมดก่อนรีเซ็ตเครื่อง ป้องกันไฟล์หายแล้วกู้กลับไม่ได้
- ปัจจุบัน Microsoft ใส่ฟังก์ชั่นช่วยให้เราไม่ต้องลง Windows ใหม่ทั้งหมด แถมข้อมูลก็ไม่หาย
- ควรซื้อแฟลชไดรฟ์ความจุ 128GB มาทำ Recovery Drive ถ้าระบบมีปัญหาก็สั่งบูตซ่อมไฟล์ได้ทันที
- ถ้าโน๊ตบุ๊คมี Windows 11 ติดตั้งมาจากโรงงาน แนะนำให้ใช้วิธี Reset your PC จะล้างเครื่องง่ายกว่า
7 วิธีล้างเครื่องรีเซ็ตคอมให้เหมือนใหม่ ทำง่ายๆ ได้ด้วยตัวเอง!
- ถ้า Windows Update ใหม่ใช้ไม่ดีก็ลบทิ้ง!
- เปิดเครื่องแล้วรวนก็ใช้ฟังก์ชั่น Startup Repair Function
- ใช้ Installation Media ลง Windows 11 ใหม่
- สร้าง Restore Point ไว้ย้อนเวลากลับไปตอนคอมยังดีอยู่!
- เอา Recovery drive ดึงการตั้งค่ากลับมาให้ดีเหมือนใหม่
- ใช้ Fix problems using Windows Update ซ่อมระบบปฏิบัติการ
- ถ้าปัญหามันเยอะก็ Reset your PC ดีกว่า

1. ถ้า Windows Update ใหม่ใช้ไม่ดีก็ลบทิ้ง!
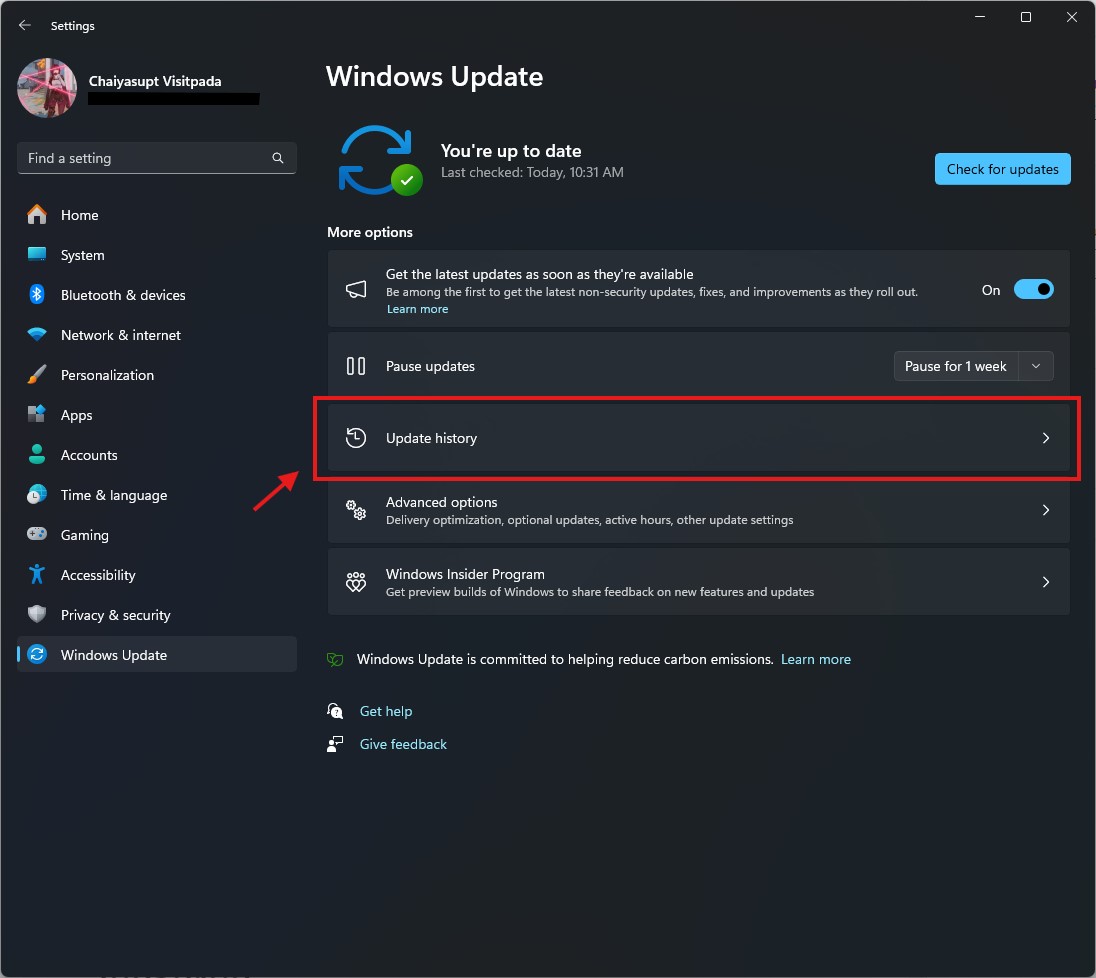
สิ่งที่เจอประจำเวลาใช้ Windows 11 คือ มีอัปเดตมาต่อเนื่องหลายเวอร์ชั่นแทบจะเป็นรายสัปดาห์จนบางคนต้องกดหยุดการโหลดแพทช์ใหม่ทิ้งไม่ให้ถี่เกินไปจนรบกวนการใช้งาน แถมบางแพทช์ก็อาจมีบั๊กแถมมาจนส่งผลต่อการใช้งานให้เห็นตรงหน้าหรือแอบซ่อนมาแล้วแฮกเกอร์ไปหาเจอแล้วเอามาใช้ประโยชน์ได้ก็มี ดังนั้นถ้าเจอปัญหาใดๆ ขึ้นมาขอแนะนำให้ลบอัปเดตเวอร์ชั่นล่าสุดออกก่อนอย่าเพิ่งล้างเครื่องรีเซ็ตคอมทิ้งลูกเดียว โดยวิธีการมีดังนี้
- กดปุ่ม Windows เปิด Settings ของ Windows 11 แล้วเลือก Windows Update
- แถบฝั่งขวาของ Windows Update เลือกหัวข้อ Update history
- ระบบจะโชว์ประวัติการอัปเดตทั้งหมดขึ้นมา เลื่อนลงไปเลือก Uninstall updates
- Windows Update จะสแกนแพทช์ทั้งหมดขึ้นมาแล้วเลือกถอนการติดตั้งแพทช์ที่ไม่ต้องการทิ้งได้
สำหรับวิธีเลือกลบแพทช์สำหรับผู้ใช้ทั่วไปแนะนำให้เริ่มไล่จากด้านล่างซึ่งเป็นเวอร์ชั่นล่าสุดก่อน แต่ถ้าใครตามข่าวอยู่เป็นประจำจนรู้ว่าแพทช์ไหนไม่น่าอัปเดตหรือทำงานได้ไม่ดีก็ไล่ดูรหัสเวอร์ชั่นแล้วไล่ลบออกเรียงตัวตามรหัส KB ท้ายอัปเดตไปเลยก็ได้เหมือนกัน
2. เปิดเครื่องแล้วรวนก็ใช้ฟังก์ชั่น Startup Repair Function
บางครั้งบางคนเจอปัญหาเปิดเครื่องแล้วโหลดเข้าหน้า Desktop ของ Windows ไม่สำเร็จด้วยเหตุผลใดๆ ก็ตาม ปัญหาอาจมาจากไฟล์บางตัวมีปัญหาจนบูตไม่ผ่านได้ ซึ่งวิธีแก้ต้องบูตเข้าหน้า Windows Recovery Environment หรือหน้าสีฟ้าซ่อมเครื่อง โดยวิธีบูตเข้าหน้านี้คือ
- กดปุ่ม Power ค้างจนเครื่องดับแล้วกดเปิดใหม่ พอบูตขึ้นโลโก้ Windows ให้กด Power เพื่อดับเครื่องทันทีทั้งหมด 3 ครั้ง ในครั้งที่ 4 ปล่อยให้เครื่องบูตตามปกติแล้วระบบจะเข้าหน้า Automatic Repair โดยอัตโนมัติ
- ในหน้า Automatic Repair เลือก Advanced options > Troubleshoot > Advanced options
- ในหน้า Advanced options ชั้นใน เลือกตัวเลือก Startup Repair ให้ระบบซ่อมไฟล์เสียหายจนบูตเครื่องกลับมาใช้งานไม่ได้
การซ่อมไฟล์ก่อนล้างเครื่องรีเซ็ตใหม่นี้ก็ช่วยลดความยุ่งยากหลังล้างเครื่องลงไปได้ระดับหนึ่ง และถ้าแก้ปัญหาไม่ได้ ก็ตัดความเป็นไปได้ว่าไฟล์เสียไปสันนิษฐานปัญหาจากส่วนอื่น เช่น SSD เสีย, ซีพียูมีปัญหา ฯลฯ ต่อได้
3. ใช้ Installation Media ลง Windows 11 ใหม่
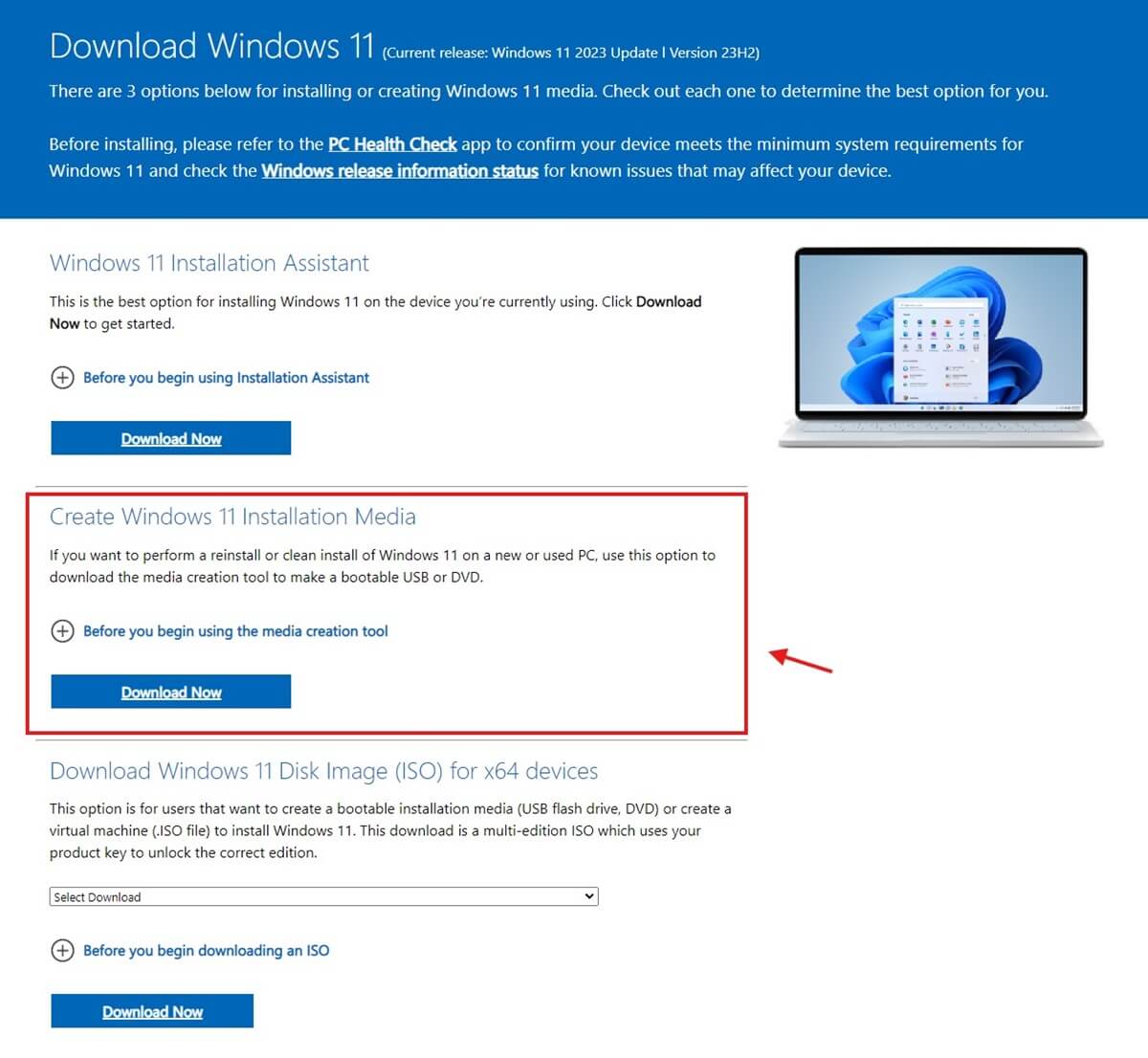
กรณีไฟล์หายจนคอมใช้งานไม่ได้ ทำงานช้าเปิดโปรแกรมอะไรก็ค้างจนแย่สุดก็เจอจอฟ้า Blue Screen of Death (BSoD) ได้ ซึ่งถ้าเจอปัญหาระดับนี้ก็ใช้ Installation Media (แฟลชไดรฟ์มีไฟล์ Windows) ล้างเครื่องรีเซ็ตคอมใหม่ได้โดยกดโหลดจากลิ้งค์นี้ เลือกตรง Create Windows 11 Installation Media จะได้ไฟล์สำหรับใช้เขียนแฟลชไดรฟ์ใช้เป็นไดรฟ์บูตระบบปฏิบัติการ จากนั้นให้ทำตามนี้
- เชื่อมต่อแฟลชไดรฟ์เข้ากับคอมพิวเตอร์แล้วดับเบิ้ลคลิ๊กตรงแฟลชไดฟร์ใน File Explorer
- พอไดรฟ์บูตขึ้นมาแล้ว ให้กด Next และ Install now
- ตัวระบบจะให้ใส่ Product Key (คีย์ Windows) ลงไป ถ้าไม่มีให้กด I don’t have a product key
- เลือกไดรฟ์ติดตั้ง กด Next แล้วรอให้ติดตั้ง Windows 11 จนเสร็จ ซึ่งทาง Microsoft แจ้งเอาไว้ว่าเครื่องอาจรีเซ็ตตัวเองหลายครั้งก่อนจะเสร็จทั้งกระบวนการ
ในขั้นตอนนี้เมื่อติดตั้ง Windows 11 ใหม่ ไฟล์ทั้งหมดอาจหาย ต้องลงโปรแกรมและเซ็ตฟังก์ชั่นใหม่ให้กลับมาพร้อมพร้อมใช้งานอีกครั้ง แนะนำให้แบ็คอัพข้อมูลงานสำคัญทั้งหมดเก็บเอาไว้ เช็คทุกไดรฟ์ให้ชัวร์ก่อนว่าเก็บข้อมูลงานออกมาครบแน่นอนค่อยติดตั้งระบบปฏิบัติการใหม่อีกครั้ง
4. สร้าง Restore Point ไว้ย้อนเวลากลับไปตอนคอมยังดีอยู่!
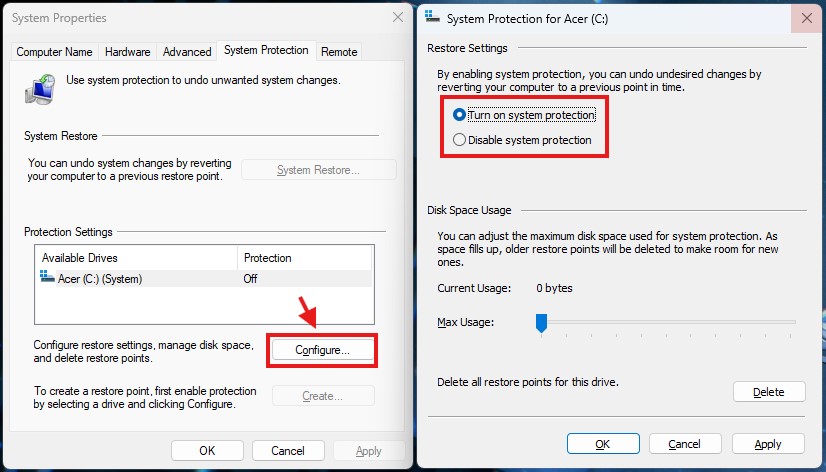
จากก่อน ถ้าตัดสินใจจะล้างเครื่องรีเซ็ตคอมใหม่ ติดตั้งโปรแกรมใช้งานจนครบถ้วนพร้อมใช้งานต่อแล้วอยากให้เซ็ตค่า Restore Point เอาไว้ ถ้าใช้งานไปแล้วเกิดปัญหาใดๆ ขึ้นมาก็ยังย้อนการตั้งค่าตัวเครื่องกลับมายังจุดนี้ได้อีกครั้งเหมือนการกดเซฟในเกมต่างๆ นั่นเอง เวลาติดตั้งโปรแกรม, โหลดอัปเดตใหม่ของ Microsoft Windows, ปรับแต่งการตั้งค่าระบบปฏิบัติการ (system settings) หรือมีค่า Registry ใดๆ ผิดพลาด ก็สามารถกดย้อนการตั้งค่ากลับมายังจุดนี้ได้ทันที และวิธีการก็มีไม่กี่ขั้นตอนเท่านั้น คือ
- กดปุ่ม Start พิมพ์คำว่า Create a restore point จะเข้าหน้าต่าง System Properties ฝั่งซ้ายมือ
- กดคำว่า Configure ตรงหัวข้อ Configure restore settings, manage disk space, and delete restore points.
- ระบบจะเปิดหน้าต่าง System Protection ขึ้นมา ให้เลือก Turn on system protection กด Apply และ OK หน้าต่างนี้จะปิดลง
- การเปิด System protection จะทำให้สร้าง Restore point ได้ เลื่อนลงมาตรงหัวข้อ To create a restore point… ถัดลงมาแล้วกดคำว่า Create…
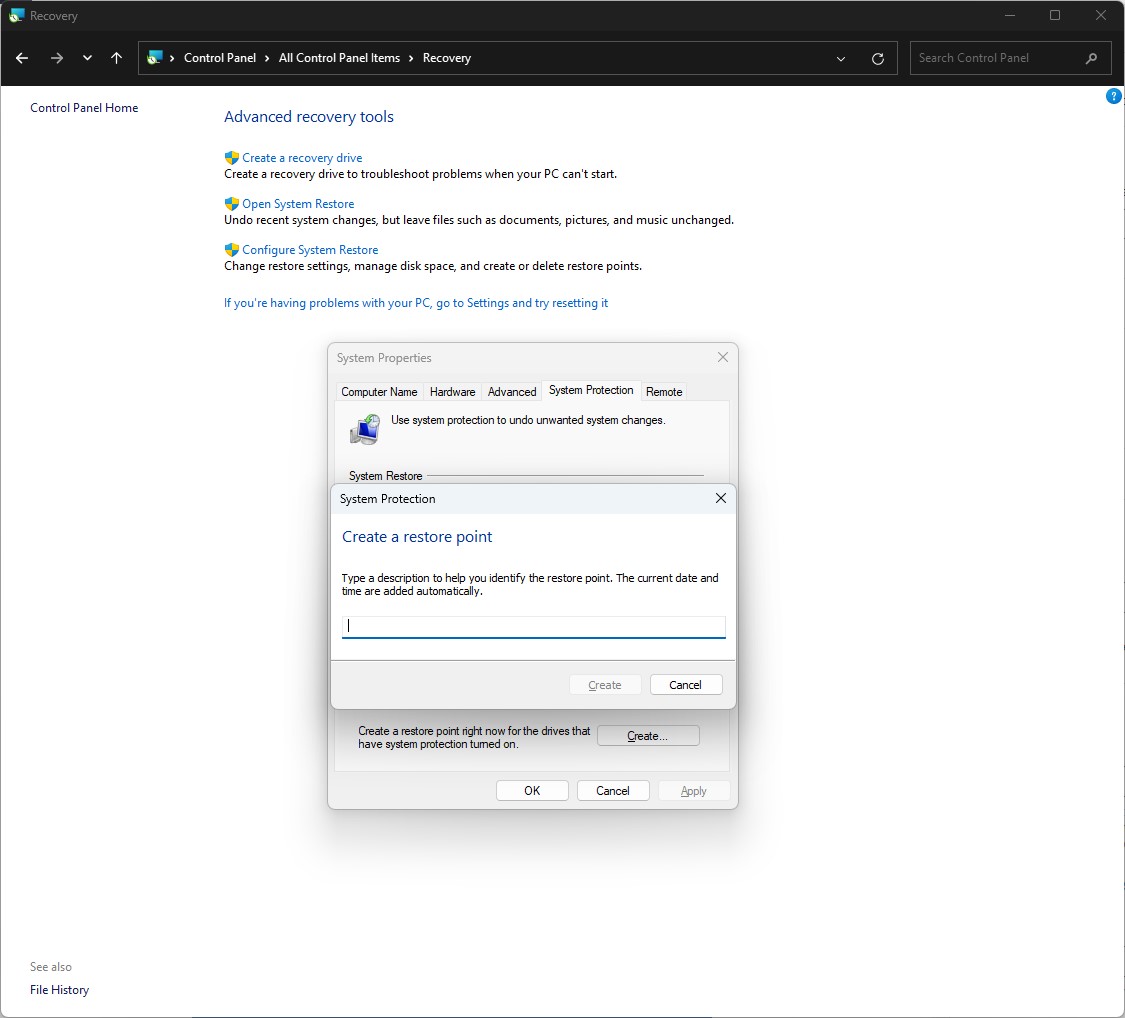
ระบบปฏิบัติการจะให้ตั้งชื่อ Restore point พอตั้งชื่อเสร็จให้กด Create แล้วระบบจะจัดการการตั้งค่าสักครู่แล้วจะมีหน้าต่างแจ้งว่าตอนนี้ Windows สร้าง Restore Point เสร็จแล้ว
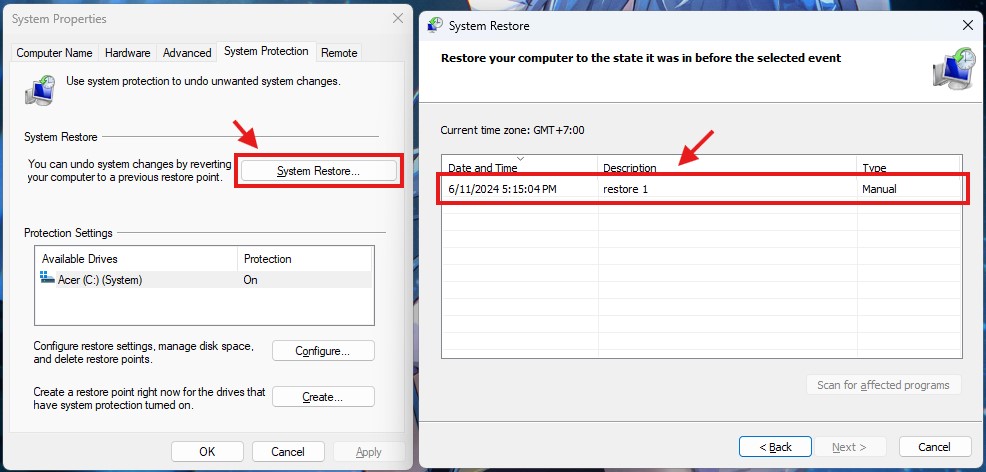
กรณีเครื่องมีปัญหาทำงานไม่ดีเหมือนเดิม ไม่ว่าจะเพราะไปลงโปรแกรมหรือลองปรับการตั้งค่าใดๆ จนไฟล์เกิดความเสียหายก็ให้เข้าหน้า System Properties เลือก System Restore… แล้วระบบจะเรียกจุดที่เซฟค่า Restore ขึ้นมาให้เลือก พอคลิกในกรอบแล้วกด Next ไปตามขั้นตอนก็จะดึงการตั้งค่าที่เซฟไว้กลับมาใช้ แถมยังบูตใช้ในหน้าต่าง Windows Recovery Environment ได้ ดังนั้นถ้าติดตั้ง Windows มาใหม่แนะนำให้เข้ามาทำฟีเจอร์นี้เผื่อไว้เสมอ
5. เอา Recovery drive ดึงการตั้งค่ากลับมาให้ดีเหมือนใหม่
นอกจาก Restore Point ก็ควรมี Recovery drive เสริมไว้อีกชิ้นจะยิ่งอุ่นใจเวลาเครื่องเกิดปัญหาแล้วต้องการฟื้นข้อมูลเครื่องให้กลับมาใช้งานได้ตามเดิมโดยไม่ต้องล้างเครื่องรีเซ็ตใหม่ แต่ต้องใช้แฟลชไดรฟ์ความจุ 32GB ขึ้นไป 1 อัน พอทำแล้วข้อมูลในแฟลชไดรฟ์จะโดนลบทิ้งทั้งหมด แนะนำให้ซื้อแฟลชไดรฟ์ใหม่สักอันมาใช้กับฟีเจอร์นี้โดยเฉพาะ
พอเข้าหน้าสร้าง Recovery drive แล้ว ระบบจะสแกนหาแฟลชไดรฟ์ขึ้นมาให้เลือก กดอันที่ต้องการใช้งานแล้ว Next จากนั้นระบบ Windows จะเขียนไฟล์แบ็คอัพทั้งหมดเก็บเอาไว้ในแฟลชไดรฟ์ เวลาคอมเกิดปัญหาแล้วไม่อยากเสียเวลาล้างเครื่องรีเซ็ตใหม่ก็ใช้แฟลชไดรฟ์นี้กู้เครื่องกลับมาได้ทันที โดยทำตามดังนี้
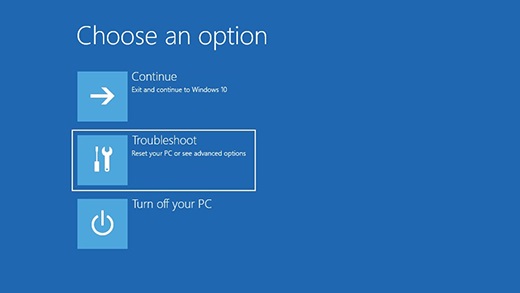
- ต่อแฟลชไดรฟ์ Recovery drive ติดไว้กับเครื่อง
- กดปุ่ม Start และกด Shift ค้างก่อนกด Restart เครื่องจะบูตเข้า Windows Recovery Environment
- ในหน้า Choose an option เลือกหัวข้อ Troubleshoot > Advanced Options > System Restore
- ระบบจะไม่ลบไฟล์ในเครื่อง แต่จะดึงโปรแกรม, ไดรเวอร์หรือ Windows Update ที่ก่อปัญหาออกไปให้คอมกลับมาใช้งานได้อีกครั้ง
6. ใช้ Fix problems using Windows Update ซ่อมระบบปฏิบัติการ
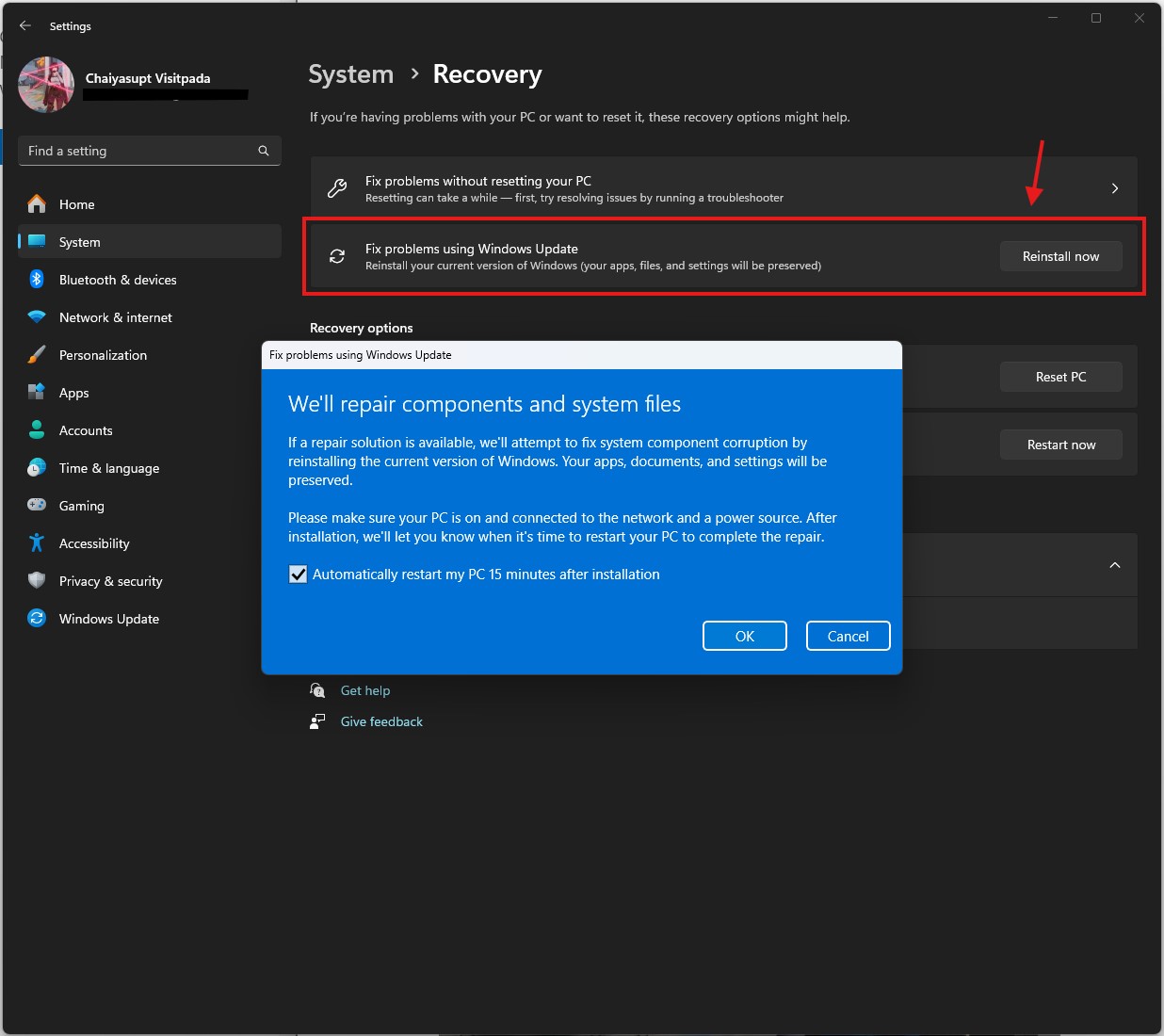
อีกวิธีก่อนจะต้องล้างเครื่องรีเซ็ตคอมใหม่ ก็ลองซ่อมระบบปฏิบัติการด้วยฟังก์ชั่นภายในเครื่องโดยโหลด Windows 11 Repair version ผ่านระบบ Windows Update มาลองแก้ปัญหาเสียก่อน ให้เข้า Settings > System > Recovery แล้วคลิกตรงคำว่า Fix problems using Windows Update จะขึ้นหน้าต่างสีฟ้าแจ้งเตือนผู้ใช้ว่าระบบจะซ่อมไฟล์ระบบและองค์ประกอบทั้งหมดให้ (We’ll repair components and system files) แนะนำให้ติ๊กเลือกในช่องสั่งรีสตาร์ทคอมพิวเตอร์โดยอัตโนมัติหลังจากติดตั้งระบบปฏิบัติการแล้ว 15 นาที (Automatically restart my PC 15 minutes after installation) ด้วย
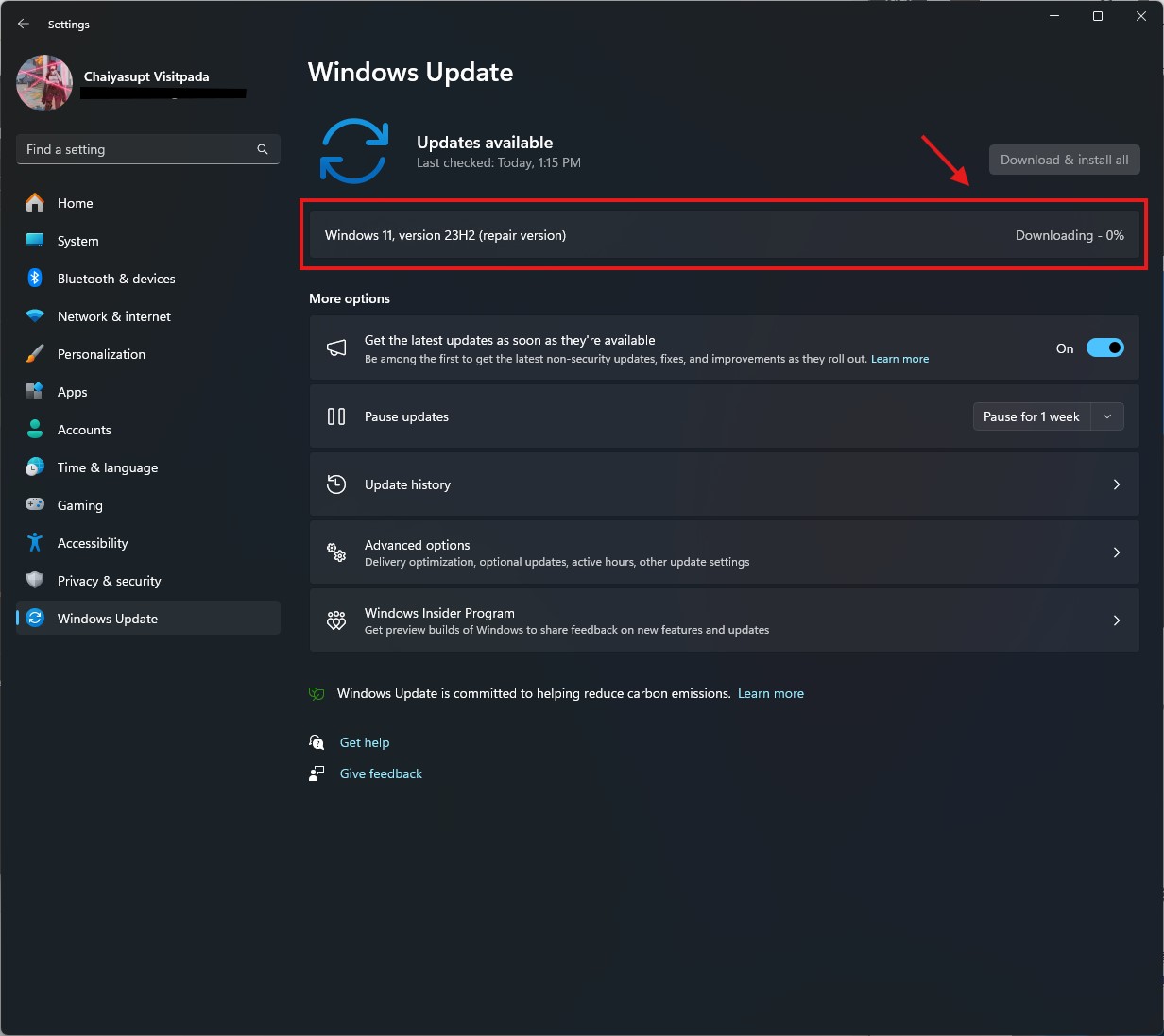
พอกด OK แล้ว หน้า Settings จะเปลี่ยนไปหน้า Windows Update โชว์รายการว่าตอนนี้กำลังโหลด Windows 11, version 23H2 (repair version) มาใช้ ซึ่งแถบฝั่งขวาจะขึ้นสถานะทั้งหมดว่าตอนนี้ Windows Update กำลังดาวน์โหลดและเริ่มติดตั้งระบบปฏิบัติการให้ เสร็จแล้วเครื่องจะรีเซ็ตแล้วกลับมาใช้งานได้ตามปกติ
ข้อดีของวิธีนี้ คือ Windows 11 จะจัดการซ่อมไฟล์ทั้งหมดในเครื่องโดยไม่ต้องล้างเครื่องรีเซ็ตคอมใหม่ให้วุ่นวายมาก แต่จะกินเวลาสักพักตั้งแต่ 10 นาทีถึง 1 ชั่วโมง ขึ้นอยู่กับความเสียหายภายในเครื่อง เวลาใช้ฟังก์ชั่นนี้ห้ามปล่อยให้คอมดับหรือไปกดรีเซ็ตเครื่องโดยเด็ดขาด ปล่อยให้ระบบ Windows จัดการจนเสร็จแล้วค่อยดับเครื่อง
7. ถ้าปัญหามันเยอะก็ Reset your PC ดีกว่า
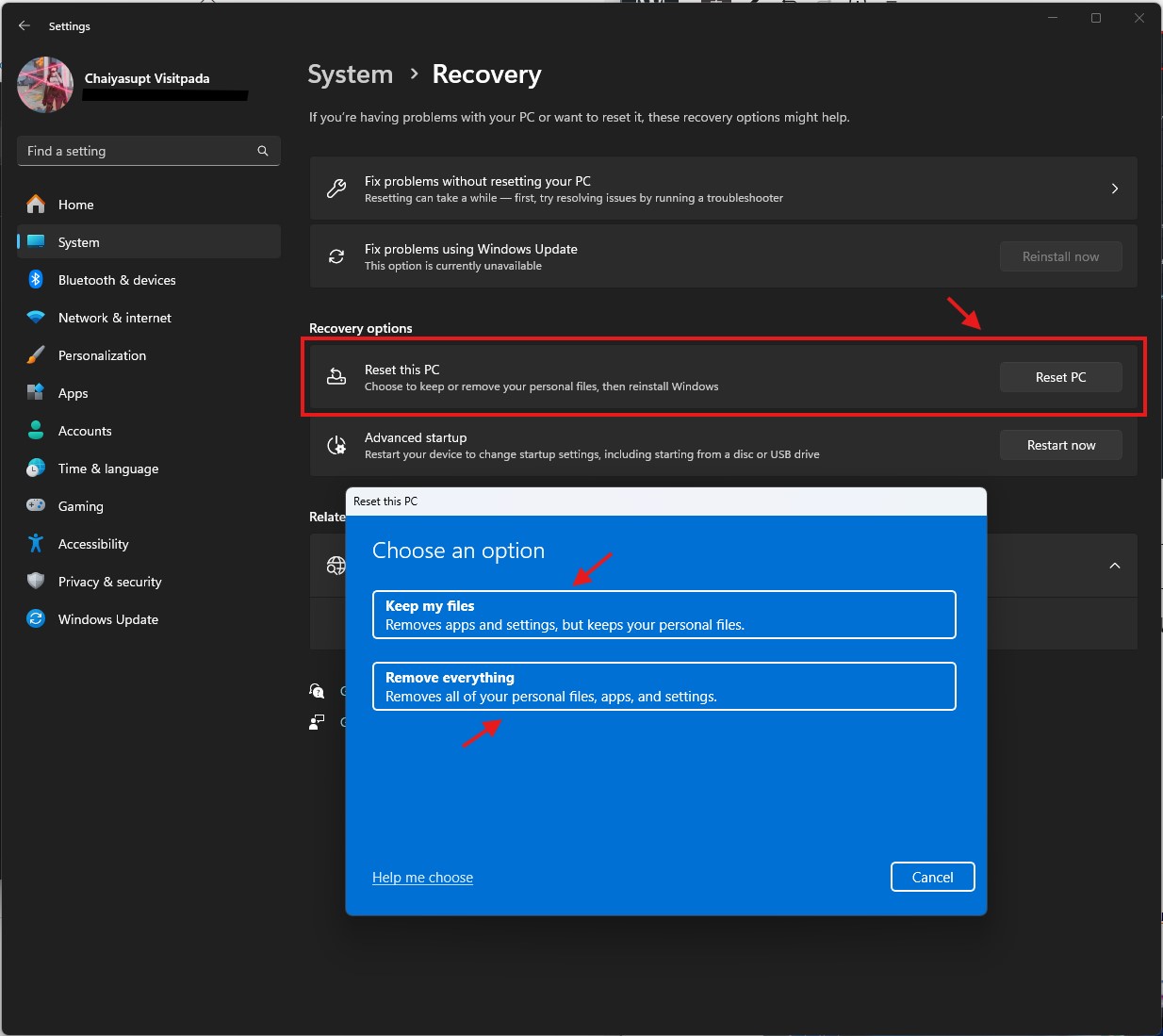
สุดท้ายถ้าจะล้างเครื่องรีเซ็ตคอมเริ่มต้นใหม่กันอยู่แล้ว ทาง Microsoft ก็ทำวิธีล้างเครื่องใหม่หมดจดอย่าง Reset this PC ไว้ให้ใช้ โดยเข้าผ่านทาง Settings > System > Recovery ก็จะล้างเครื่องลบไฟล์กับโปรแกรมทั้งหมดทิ้งเหมือนเพิ่งซื้อคอมพิวเตอร์มาใหม่หรือเก็บไฟล์เอาไว้ก็ได้ ซึ่งวิธีนี้ผู้ใช้ Windows 10 ก็ทำได้เหมือนกัน พอกด Reset PC แล้วหน้าต่างฟ้าจะเปิดขึ้นมาและมี 2 หัวข้อให้เลือกดังนี้
- Keep my files : ระบบจะลบโปรแกรมและรีเซ็ตการตั้งค่าทั้งหมดให้กลับไปเป็นค่าเริ่มต้น แต่ไม่ลบไฟล์ส่วนตัว วิธีนี้จะเหมาะกับคนไม่มี External Harddisk หรือไม่ได้ซื้อ OneDrive ไว้แบ็คอัพข้อมูล
- Remove everything : Windows จะลบทุกสิ่งในเครื่องทิ้งไม่ว่าจะโปรแกรมและไฟล์งานของผู้ใช้และย้อนการตั้งค่าทั้งหมดกลับไปเป็นค่าตั้งต้นเหมือนเพิ่งซื้อคอมพิวเตอร์มาใหม่ ถ้าอยากเริ่มต้นใหม่หรือจะล้างเครื่องแล้วขายมือสองจะใช้วิธีนี้ก็ได้
วิธีล้างเครื่องโดยกด Reset this PC ทั้งสองแบบจะกินเวลาราว 30 นาทีไปจน 1 ชั่วโมง และล้างเฉพาะไดรฟ์ C:\ เท่านั้น ส่วนไฟล์ไดรฟ์ D:\ จะยังอยู่เหมือนเดิม ก่อนเริ่มกระบวนการระบบปฏิบัติการจะแจ้งให้ผู้ใช้เสียบปลั๊กไว้ตลอดเวลาไม่ให้คอมดับถ้าไม่ต่อเอาไว้ก็จะใช้ฟังก์ชั่นนี้ไม่ได้ พอทำเสร็จแล้วระบบจะเข้าหน้าตั้งค่าตัวเครื่องเหมือนตอนซื้อโน๊ตบุ๊คมาใหม่
ถ้าล้างเครื่องเสร็จแล้ว ข้อมูลในเครื่องก่อนรีเซ็ตจะถูกเก็บเอาไว้ในไดรฟ์ C:\Windows.old เผื่อว่ามีไฟล์บางอย่างต้องการนำกลับมาใช้ก็สามารถเปิดไดรฟ์นี้กู้ข้อมูลกลับมาใช้งานได้ แต่ถ้าแบ็คอัพข้อมูลเอาไว้จนหมดแล้วจะลบโฟลเดอร์นี้ทิ้งก็ได้พื้นที่เก็บข้อมูลกลับมาเพิ่ม

จะเห็นว่ากระบวนการล้างเครื่องรีเซ็ตคอมให้กลับไปเหมือนใหม่นั้นมีหลายวิธี ถ้ามีปัญหาก็ไม่ต้องลบลงใหม่ให้เสียเวลาเหมือนในอดีตอีกต่อไป และถ้าสังเกตจากฟีเจอร์ต่างๆ ก็พอเดาได้ว่า Microsoft เองก็ไม่ได้อยากให้ผู้ใช้ต้องเสียเวลา เลยมีทั้งตั้ง Restore point, Fix problems using Windows Update ฯลฯ ใส่เข้ามาให้ใช้มากมาย เหมือนจะบอกผู้ใช้กลายๆ ว่าให้ลองแก้ปัญหาด้วยวิธีต่างๆ ก่อน ให้การล้างเครื่องลง Windows ใหม่เป็นวิธีสุดท้ายตอนแก้หมดทุกทางแล้ว
ถ้าล้างเครื่องมาใหม่แล้ว ขอแนะนำให้ทำ Restore point สร้าง Rescue drive ไว้เผื่อใช้ตอนคอมเปิดไม่ติดหรือลงโปรแกรมแล้วคอมทำงานเพี้ยนไปจากเดิมจะได้ย้อนการตั้งค่ากลับไปแล้วใช้งานต่อได้ทันที ไม่ต้องเสียเวลา หรือใช้งานมาสักพักใหญ่แล้วแนะนำให้ใช้ Windows Update ซ่อมไฟล์ในเครื่องบ้าง จะได้ไม่ต้องใช้เวลาทั้งวันล้างเครื่องตั้งค่าคอมกันใหม่ให้วุ่นวาย
Photo Credit : Microsoft, ian dooley via Unsplash
บทความที่เกี่ยวข้อง