หากคุณประสบปัญหากับ Windows หลายๆ อย่างไม่ว่าจะเป็น BOD หรืออาการเครื่องค้าง ฯลฯ บ่อยๆ แล้วล่ะก็นั่นอาจเป็นสัญญาณให้คุณ Factory Reset ระบบ Windows ได้แล้ว

การรีเซ็ตเป็นค่าเริ่มต้นจากโรงงาน(Factory reset) เป็นวิธีแก้ปัญหาทางนิวเคลียร์สำหรับปัญหา Windows หลายประการ หากคอมพิวเตอร์ของคุณช้ากว่าที่เคยเป็นมามาก คุณติดมัลแวร์ที่คุณไม่สามารถลบออกได้ หรือวางแผนที่จะขายเครื่องของคุณ การรีเซ็ตเป็นตัวเลือกที่สะดวกที่สุด
คุณมีวิธีต่างๆ สองสามวิธีในการรีเซ็ตแล็ปท็อปหรือเดสก์ท็อป Windows จากโรงงาน ทั้งนี้ขึ้นอยู่กับการตั้งค่าและเวอร์ชันที่ติดตั้ง Windows ของคุณ เราจะแสดงวิธีรีเซ็ตคอมพิวเตอร์ Windows 11, 10 หรือรุ่นก่อนหน้าอย่างง่ายดายที่สุด
- ก่อนที่คุณจะรีเซ็ต Windows ตรวจสอบให้แน่ใจว่าคุณสำรองข้อมูลแล้ว
- วิธีรีเซ็ตเป็นค่าเริ่มต้นจากโรงงาน Windows 10 หรือ Windows 11 โดยใช้วิธีในตัว
- ติดตั้ง Windows ใหม่ด้วยตนเองโดยใช้สื่อการติดตั้ง Windows
- รีเซ็ตเป็นค่าเริ่มต้นจากโรงงาน Windows 10 หรือ 11 จากการบู๊ตโดยใช้วิธีการขั้นสูง
- หากคุณใช้เวอร์ชันเก่ากว่า Windows 10
ก่อนที่คุณจะรีเซ็ต Windows ตรวจสอบให้แน่ใจว่าคุณสำรองข้อมูลแล้ว
ก่อนที่เราจะดูวิธีรีเซ็ต Windows เป็นค่าเริ่มต้นจากโรงงาน คุณควรตรวจสอบให้แน่ใจว่าคุณได้สำรองข้อมูลล่าสุดแล้ว การรีเซ็ตเป็นค่าจากโรงงานจะล้างโปรแกรมที่ติดตั้งไว้ทั้งหมดและในบางกรณีอาจรวมถึงไฟล์ของคุณด้วย ดังนั้นคุณอาจจะต้องยอมเสียเวลาอันมีค่าสักนิดเพื่อทำการตรวจสอบให้แน่ใจจริงๆ ว่าได้ทำการสำรองข้อมูลสำคัญๆ ทั้งหมดแล้ว
ตรวจสอบให้แน่ใจว่าตัวคุณเองรู้ว่าต้องสำรองข้อมูลอะไรจากคอมพิวเตอร์ของคุณ เมื่อคุณมีสำเนาทุกอย่างที่ปลอดภัยแล้ว คุณก็พร้อมที่จะเริ่มทำการติดตั้ง Windows ใหม่ได้
วิธีรีเซ็ตเป็นค่าเริ่มต้นจากโรงงาน Windows 10 หรือ Windows 11 โดยใช้วิธีในตัว
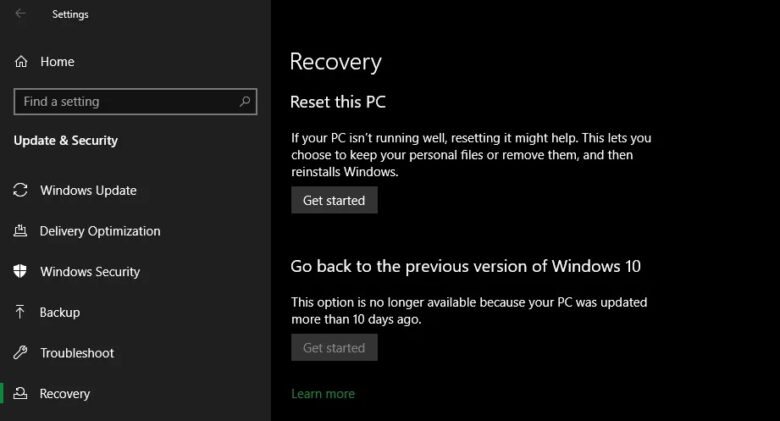
การรีเซ็ต Windows จากโรงงานเคยเป็นกระบวนการที่ไม่สะดวก แต่ Microsoft ได้แนะนำวิธีที่ง่ายกว่ามากในการรีเซ็ต Windows 8 เนื่องจากวิธีนี้รวมอยู่ใน Windows 10 และ Windows 11 ด้วย จึงเป็นวิธีที่ดีที่สุดในการรีเซ็ตคอมพิวเตอร์ Windows เป็นค่าเริ่มต้นจากโรงงานในกรณีส่วนใหญ่
หากต้องการเข้าถึงตัวเลือกการติดตั้ง Windows ใหม่บน Windows 10 ให้ไปที่การตั้งค่า > การอัปเดตและความปลอดภัย > การกู้คืน(Settings > Update & Security > Recovery) คุณจะเห็นส่วนหัวรีเซ็ตพีซี(Reset this PC) นี้คลิกปุ่มเริ่มต้นใช้งานใต้สิ่งนี้เพื่อเริ่มต้น
หากคุณใช้ Windows 11 ให้ไปที่การตั้งค่า > ระบบ > การกู้คืน(Settings > System > Recovery) คลิก รีเซ็ตพีซีถัดจากรีเซ็ตพีซีนี้ เพื่อเริ่มต้นขั้นตอนต่อจากนี้เหมือนกันสำหรับ Windows 11 และ Windows 10 หากคุณประสบปัญหา โปรดดูวิธีรีเซ็ต Windows 11 เป็นค่าเริ่มต้นจากโรงงานโดยไม่ต้องใช้รหัสผ่านผู้ดูแลระบบ
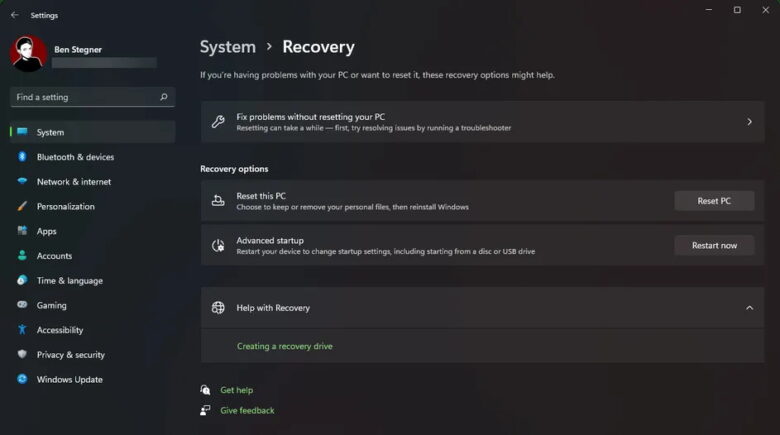
เก็บไฟล์ของคุณหรือลบทุกอย่าง
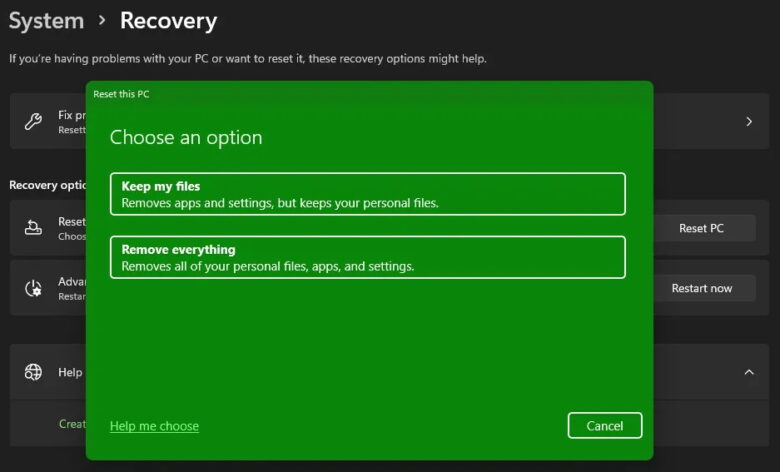
คุณจะมีสองตัวเลือกเริ่มต้นให้เลือกเมื่อคุณรีเซ็ต Windows 10 หรือ 11 เป็นค่าเริ่มต้นจากโรงงานด้วยวิธีนี้คือ เก็บไฟล์ของฉันไว้ หรือ ลบทุกอย่าง(Keep my files หรือ Remove everything)
การเลือก Keep my files จะตั้งค่าตัวเลือก OS ของคุณกลับเป็นค่าเริ่มต้น และลบแอพที่ติดตั้งไว้ทั้งหมด (เช่น เบราว์เซอร์, ซอฟต์แวร์ออฟฟิศและเกม) แต่เก็บไฟล์ของคุณไว้ (เช่นเอกสารและเพลง) ตามชื่อของมัน
ลบทุกอย่างเป็นการรีเซ็ตเป็นค่าเริ่มต้นจากโรงงาน ทำให้ตัวเลือกทั้งหมดกลับเป็นค่าเริ่มต้นจากโรงงาน และลบไฟล์และแอปของคุณ หลังจากนั้น Windows จะเหมือนกับอยู่ในคอมพิวเตอร์เครื่องใหม่ แม้ว่าตัวเลือก Keep my files จะเก็บข้อมูลส่วนบุคคลของคุณไว้ แต่คุณควรสำรองข้อมูลก่อนใช้งานในกรณีที่มีข้อผิดพลาดเกิดขึ้น
Cloud Download vs. Local Reinstall
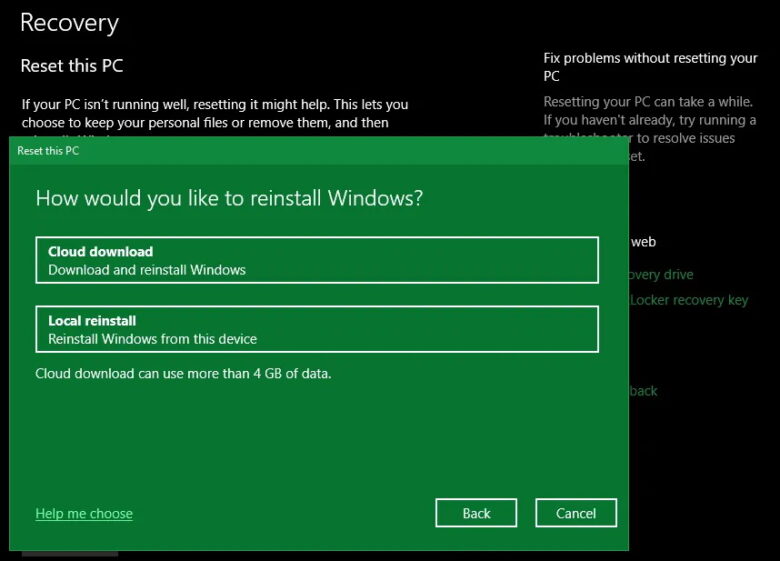
ต่อไปคุณจะต้องเลือกวิธีที่คุณต้องการติดตั้ง Windows ใหม่ ซึ่งมีสองวิธีคือดาวน์โหลดบนคลาวด์หรือติดตั้งใหม่ในเครื่อง(Cloud download หรือ Local reinstall) การติดตั้งใหม่ภายในเครื่องจะใช้ไฟล์บนระบบปัจจุบันของคุณเพื่อสร้างสำเนา Windows ใหม่ แม้ว่าจะช่วยให้คุณไม่ต้องดาวน์โหลดไฟล์ใดๆ จากอินเทอร์เน็ต แต่ก็จะไม่ทำงานหากการติดตั้ง Windows ของคุณเสียหาย
ด้วยการดาวน์โหลดบนคลาวด์ กระบวนการนี้จะดาวน์โหลด Windows ใหม่จาก Microsoft ทางอินเทอร์เน็ตแทน การดำเนินการนี้จะติดตั้งเวอร์ชันของ Windows 10 หรือ 11 ที่คุณกำลังใช้งานอยู่อีกครั้ง (รวมถึงการอัปเดตเล็กๆ น้อยๆ) ดังนั้นจะไม่อัปเกรดให้คุณเป็นการอัปเดตฟีเจอร์ที่ใหม่กว่า
การดาวน์โหลด Windows ต้องใช้ข้อมูลหลายกิกะไบต์ ดังนั้นควรระวังหากคุณมีการเชื่อมต่อที่จำกัด หากคุณมีการเชื่อมต่ออินเทอร์เน็ตที่รวดเร็ว ตัวเลือกนี้อาจเร็วกว่าการติดตั้งในเครื่องใหม่ เนื่องจากไม่จำเป็นต้องจัดเรียงข้อมูลมากนัก
ตัวเลือกเมื่อรีเซ็ต Windows 10 และ 11
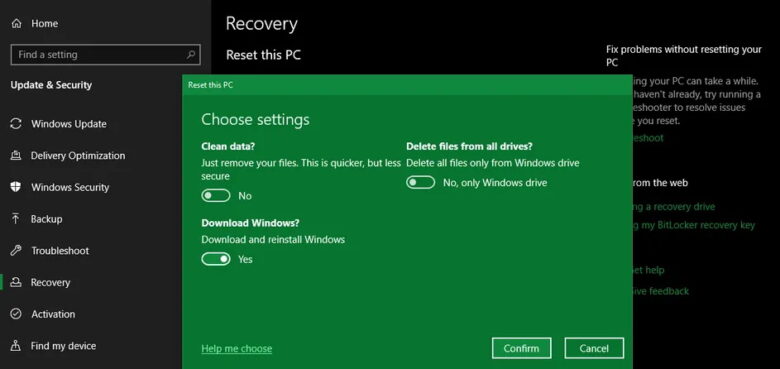
ถัดไป คุณจะเห็นเมนูการตั้งค่าเพิ่มเติมที่มีส่วนการตั้งค่าปัจจุบัน ซึ่งมีข้อมูลสรุปสิ่งที่คุณได้เลือกทำจนถึงตอนนี้ นอกจากนี้ยังมีลิงก์เปลี่ยนการตั้งค่าที่คุณสามารถคลิกเพื่อดูตัวเลือกเพิ่มเติม
หากคุณเลือกเก็บไฟล์ของฉันไว้(Keep my files) ก่อนหน้านี้ คุณจะมีสองตัวเลือกภายใต้เปลี่ยนการตั้งค่า หนึ่งคือการดาวน์โหลด Windows ซ้ำซ้อนสลับสำหรับการติดตั้งบนคลาวด์หรือในเครื่องใหม่
อีกอันคือคืนค่าแอปที่ติดตั้งไว้ล่วงหน้า(Restore preinstalled apps) ปิดการตั้งค่านี้แล้วการรีเซ็ตเป็นค่าเริ่มต้นจะไม่รวมแอปใดๆ ที่มาพร้อมกับการตั้งค่าเริ่มต้น การปิดใช้งานเป็นวิธีที่ดีในการหลีกเลี่ยง Windows bloatware จากผู้ผลิตฮาร์ดแวร์ของคุณ
มีตัวเลือกเพิ่มเติมเมื่อคุณเลือก ลบทุกอย่าง(Remove everything) เปิดใช้งานการล้างข้อมูลหรือไม่ จะลบล้างทุกอย่างในไดรฟ์เพื่อลดโอกาสที่ใครจะกู้คืนได้ในภายหลัง แม้ว่ากระบวนการนี้จะใช้เวลาสักระยะ แต่คุณควรใช้มันหากคุณจะเลิกใช้คอมพิวเตอร์นี้อย่างถาวร(เช่นเอาไปขายต่อเป็นมือ 2)
เปิดลบไฟล์จากไดรฟ์ทั้งหมดหรือไม่(Delete files from all drives) เพื่อลบทุกอย่างในไดรฟ์ทั้งหมดที่คุณเชื่อมต่อกับคอมพิวเตอร์ของคุณ ซึ่งรวมถึงฮาร์ดไดรฟ์ภายนอกและไดรฟ์กู้คืน เนื่องจากคุณอาจมีข้อมูลสำรองและไฟล์สำคัญอื่นๆ อยู่ในไดรฟ์เหล่านั้น คุณไม่ควรใช้คำสั่งนี้เว้นแต่คุณต้องการลบทุกอย่างที่เกี่ยวข้องกับคอมพิวเตอร์ของคุณอย่างถาวร ดังนั้นเราขอเตือนให้คุณระวังตัวเลือกนี้ไว้ให้ดีๆ คุณควรมั่นใจเรื่องการสำรองข้อมูลเอาไว้ให้ดีที่สุดเท่าที่จะทำได้
ยืนยันการดำเนินการรีเซ็ตเป็นค่าเริ่มต้นจากโรงงานของ Windows
คลิกยืนยันเมื่อคุณพอใจกับตัวเลือกข้างต้นที่คุณได้ทำการเลือกเอาไว้อย่างดีที่สุดแล้ว หน้าจอสุดท้ายก่อนที่คุณจะเริ่มการรีเซ็ตเป็นค่าจากโรงงานจะเตือนคุณอีกครั้งว่าพร้อมที่จะรีเซ็ตพีซีเครื่องนี้หรือไม่ คุณจะเห็นรายการการดำเนินการที่กระบวนการจะดำเนินการ คลิกดูแอปที่จะถูกลบออกหากคุณต้องการตรวจสอบอีกครั้งว่าโปรแกรมใดบ้างที่ได้รับผลกระทบจากกระบวนการนี้ สุดท้าย ยืนยันการดำเนินการโดยคลิกรีเซ็ต จากนั้นรอให้กระบวนการเสร็จสิ้น
หากคุณรีเซ็ตโน๊ตบุ๊คเป็นค่าเริ่มต้นจากโรงงาน ตรวจสอบให้แน่ใจว่าคุณได้เสียบปลั๊กแล้วเพื่อหลีกเลี่ยงการสูญเสียพลังงานระหว่างการทำงานจนโน๊ตบุ๊คปิดตัวเองช่วงดำเนินการ(ซึ่งคุณคงไม่อยากจะให้มันเกิดขึ้นอย่างแน่นอนเพราะงานอาจจะเข้าโดยที่คุณไม่รู้ตัว) คุณจะต้องทำตามขั้นตอนการตั้งค่า Windows อีกครั้งเมื่อเสร็จสิ้น ตรวจสอบให้แน่ใจว่าคุณทำตามขั้นตอนที่แนะนำหลังจากติดตั้ง Windows 10 ใหม่ หากคุณยังใช้ระบบปฏิบัติการนั้นอยู่
ติดตั้ง Windows ใหม่ด้วยตนเองโดยใช้สื่อการติดตั้ง Windows

หากคุณไม่ได้ใช้ Windows 10 หรือ 11 แต่ต้องการรีเซ็ต Windows 10 หรือ 11 เป็นค่าเริ่มต้นจากโรงงานโดยไม่มีเมนูการตั้งค่า หรือไม่ต้องการใช้วิธีการอื่นด้วยเหตุผลบางประการ คุณสามารถรีเซ็ต Windows เป็นค่าเริ่มต้นจากโรงงานได้โดยใช้สื่อการติดตั้ง ซึ่งจะทำให้คุณสามารถติดตั้ง Windows ใหม่ลงในคอมพิวเตอร์ของคุณและล้างข้อมูลทุกอย่างที่อยู่ในเครื่องได้
ผู้ใช้ Windows 11 ควรปฏิบัติตามคำแนะนำในการสร้างไดรฟ์สำหรับบูต Windows 11 ซึ่งคุณสามารถติดตั้ง Windows ใหม่ได้ สำหรับ Windows 10 ให้ดูวิธีการติดตั้ง Windows 10 จากไดรฟ์ USB ที่สามารถบู๊ตได้
การดำเนินการนี้จะแนะนำคุณตลอดกระบวนการโหลดตัวติดตั้ง Windows 10 บนแฟลชไดรฟ์, การบูตจากตัวติดตั้งและการลบการติดตั้งปัจจุบันของคุณด้วยสำเนาใหม่ วิธีนี้ฟรีและง่ายดายตราบใดที่คุณมีไดรฟ์ USB สำรอง
หากคุณต้องการติดตั้ง Windows 8.1 ใหม่ตั้งแต่ต้นด้วยเหตุผลบางประการ คุณสามารถใช้เครื่องมือดาวน์โหลด Windows 8.1 ของ Microsoft ได้ ให้คุณดาวน์โหลด ISO เพื่อเบิร์นลงแฟลชไดรฟ์หรือ DVD เพื่อติดตั้ง Windows ใหม่ได้ เพียงใส่ไดรฟ์ USB หรือแผ่นดิสก์ที่มีสื่อการติดตั้งของคุณ จากนั้นบูตจากอุปกรณ์แบบถอดได้ คุณจะได้รับการต้อนรับด้วยหน้าจอการตั้งค่า Windows ซึ่งคุณสามารถดำเนินการติดตั้งสำเนาใหม่ทั้งหมดได้
โปรดจำไว้ว่าการทำเช่นนี้จะลบทุกอย่างที่อยู่ในไดรฟ์ที่คุณติดตั้ง Windows
เนื่องจาก Windows 7 ขาดการสนับสนุนมาหลายปีแล้ว Microsoft จึงไม่เสนอการดาวน์โหลด Windows 7 อย่างเป็นทางการอีกต่อไป เราขอแนะนำให้คุณอัปเกรดเป็น Windows เวอร์ชันใหม่ อย่าดาวน์โหลด Windows 7 จากเว็บไซต์แบบสุ่ม เนื่องจากอาจมีมัลแวร์ วิธีการในข้างต้นช่วยให้คุณสามารถติดตั้ง Windows ใหม่ได้อย่างมีประสิทธิภาพในลักษณะเดียวกันโดยไม่ต้องสร้างตัวติดตั้ง USB ด้วยตนเอง ดังนั้นจึงสะดวกกว่ามาก
รีเซ็ตเป็นค่าเริ่มต้นจากโรงงาน Windows 10 หรือ 11 จากการบู๊ตโดยใช้วิธีการขั้นสูง
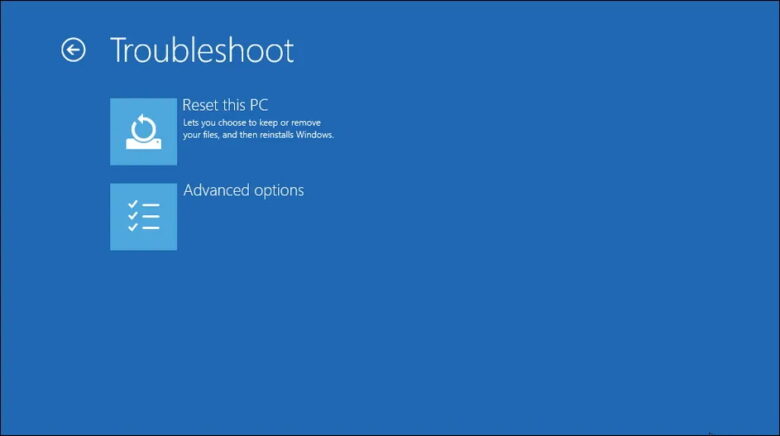
แม้ว่าวิธีการข้างต้นจะใช้ได้ผลกับผู้ใช้ส่วนใหญ่ แต่ก็มีวิธีขั้นสูงบางประการในการรีเซ็ต Windows หากคุณต้องการ หากต้องการเรียกใช้การรีเซ็ตเป็นค่าเริ่มต้นจากโรงงานของ Windows จากการบูต (เช่น ในกรณีที่คุณไม่สามารถเข้าใช้ Windows ได้ตามปกติ)
คุณสามารถเริ่มการรีเซ็ตเป็นค่าเริ่มต้นจากโรงงานได้จากเมนูการเริ่มต้นขั้นสูง(Advanced Startup) หากต้องการเปิดเมนูนี้หาก Windows ทำงานอย่างถูกต้อง บน Windows 10 ให้ไปที่การตั้งค่า > การอัปเดตและความปลอดภัย > การกู้คืน(Settings > Update & Security > Recovery) ใต้ส่วนการเริ่มต้นขั้นสูง คลิกรีสตาร์ททันทีเพื่อรีบูตเข้าสู่การเริ่มต้นขั้นสูง
บน Windows 11 ให้ไปที่การตั้งค่า > ระบบ > การกู้คืน(Settings > System > Recovery) แล้วคลิกรีสตาร์ททันทีถัดจากการเริ่มต้นขั้นสูง หรือคุณสามารถเปิดเมนู Start และขยายเมนูที่นั่น จากนั้นกดปุ่ม Shift ค้างไว้ในขณะที่คุณคลิกปุ่มรีสตาร์ท ในกรณีที่คุณไม่สามารถทำอย่างใดอย่างหนึ่งเหล่านี้ได้ ให้ลองกด F11 ขณะที่คุณบูต ซึ่งจะเป็นการเปิด Advanced Startup ในบางระบบ
หากไม่ทำเช่นนี้ Windows จะเปิดตัว Advanced Startup ด้วยตัวเองหลังจากการบู๊ตที่ล้มเหลวสามครั้ง ซึ่งช่วยให้คุณสามารถรีเซ็ตจากการบู๊ตได้หากมีปัญหาสำคัญ เมื่อเปิดการเริ่มต้นขั้นสูงแล้ว ให้เลือกแก้ไขปัญหา จากนั้นเลือกรีเซ็ตพีซีเครื่องนี้ เพื่อดำเนินการรีเซ็ตเป็นค่าเริ่มต้นจากโรงงานเกือบทั้งหมด
ขั้นตอนตามวิธีข้างต้น คุณสามารถเลือกตัวเลือกขั้นสูงสำหรับตัวเลือกเพิ่มเติมได้ แต่ไม่มีตัวเลือกใดให้คุณรีเซ็ต Windows 10 หรือ 11 เป็นค่าเริ่มต้นจากโรงงานได้เว้นแต่คุณจะมีอิมเมจระบบที่บันทึกไว้
มิฉะนั้น คุณอาจสามารถบูตเข้าสู่ BIOS และโหลดพาร์ติชันการกู้คืนลงในฮาร์ดไดรฟ์ของคุณได้โดยตรง หากผู้ผลิตพีซีของคุณรวมไว้ด้วย อย่างไรก็ตาม หากคุณรีเซ็ตเป็นค่าเริ่มต้นจากโรงงานด้วยวิธีนี้ คุณจะต้องติดตั้งโบลต์แวร์ของผู้ผลิตทั้งหมดใหม่ แม้ว่าจะไม่เหมาะ แต่ก็สามารถใช้ได้หากคุณไม่มีทางเลือกอื่น
คุณยังสามารถพิมพ์ “create a recovery drive” ในเมนู Start เพื่อเข้าถึงเครื่องมือที่ให้คุณสร้างไดรฟ์ของคุณเองได้ อย่างไรก็ตามขั้นตอนนี้ต้องใช้พื้นที่พอสมควรและคุณจะต้องดำเนินการก่อนที่จะเกิดปัญหา หากคุณยังไม่ได้สร้าง
วิธีที่ดีที่สุดคือสร้างดิสก์ติดตั้ง Windows ใหม่ ตามที่อธิบายไว้ในขั้นที่ 2 ทางด้านบนเพื่อให้ครอบคลุมพื้นฐานทั้งหมด อย่างไรก็ตามไม่มีทางที่จะรีเซ็ต Windows จากโรงงานผ่านทาง BIOS ได้ ถึงจะรีเซ็ต BIOS เป็นตัวเลือกตามค่า default ได้ แต่คุณจะไม่สามารถรีเซ็ต Windows จากโรงงานผ่าน BIOS ได้ ไม่มีทางที่จะรีเซ็ตโน๊ตบุ๊คของคุณเป็นค่าเริ่มต้นจากโรงงานโดยไม่ต้องเปิดเครื่องได้ และอย่าลืมว่าคุณต้องเสียบปลั๊กตัวเครื่องเพื่อที่จะการดำเนินการทั้งหมดข้างต้นนี้(ในส่วนของการใช้งานของโน๊ตบุ๊ค)
หากคุณใช้เวอร์ชันเก่ากว่า Windows 10

Microsoft เคยเสนอตัวเลือกที่เรียกว่า Fresh Start สำหรับการรีเซ็ตพีซี Windows 10 ของคุณ ตั้งแต่ Windows 10 เวอร์ชัน 2004 เป็นต้นไป ตัวเลือกนี้จะถูกแทนที่ด้วยกระบวนการที่อธิบายไว้ข้างต้น หากต้องการตรวจสอบว่าคุณใช้เวอร์ชันเก่าอยู่หรือไม่ ให้ไปที่หน้าการตั้งค่า > การอัปเดตและความปลอดภัย > การกู้คืน จากนั้นคลิกลิงก์เรียนรู้วิธีเริ่มต้นใหม่ด้วยการติดตั้ง Windows ใหม่ทั้งหมดที่ด้านล่าง ซึ่งจะเป็นการเปิดแอป Windows Security โดยแสดงตัวเลือก Fresh start คลิกเริ่มต้นเพื่อดำเนินการต่อ
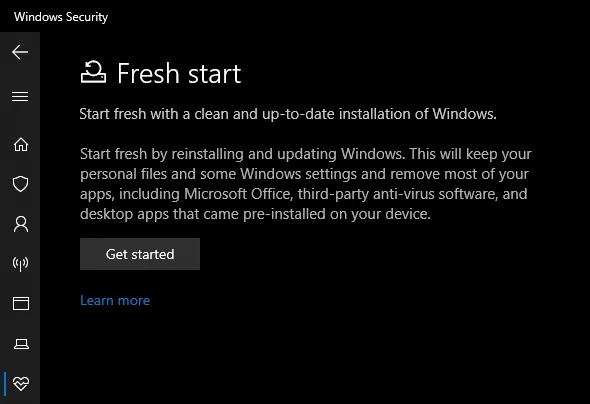
หากคุณใช้ Windows 10 เวอร์ชัน 2004 เป็นอย่างน้อย การคลิกข้อความลิงก์นี้จะเปิดหน้า Fresh Start ของ Microsoft ในเบราว์เซอร์ของคุณ และขอแนะนำให้คุณใช้วิธีที่แรกด้านบนเพื่อรีเซ็ต อย่างไรก็ตาม หากคุณใช้ Windows 10 เวอร์ชันที่ยังมีคุณลักษณะนี้อยู่ คุณจะต้องติดตั้ง Windows เวอร์ชันล่าสุดโดยเร็วที่สุดเพื่อรักษาพีซีของคุณให้ปลอดภัย
ที่มา : makeuseof, windowscentral



















