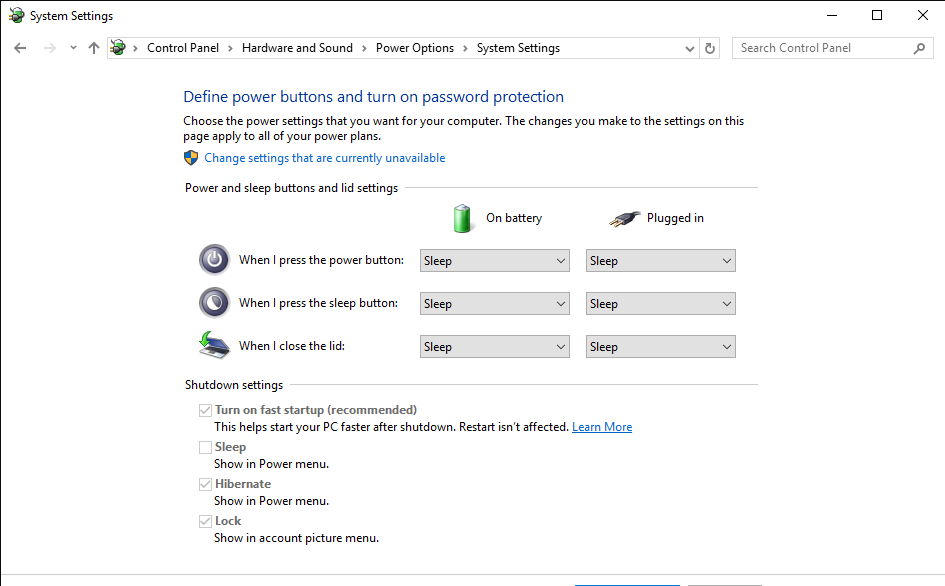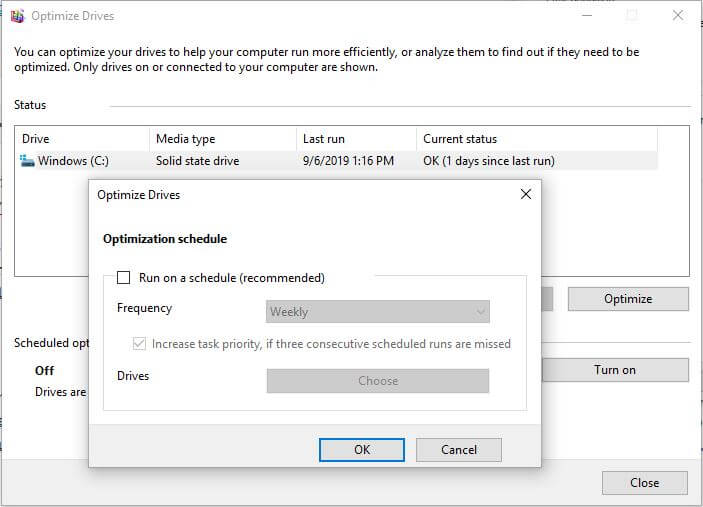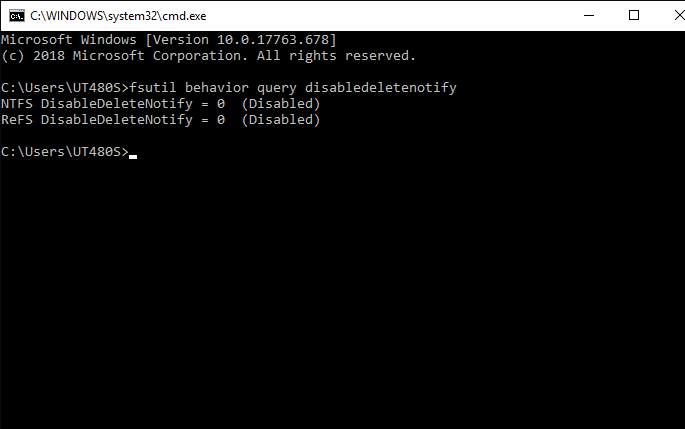ปัจจุบันต้องบอกเลยหน่วยความจำแบบ SSD หรือ Solid-State Drive ได้รับความนิยมอย่างมาก ทั้งในเครื่องพีซีและในโน้ตบุ๊ต ไปจนถึงหน่วยความจำแบบพกพาที่มีแบบ SSD วางจำหน่าย ด้วยจุดเด่นคือเร็วแรงเปิดเครื่องไว เปิดโปรแกรมเร็ว แต่ SSD เองก็มีข้อจำกัดไม่น้อยแม้จะบอกว่าทนทานกว่าฮาร์ดดิสค์ก็ตาม วันนี้ทีมงานจะมาแนะนำเทคนิคการยืดอายุใช้งานเจ้า SSD ให้อยู่กับเราไปได้นานๆ
ก่อนที่เราจะไปเรียนรู้วิธีการปรับแต่งเครื่องของเราเพื่อยืดอายุการใช้งาน SSD นั้นต้องเท้าความกันก่อนว่า SSD นั้นเป็นฮาร์ดดิสก์ที่มีการเก็บข้อมูลเอาไว้บน Flash Memory (คิดง่ายๆ ก็คล้ายๆ กับแฟลชไดรฟ์ที่เราๆ ท่านๆ นำมาเซฟงานนั่นเอง) ซึ่งอายุการใช้งานของ Flash Memory นั้นขึ้นอยู่กับ Cell ที่นำมาติดตั้งเอาไว้ด้านใน และ Cell หนึ่งๆ จะมีอายุการเขียนบันทึกไฟล์ราว 10,000 ครั้ง แต่ใน SSD หนึ่งลูกนั้นจะมี Cell ติดตั้งเอาไว้หลายชิ้นด้วยกัน ทำให้อายุการใช้งานนั้นมากเกิน 1 ล้านครั้งขึ้นไป แต่ถ้าเราดูแลรักษาไม่ดีก็จะทำให้ Cell นั้นเสื่อมและเกิดความเสียหาย ส่งผลให้ข้อมูลเราหายได้เช่นกัน โดยจำนวนการอ่านเขียนข้อมูลสามารถดูได้จากผู้ผลิต และเช็คจากโปรแกรมตรวจสอบ SSD ต่างๆได้เลยครับ
1. ไม่ใช้แล้ว Hibernation สาเหตุที่เราไม่ใช้งานโหมดนี้เพราะว่าเมื่อเราตั้งให้เครื่องอยู่ในโหมด Hibernation นั้น ข้อมูลต่างๆ และโปรแกรมต่างๆ ที่เราเปิดค้างเอาไว้ก่อนที่จะสลับเข้าสู่โหมด Hibernation นั้นจะถูกนำมาพักเอาไว้ที่ SSD ซึ่งถ้าเป็นฮาร์ดดิสก์แบบธรรมดานั้นก็ไม่มีปัญหา แต่ถ้าเป็น SSD นั้นจะทำให้อายุของ Cell ลดลง สำหรับการปิดโหมด Hibernation ง่ายๆ นั้น ให้เราเปิด Control Panel แล้วเลือก Hardware and Sound > Power Option (หรือโน๊ตบุ๊คสามารถคลิกขวาที่ไอคอนแบตเตอรี่แล้วเลือก Power Option ได้เลย) > System Settings (Choose What the power buttons do) แล้วเปลี่ยนจากโหมด Hibernation เป็น Sleep หรือ Do nothing แทนก็ได้ตามสะดวก สำหรับการกระทำเมื่อกกดปุ่มปิด หรือปิดหน้าจอลงสำหรับโน๊ตบุ๊ค
2. ปิดการ Defragment ทิ้งไปได้เลย สิ่งสำคัญหนึ่งที่ผู้ใช้ SSD ห้ามทำคือการทำ Defragment เพราะจะทำให้อายุการใช้งานของ Cell ลดลงเพราะปกติ SSD จะมี Controller เอาไว้จัดเรียงการเขียนไฟล์เพื่อบันทึกข้อมูลเก็บเอาไว้ใน SSD อยู่แล้ว ดังนั้นการ Defragment ก็จะเร่งความเสียหายให้ SSD มากขึ้นเท่านั้น โดยการปิด Defragment นั้นให้เราคลิกขวาที่ไดรฟ์ SSD ของเรา เลือก Properties > Tools ก่อนจะกดที่ปุ่ม Optimise จากนั้นให้กดที่ Change Settings ของ Windows แล้วติ๊กถูกช่อง Run on a schedule (recommend) ทิ้งไปแล้วกด OK จากนั้นก็ใช้งานได้ตามปกติ
3. ตั้งค่า TRIM สักหน่อย สิ่งหนึ่งตอนเราลบไฟล์แล้วยังสามารถกู้ไฟล์กลับมาได้นั้น เพราะตอนลบไฟล์แล้วไฟล์นั้นๆ จะเสียแค่ชื่อของไฟล์ไปเท่านั้น แต่การเปิดระบบ TRIM เอาไว้จะทำให้ตอนเราลบไฟล์แล้วไฟล์นั้นๆ จะหายไปโดยสมบูรณ์ไม่สามารถกู้คืนมาได้ แต่จะรักษาอายุการใช้งานของ SSD ได้นานยิ่งขึ้น ซึ่งวิธีการเปิด TRIM นั้นเราต้องเข้าสู่หน้า Command Prompt ก่อน โดยกด Windows+R พิมพ์คำว่า cmd แล้วหน้า Command Prompt จะเปิดขึ้นมา จากนั้นให้เราพิมพ์คำว่า fsutil behavior query disabledeletenotify จากนั้น SSD จะแสดงค่าว่าตอนนี้ TRIM ของเราเป็นแบบไหน ถ้าเป็น 0 แสดงว่า TRIM ถูกเปิดใช้งานอยู่ แต่ถ้าเป็น 1 แสดงว่า TRIM ยังไม่เปิดใช้ ซึ่งถ้าเราต้องการเปิดใช้งานล่ะก็ ให้เราพิมพ์ fsutil behavior set disabledeletenotify 0 แล้วระบบจะแจ้งการเปิดใช้งาน TRIM แต่ถ้าใครต้องการปิด TRIM กลับไปเหมือนเดิมก็พิมพ์คำสั่งเมื่อครู่อีกครั้ง แต่เปลี่ยนจากเลข 0 เป็นเลข 1 แทน
4. ไม่ใช้ SSD เป็นไดร์ฟโหลดบิต สำหรับผู้ที่โหลดไฟล์ต่างๆผ่านระบบ bittorrent หรือประเภทว่าต้องเปิดเครื่องโหลดไฟล์ต่างๆทิ้งไว้นานๆ รวมไปถึงการปล่อยไฟล์ให้ผู้อื่นต่อเนื่องนานๆ ไม่แนะนำให้ใช้ SSD มารับหรือปล่อยไฟล์ เพราะจะทำให้อายุการทำงานสั้นลง เพราะตัว SSD จะทำงานตลอดเวลาเพื่อโหลดไฟลื และปล่อยไฟล์ให้ผู้อื่นตลอดเวลา และนอกจากอายุการใช้งานที่สั้นลงจากการอ่านเขียนแล้ว ยังมีเรื่องของความร้อนอันเนื่องมาจากการทำงานของ SSD ตลอดเวลา ที่จะมีโอกาสให้ตัวอายุของ SSD สั้นลงได้
5. ระวังเรื่องของระบบไฟฟ้า อย่างที่รู้กันครับว่าตัว SSD ทำงานโดยใช้กระแสไฟฟ้าเหนี่ยวนำเพื่อบันทึกข้อมูล จึงทำให้ตัวของมันไวต่อกระแสไฟฟ้าด้วยครับ เช่นถ้าเกิดไฟตก ไฟดับ หรือไฟเกิน ก็อาจจะทำให้ตัวหน่วยความจำ SSD เสียได้ เสียนี่คือข้อมูลหายกู้ไม่ได้เลย ไม่เฉพาะแค่ไฟจากภายนอกเท่านั้นที่มีผล แต่ตัวพาวเวอร์ซับพลายก็สำคัญ เพราะถ้าตัวพาวเวอร์ซับพลายราคาถูกบางตัวจ่ายไฟไม่ดี ดับวูบบ่อยอันนี้ก็มีโอกาส ไปจนถึงบางท่านที่ไม่รอให้เครื่อง Shutdown ให้เรียบร้อยก่อนแล้วไปดึงปลั๊กออก อันนี้ก็มีโอกาสที่ SSD และอุปกรณ์อื่นจะเสียได้นะครับ
**แล้วเพื่อนๆมีวิธีการดูแลรักษา SSD หรือพีซีกันอย่างไรบ้างครับ**