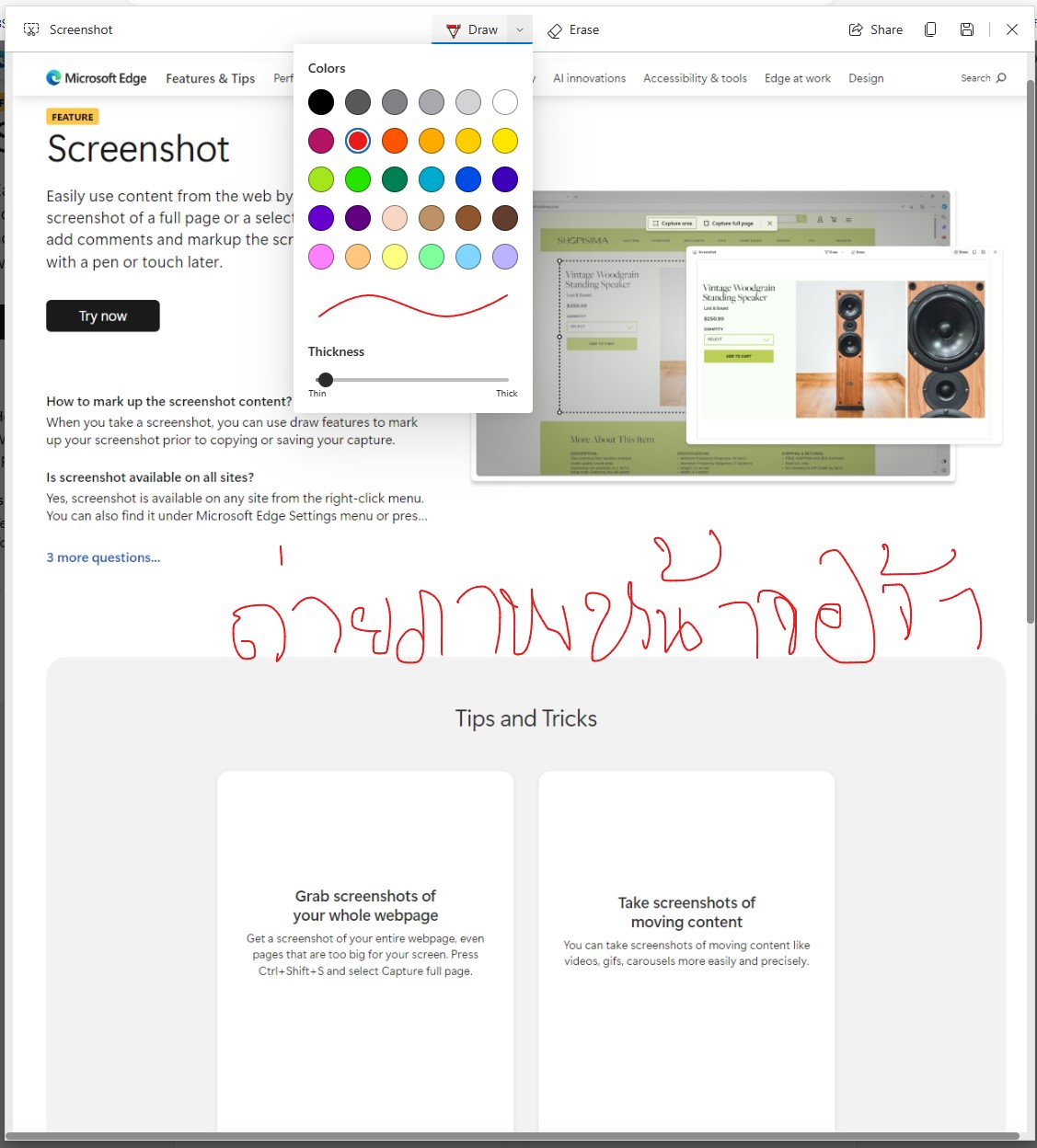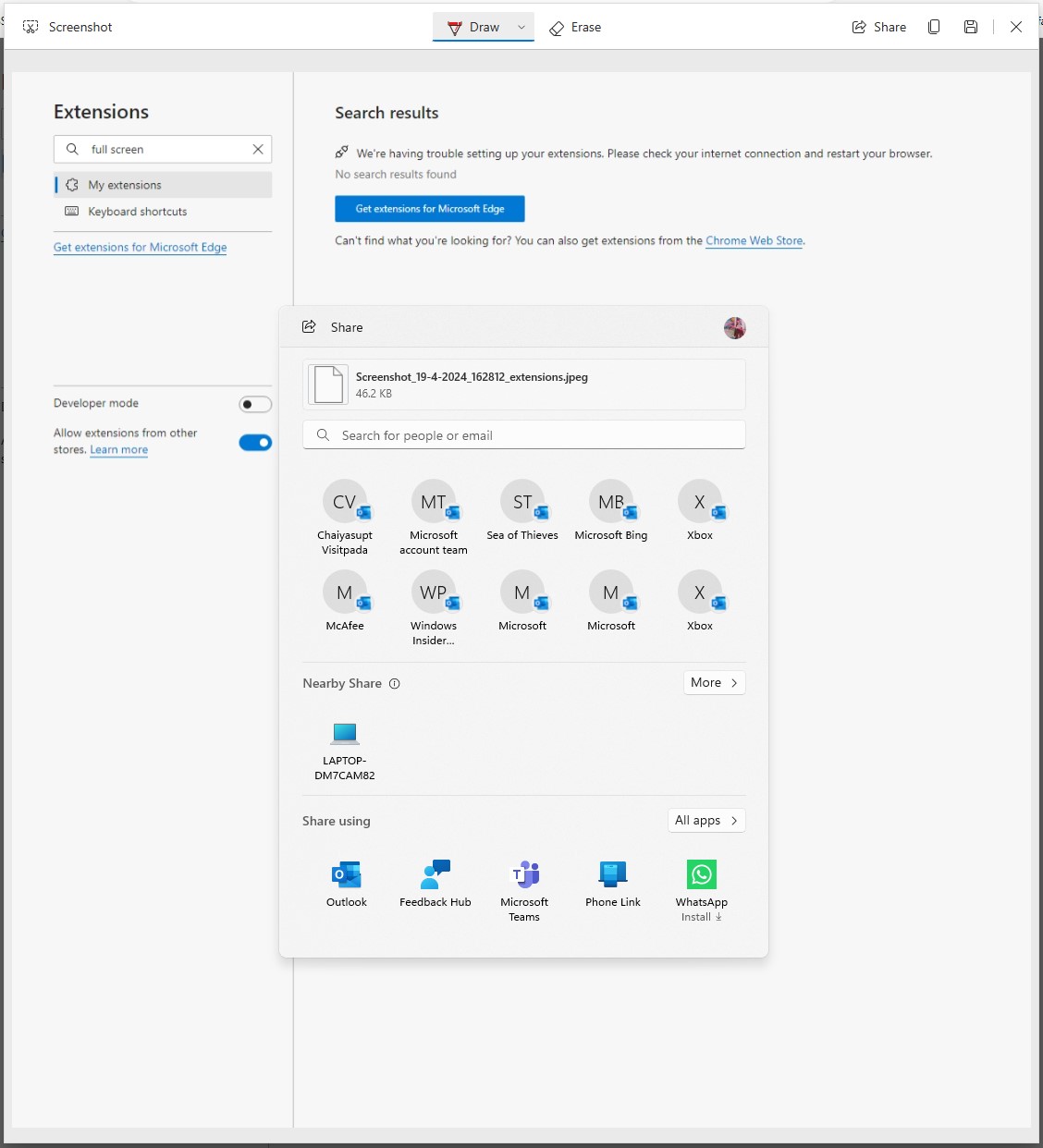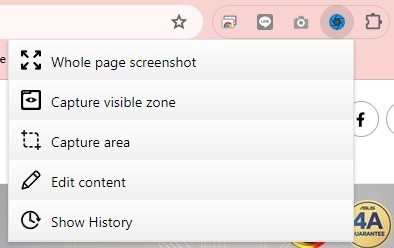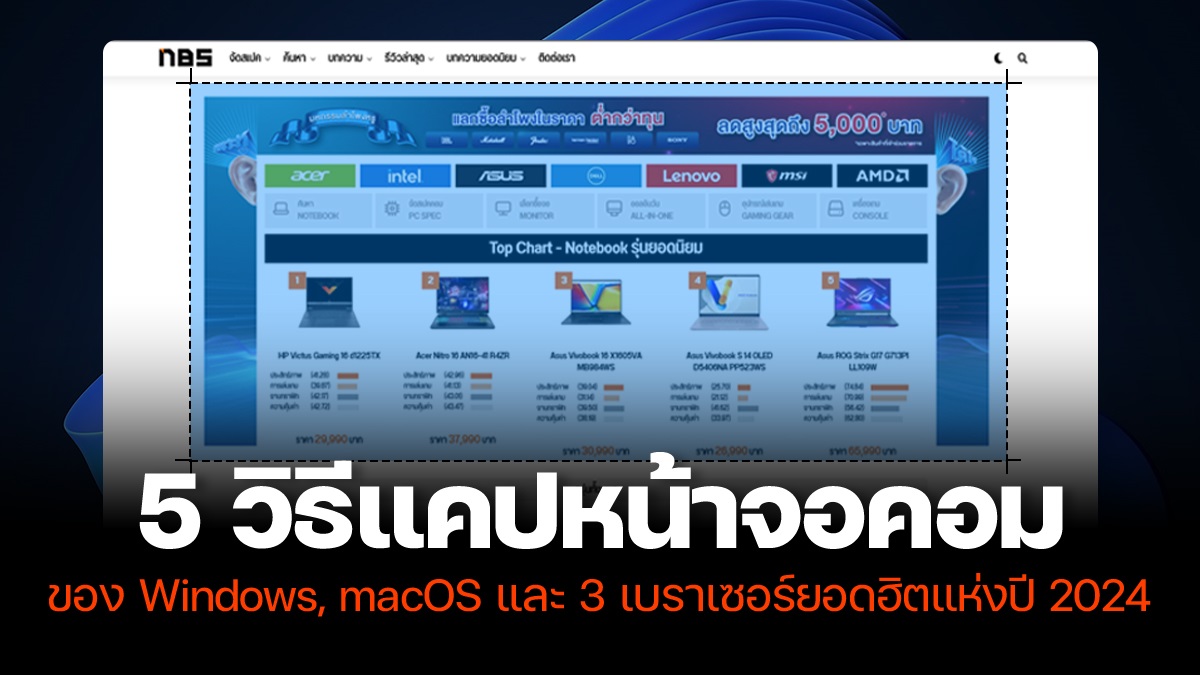
วิธีการแคปหน้าจอคอมในปี 2024 นี้ ไม่ว่าจะใช้คีย์ลัดของระบบปฏิบัติการ, ใช้โปรแกรมติดเครื่องหรือโหลดมาติดตั้งเพิ่มแล้วบันทึกเป็นวิดีโอ รวมถึงเพิ่มเข้ามาเป็นส่วนเสริมในเบราเซอร์ก็มีให้เลือกหลากหลายแบบ ทำให้เราสามารถเก็บภาพเอาไว้ใช้ได้หลายโอกาสไม่ว่าจะแซวเพื่อนเอาสนุกสนานไปจนใช้เป็นหลักฐานในชั้นศาลเมื่อเกิดข้อพิพาทก็ได้ ซึ่งคีย์ลัดของแต่ละระบบปฏิบัติการและเบราเซอร์จะมีวิธีเรียกใช้งานแตกต่างกันไปตามการตั้งค่าของทางผู้พัฒนา และบางโปรแกรมอาจจะไม่มีคีย์ลัดให้ใช้ ก็ต้องติดตั้งส่วนเสริม (Extension) เพิ่มเอง แต่ก็ช่วยให้ใช้งานได้สะดวกขึ้นแน่นอน
สรุปวิธีแคปหน้าจอคอมทุกแบบ ครบเครื่องทั้ง Windows, macOS, Microsoft Edge, Mozilla Firefox และ Google Chrome ที่นี่ที่เดียว!!
- คีย์ลัดของ Windows กับ macOS แตกต่างกัน แต่บันทึกภาพหน้าจอได้เหมือนกัน
- macOS รวมคำสั่งแคปหน้าจอคอมทั้งภาพนิ่งและวิดีโอเอาไว้ในตัว แต่ Windows แยกกัน
- Microsoft Edge, Mozilla Firefox ใช้คีย์ลัด Ctrl+Shift+S แล้วเลือกวิธีบันทึกภาพหน้าจอได้
- Google Chrome ต้องติดตั้ง Chrome Extension ถึงจะมีฟังก์ชั่นแคปหน้าจอให้ใช้งาน

5 วิธีแคปหน้าจอคอมฉบับรวมมิตร ครบเครื่องทุกระบบปฏิบัติการและเบราเซอร์ เก็บภาพได้สบาย!
- คีย์ลัดแคปหน้าจอของ Windows 10, 11
- คีย์ลัดแคปหน้าจอของ macOS
- แคปหน้าจอของ Microsoft Edge ด้วยคีย์ลัด
- แคปหน้าจอของ Mozilla Firefox ด้วยคีย์ลัด
- แคปหน้าจอของ Google Chrome ด้วย Chrome Extension และ Run คำสั่ง
1. คีย์ลัดแคปหน้าจอของ Windows 10, 11
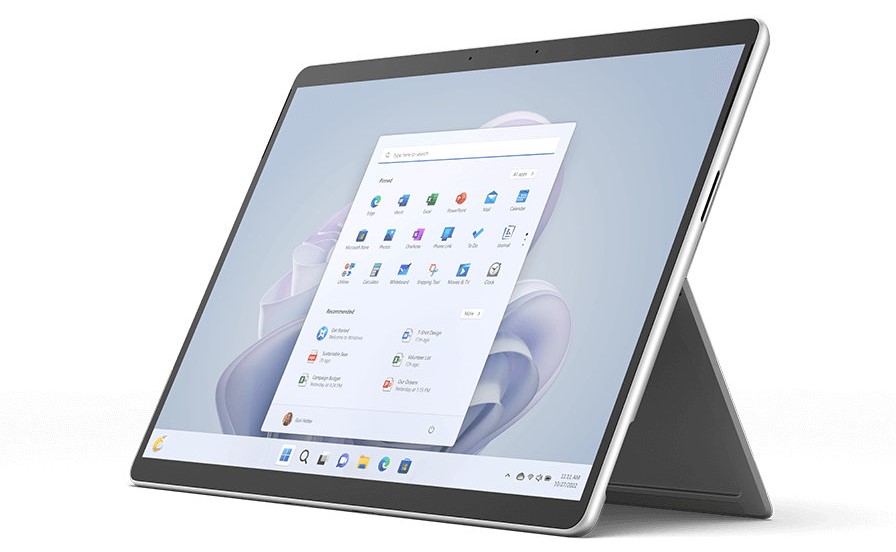
เริ่มจากระบบปฏิบัติการยอดนิยมของประชาชนอย่าง Microsoft Windows ไม่ว่าจะเวอร์ชั่น 10 หรือ 11 ก็จะใช้คีย์ลัดบันทึกภาพหน้าจอคล้ายกัน ซึ่งตอนนี้จะมี 4 แบบ คือ
- กดปุ่ม Print screen อย่างเดียว : จะบันทึกภาพหน้าจอทั้งหมดไม่ว่าจะจอหลักและรอง แต่ไม่มีไฟล์ภาพอยู่ในโฟลเดอร์ Screenshot ของ Windows ต้องนำไป Paste ในโปรแกรม Paint, Paint 3D แล้วเซฟออกมาเป็นไฟล์ภาพถึงจะใช้งานได้
- กดปุ่ม Windows+Print screen : ถ่ายภาพหน้าจอทั้งหมดเก็บเอาไว้ในโฟลเดอร์ Screenshot ให้เอาไปใช้งานได้เลย ไฟล์ภาพจะอิงตามขนาดของจอใหญ่สุดเสมอ เซฟเอาไว้ในไดรฟ์ C:\Users\(ชื่อผู้ใช้)\OneDrive\Pictures\Screenshots
- กดปุ่ม Windows+Shift+S : เรียกโปรแกรม Snipping Tools ขึ้นมาใช้งาน เลือกแคปหน้าจอคอมได้ 4 แบบ ได้แก่ Rectangle ตีกรอบสี่เหลี่ยมเลือกโซนแคปภาพ, Window เซฟภาพหน้าต่างโปรแกรมใดโปรแกรมหนึ่ง, Full Screen ถ่ายภาพทุกหน้าจอเหมือนกด Windows+Print screen และ Free Form เลือกตัดพื้นที่ที่ต้องการได้เลย
- ใช้ Xbox Game Bar : จะมีไอคอนรูปกล้องถ่ายภาพอยู่ในหน้าต่าง Capture กดแล้วจะถ่ายหน้าต่างใช้งานล่าสุด ใช้คีย์ลัด Windows+Alt+Print Screen ได้ หากย่อหน้าต่างเอาไว้จะถ่ายตามขนาดหน้าต่างโดยอัตโนมัติแล้วเซฟเอาไว้ใน C:\Users\(ชื่อผู้ใช้)\Videos\Captures
ทั้ง 4 วิธีแคปภาพหน้าจอของระบบปฏิบัติการ Windows ก็มีความสะดวกต่างกันไปคนละแบบ อย่างวิธีที่ใช้ประจำ คือ การกด Snipping Tools ด้วยปุ่ม Windows+Shift+S ผสมกับ Windows+Print Screen ถ้าต้องการภาพเร่งด่วนเอาไปใช้งานได้เลย ถ้าเล่นเกมก็แนะนำให้กดฟังก์ชั่นของ Xbox Game Bar แทนจะสะดวกกว่าแล้วไม่ขัดจังหวะตอนเล่นเกมแน่นอน
2. คีย์ลัดแคปหน้าจอของ macOS
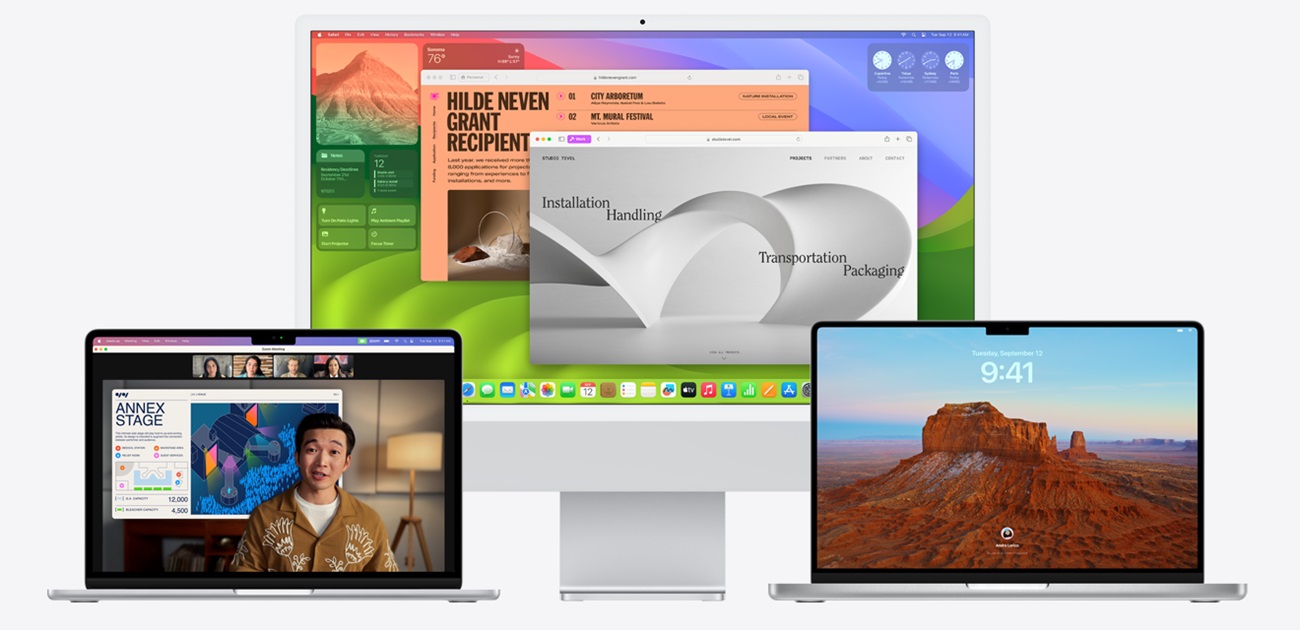
ด้าน macOS เองก็มีคีย์ลัดแคปภาพหน้าจอให้กดรวมแล้ว 2 แบบ คือเก็บภาพทั้งหน้าจอ, บางส่วนของหน้าจอได้ไม่แพ้กับ Windows เลย แต่วิธีกดจะแตกต่างกันและมีคีย์ลัดเรียกคำสั่งรวมการแคปหน้าจอให้ใช้ แถมยังบันทึกเป็นคลิป
สังเกตว่าคีย์ลัดแคปหน้าจอคอมของ macOS จะใช้หลักการเดียวกันกับ Windows คือยืนพื้นด้วยปุ่มคำสั่งหลักอย่าง Command (หรือ Windows) และ Shift เหมือนกัน แต่เปลี่ยนจากตัวอักษรเป็นตัวเลขแทน ซึ่งมีคำสั่งดังนี้
- Command+Shift+3 : แคปภาพทั้งหน้าจอ
- Command+Shift+4 : ถ่ายภาพส่วนหนึ่งของหน้าจอแล้วใช้เคอร์เซอร์เมาส์ลากคลุมพื้นที่ที่ต้องการได้ ถ้ากด Space bar เพิ่มอีกปุ่ม จะไฮไลต์ตำแหน่งที่ต้องการแล้วแคปภาพหน้าจอได้ด้วย
- Command+Shift+5 : เปิดแอปถ่ายภาพหน้าจอขึ้นมาตั้งค่าใช้งาน
- Command+Shift+6 : ถ่ายภาพ Touch Bar ของ MacBook Pro ซึ่งปัจจุบันไม่มีฮาร์ดแวร์นี้แล้ว

ข้อดีของแอปถ่ายภาพหน้าจอของ macOS จะมีตัวเลือกให้กดใช้งานได้ได้ทั้ง 5 แบบ แยกรูปแบบการแคปภาพหน้าจอได้ 2 รูปแบบ ไล่จากฝั่งซ้ายไปขวาจะมีคำสั่งดังนี้
- กรอบสี่เหลี่ยมมีขีดยาวด้านล่าง : ถ่ายภาพทั้งหน้าจอ (Full screen)
- กรอบหน้าต่างโปรแกรม : ถ่ายภาพหน้าต่างโปรแกรมหนึ่งหน้าต่าง (Window)
- กรอบสี่เหลี่ยมเส้นประ : ถ่ายภาพส่วนหนึ่งของหน้าจอแบบลากเลือกพื้นที่ที่ต้องการ (Rectangle)
- กรอบหน้าต่างโปรแกรมมีลูกบอลกลมมุมล่างขวา : อัดคลิปวิดีโอทั้งหน้าจอ
- กรอบสี่เหลี่ยมเส้นประพร้อมลูกบอลกลมมุมล่างขวา : ตีกรอบเลือกพื้นที่อัดคลิปวิดีโอหน้าจอ
การอัดคลิปวิดีโอบนหน้าจอจาก macOS ถ้าไม่ต้องการอัดคลิปแล้ว สามารถกดหยุดบันทึกบนหน้าเมนูก็ได้ หรือใช้คีย์ลัด Command+Control+Esc สั่งหยุดการอัดคลิปได้เช่นกัน ส่วนภาพและวิดีโอจะถูกเซฟเอาไว้บนหน้า Desktop ของตัวเครื่องโดยอัตโนมัติ หยิบมาใช้งานได้ทันที
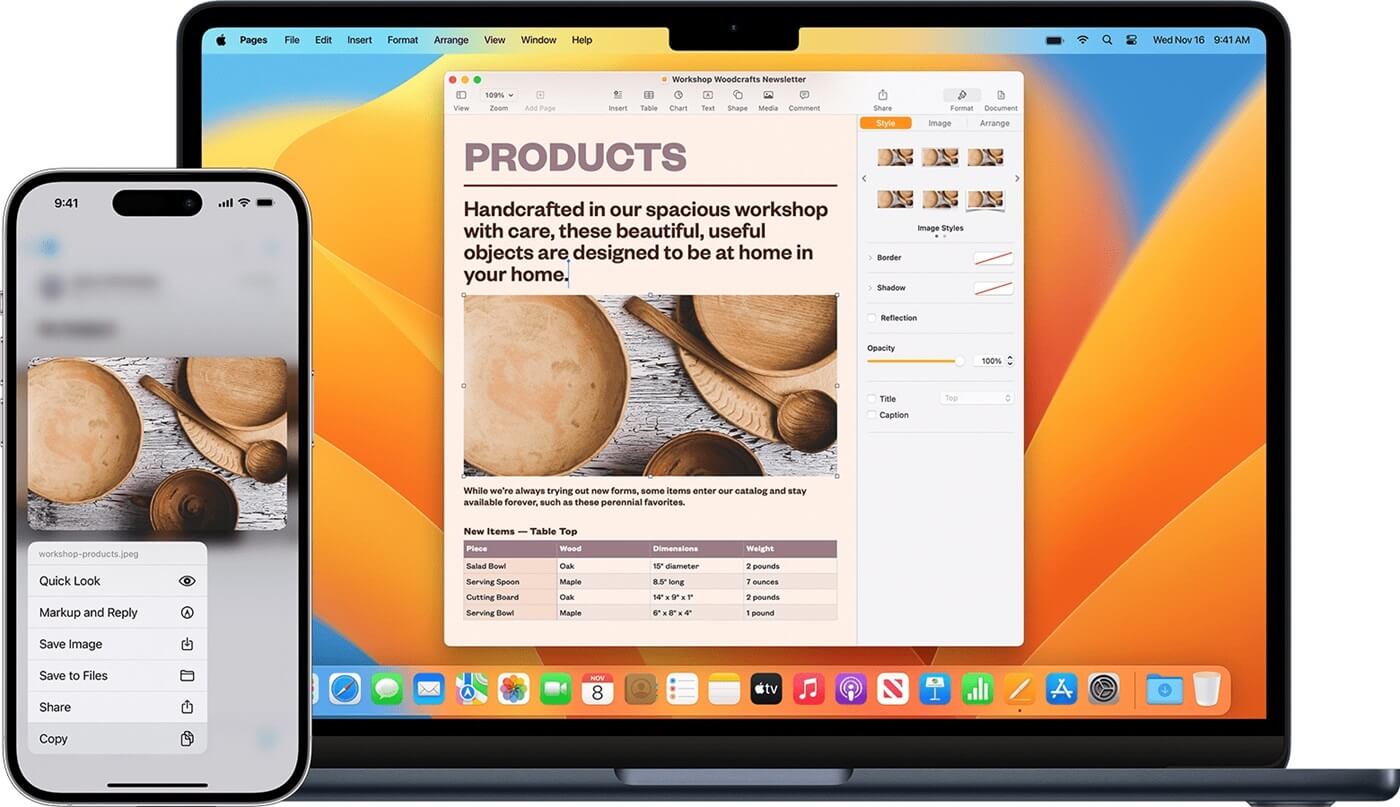
นอกจากนี้ข้อดีของ Apple Ecosystem ถ้ากด Control ค้างเอาไว้ระหว่างแคปภาพหน้าจอ มันจะเซฟภาพเอาไว้ใช้ในคลิปบอร์ดกลาง ส่งภาพข้ามไปมาระหว่าง MacBook, iPhone และ iPad ได้ด้วย ทำให้เอาภาพไปใช้ได้สะดวกขึ้น หรือจะแคปภาพหน้าจอจาก iPhone ส่งเข้า MacBook ก็ได้เหมือนกัน
3. แคปหน้าจอของ Microsoft Edge ด้วยคีย์ลัด
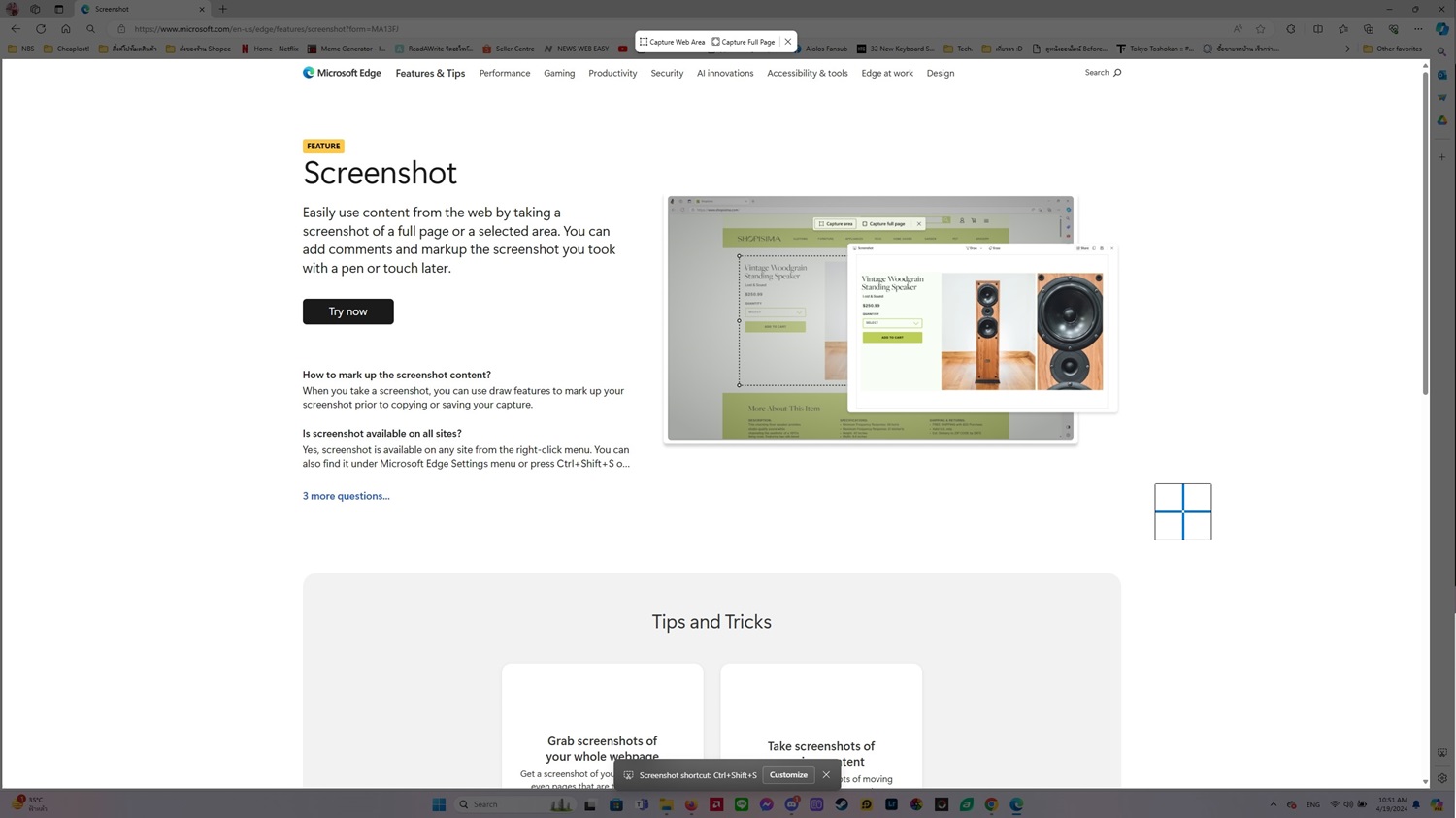
ถ้าใครใช้ Microsoft Edge เปิดเว็บไซต์เป็นประจำแล้วอยากแคปหน้าจอคอมไว้ใช้ จะมีคีย์ Ctrl+Shift+S ให้กดบันทึกภาพนิ่งบนหน้าจอเอาไว้ใช้งานได้ 2 แบบ คือ Capture Web Area ลากเมาส์คลุมส่วนที่ต้องการภาพเอาไว้ใช้งานและ Capture Full Page ถ่ายภาพทั้งหน้าเบราเซอร์ในส่วนที่มองเห็น ไม่ได้รวมลงไปถึงส่วนนอกหน้าจอในเพจเดียวกัน ซึ่งฟังก์ชั่นนั้นต้องติดตั้ง Edge Add-ons เพิ่มแทน
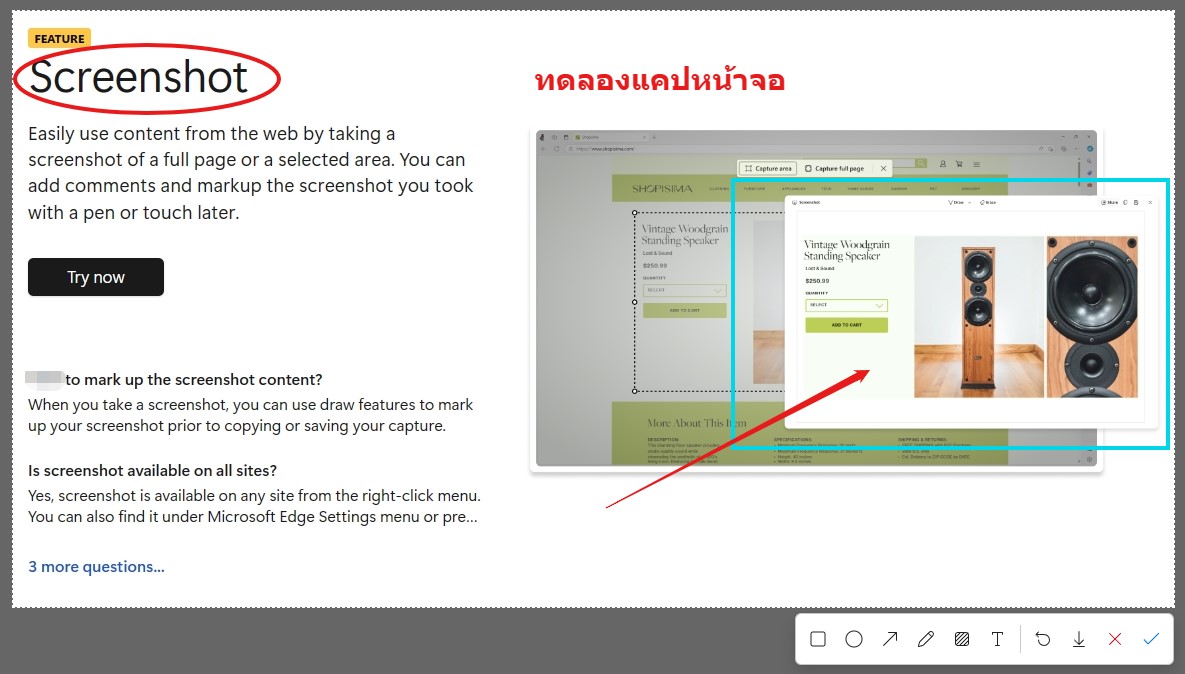
ถ้าเลือก Capture Web Area แล้วลากคลุมภาพเสร็จ ฟังก์ชั่นจะไม่เซฟภาพในทันทีแต่จะค้างหน้าจอไว้แล้วเปิดตัวปรับแต่งภาพเพิ่มเข้ามาตรงมุมล่างขวาให้ผู้ใช้ปรับแต่ง เน้นส่วนสำคัญต่างๆ ในภาพหรือพิมพ์ข้อความเพิ่มเข้าไปได้ หลักๆ คือ วาดวงกลม, วงรี, ขีดลูกศรชี้ส่วนสำคัญในภาพ, ใช้ปากกาเขียนเพิ่มด้วยลายมือของเราหรือพิมพ์ Text เพิ่มเข้าไปก็ได้เหมือนกัน ถ้าในภาพมีข้อมูลสำคัญอย่างเบอร์โทรศัพท์, อีเมล์ ฯลฯ อยู่ ก็กดเบลอภาพได้ด้วย
วิธีการเซฟภาพจะมี 2 แบบ ถ้าเราต้องการเป็นไฟล์ภาพ จะมีลูกศรชี้ลงเป็นคำสั่ง Save เก็บไว้ในเครื่องได้ ถ้าจะใช้ชั่วคราวแล้วลบทิ้ง ให้กดติ๊กถูกฝั่งขวาสุดจะเซฟไว้ใน Clipboard (เปิดด้วยคีย์ลัด Windows+V) แล้วเอาไป Paste ใส่งานต่างๆ ได้ตามสะดวก
การเลือก Capture Full Page จะแคปภาพทั้งหน้าจอแสดงผลปัจจุบันของ Microsoft Edge แต่ไม่รวมลงไปถึงส่วนนอกการแสดงผลหน้าจอในเพจเดียวกัน ข้อดีของฟังก์ชั่นนจะตัดขอบตั้งแต่ Bookmark bar ขึ้นไปทิ้งทั้งหมดไม่ต้องเสียเวลา Crop ภาพทิ้ง แต่ถ้าจะเน้นส่วนใดเป็นพิเศษจะมีแค่ฟังก์ชั่น Draw เอาปากกมาเขียนบนหน้าจอเท่านั้น อย่างมากคือกดปุ่ม Share ส่งภาพผ่านช่องทางต่างๆ ได้แก่ E-mail หรือแอปต่างๆ แต่ยังส่งผ่านฟีเจอร์ Nearby share ซึ่งทำงานคล้ายระบบ AirDrop ให้เลือกอยู่ ถ้าต้องการส่งภาพให้เพื่อนก็กดส่งทางนี้ได้
4. แคปหน้าจอของ Mozilla Firefox ด้วยคีย์ลัด
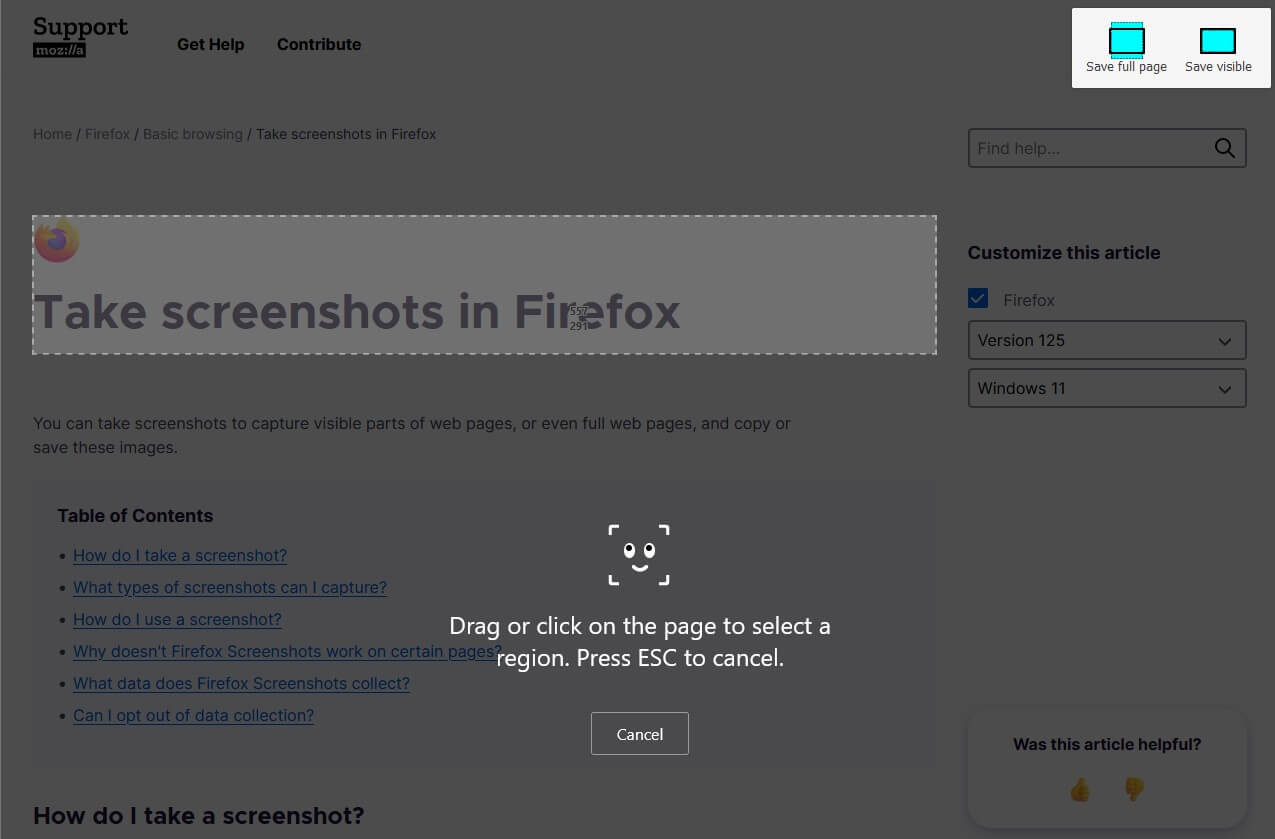
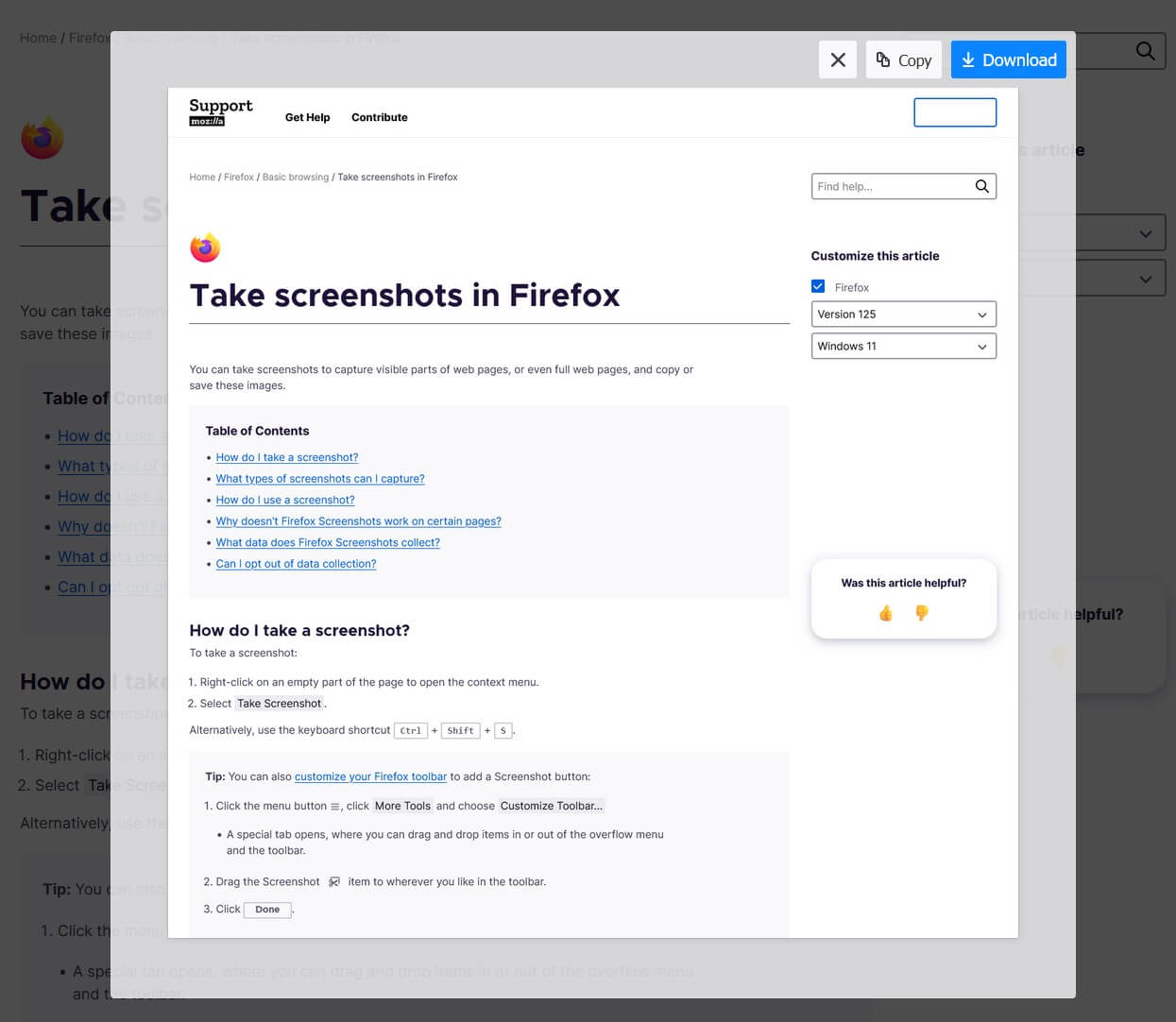
Save visible 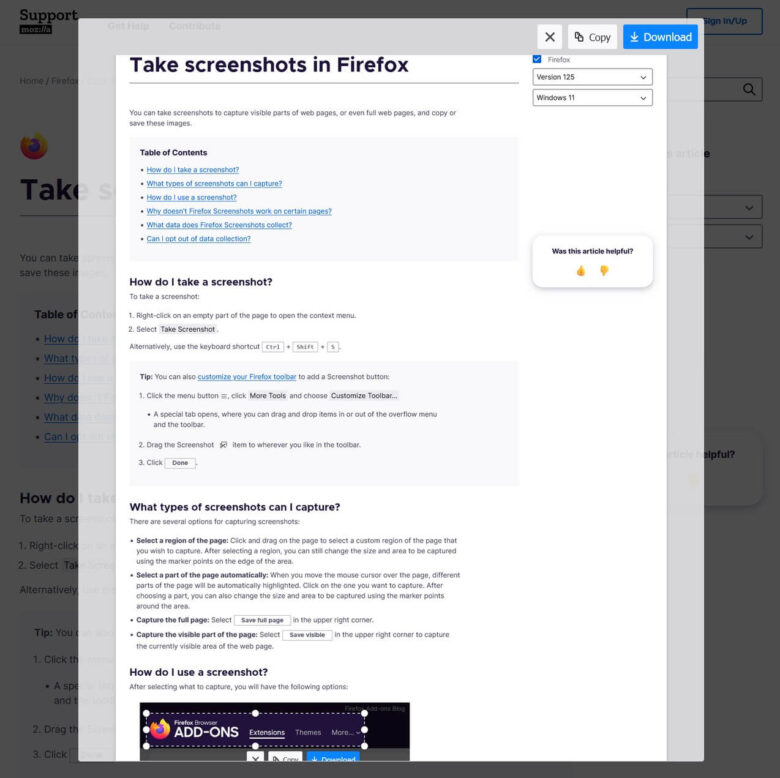
Save full page
ถ้าใครใช้ Mozilla Firefox เป็นเบราเซอร์หลักอยู่แล้วก็กดคีย์ลัด Ctrl+Shift+S เพื่อแคปหน้าจอคอมเหมือนกับ Microsoft Edge ได้เลย สามารถแคปหน้าจอคอมแบบเลือกพื้นที่ (region) โดยลากเมาส์คลุมส่วนที่ต้องการได้เลยหรือชี้เมาส์ตรงส่วนต่างๆ บนหน้าจอแล้วคลิกเลือกโซนที่เบราเซอร์ตีกรอบให้โดยอัตโนมัติก็ได้ ส่วนแคปทั้งหน้าเพจของ Mozilla Firefox จะเลือกได้ 2 แบบ คือ
- Save visible : แคปภาพในส่วนแสดงผลบนหน้าจอเท่านั้น ไม่รวมทั้งหน้าเพจ
- Save full page : แคปภาพทั้งหน้าเพจเว็บไซต์ จะได้ไฟล์ภาพยาวพิเศษไว้ใช้
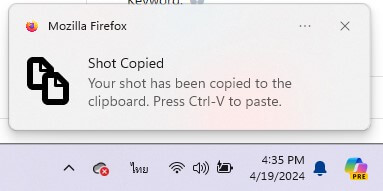
ถ้าสังเกตในหน้าต่างแคปหน้าจอคอมของ Mozilla Firefox จะมีคำสั่งเพียง 3 แบบ คือ กากบาทปิดทิ้ง, Copy เอาไว้ใน Clipboard ของตัวเบราเซอรแล้วจะขึ้นหน้าต่างแจ้งเตือนของระบบ Windows มาด้วย เวลาจะเอาภาพไปใช้ก็กด Ctrl+V สั่ง Paste ภาพได้เลย หรือ Download เก็บเป็นภาพไฟล์ PNG เก็บเอาไวใช้ได้ และไฟล์ภาพจะถูกย่อไซซ์ลงระดับหนึ่งแล้วแต่ไม่เสียความคมชัดมาก
5. แคปหน้าจอของ Google Chrome ด้วย Chrome Extension และ Run คำสั่ง
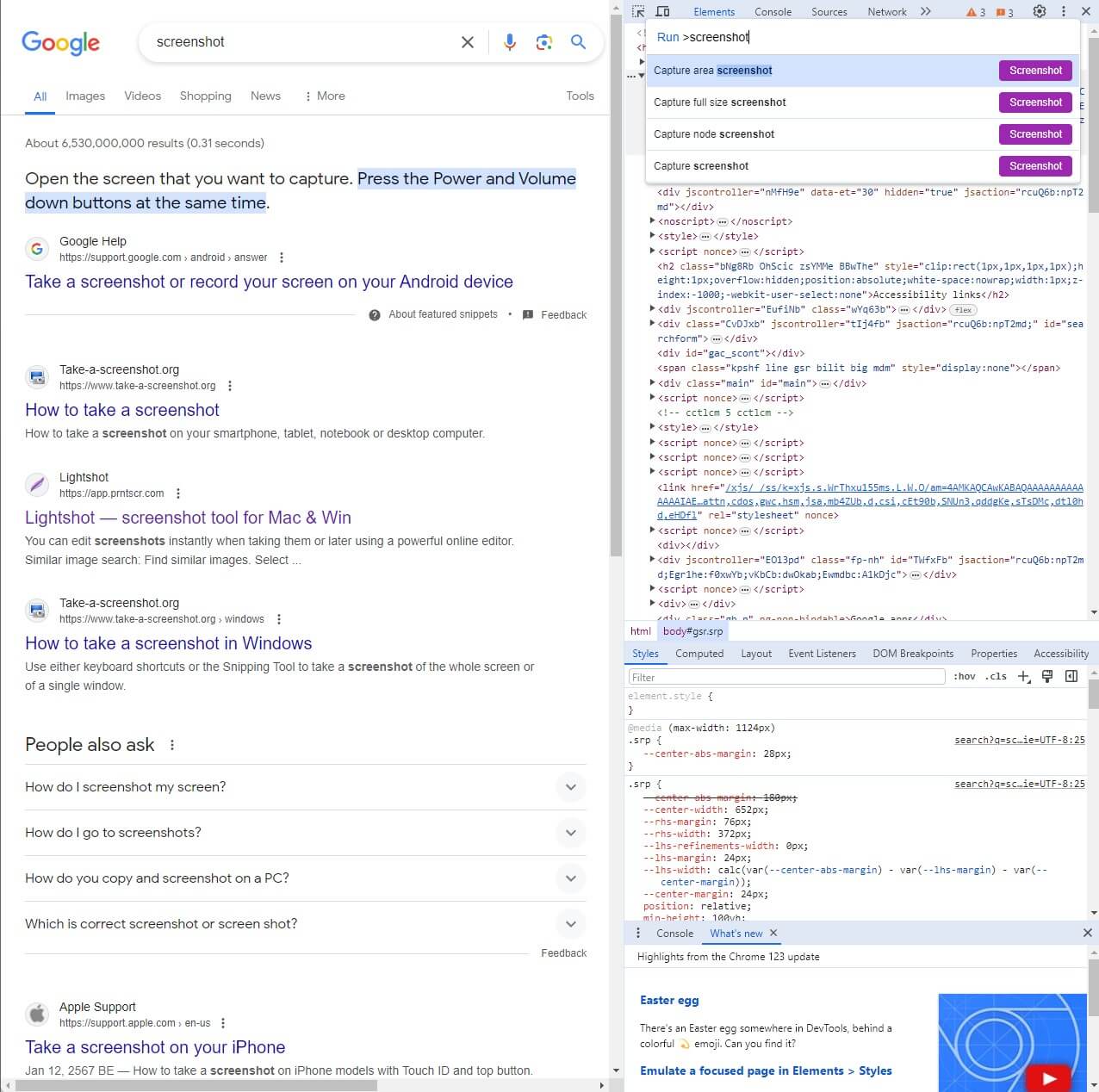
หลายคนอาจคิดว่า Google Chrome เบราเซอร์ขวัญใจใครหลายๆ คนไม่สามารถแคปหน้าจอคอมได้ แต่จริงๆ แล้ว ทาง Google ซ่อนวิธีนี้เอาไว้ในคำสั่ง Run ซึ่งขั้นตอนการเปิดจะต้องกดคีย์ลัดดังนี้
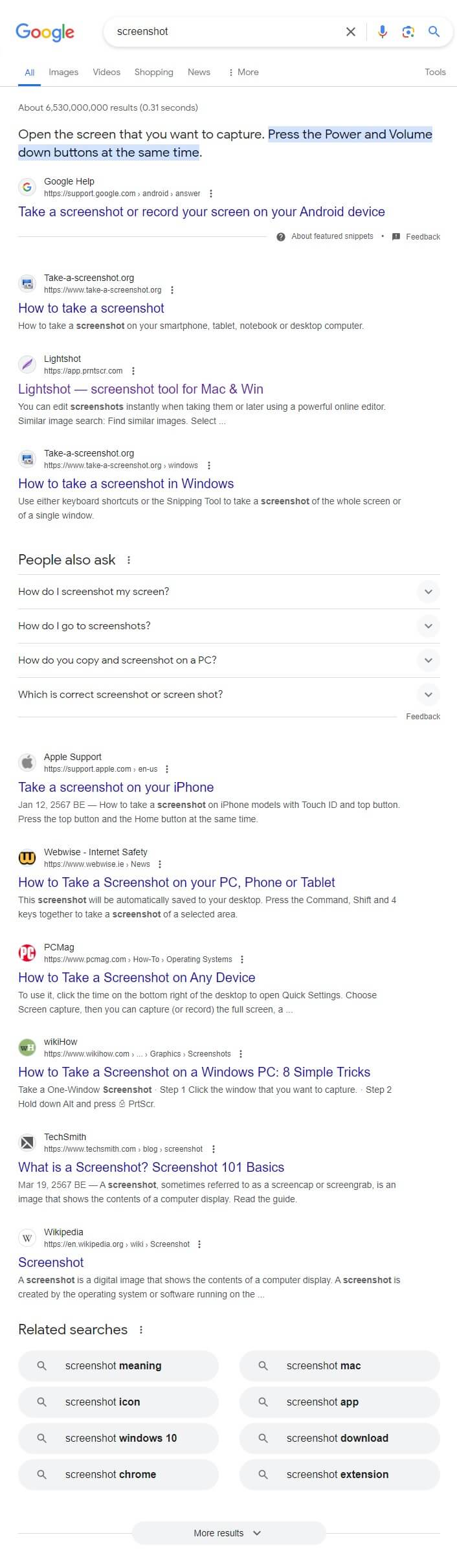
Node screenshot 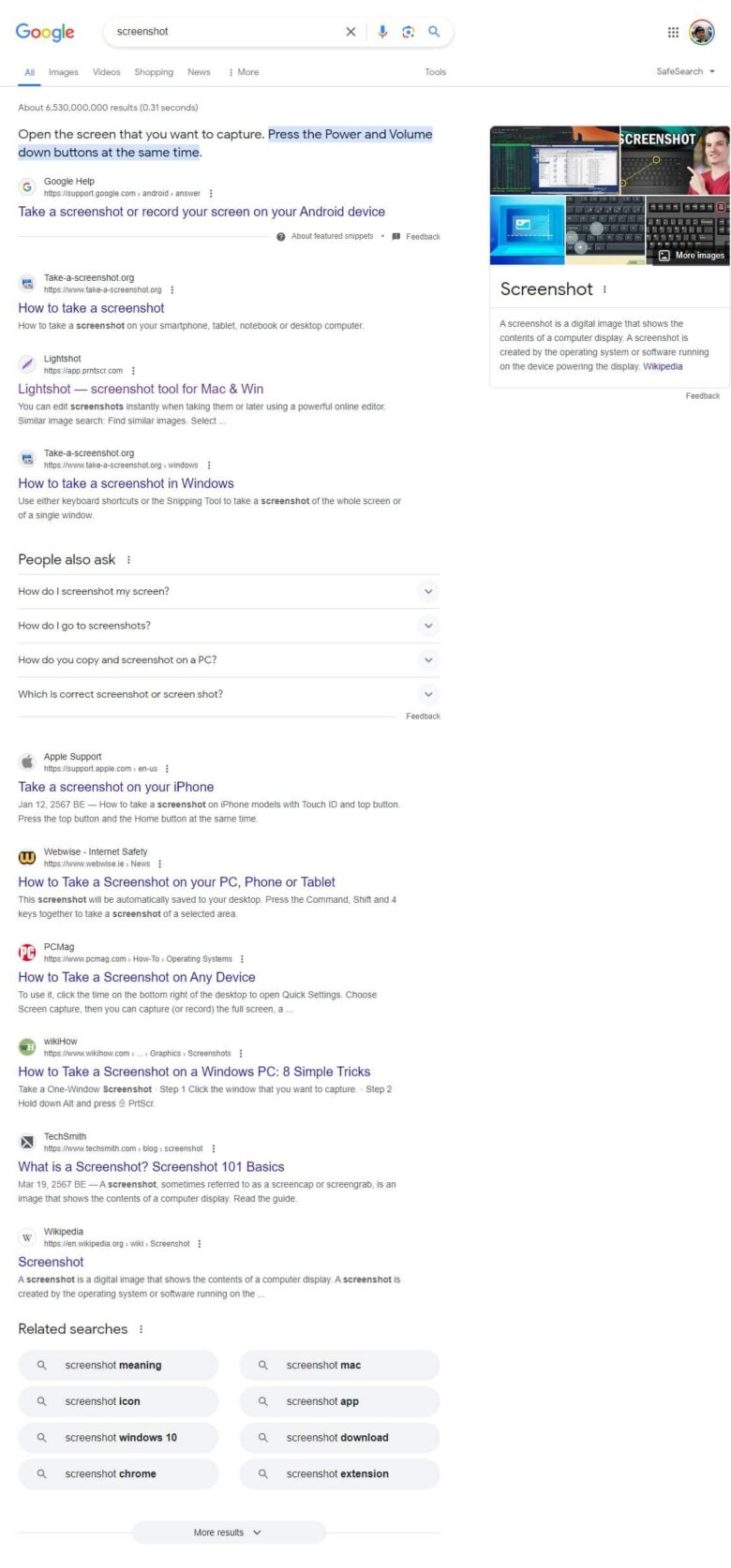
Full size screenshot
- กด Ctrl+Shift+i (macOS ให้กด Command+Option+i) หรือกด F12 เพื่อเปิดหน้าต่าง Console
- กด Ctrl+Shift+P (macOS ให้กด Command+Shift+P) เพื่อเปิดหน้าต่างค้นหา (Search bar)
- พิมพ์คำว่า Screenshot ลงไป จะมีรูปแบบการแคปหน้าจอคอม Google Chrome ทั้งหมด 4 แบบ
- Capture area screenshot : บันทึกภาพหน้าจอในส่วนที่ต้องการโดยลากเมาส์คลุมได้
- Capture full size screenshot : บันทึกภาพหน้าจอทั้งเพจทั้งหมดรวมส่วนไม่ได้แสดงผลด้วย
- Capture node screenshot : บันทึกภาพหน้าจอเฉพาะกรอบสำคัญฝั่งซ้ายหน้าจอ
- Capture screenshot : บันทึกภาพเฉพาะส่วนที่แสดงผลบนหน้าจอ ไม่รวม Console
พอกดบันทึกภาพหน้าจอได้แล้ว Google Chrome จะเซฟภาพเป็นไฟล์สกุล PNG เอาไว้ในโฟลเดอร์ C:\Users\(ชื่อผู้ใช้)\Downloads ให้โดยอัตโนมัติแล้วเอาไปเข้าโปรแกรมปรับแต่งภาพเน้นส่วนสำคัญตามสะดวกได้ในภายหลัง แต่จะอัปโหลดขึ้น WordPress โดยตรงไม่ได้จนกว่าจะเข้าโปรแกรมแต่งภาพแล้วเซฟเป็นไฟล์ภาพแบบ 2D เสียก่อน ซึ่งถ้าวิธีนี้ไม่สะดวกเท่าไหร่แนะนำให้โหลด Chrome Extension มาติดตั้งเพิ่มหรือใช้ Snipping Tools แทนดีกว่า
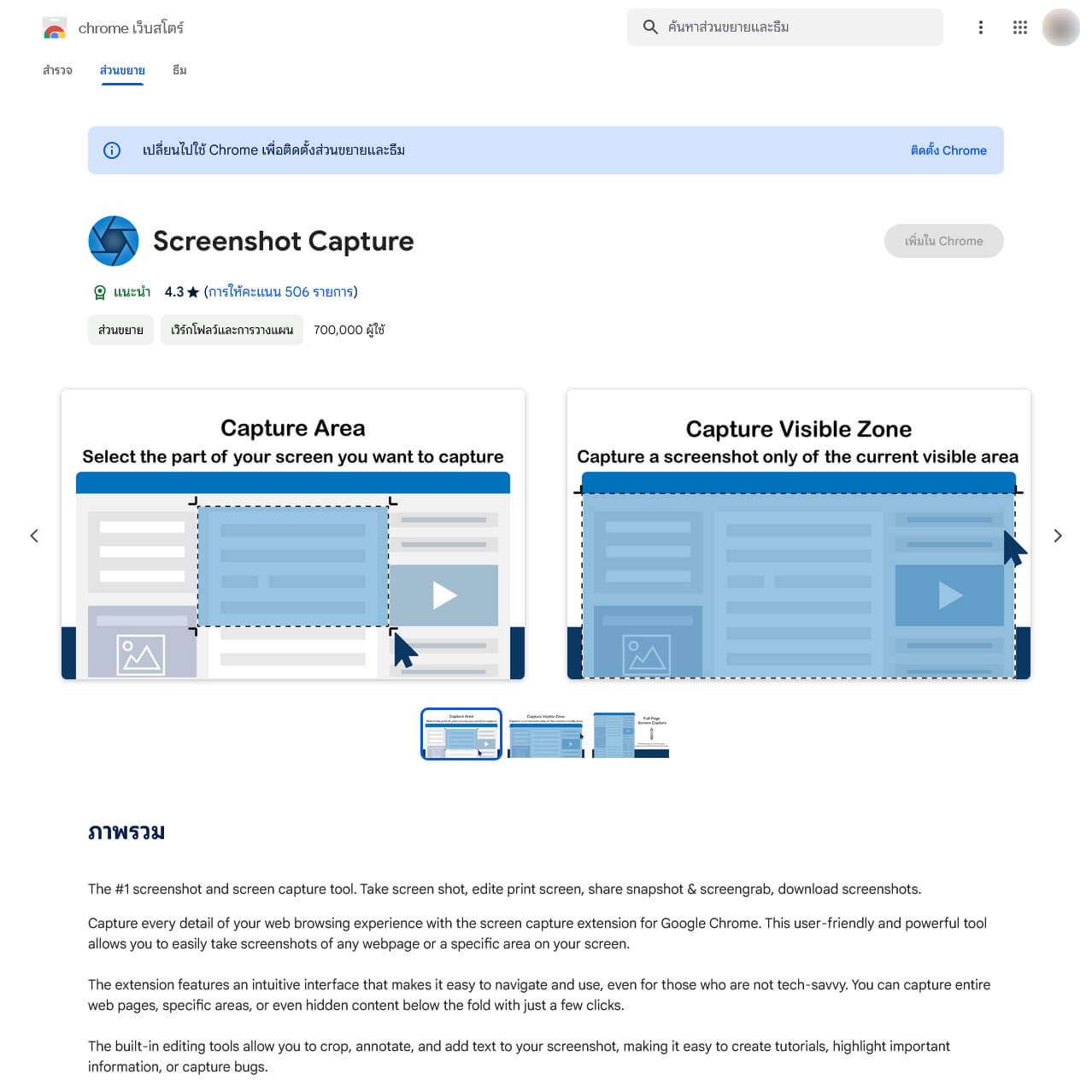
ส่วนเสริมของ Google Chrome สำหรับแคปภาพหน้าจอแนะนำจะมี 2 ตัว คือ Screenshort Capture ให้แคปภาพหน้าจอแบบเลือกเป็นพื้นที่ (Area), ส่วนแสดงผลบนหน้าจอ (Visible zone) และเก็บภาพทั้งเพจเว็บไซต์ได้ในตัว แถมยังเซฟเป็นไฟล์ PNG หรือ PDF ก็ได้ตามต้องการ
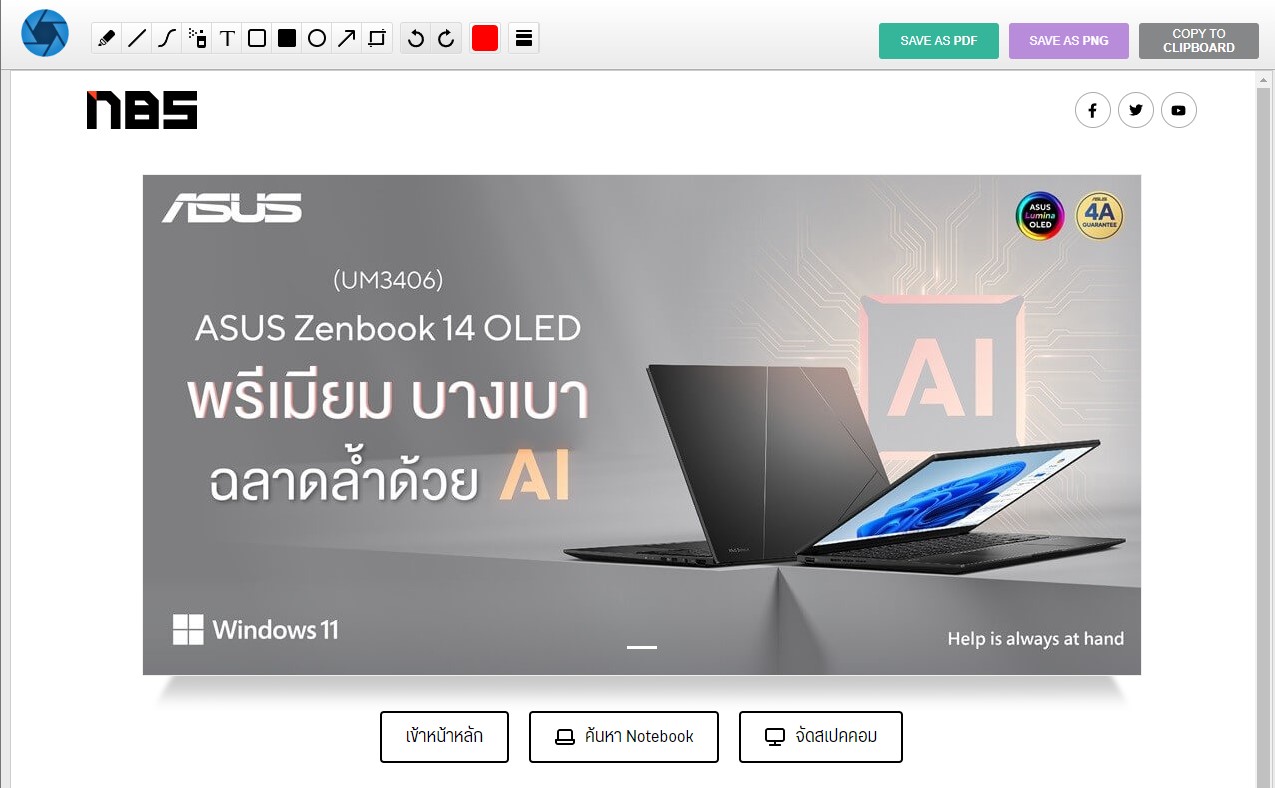
ฟังก์ชั่นของส่วนเสริมนี้นอกจากแคปหน้าจอได้ตามสะดวกเพียงกดเลือกจากกรอบ Extension ได้แล้ว ยังปรับแต่งภาพเพิ่มได้หลากหลายและแอบดีกว่าฟังก์ชั่นติดตัว Microsoft Edge เล็กน้อย เพราะนอกจากเซฟภาพเก็บในเครื่องหรือใส่ Windows Clipboard ได้แล้ว ยังมีฟังก์ชั่นปรับแต่งภาพเยอะกว่า ไม่ว่าจะลากเส้น, พ่นสเปรย์ลงสี, พิมพ์ Text ใส่ภาพ, ตีกรอบสี่เหลี่ยมและวงกลมรวมทั้งทำลูกศรได้ไม่พอ ถ้ามีข้อมูลส่วนไหนต้องการตีกรอบสีทึบทับลงไปก็ได้ พอใจแล้วจะเซฟเป็นไฟล์ภาพเก็บไว้ในเครื่องได้เลย
ทีเด็ดของ Screenshot Capture คือมีฟังก์ชั่น Screenshot history เก็บข้อมูลภาพหน้าจอที่เคยแคปเก็บเอาไว้แต่เผลอลบทิ้งไปกลับมาได้ แต่จะมีตัวเลือกแค่ลบข้อมูลส่วนนี้ทิ้งหรือโหลดมันกลับมาในคอมของเราอีกครั้งเท่านั้น ถ้าใครใช้ Google Chrome แล้วต้องการส่วนเสริมนี้สามารถโหลดจาก Chrome Web Store ได้ที่นี่

นอกจากการแคปหน้าจอคอมด้วยโปรแกรมประจำระบบปฏิบัติการแล้ว เบราเซอร์แต่ละตัวก็จะมีฟังก์ชั่นและส่วนเสริม (Extension) ต่างๆ ให้โหลดมาติดตั้งเพิ่มได้ โดยเฉพาะ Google Chrome แนะนำใหโหลดมาใช้แทนที่จะรันคำสั่งแคปหน้าจอจาก Console จะทำงานได้สะดวกรวดเร็วกว่าไปนั่งกดคีย์ลัด 2~3 ขั้นตอนเช่นในบนความอย่างนี้แน่นอน อาจนับเป็นจุดสังเกตหลักๆ ของเบราเซอร์นี้เลยก็”ด้
ถ้าให้จัดอันดับว่าฟังก์ชั่นแคปหน้าจอของเบราเซอร์ไหนใช้สะดวกสุด ก็ยกให้ Microsoft Edge ชนะเลิศไปเป็นอันดับแรก เพราะกดง่ายแต่งภาพสะดวก แต่เสียดายว่าถ้าเก็บภาพทั้งเพจได้เหมือน Firefox จะดีมาก แต่ในเรื่องส่วนเสริมต้องยกให้ Google Chrome ซึ่งมี Chrome Web Store ของตัวเองเอาไว้โหลดของเล่นไปใส่เพิ่มได้ตามชอบนั่นเอง
Photo Credits : Radek Grzybowski on Unsplash, Linus Mimietz on Unsplash, Microsoft Surface
บทความที่เกี่ยวข้อง