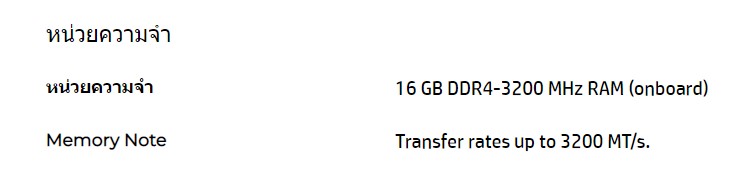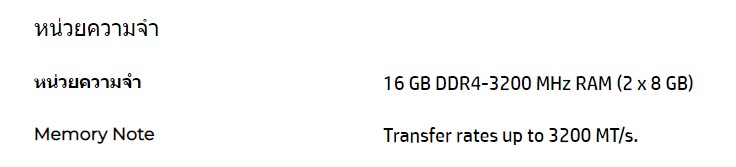เพิ่มแรมโน๊ตบุ๊ค ไม่ต้องซื้อคอมใหม่ 2023 อัพเกรดง่าย เร็ว ทำเองได้ เลือกแบบไหน ดูอย่างไร ไปชม!

เพิ่มแรมโน๊ตบุ๊ครุ่นใหม่ๆ ทำได้ง่ายขึ้น และเป็นวิธีที่ทำให้ระบบมีความเร็วเพิ่มขึ้นได้ ยิ่งในปัจจุบันแรมรุ่นใหม่ๆ อย่าง DDR5 ก็เริ่มมีมาให้ใช้งานกันบ้างแล้ว ความแรงเพิ่มขึ้น ประสิทธิภาพดีขึ้น อย่างไรก็ดีใครที่ใช้โน๊ตบุ๊ครุ่นเก่า หรือเกมมิ่งโน๊ตบุ๊คที่ใช้เริ่มช้า อาจจะยังไม่ต้องซื้อใหม่ เพราะบางครั้งแค่อัพเกรดแรม ก็ทำงานลื่นขึ้นแล้ว แต่การอัพเกรดก็ต้องตรวจเช็คให้แน่ใจ ว่าโน๊ตบุ๊คที่ใช้รองรับการอัพเกรดแรมหรือไม่ ใช้แรมแบบใด มีสล็อตเพิ่มมาให้หรือไม่ และใส่ความจุสูงสุดได้เท่าไร? สิ่งเหล่านี้ผู้ใช้อาจจะต้องทราบก่อนที่จะไปซื้อแรมมาเพิ่มนั่นเอง จะได้ไม่เสียเวลา เสียเงินไปเปล่าๆ และถ้าคุณเป็นคนหนึ่งที่คิดว่า โน๊ตบุุ๊คที่ใช้อยู่ น่าจะได้เวลาอัพเกรดแรมแล้ว ไปดูกันว่าเราจะต้องสังเกต ตรวจเช็คอย่างไร
เพิ่มแรมโน๊ตบุ๊ค 2023 ง่าย สะดวก เร็วขึ้น
- รู้จักกันแรมโน๊ตบุ๊ค
- เช็คราคาแรมโน๊ตบุ๊ค 2023
- แรมออนบอร์ด
- เมื่อไรต้องเพิ่มแรมโน๊ตบุ๊ค?
- โน๊ตบุ๊คที่ใช้ อัพเกรดได้มั้ย ดูอย่างไร?
- แรม Single channel vs Dual channel
- แรมไม่เหมือนกันใส่ด้วยกันได้มั้ย?
- ขั้นตอนการเพิ่มแรมโน๊ตบุ๊ค
- แรมครบมั้ย
- อาการผิดปกติหลังเพิ่มแรม
รู้จักกันแรมโน๊ตบุ๊ค
การเพิ่มแรมโน๊ตบุ๊ค สังเกตได้ชัดเจนกว่าแรมของพีซี เพราะฉะนั้นการซื้อมาใช้หรืออัพเกรด ต้องดูให้แน่ใจ ตามสัดส่วนที่เห็นง่ายๆ แบบนี้ ระหว่างแรม DIMM สำหรับพีซี และ SO-DIMM สำหรับโน๊ตบุ๊ค โดยด้านบนสุดจะเป็นแรม SO-DIMM ส่วนด้านล่าง จะเป็นแรม DDR4 และ DDR5 ของพีซี สังเกตไม่ยากครับ

สำหรับในตลาดแรม DDR นอกจากเราจะเห็นคำว่า SO-DIMM ที่เป็นแรมแบบสั้นๆ เล็กกว่าแรมของพีซี ซึ่งจะออกแบบมาเพื่อแพลตฟอร์มของ Mobile หรือโน๊ตบุ๊คโดยเฉพาะ รวมถึงติดตั้งอยู่ใน Mini PC บางรุ่น ก็จะยังมีคำว่า LPDDR เข้ามาเกี่ยวข้องอีกด้วย โดยจะระบุอยู่บนแรม สเปคแรม และบนโน๊ตบุ๊คหลายๆ รุ่น สิ่งนี้หมายถึง แรมประหยัดพลังงาน หรือ Low Power Consumption ใช้พลังงานน้อยกว่าแรม DDR ปกติ ตัวอย่างเช่น แรม DDR4 มีแรงดันไฟ 1.2V แต่ LPDDR4 จะอยู่ที่ 1.1V เท่านั้น และยังมีแรมรุ่นใหม่อย่าง LPDDR4X ที่ลดการใช้พลังงานลงไปอีก เหลือเพียง 0.6V เท่านั้น ดังนั้นแล้วใครที่ค่อนข้างให้ความสำคัญกับการใช้พลังงาน หรือต้องการโน๊ตบุ๊คที่มีระดับการจัดการพลังงานมากขึ้น ก็อาจจะต้องมอง รุ่นที่ใช้แรมใหม่ๆ เช่นนี้ เอาไว้ด้วยเช่นกัน
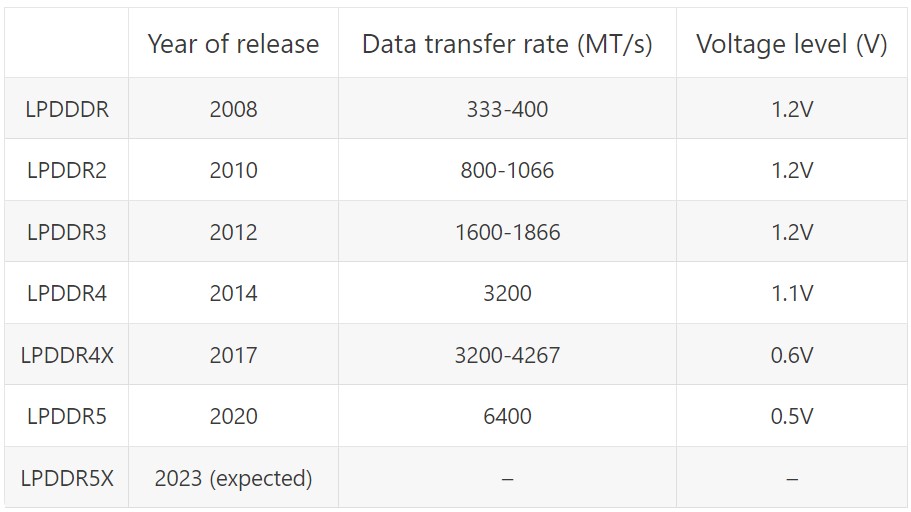
LPDDR/ LPDDRX: แรมทั้ง 2 รูปแบบนี้ มาจากพื้นฐานเดียวกัน และใช้ร่วมกันได้ แต่จะต่างกันเล็กน้อยนั่นคือ แรงดันไฟที่ LPDDRX จะใช้น้อยกว่า รวมถึงมีสัญญาณนาฬิกาที่สูงกว่านั่นเอง ซึ่งปัจจุบันเราจะเห็นได้บนโน๊ตบุ๊คบางเบา พรีเมียมโน๊ตบุ๊คและไลฟ์สไตล์ เช่น ASUS Zenbook 14 Duo, MSI Prestige 14 หรือ Lenovo ThinkBook, Ypga slim เป็นต้น
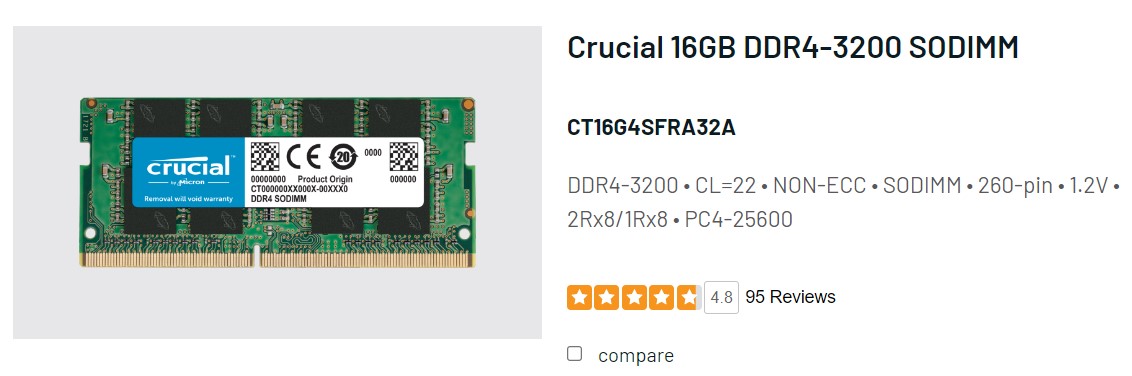
DDR: สำหรับแรมประเภทนี้จะเน้นที่ Performance เป็นหลัก และเรื่องการใช้พลังงานเป็นเรื่องรอง ทำให้เรามักเห็นแรมประเภทนี้บนเกมมิ่งโน๊ตบุ๊ค นอกจากนี้แรม DDR ในแง่ของการผลิต ยังราคาถูกกว่า LPDDR ที่มีขนาดเล็กลง แต่มีประสิทธิภาพสูง และสิ่งที่แตกต่างเป็นสำคัญเลยคือ LPDDRX จะไม่สามารถอัพเกรดได้ ซึ่งจะใช้การติดตั้งลงบนบอร์ดโดยตรง หรือที่รู้จักกันว่าแรมออนบอร์ด แต่ถ้าเป็น DDR ส่วนใหญ่จะถอดเปลี่ยน และอัพเกรดได้
การสนับสนุนขึ้นอยู่กับเมนบอร์ดของโน๊ตบุ๊คในแต่ละรุ่น ว่าถูกออกแบบมาให้ใช้งานในลักษณะใด ตรงนี้ต้องว่ากันแต่ละรุ่นและซีรีส์ เพราะบางครั้งซีรีส์เดียวกัน แต่แยกออกไปหลายรุ่น หลายโมเดล ก็อาจจะใช้แรมที่ไม่เหมือนกัน บางครั้งเป็นแบบออนบอร์ดอย่างเดียว แต่บางทีก็มีออนบอร์ด รวมถึงมีสล็อตในการอัพเกรดได้
เช็คราคาแรมโน๊ตบุ๊ค 2023
| Model | Capacity | Price |
| PNY | DDR4 3200 8GB | 975 บาท |
| Corsair Vengeance | DDR4 3200 8GB | 1090 บาท |
| ADATA | DDR4 3200 16GB | 1,850 บาท |
| TEAM TForce | DDR4 3200 16GB | 1,890 บาท |
| Kingston Value | DDR4 3200 16GB | 2,110 บาท |
| HyperX FURY IMPACT | DDR4 3200 32GB | 3,915 บาท |
| G.Skill RIPJAWS | DDR5 4800 16GB | 3,425 บาท |
| Corsair Vengeance | DDR5 4800 32GB | 8340 บาท |
แรมออนบอร์ด
อย่างที่ได้กล่าวไปในหัวข้อก่อนหน้านี้กับแรมออนบอร์ด หรือที่ติดตั้งในแบบบัดกรีติดกับเมนบอร์ด ซึ่งส่วนใหญ่จะเป็น LPDDR แรมในรูปแบบนี้ จะมาพร้อมเครื่อง และมักจะไม่ได้ให้สล็อตสำหรับการอัพเกรดมาด้วย จะเป็นการกำหนดรุ่นให้ผู้ใช้ได้เลือก เช่น 8GB หรือ 16GB อย่างเช่นใน ASUS Zenbook หรือ Vivobook ในหลายๆ รุ่น ส่วนหนึ่ง ก็เพื่อให้ผู้ใช้ได้เลือกตามความเหมาะสมกับงาน และราคาที่ต้องการ

อย่างไรก็ดียังมีโน๊ตบุ๊คในกลุ่มใกล้เคียงกันที่รองรับการอัพเกรด แม้ว่าจะมีแรมแบบออนบอร์ดติดตั้งมาด้วย เช่น Lenovo IdeaPad หรือ Yoga Slim บางรุ่น รวมถึง ASUS Zephyrus G14 เป็นต้น จะเห็นได้ว่าคาแรคเตอร์ของโน๊ตบุ๊คที่มีออนบอร์ด และสล็อตแรมส่วนใหญ่ อาจไม่ได้จำเพาะเจาะจง แต่สิ่งที่คล้ายกันคือ เป็นโน๊ตบุ๊คขนาดกระทัดรัด บาง และเน้นประสิทธิภาพเป็นหลัก
แต่ถ้าเป็นเกมมิ่งโน๊ตบุ๊คที่มักจะใช้เป็นแรม DDR ไม่ว่าจะเป็น DDR4 หรือ DDR5 ในแบบ SO-DIMM ปกติ ก็จะไม่ค่อยเห็นเป็นแบบออนบอร์ดมากนัก แต่ก็พอมีอยู่บ้าง เช่น ASUS ROG Zephyrus M16 ที่ให้แรมออนบอร์ดมาแล้ว 16GB และมีสล็อตว่าง สำหรับการอัพเกรดเพิ่มนั่นเอง
เมื่อไรต้องเพิ่มแรมโน๊ตบุ๊ค?
การเพิ่มแรมโน๊ตบุ๊ค หรืออัพเกรดแรม ช่วยให้ระบบสามารถทำงานได้ลื่นไหลมากขึ้น เช่นเดียวกับบนพีซี แต่เราจะสังเกตโน๊ตบุ๊คที่ใช้อย่างไร ว่าจำเป็นจะต้องเพิ่มแรมให้มากขึ้น

เครื่องใช้เริ่มทำงานช้าลง อาจจะเปิดแอพพลิเคชั่นเดิม แต่ขนาดไฟล์ใหญ่ขึ้น ทำให้พื้นที่การ Swap file ต้องไปอาศัย Storage อย่างฮาร์ดดิสก์หรือ SSD การเพิ่มแรมมีส่วนช่วยได้
เปิดเว็บเบราว์เซอร์หลายหน้าต่างหรือหลายแท็ปบ่อย กับการทำงานในแบบมัลติทาส์ก คือทำหลายงานพร้อมกัน เช่น ดูหุ้น ทำเอกสาร ดูสตรีมมิ่งและการเปิดหาข้อมูลจากหลายๆ แหล่ง ก็จำเป็นต้องใช้แรมจำนวนมากเช่นกัน

การเปิดไฟล์ขนาดใหญ่ หรือทำงานร่วมกับไฟล์จำนวนมาก ทำได้ช้า ใช้เวลานาน หรือมีอาการสะดุด แรมก็มีส่วนในการทำงานอยู่ด้วย
รวมไปถึงการเล่นเกม ที่บางเกมก็ต้องการแรมจำนวนมาก มาใช้ในการขับเคลื่อนข้อมูลเพื่อการประมวลผล แม้จะมี VRAM บนการ์ดจอก็ตาม แต่ก็มีความสำคัญในคนละส่วน ซึ่งการอัพเกรด มีส่วนช่วยให้การเล่นเกมไหลลื่นขึ้น และมีผลต่อเฟรมเรตที่ดีขึ้นในบางโอกาสอีกด้วย
โน๊ตบุ๊คที่ใช้ อัพเกรดได้มั้ย ดูอย่างไร?
วิธีการสังเกตว่าโน๊ตบุ๊คที่ใช้อยู่นั้น สามารถอัพเกรดแรม หรือเพิ่มแรมได้หรือไม่ มีด้วยกันหลายวิธี ว่ากันตั้งแต่

ดูข้อมูลจากเว็บไซต์ผู้ผลิต: ขั้นตอนนี้ถือว่าเป็นวิธีการในเบื้องต้น ที่พอจะช่วยให้ผู้ใช้สามารถเช็คได้ว่า ต้องใช้แรมแบบใด และมีสล็อตสำหรับการอัพเกรดหรือไม่ โดยค้นหารุ่นและซีรีส์จากในเว็บไซต์ได้เลย หรืออย่างน้อยให้ทราบรุ่น และรหัสที่แน่นอน เช่น ExpertBook B5 Flip (B5302F) ในวงเล็บที่ต่อท้ายนี้ ค่อนข้างสำคัญเลยทีเดียว ซึ่งเมื่อทราบแล้ว การค้นหามักจะไม่ผิดรุ่น ยกเว้นว่าจะไม่ได้มีบอกไว้ใน Specification ของรุ่นนั้นๆ ตัวอย่าง จากภาพด้านบนนี้ ทั้งจาก MSI, ASUS และ HP ครับ
ติดตั้งซอฟต์แแวร์ยูทิลิตี้: ถือว่าพอช่วยได้ในระดับหนึ่ง สำหรับโน๊ตบุ๊คที่เป็นแบบมีสล็อตมาให้ภายใน แต่บางครั้งก็ไม่อาจจะตรวจได้ครบถ้วน ยิ่งมีแรมแบบออนบอร์ด บางครั้งก็ตรวจพบมากกว่า 2 สล็อตอีกด้วย ซึ่งก็ทำให้การตรวจเช็คสับสนอยู่พอสมควร ซอฟต์แวร์แนะนำว่าให้ดูแบบคร่าวๆ สำหร้บเช็คความจุแรม และสเปคของแรมที่ติดตั้งอยู่ในเครื่องจะแม่นยำกว่า
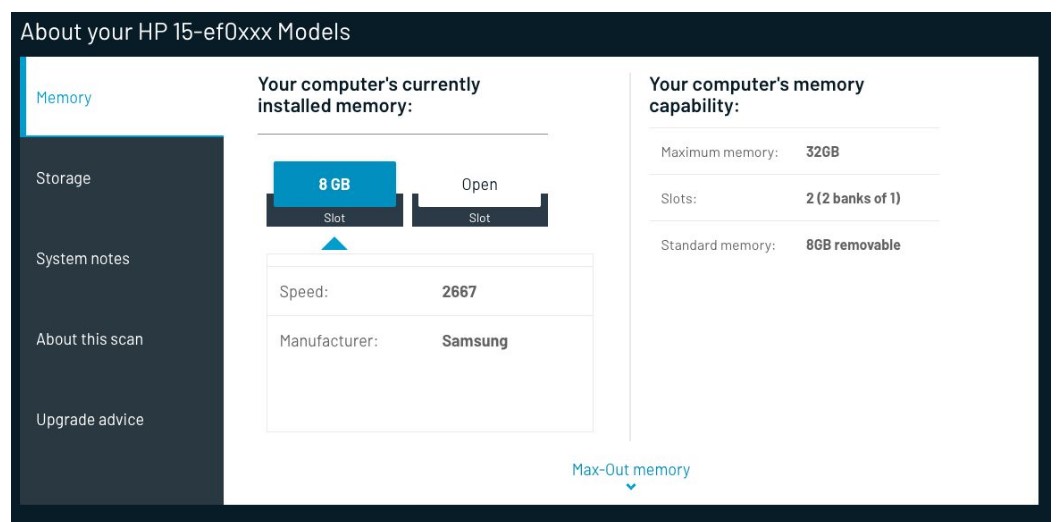
ใช้บริการตรวจเช็คจากเว็บไซต์: ข้อนี้เป็นวิธีที่ง่าย เหมือนกับการเข้าไปหาข้อมูลในเว็บไซต์ผู้ผลิต จะต่างกันอยู่บ้างตรงที่ จะอำนวยความสะดวกในการตรวจเช็คให้ คล้ายกับการที่คุณใช้ระบบการค้นหาไดรเวอร์การ์ดจอ ที่จะมีระบบตรวจเช็คสเปคเครื่องให้ แล้วแจ้งว่า คุณมีสเปคอะไรบ้าง และต้องใช้ไดรเวอร์ตัวไหน
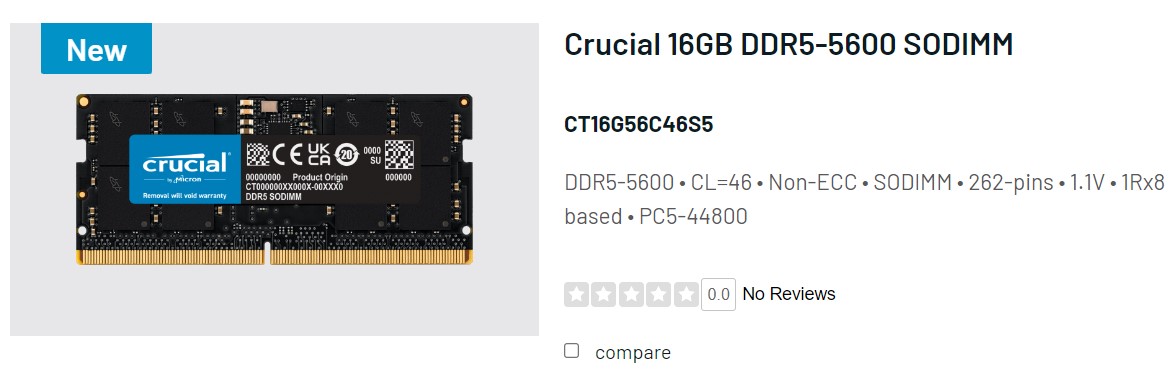
เพียงแต่ระบบตรวจเช็คแรมนี้ จะตรวจว่าในระบบของคุณมีแรมกี่สล็อต และติดตั้งแรมอะไรไปแล้วบ้าง รวมถึงมีสล็อตเหลือมั้ย อัพเกรดเพิ่มได้หรือเปล่า โดยที่คุณแค่หาแรมมาเพิ่มตามที่ระบบแจ้งเอาไว้เท่านั้น ตัวอย่างระบบนี้อย่างเช่น เว็บไซต์ของทาง Crucial ที่จะมี Scan my laptop หรือ Lookup my laptop ในการสแกนเพื่อค้นหาการใช้งานแรมในระบบ ตามตัวอย่างที่อยู่ด้านบนนี้ เป็นอีกวิธีที่ง่ายมากๆ และอยากจะแนะนำ จากการที่ได้ทดสอบใช้งาน

แกะเครื่องเปิดดู: เป็นแบบที่ชัดเจนที่สุด เพราะคุณสามารถเห็นฮาร์ดแวร์ได้ชัดเจนว่า โน๊ตบุ๊คที่ใช้อยู่นั้น รองรับการเพิ่มแรมได้หรือไม่ แต่การแกะฝาหลังโน๊ตบุ๊คบางครั้ง ก็ไม่ใช่เรื่องง่าย เพราะบางรุ่นออกแบบมาอย่างแน่นหนา เรียกว่าแกะแทบไม่ได้เลย ถ้าไม่มีเครื่องมือที่ดีพอ แต่บางรุ่นก็แกะได้ง่าย เรียกว่าไขควง 4 แฉกตัวเดียว และบัตรพลาสติก ที่ใช้ในการแกะขอบด้านข้างเท่านั้น ก็สามารถถอดฝาหลังได้อย่างง่ายดาย

แต่สิ่งสำคัญก็คือ การจะจับแตะต้องชิ้นส่วนที่อยู่ภายในโน๊ตบุ๊คนั้น ต้องให้แน่ใจว่า มือเราไม่มีไฟฟ้าสถิตย์ ที่อาจเกิดอันตรายต่อชิ้นส่วน และเสียหาย ดังนั้นเป็นไปได้ หากจะให้เกิดความปลอดภัย ควรมีถุงมือกันไฟฟ้าสถิตย์ หรือถอดขั้วต่อจากแบตเตอรี่มาที่ตัวเมนบอร์ดออกก่อน จากนั้นจึงแกะหรือติดตั้งแรมใหม่เข้าไป
การแกะเครื่องด้วยตัวเอง ควรศึกษาข้อมูลให้แน่ใจก่อนลงมือ ทั้งวิธีการ และการรับประกัน ให้มั่นใจว่าสามารถแกะได้ โดยไม่เสียการประกัน และไม่เกิดความเสียหาย ซึ่งหลายครั้งจะไม่สามารถเคลมได้ โปรดหลีกเลี่ยงโดยไม่จำเป็น
ดูจากเว็บไซต์รีวิว: ก็เป็นอีกวิธีหนึ่งที่แนะนำ เพราะคุณจะสามารถทำตามขั้นตอนได้ รวมถึงเหล่านักรีวิว ก็จะบอกถึงรายละเอียดของแรม ให้คุณไปซื้อได้อย่างถูกต้อง รุ่นหรือซีรีส์ที่ใกล้กัน ก็พอที่จะใช้วิธีการเดียวกันได้ ซึ่งหากไม่แน่ใจว่าจะไปดูที่ไหนดี หรือดูต่างประเทศ ก็กลัวว่าซีรีส์เดียวกัน แต่คนละโมเดล ก็ดูจากรีวิวเมืองไทยก็ได้ครับ อย่างทีมงาน Notebookspec ก็มีแกะให้ได้ชมกันไปแล้วหลายร้อยรุ่น น่าจะพอเป็นข้อมูลในการอัพเกรดแรมของคุณได้พอสมควร
แรม Single channel vs Dual channel
หลายคนที่ไม่ค่อยได้ใช้คอมบ่อย หรืออาจจะมีโน๊ตบุ๊คตัวแรก อาจไม่ค่อยคุ้นหูสำหรับแรม Single channel และ Dual channel มากนัก ซึ่งตรงนี้อธิบายในเบื้องต้นว่า Dual channel เป็นรูปแบบการทำงานของแรม 2 ชุดเข้าด้วยกัน ทำให้ระบบมีประสิทธิภาพที่สูงขึ้นกว่าการทำงานแบบ Single channel เพียงแต่ว่าการจะใช้งานแรมแบบ Dual นี้ ก็มีเงื่อนไขในการทำงานเช่นกัน

เงื่อนไขที่เป็นเรื่องพื้นฐาน คือ การติดตั้งแรม 2 ตัว เข้าด้วยกัน แม้จะเป็นแรมต่างความเร็ว หรือความจุไม่เท่ากันก็ได้ ติดตั้งด้วยกัน 2 แถว 2 สล็อต หรือจะเป็นแรมบนเมนบอร์ด หรือที่เรียกว่าออนบอร์ด คู่กับแรมบนสล็อต ก็สามารถใช้งาน Dual channel ได้เหมือนกัน
แต่ในกรณีที่เป็นแรม 16GB ที่ฝังมาบนเมนบอร์ดนั้น ก็ต้องขึ้นอยู่กับผู้ผลิตด้วย ว่าจัดวางมาในรูปแบบใด เพราะบางครั้งเป็น DRAM 16GB เม็ดเดียว ก็อาจจะไม่ได้ทำงานแบบ Dual channel แต่เราไม่ค่อยได้เห็นบ่อยนักในเคสนี้ ส่วนใหญ่จะมาพร้อมกับเกมมิ่งโน๊ตบุ๊คที่มีขนาดบาง และมีสล็อตมาให้อัพเกรด ตรงนี้ขึ้นอยู่กับการวางเม็ดแรม บางรุ่นมาในแบบ 4GB x4 อีกด้วย ดังนั้นต้องว่ากันที่การผลิตและรูปแบบการจัดวางในแต่ละรุ่น
แรมไม่เหมือนกันใส่ด้วยกันได้มั้ย?
บางท่านอาจจะสงสัย แรมแบบ DDR3/ DDR4/ DDR5 เหล่านี้ จะสามารถติดตั้งบนสล็อตร่วมกันได้หรือไม่ เพราะซื้อโน๊ตบุ๊คใหม่มาเป็นเกมมิ่งโน๊ตบุ๊ค DDR5 แต่มีแรมจากโน๊ตบุ๊คตัวเก่าเป็น DDR4 16GB น่าจะเอามาใช้ร่วมกัน จะได้ไม่ต้องซื้อใหม่
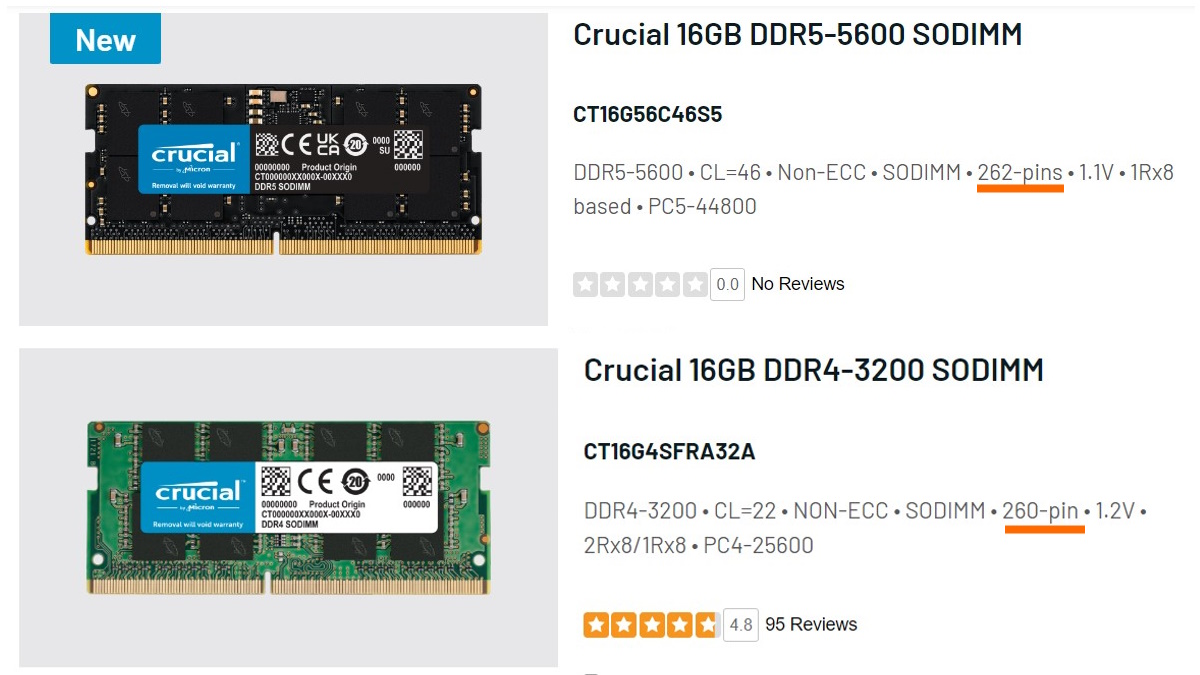
ขอแจ้งเอาไว้ดังนี้เลยครับว่า ไม่สามารถใช้แรมต่างชนิด ต่างแบบร่วมกันได้ครับ อ้างอิงจากแรมค่าย Crucial ระหว่าง DDR5 จะเป็นขาแบบ 262-pins ส่วน DDR4 จะเป็นแบบ 260-pins แม้จะใกล้กันมาก แต่ก็ไม่สามารถติดตั้งลงบนสล็อตเดียวกันได้ แบบเดียวกับแรมบนพีซี แม้ว่าแรม DDR5 และ DDR4 จะใช้ DIMM 288-pins เช่นเดียวกัน แต่ด้วยตัวบาก (Notch) ไม่เหมือนกัน จึงไม่สามารถติดตั้งบนสล็อตเดียวกันได้ เพราะฉะนั้นอย่าฝืน หรืออย่าบังคับใส่ลงไป เพราะอาจทำให้บอร์ดและสล็อตเสียหายได้
ขั้นตอนการเพิ่มแรมโน๊ตบุ๊ค
สุดท้ายเป็นเรื่องของการติดตั้งแรมลงบนโน๊ตบุ๊ค หลังจากที่คุณได้แกะฝาหลังออกมาแล้ว รวมถึงเลือกแรมที่ใช้ร่วมกันให้พร้อม เสร็จแล้วก็ไปลุยกันเลย

เตรียมแรมให้พ้อมสำหรับการเพิ่มแรมโน๊ตบุ๊ค โดยแนะนำเลยครับว่า ถ้ามีถุงมือให้ใส่ ก็ใส่เพื่อความปลอดภัยของตัวแรม และการติดตั้ง

จากนั้นดูสล็อตที่เป็นช่องอัพเกรดแรมให้ตรงกับแรม โดยยึดเอาตัวบากหรือ Notch ที่เป็นร่องตรงกลางให้ตรงกันกับแรมที่ติดตั้งไว้ก่อนหน้านี้

แล้วถ้าไม่มีแรมบนสล็อตนั้นล่ะ? ให้ลองวางตัวแรมลงบนสล็อต เพื่อวัดระยะก่อนว่า Notch นั้นตรงกันกับสล็อต จากนั้นเอียงแรมแบบในภาพ แล้วใส่ลงไปบนสล็อตแบบเอียงๆ นั้น จากนั้นกดแรมให้อยู่ในแนวราบเบาๆ จนกว่าจะได้ยินเสียงคลิ๊ก ที่หมายถึงล็อคตัวแรมลงบนสล็อตเป็นที่เรียบร้อย ก็ถือว่าเป็นอันเสร็จสิ้น
แต่ก่อนจะปิดฝาหลังของโน๊ตบุ๊คเพื่อจบงาน อย่าลืมตรวจเช็คด้วยการลองบูตเครื่อง เพื่อดูว่าสามารถเข้าระบบได้ตามปกติหรือไม่ หากติดปัญหา ไม่บูต ให้ลองแกะแรมออกมาอีกครั้ง แล้วติดตั้งกลับเข้าไปใหม่อีกครั้งหนึ่ง
แรมครบมั้ย
เมื่อติดตั้งแรมเสร็จแล้ว ก็อย่าลืมเช็คความเรียบร้อย ดูว่าระบบตรวจเช็คแรมได้ครบหรือไม่ หากคุณมีอยู่ 8GB แล้วเพิ่มไปอีก 8GB ก็ควรจะเป็น 16GB แต่ถ้าเช็คแล้วยังเป็น 8GB อยู่ ก็น่าจะมีอะไรผิดพลาด ด้วยวิธีการเช็คแบบง่ายๆ ดังนี้
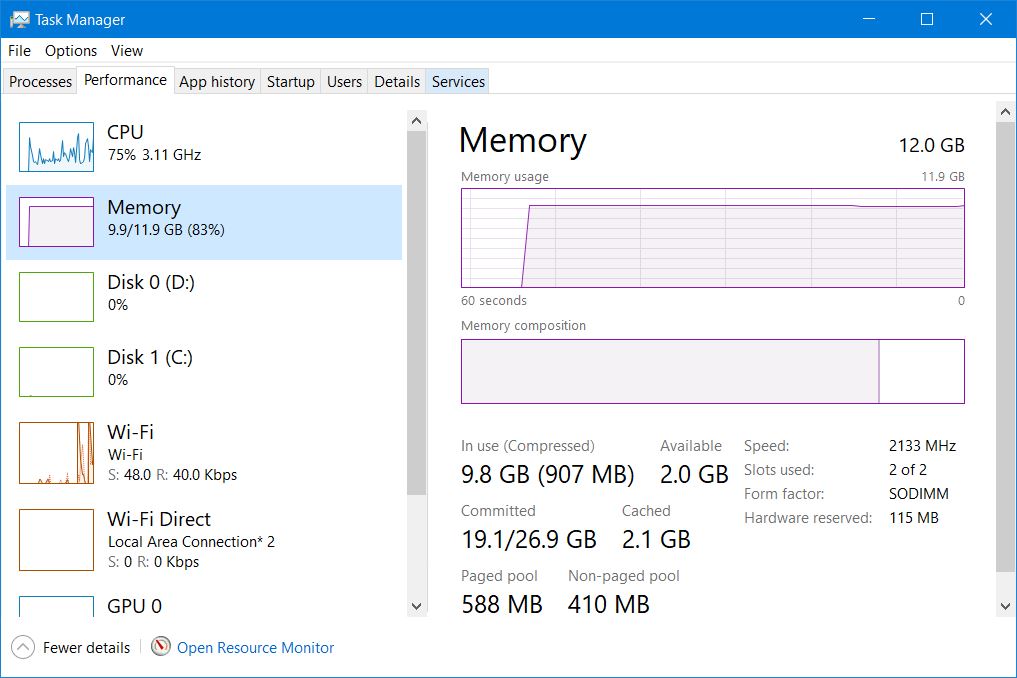
Task Manager วิธีนี้ค่อนข้างสะดวก ด้วยการกดปุ่ม Ctrl+Shift+Esc พร้อมกัน เพื่อเข้าไปใน Task Manager จากนั้นไปที่แท็ป Performance แล้วคลิ๊กที่ Memory ดูที่หน้าต่างด้านขวา จะเห็นความจุของแรมปรากฏขึ้น ให้ดูที่ตัวเลขที่อยู่มุมบนขวามือ จะบอกตัวเลขความจุทั้งหมดให้เราทราบ จากตัวอย่างนี้ เป็นแรม 4GB + ติดตั้งเพิ่ม 8GB รวมเป็น 12GB เห็นครบแบบนี้ก็มั่นใจได้ในระดับหนึ่ง เพราะสิ่งที่ต้องทำต่อไปนั้น คือการทดสอบเสถียรภาพ
อาการผิดปกติหลังเพิ่มแรม

ความผิดปกติ หลังจากการเพิ่มแรมโน๊ตบุ๊ค ก็มีโอกาสเกิดขึ้นได้ และผู้ใช้อาจจะต้องสังเกตอาการที่เกิดขึ้น เพื่อแก้ไขปัญหาเบื้องต้น เรามาดูว่าอาการเกี่ยวกับแรมที่อาจเกิดขึ้นได้มีสิ่งใดบ้าง และจะต้องแก้ไขอย่างไร?
โน๊ตบุ๊คค้าง ไม่เข้าระบบ: หรือโน๊ตบุ๊คเปิดไม่ติด ให้ลองเปิดฝาหลังโน๊ตบุ๊ค แล้วติดตั้งแรมที่เพิ่งใส่เข้าไปใหม่ เพียงแถวเดียว และบูตเครื่องใหม่อีกครั้ง เพราะอาจเป็นไปได้ว่า แรมไม่เข้ากับแรมเก่าที่ใช้งานอยู่ จากนั้นอาจจะต้องเช็คบัสของแรมอีกครั้ง และแจ้งเปลี่ยนกับร้านค้าที่จำหน่ายแรม

แต่ถ้าไม่มีแรมอื่นใด ติดตั้งอยู่เลย การติดตั้งแรมใหม่ ไม่สามารถบูตเข้าระบบได้ หากมี 2 สล็อต ให้ลองสลับเปลี่ยนสล็อตอีกอัน เพื่อดูอาการ ส่วนถ้ามีแรมออนบอร์ด และใส่แรมใหม่เข้าไป แต่ไม่บูต ก็เป็นไปได้ว่าแรมใช้ร่วมกันไม่ได้ ซึ่งเจอได้น้อยมาก
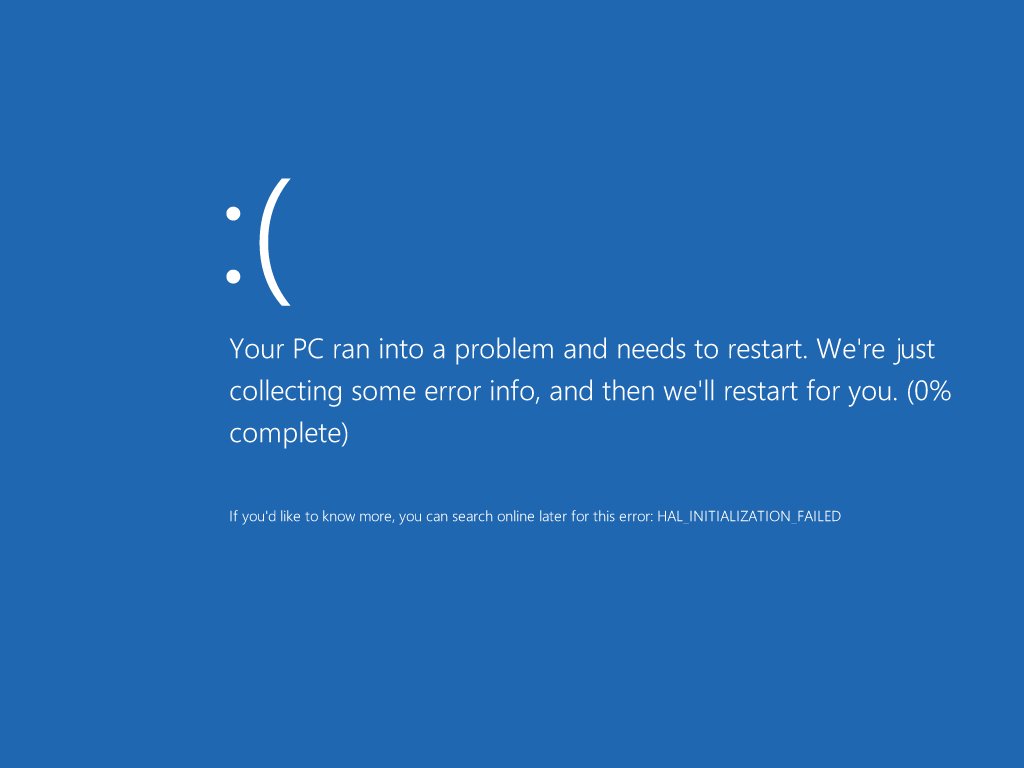
จอฟ้า BSOD: หากเป็นจอฟ้าบ่อย ให้ลองติดตั้งแรมอีกครั้ง เพราะอาจเกิดจากการติดตั้งไม่แน่น หรือเอียง จนไม่เข้าล็อคตามปกติ ขยับแรมออกมาใหม่ อาจช่วยได้
รีสตาร์ทบ่อย: ให้เช็คว่า ก่อนหน้านี้โน๊ตบุ๊คมีอาการผิดปกติดังกล่าวนี้มั้ย ถ้าไม่เคยมี และเป็นหลังจากการติดตั้งแรม ให้ลองรีบูตใหม่ และลองอัพเดตวินโดว์และไดรเวอร์ชิปเซ็ตเมนบอร์ดอีกครั้ง ด้วยการดาวน์โหลดจากเว็บไซต์ผู้ผลิต หากยังเป็นอยู่ให้นำแรมและโน๊ตบุ๊คให้ร้านค้าดู เพื่อทำการเปลี่ยนต่อไป
Conclusion
สุดท้ายนี้ ในการเพิ่มแรมโน๊ตบุ๊ค การติดตั้งและการใช้งาน ไม่ได้ซับซ้อนเหมือนกับการขั้นตอนการตรวจเช็ค หรือหาข้อมูลว่าโน๊ตบุ๊ครองรับการติดตั้งแรมเพิ่มได้มั้ย หรือใช้งานกับแรมแบบใด เพราะบางครั้งอาจถึงขั้นที่ต้องแกะโน๊ตบุ๊คออกมาดูกันเลยทีเดียว อย่างไรก็ดีครับ การเพิ่มแรม ก็ถือว่าคุ้มค่ากับการลงทุนลงแรง เนื่องจากค่าใช้จ่ายไม่สูง หากสังเกตจากราคาจะเห็นว่า เพิ่มแรม DDR4 8GB ยังไม่ถึงพันบาท แต่ประสิทธิภาพเพิ่มขึ้น โดยเฉพาะการทำงานแบบ Dual channel เมื่อใช้ร่วมกับแรมเดิมที่มีอยู่ และคุณยังสามารถทำเองได้ ด้วยเครื่องมือที่มีอยู่ที่บ้าน แต่ก็แนะนำว่าให้ลองสอบถามร้านจำหน่าย ว่ามีผลต่อการรับประกันด้วยหรือไม่ ในกรณีที่เป็นโน๊ตบุ๊คซึ่งอยู่ในระยะประกัน แต่ถ้าคุณไม่สะดวก ก็แนะนำว่าให้ไปร้านที่จำหน่ายโน๊ตบุ๊คใกล้บ้าน ขอคำแนะนำ ซื้อแรมและอัพเกรดโดยช่างที่ชำนาญในร้าน ก็เป็นทางออกที่น่าสนใจครับ อุ่นใจและมั่นใจได้