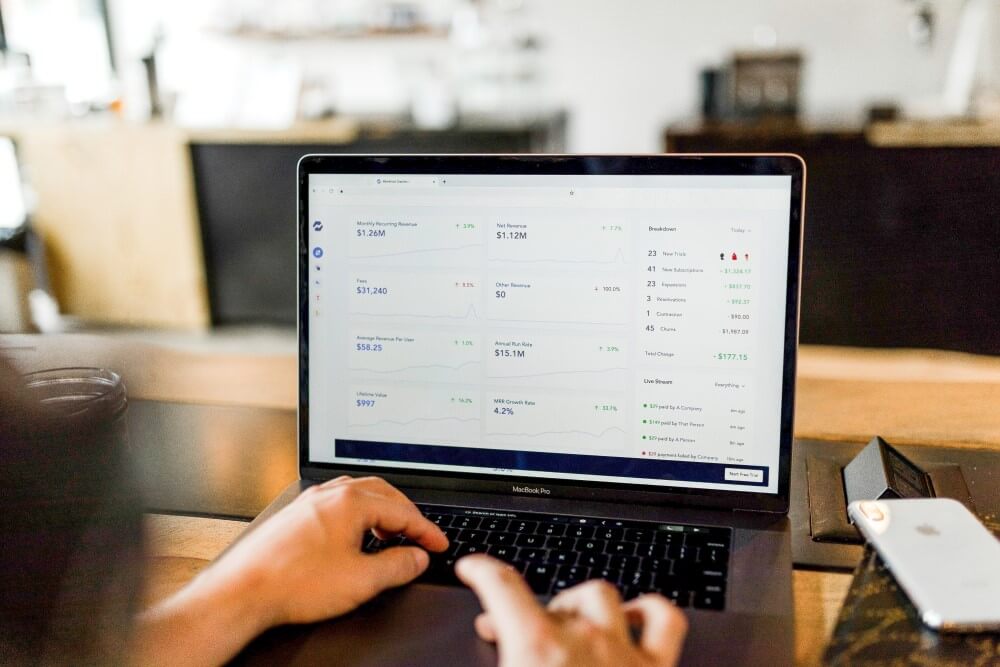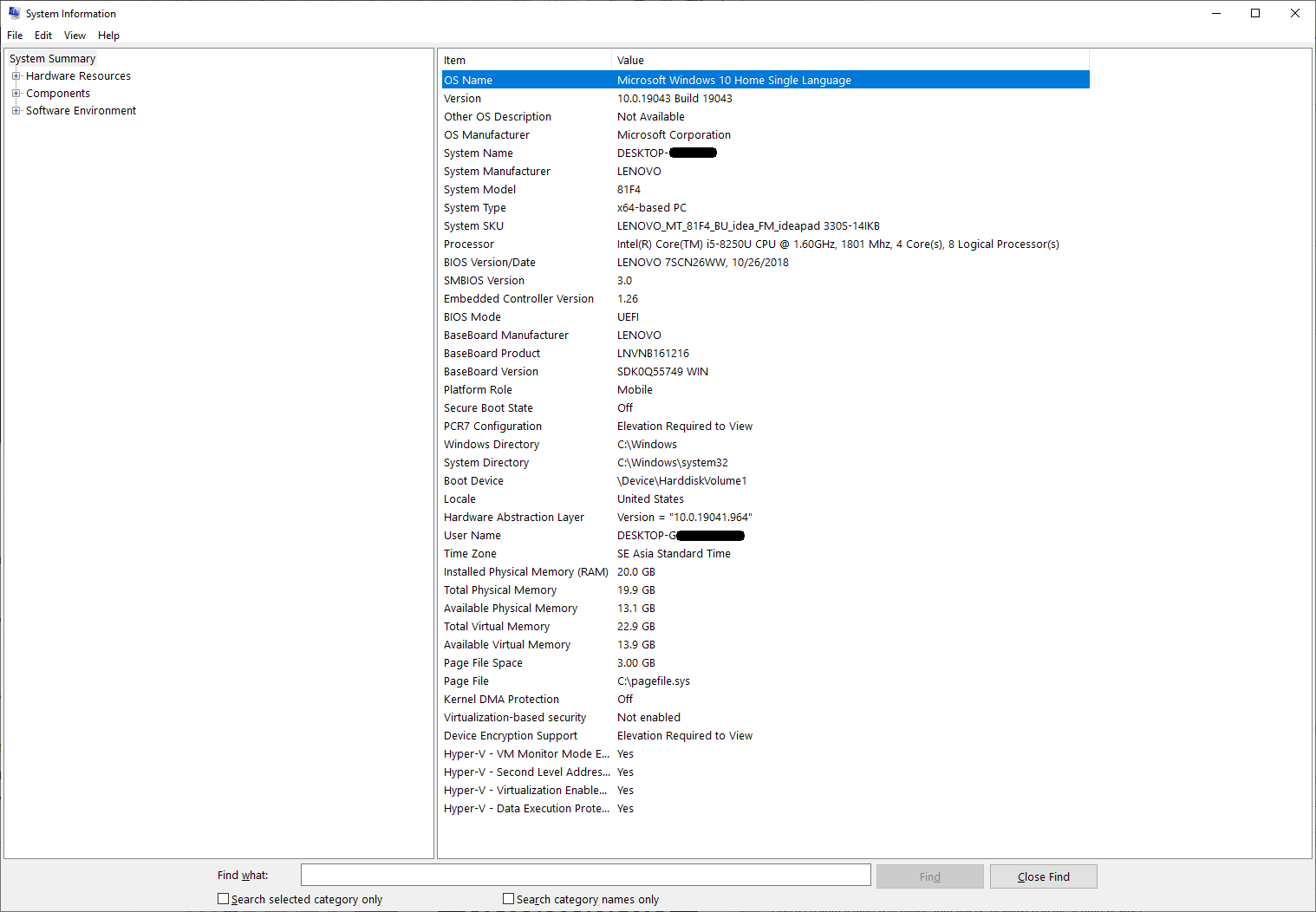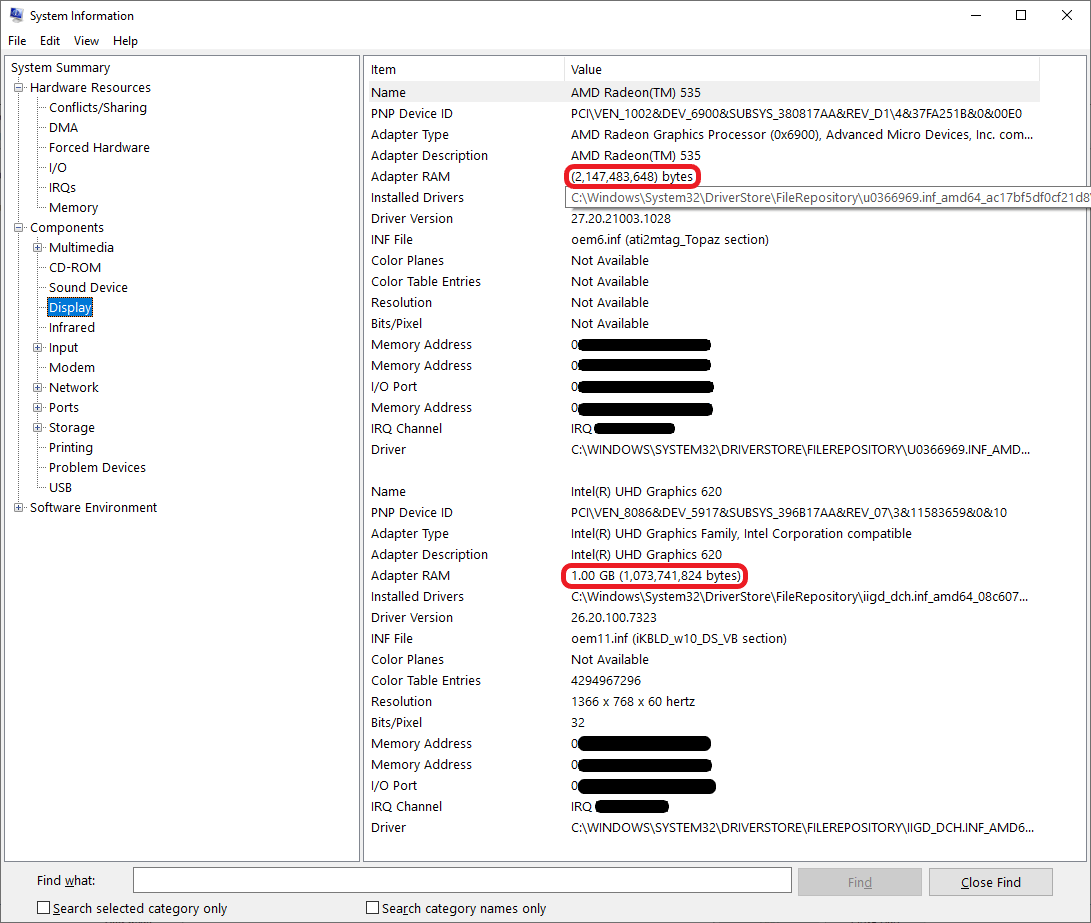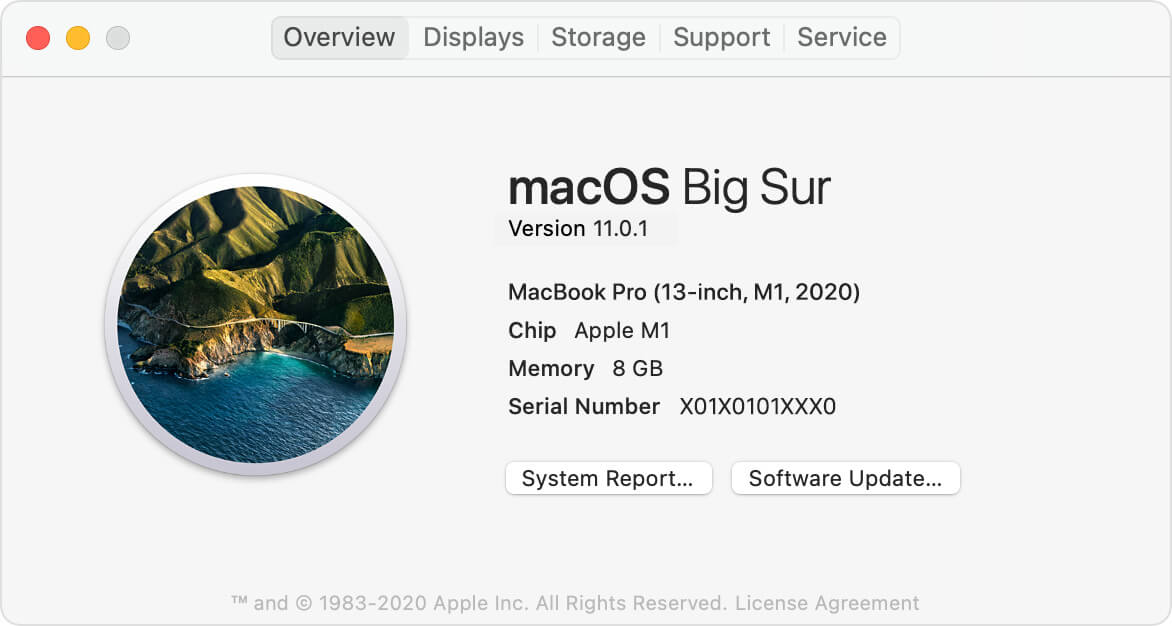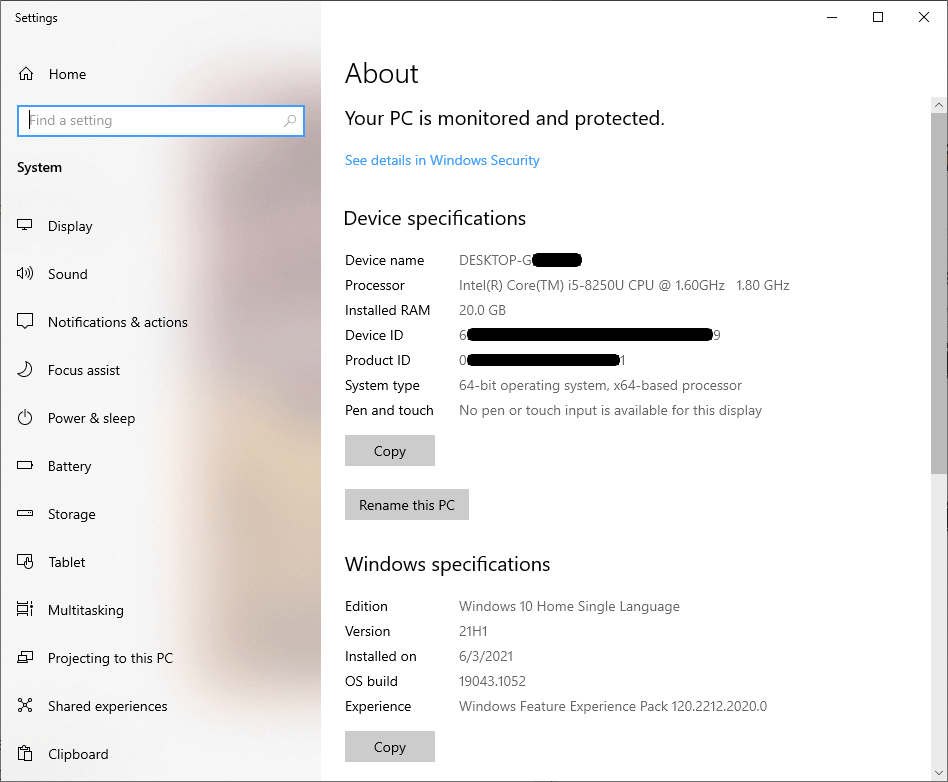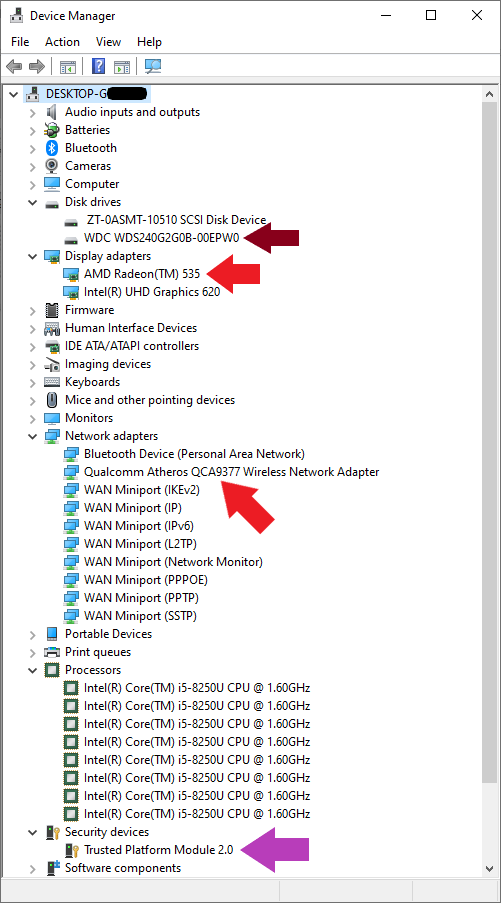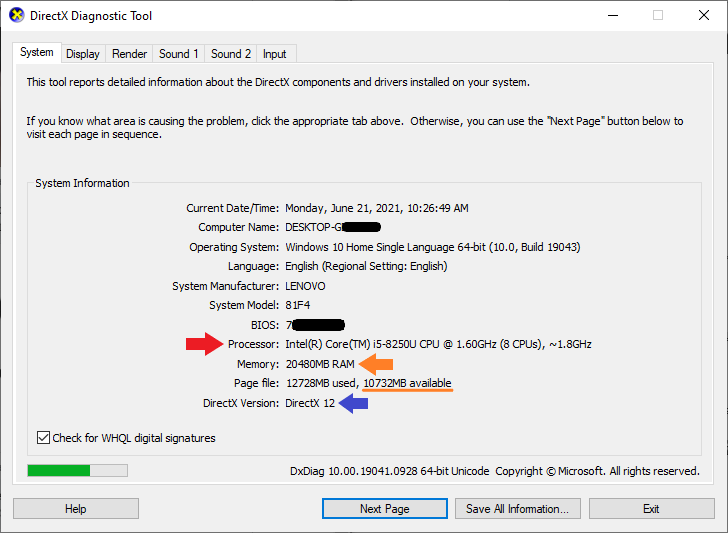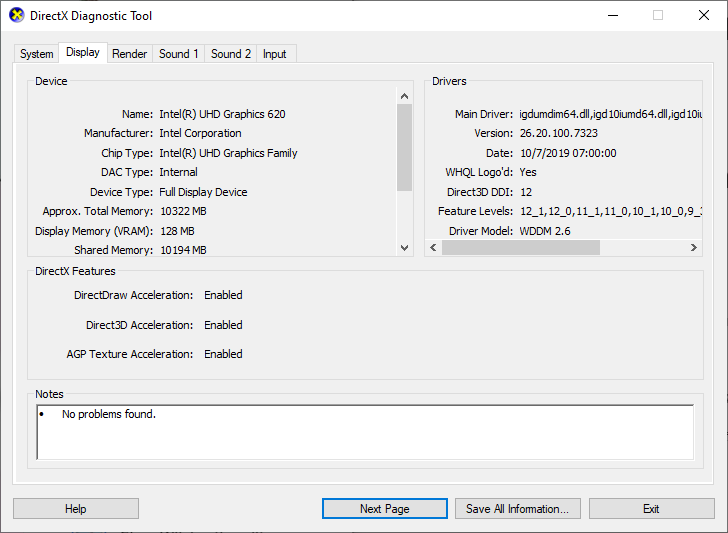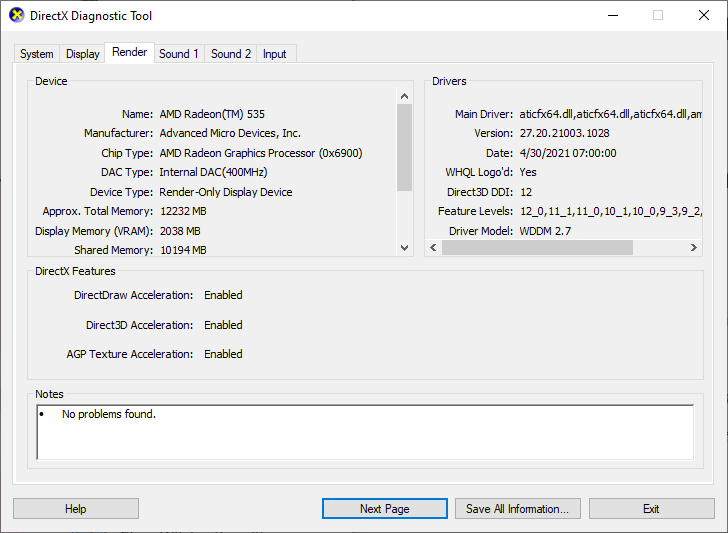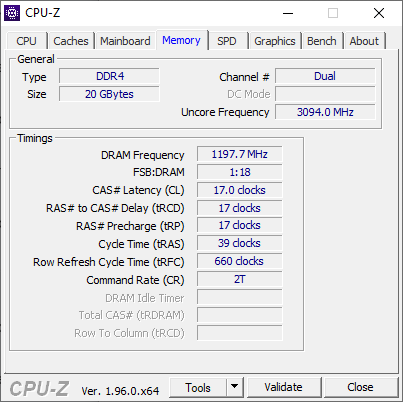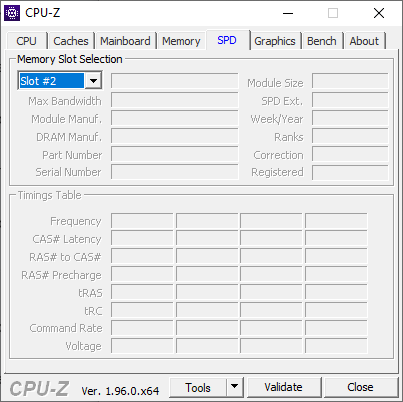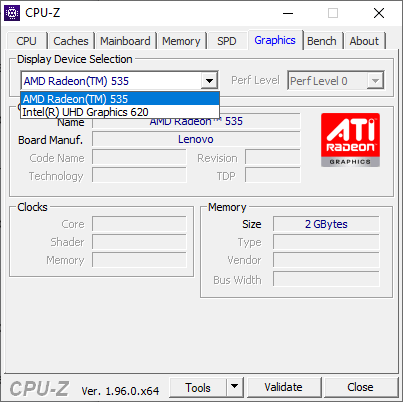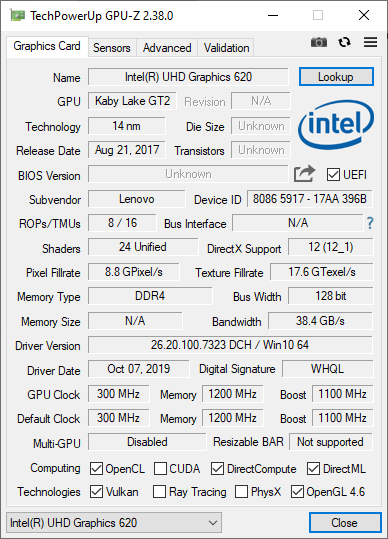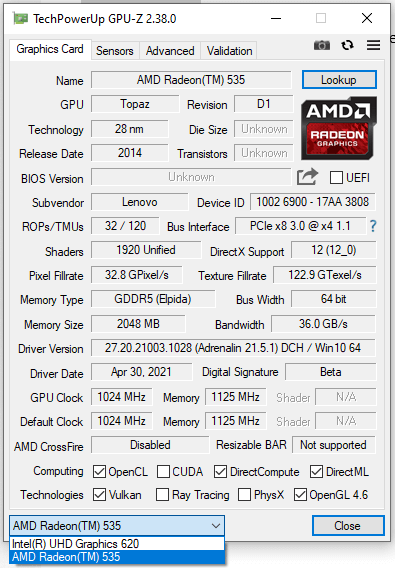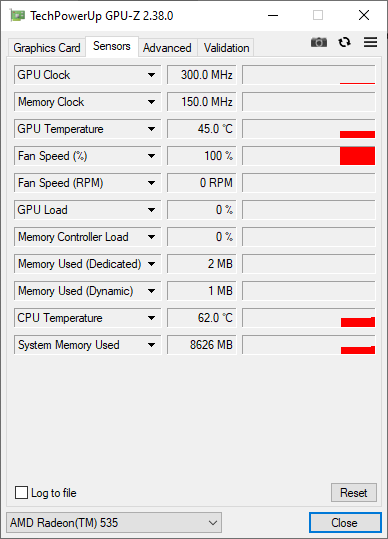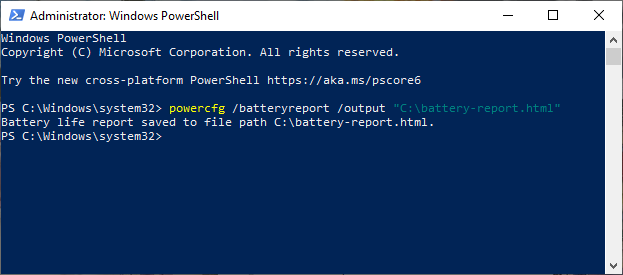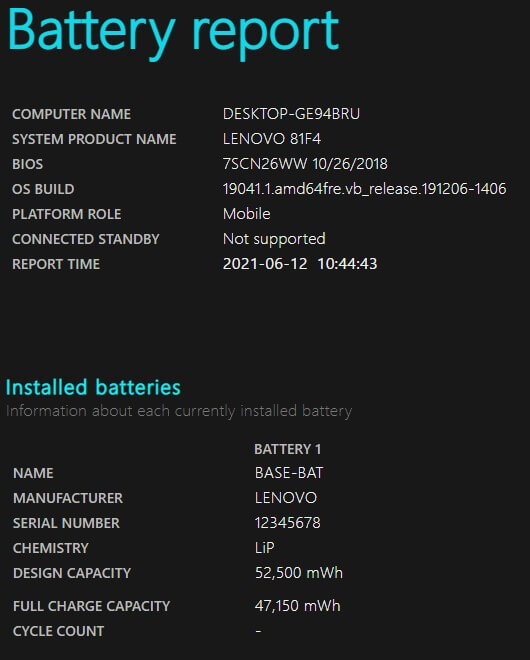7 วิธีเช็คสเปคโน๊ตบุ๊คแบบง่าย ๆ รู้สเปคทั้งเครื่องในไม่กี่ขั้นตอน
วิธีเช็คสเปคโน๊ตบุ๊คด้วยฟังก์ชั่นภายในระบบปฏิบัติการ Windows, macOS หรือจะใช้โปรแกรมต่าง ๆ ที่มีโปรแกรมเมอร์พัฒนามันขึ้นมาให้โหลดไปใช้งานได้ฟรีก็ช่วยให้เราเช็คสเปคได้ง่ายขึ้น ตอนจะอัพเกรดสเปคของพีซีหรือโน๊ตบุ๊คก็ช่วยให้เราเลือกของมาอัพเกรดได้ง่าย ไม่ต้องเสียเงินซื้อของผิดสเปคมาอัพเกรดฟรีแน่นอน โดยทั้ง 7 วิธีที่เลือกมาแนะนำในบทความนี้ จะรวมวิธีใช้ฟังก์ชั่นของ Windows 10 และ macOS เอาไว้ให้ในบทความนี้เลย และโปรแกรมสำหรับเช็คสเปคแบบเจาะลึกให้ใช้ด้วย
อย่างไรก็ตาม สำหรับ macOS ในยุคปัจจุบันที่เปลี่ยนมาใช้ซีพียู Apple M1 แล้ว ถึงจะเช็คสเปคได้ก็ตามแต่ก็คงจะอัพเกรดสเปคไม่ได้อย่างอิสระเหมือนเมื่อก่อนแล้ว เพราะทาง Apple เลือกฝังชิ้นส่วนต่าง ๆ รวมเอาไว้บนเมนบอร์ดเป็นหลัก เพื่อให้ MacBook รุ่นใหม่ ๆ ทำงานได้เร็วกว่าเดิม แต่ใจความของการเช็คสเปคนั้น เพื่อให้เรารู้ขีดจำกัดของตัวเครื่องเป็นหลัก ว่าสเปคเครื่องของเราแรงในระดับไหนสามารถใช้ทำงานกับโปรแกรมระดับไหนได้บ้าง
7 วิธีเช็คสเปคโน๊ตบุ๊คด้วยตัวเอง ทำได้ง่ายไม่กี่ขั้นตอน
วิธีเช็คสเปคโน๊ตบุ๊คด้วยตัวเองแบบง่าย ๆ ด้วยฟีเจอร์ในเครื่องกับโปรแกรมเสริมที่จำเป็นและควรโหลดมาใช้ทั้ง 7 วิธี แบ่งออกเป็นฟังก์ชั่นและคำสั่งในเครื่อง 5 วิธีและอีก 2 โปรแกรมพร้อมลิ้งค์ดาวน์โหลดแบบครบเครื่อง โดยทั้ง 7 วิธีได้แก่
- System Information เช็คทุกรายละเอียดในเครื่องแบบครบ ๆ
- About ของ Windows 10 ก็ดูได้เหมือนกัน
- Device Manager ดูสเปคเครื่องไปพร้อมกับไดรเวอร์ในเครื่อง
- DirectX Diagnostic Tool ก็เช็คสเปคเครื่องได้ละเอียดเหมือนกัน
- CPU-Z โปรแกรมเช็คสเปคซีพียู, แรมในเครื่องยอดนิยม
- GPU-Z โปรแกรมสำหรับเช็คสเปคการ์ดจอในเครื่อง
- เช็คแบตเตอรี่ด้วยคำสั่งใน Windows PowerShell
1. System Information เช็คทุกรายละเอียดในเครื่องแบบครบ ๆ
วิธีการเช็คสเปคโน๊ตบุ๊คและพีซีของเราด้วยการดูผ่านทาง System Information ของ Windows หรือ About This Mac ของระบบปฏิบัติการ macOS ได้ด้วย โดยฝั่ง Windows สามารถเปิดได้ 2 วิธีคือ
- เปิดโดยกดปุ่ม Windows แล้วพิมพ์คำว่า System Information ก่อนกด Enter เข้าไป
- เปิด Command Prompt แล้วพิมพ์คำว่า msinfo32 จากนั้นกด Enter
โดยในหน้า System Information จะรวมรายสเปคทั้งหมดของคอมเครื่องนั้น ทั้งเวอร์ชั่นของ Windows, ชื่อโน๊ตบุ๊คของเรา, รุ่นและสเปคของซีพียูว่ามีกี่คอร์กี่เธรดที่หัวข้อ Processor, ปริมาณ RAM ในเครื่อง ฯลฯ และข้อดีของการดูใน System Information จะเห็นเวอร์ชั่นไบออสของโน๊ตบุ๊คด้วย นอกจากนี้ยังเปิดหัวข้อย่อยเพื่อดูสเปคส่วนอื่น ๆ ของโน๊ตบุ๊คได้ด้วย
ส่วนของการ์ดจอในโน๊ตบุ๊คไม่ได้อยู่รวมหน้าเดียวกับหน้า System Summary หลัก แต่แยกลงไปในหัวข้อย่อย Components > Multimedia > Display โดยหัวข้อหลัก ๆ ที่ System Information โชว์รายละเอียดเกี่ยวสเปคเกี่ยวกับการ์ดจอ ได้แก่
- Name : ชื่อรุ่นการ์ดจอรุ่นนั้น ๆ ถ้ามีการ์ดจอออนบอร์ดและการ์ดจอแยก ระบบจะแบ่งข้อมูลออกเป็น 2 ชุด เช่นในภาพจะเป็น AMD Radeon(TM) 535 กับ Intel(R) UHD Graphics 620
- Adapter RAM : แรมของการ์ดจอตัวนั้น ๆ โดย AMD Radeon 535 จะมี 2GB (วงเล็บสีแดง) และ Intel(R) UHD Graphics 620 มีแรมการ์ดจอเพียง 1GB เท่านั้น
- Resolution : แสดงรายละเอียดของหน้าจอโน๊ตบุ๊คเครื่องนั้นว่าความละเอียดกี่พิกเซล ซึ่งหัวข้อนี้จะอยู่กับหัวข้อของการ์ดจอตัวหลักที่ผู้ผลิตตั้งค่าเอาไว้ ซึ่งส่วนใหญ่เป็นการ์ดจอออนบอร์ด
ส่วนวิธีเช็คสเปคโน๊ตบุ๊ค Apple ให้กดที่ไอคอนรูป Apple ตรงมุมบนซ้ายของหน้าจอแล้วเลือก About This Mac แล้วตัวเครื่องจะแสดงสเปคทั้งหมดออกมาแล้วแยกออกเป็นแท็บย่อย ๆ ได้แก่
- Overview : รวมสเปคและรุ่นของ MacBook เครื่องนั้นว่าเป็นโมเดลปีไหน, ซีพียูรุ่นใดและมีแรมกี่ GB ในเครื่อง
- Displays : แสดงรายละเอียดของหน้าจอของตัวเครื่องว่าเป็นหน้าจอขนาดกี่นิ้วและความละเอียดกี่พิกเซล
- Storage : แสดงข้อมูลพื้นที่ฮาร์ดดิสก์ในเครื่อง ว่ามีพื้นที่ว่างเหลือเท่าไหร่และใช้พื้นที่กับไฟล์ประเภทไหนบ้าง โดยจำแนกเป็นสีต่าง ๆ เพื่อให้ดูเข้าใจได้ง่ายขึ้น
2. About ของ Windows 10 ก็ดูได้เหมือนกัน
หัวข้อ About ของ Windows 10 ก็เป็นอีกวิธีเช็คสเปคโน๊ตบุ๊คเช่นกัน และเปิดได้ง่าย ๆ เพียงกดปุ่ม Windows แล้วพิมพ์คำว่า About เข้าไปก่อนกด Enter ก็สามารถเปิดฟังก์ชั่นนี้ขึ้นมาได้ทันที แต่จะให้รายละเอียดในส่วนอื่นแทน ได้แก่
- Device name : แสดงชื่อโน๊ตบุ๊คของเราว่าเราตั้งชื่อเครื่องนั้นไว้ว่าอย่างไร มีข้อดีคือถ้าเราใช้โปรแกรมกลุ่ม Remote Desktop จะทำให้แยกเครื่องที่จะ Remote เข้าไปใช้งานได้สะดวกขึ้น
- Processor : แสดงรุ่นของซีพียูในโน๊ตบุ๊คว่าเป็นรุ่นไหนและมีความเร็วกี่ GHz
- Installed RAM : แสดงความจุของแรมที่ติดตั้งไว้ในเครื่อง แต่ไม่บอกความเร็วของบัสและรุ่น DDR ของแรมในเครื่อง
- Device ID, Product ID : รหัสเฉพาะของเครื่องนั้น ๆ เป็นข้อมูลบ่งชี้ตัวเครื่องของเรา
- System type : บอกถึงระบบปฏิบัติการและซีพียูว่าเป็นแบบกี่ bit ซึ่งในยุคปัจจุบัน จะเป็นระบบปฏิบัติการ 64-bit และซีพียูแบบ x64 เป็นส่วนใหญ่แล้ว
- Pen and touch : แสดงข้อมูลว่าหน้าจอโน๊ตบุ๊คของเรารองรับปากกา Stylus และเป็นจอทัชสกรีนหรือเปล่า ถ้าขึ้นว่า “No pen or touch input available for this display” แสดงว่าเป็นหน้าจอที่ไม่รองรับทั้งการแตะหน้าจอและปากกา Stylus ทั้งหมด
นอกจากนี้ข้อดีของการดูใน About จะรู้ข้อมูลของ Windows ที่ติดตั้งไว้ในเครื่องได้ด้วย โดยแต่ละหัวข้อจะบอกรายละเอียดดังนี้
- Edition : เวอร์ชั่นของระบบปฏิบัติการที่ติดตั้งในเครื่อง เช่น Windows 10 Home Single Language เป็นต้น
- Version : เวอร์ชั่นของระบบปฏิบัติการ Windows 10 ว่าอัพเดทเป็นแพทช์เวอร์ชั่นไหนแล้ว โดยปัจจุบันจะเป็น 21H1 โดยตอนนี้กดอัพเดทได้ทางคำสั่ง Windows Update แล้ว
- Installed on : วันที่ติดตั้งระบบปฏิบัติการลงไปในเครื่อง
- OS Build : เวอร์ชั่น Build ของ Windows ว่าเป็นเวอร์ชั่นไหน
- Experience : เวอร์ชั่นของ Experienece Pack ว่าในเวอร์ชั่นนั้น ๆ ที่แสดงเป็นตัวเลขด้านหลังสุดใส่ฟีเจอร์อะไรขาก Microsoft มาให้ใช้งานบ้าง
ซึ่งจะเห็นว่าหน้าต่าง About ก็เป็นวิธีเช็คสเปคโน๊ตบุ๊คได้ละเอียดเช่นกัน แค่แสดงรายละเอียดส่วนอื่นของ Windows ให้เราเท่านั้น ซึ่งถ้าต้องการดูรายละเอียดรวม ๆ ของโน๊ตบุ๊คจะดูผ่านทางนี้ก็ได้
3. Device Manager ดูสเปคเครื่องไปพร้อมกับไดรเวอร์ในเครื่อง
Device Manager ที่หลาย ๆ คนอาจจะเอาไว้ดูว่า Driver ส่วนไหนของตัวเครื่องหายไปบ้าง แต่ก็เป็นวิธีเช็คสเปคโน๊ตบุ๊คเช่นกัน และได้รายละเอียดของชิ้นส่วนที่ติดตั้งไว้ในเครื่องค่อนข้างครบเครื่องกว่าการดูผ่านทาง System Information หรือ About เสียอีก โดยส่วนที่แนะนำให้เช็คโฟกัสจะมีดังนี้
- Disk drives : เช็คว่าฮาร์ดดิสก์หรือ SSD ในเครื่องเป็นรุ่นไหน เช่นในภาพเป็น WDC WDS240G2G0B หรือ WD Green 240GB แบบ M.2 SATA เป็นต้น
- Display adaters : แสดงการ์ดจอในเครื่อง ทั้งการ์ดจอออนบอร์ดและแยก เช่นในภาพเป็น AMD Radeon 535 กับ Intel UHD Graphics 620
- Network adapters : แสดง Wi-Fi PCIe Card ที่ติดตั้งเอาไว้ในเครื่อง โดยแบรนด์ของ Wi-Fi PCIe Card หลัก ๆ ในท้องตลาดตอนนี้ จะมี Intel, Qualcomm เป็นหลัก
- Processors : แสดงรุ่นของซีพียู โดยชื่อซีพียู 1 บรรทัดคือจำนวนคอร์/เธรด ที่ซีพียูรุ่นนั้นทำได้ เช่น i5-8250U เป็นซีพียูแบบ 4 คอร์ 8 เธรด ก็จะแสดงทั้งหมด 8 บรรทัด ซึ่งรวมทั้งคอร์จริงและ Hyperthreading เอาไว้ทั้งหมด
- Security devices : ระบบชิปรักษาความปลอดภัยในเครื่อง ตัวอย่างในภาพเป็น Trusted Platform Module 2.0 (TPM 2.0) เป็นต้น
ด้านของแบตเตอรี่ในเครื่องก็สามารถเปิดดูในหัวข้อนี้ได้ แต่บอกรายละเอีดยอะไรนัก ซึ่งถ้าจะดูรายละเอียดด้านแบตเตอรี่แนะนำให้ดูผ่านทางคำสั่ง powercfg แทนจะละเอียดกว่า
4. DirectX Diagnostic Tool ก็เช็คสเปคเครื่องได้ละเอียดเหมือนกัน
หลาย ๆ คนอาจจะไม่รู้ว่า DirectX นอกจากเอาไว้ใช้ตอนเล่นเกมแล้ว ก็เป็นอีกวิธีเช็คสเปคโน๊ตบุ๊คและพีซีของเราได้เหมือนกัน ซึ่งจะให้รายละเอียดเน้นเรื่องการ์ดจอเป็นหลัก สำหรับวิธีการเปิดให้เรากดปุ่ม Windows บนคีย์บอร์ดแล้วพิมพ์คำว่า dxdiag กด Enter แล้วเครื่องจะรันหน้าต่าง DirectX Diagnostic Tool ขึ้นมาให้
โดยในหน้าโปรแกรม DirectX Diagnostic Tool จะแสดงข้อมูลตัวเครื่องทั้งหมดที่หน้า System ว่าเป็นโน๊ตบุ๊คแบรนด์ไหน, ใช้ Windows เวอร์ชั่นใด, ซีพียูรุ่นไหน, มีแรมกี่ GB ในเครื่อง ส่วนบรรทัดสุดท้ายจะบอกเวอร์ชั่นของ DirectX ที่ติดตั้งในเครื่องของเรา
ส่วนการแสดงผล แท็บ Display จะเอาไว้แสดงข้อมูลการ์ดจอออนบอร์ดในเครื่อง ในตัวอย่างจะเป็น Intel UHD Graphics 620 ส่วนหน้า Render จะมีเฉพาะเครื่องที่มีการ์ดจอแยกเท่านั้น เช่นในตัวอย่างจะเป็นการ์ดจอ AMD Radeon 535 และบอกปริมาณแรมการ์ดจอในหัวข้อ Display Memory (VRAM) ว่ามีกี่ MB เช่นในภาพมี 2038 MB หรือ 2GB
5. CPU-Z โปรแกรมเช็คสเปคซีพียู, แรมในเครื่องยอดนิยม
ส่วนของโปรแกรมแยกสำหรับเช็ครายละเอียดของซีพียูโดยเฉพาะ แนะนำให้ ดาวน์โหลด CPU-Z มาใช้งานจะแสดงข้อมูลได้ละเอียดกว่าการเปิดฟังก์ชั่นต่าง ๆ ใน Windows 10 ขึ้นมาดู ซึ่งนอกจากชื่อรุ่นซีพียูแล้ว CPU-Z จะมีข้อมูลเกี่ยวกับสถาปัตยกรรม CPU, ขนาดนาโนเมตรของทรานซิสเตอร์, ชุดคำสั่งในตัวซีพียูที่หัวข้อ Instructions ฯลฯ รวมไปถึง L1-L3 Cache อีกด้วย
นอกจากซีพียู ถ้าคอมเครื่องนั้นเป็นคอมประกอบเองก็ดูรุ่นของซีพียูได้ที่แท็บ Mainboard, จำนวนแรมและบัสแรมได้ในหน้า Memory และแสดงค่า CL ได้ด้วย ส่วนของ SPD จะบอกรุ่นของแรมว่าเป็น DDR ไหน บัสกี่ MHz รวมทั้งผู้ผลิตแรมและความจุของแรมได้ด้วย และถ้าเราเปิดดูหน้า Memory แล้วเห็นจำนวนแรม แต่ที่หน้า SPD เมื่อกดตรง Slot #1-#4 แล้วไม่เห็นว่าเป็นแรมรุ่นไหน ให้สันนิษฐานได้เลยว่าเป็นแรมฝังติดกับเมนบอร์ด ส่วนหน้า Graphics จะแสดงรายละเอียดคร่าว ๆ ของการ์ดจอในเครื่องว่ามีการ์ดจอออนบอร์ดกับการ์ดจอแยกรุ่นไหนบ้าง
6. GPU-Z โปรแกรมสำหรับเช็คสเปคการ์ดจอในเครื่อง
ถ้า CPU-Z เอาไว้เช็คสเปคของซีพียูโดยละเอียด โปรแกรม GPU-Z เองก็เป็นโปรแกรมสำหรับเช็คสเปคการ์ดจอพีซีและโน๊ตบุ๊คได้เช่นกัน โดยแสดงรายละเอียดของการ์ดจอออนบอร์ดและแยกได้ครบถ้วน โดยเลือกที่กล่อง Drop down box ที่เขียนชื่อการ์ดจออยู่ด้านล่างแล้วเลือกการ์ดจอรุ่นที่ต้องการดูข้อมูลได้เลย สำหรับคนที่อยากดาวน์โหลด GPU-Z สามารถคลิกได้ที่นี่
ตัวโปรแกรม GPU-Z ก็จะเป็นโปรแกรมที่ให้รายละเอียดของการ์ดจอรุ่นนั้น ๆ ได้ละเอียดไม่แพ้กับตัว CPU-Z โดยจะโชว์ทั้งชื่อรุ่นการ์ดจอ, สถาปัตยกรรมของการ์ดจอรุ่นนั้น ๆ รวมั้งแสดงปีของสถาปัตยกรรมด้วยในช่อง Release Date, แสดงเวอร์ชั่นของ DirectX และอื่น ๆ ได้ละเอียดมาก ส่วนหน้า Sensors จะเอาไว้เช็คการทำงานของการ์ดจอว่าตอนนี้ GPU Clock, Memory Clock ทำงานอยู่กี่ MHz และดูอุณหภูมิของการ์ดจอจากแท็บนี้ได้ด้วย
7. เช็คแบตเตอรี่ด้วยคำสั่งใน Windows PowerShell
ส่วนใครที่ใช้โน๊ตบุ๊คมาสักพักหนึ่งแล้วไม่แน่ใจว่าแบตเตอรี่ในเครื่องมีความจุกี่ mAh หรือแบตเตอรี่เสื่อมสภาพไปแล้วหรือยัง ก็สามารใช้คำสั่ง powercfg เพื่อเช็คได้ด้วย ซึ่งผู้เขียนเคยพูดถึงไปแล้วในบทความ “เปลี่ยนแบตโน๊ตบุ๊คเมื่อไหร่ดี แบต 1-2 ปี ควรเปลี่ยนหรือยัง? ดูได้ทั้ง Windows และ MacOS”
ส่วนวิธีการเช็คแบตเตอรี่โน๊ตบุ๊คว่าสภาพของแบตเตอรี่เป็นอย่างไร เสื่อมสภาพแล้วหรือยังใช้งานได้ดีอยู่ ต้องเปิด Windows PowerShell ขึ้นมาด้วยสิทธิ์ Administrator แล้วพิมพ์คำสั่ง
powercfg /batteryreport /output “C:\battery-report.html”
ถึงจะสั่งให้ตัวเครื่องเช็คสภาพแล้วสร้างรายงานสภาพแบตเตอรี่เป็นไฟล์ html ซึ่งเปิดอ่านได้ในเบราเซอร์ในเครื่อง โดยไฟล์จะอยู่ในไดรฟ์ C:\ ใช้ชื่อไฟล์ battery-report มีโลโก้เป็นรูปเว็บเบราเซอร์ตัวหลักของเครื่อง
เมื่อคลิกเปิดขึ้นมา จะเห็นข้อมูลแบตเตอรี่ที่เบราเซอร์ทำขึ้นมาให้ ซึ่งจะแสดงรายละเอียดแบตเตอรี่และพฤติกรรมการใช้งานของเราแยกโดยละเอียด ส่วนรายละเอียดแต่ละส่วนในรายงาน Battery report นั้นพูดถึงอะไรบ้างสามารถอ่านได้ในบทความเปลี่ยนแบตโน๊ตบุ๊คที่ผู้เขียนทำลิ้งค์เอาไว้ข้างบนได้เลย
สรุป – 7 วิธีเช็คสเปคโน๊ตบุ๊คเอาไว้ดูอะไรบ้าง
จะเห็นว่าวิธีเช็คสเปคโน๊ตบุ๊คนั้นมีอยู่ถึง 7 แบบด้วยกัน ซึ่งดูได้ตั้งแต่ซีพียูไปจนเวอร์ชั่น BIOS กับสภาพการใช้งานแบตเตอรี่ในเครื่องของเราได้ด้วย โดยวิธีการเช็คจะมีคำสั่งดังนี้
| วิธีเช็คสเปคโน๊ตบุ๊ค | จุดเด่นและเช็คอะไรได้บ้าง | คำสั่งหรือจุดดาวน์โหลด |
| System Information | เช็ครายละเอียดทั้งหมดของตัวเครื่อง, ดูเวอร์ชั่นของ BIOS ได้ | Windows 1. กดปุ่ม Windows แล้วพิมพ์คำว่า System Information แล้วกด Enter 2. พิมพ์คำว่า msinfo32 ใน Command Prompt ได้เลย macOS – กดโลโก้ Apple มุมบนซ้ายแล้วคลิก About This Mac |
| คำสั่ง About ของ Windows | ดูรายละเอียดของตัวเครื่องโดยคร่าว ๆ เน้นสเปคของ Windows 10 ว่าเป็นเวอร์ชั่นไหน | กดปุ่ม Windows แล้วพิมพ์คำว่า About your PC แล้วกด Enter |
| ดู Device Manager | ดูรายละเอียดของฮาร์ดแวร์ทั้งหมดภายในเครื่องได้โดยละเอียด, ดูรุ่นของชิ้นส่วนที่ผู้ผลิตใส่เข้ามาในเครื่องได้ด้วย | กดปุ่ม Windows พิมพ์คำว่า Device Manager แล้วกด Enter |
| ฟังก์ชั่น DirectX Diagnostic Tool | ดูสเปคโดยรวมของตัวเครื่องได้และเน้นเรื่องรายละเอียดของการ์ดจอในเครื่องทั้งหมด | กดปุ่ม Windows พิมพ์คำว่า dxdiag แล้วกด Enter |
| โปรแกรม CPU-Z | ดูรายละเอียดของซีพียูในเครื่องได้ละเอียดถึงชุดคำสั่ง, สถาปัตยกรรม, จำนวนคอร์และเธรด, ความเร็ว, ปริมาณแรม ฯลฯ ได้ละเอียดมาก | ดาวน์โหลด CPU-Z |
| โปรแกรม GPU-Z | ดูรายละเอียดการ์ดจอทุกตัวที่อยุ่ในโน๊ตบุ๊คได้โดยละเอียด ทั้งปริมาณและรุ่นของแรม, สถาปัตยกรรม, ปีเปิดตัว ฯลฯ ได้ละเอียดมาก | ดาวน์โหลด GPU-Z |
| เช็คแบตเตอรี่ในเครื่องด้วยคำสั่งใน Windows PowerShell | เช็คประเภท, ความจุ, สภาพของแบตเตอรี่และพฤติกรรมการใช้แบตเตอรี่โน๊ตบุ๊คได้โดยละเอียด | เปิด Windows PowerShell ในสิทธิ์ Administrator แล้วพิมพ์คำสั่ง powercfg /batteryreport /output “C:\battery-report.html” ลงไป แล้วไฟล์รีพอร์ตจะอยู่ในไดรฟ์ C:\ |
ซึ่งหลังจากเช็คสเปคของโน๊ตบุ๊คเสร็จแล้ว เราก็วางแผนต่อได้ว่าถ้าเราจะใช้โน๊ตบุ๊คเครื่องนี้ต่ออีก 1-2 ปี แล้วควรจะอัพเกรดสเปคส่วนไหนเพิ่ม หรือถ้าเครื่องเก่ามากแล้วควรเปลี่ยนเครื่องเป็นรุ่นใหม่ขึ้นจะได้ทำงานได้ดีขึ้นแทน
สำหรับการตัดสินใจอัพเกรดหรือเปลี่ยนเครื่องก็ควรอิงตามพฤติกรรมการใช้งานและการตัดสินใจของผู้ใช้แต่ละคน ว่าโปรแกรมที่ใช้งานบ่อย ๆ เมื่ออัพเดทแพทช์แล้วเครื่องเราสามารถรันได้ลื่นหรืออืดลง ซึ่งส่วนตัวผู้เขียนเห็นว่าถ้าเครื่องช้าแล้วก็ควรเปลี่ยนไปเลยไม่ควรเสียดายมากนัก เพราะถ้าเครื่องทำงานได้เร็วขึ้นก็ทำให้เราทำงานเสร็จเร็วกว่าเดิมและมีเวลาไปทำอย่างอื่นมากขึ้นนั่นเอง
บทความที่เกี่ยวข้อง