หลายคนมีคอมเครื่องใหม่ ประกอบเองเป็นแล้ว แต่ยังไม่เคยติดตั้งระบบเอง วันนี้ทีมงานจะสอนลงวินโดว์ 10 ฉบับสมบูรณ์ปี 2021 ละเอียดทุกขั้นตอน ตั้งแต่สร้างตัวบูต USB ไปจนถึงจัดการพาร์ทิชั่นในฮาร์ดดิสก์ ติดตั้ง Windows 10 และอัพเดตวินโดว์ ลงไดรเวอร์ พร้อมแนวทางแก้ปัญหา กับวิธีการที่ง่ายๆ ไม่ซับซ้อน มือใหม่ทำตามได้ง่าย ลดเวลาได้เยอะ

สอนลงวินโดว์ 10 อัพเดต 2021
- สร้าง USB Flash drive สำหรับลงวินโดว์
- ตั้งค่าการบูตจาก USB Flash drive
- เริ่มต้นการติดตั้งวินโดว์ 10
- เตรียมพื้นที่ติดตั้งบน Storage
- แบ่งพาร์ทิชั่น
- Activate Windows
- Update Windows
- Update Driver
สร้าง USB Flash drive สำหรับลงวินโดว์ 10
ก่อนจะสอนลงวินโดว์ 10 ก็ต้องเตรียมอุปกรณ์สำหรับบูตระบบ เพื่อติดตั้ง สำหรับคนที่ซื้อ Windows 10 มาแบบเป็นกล่อง FPP (Full Packaged Product) ก็จะมีแฟลชไดรฟ์มาให้ใช้งานได้เลย แต่ถ้าทำหายไปแล้วหรืออยากได้ที่อัพเดตใหม่ๆ ก็ต้องดาวน์โหลดจากเว็บไซต์ Microsoft มาติดตั้งใหม่ ข้อดีของการทำแฟลชไดรฟ์บูต Windows 10 สำหรับติดตั้งวินโดว์อยู่ที่ ทำได้รวดเร็ว ขั้นตอนไม่ซับซ้อน และยังใช้ในการแก้ไข ปรับปรุงระบบ ในกรณีที่เกิดความผิดปกติบน Windows 10 ได้ ไม่ว่าจะเกิดปัญหา บูตวินโดว์ไม่ได้ Recovery system หรือการใช้ Startup Repair และอื่นๆ ด้วยการใช้แฟลชไดรฟ์เพียงตัวเดียวเท่านั้น สิ่งที่ต้องเตรียมก็คือ คอมพีซีหรือโน๊ตบุ๊ค, USB Flash drive และการเชื่อมต่ออินเทอร์เน็ต

- USB แฟลชไดรฟ์ มีพื้นที่ว่างอย่างน้อย 8GB ไม่มีข้อมูลอื่นใด เพราะหลังจากที่สร้างตัวบูตบน USB แฟลชไดรฟ์ ข้อมูลต่างๆ ภายในนั้นจะถูกลบทั้งหมด ถ้ามีข้อมูลให้โยกย้ายไปไว้ที่อื่นก่อน
- มีอินเทอร์เน็ตความเร็วสูง เพื่อเชื่อมต่อและการดาวน์โหลดไฟล์ ISO ของ Windows 10 มาไว้ใช้สำหรับติดตั้ง
- เตรียมพอร์ต USB บนโน๊ตบุ๊คหรือพีซี ใช้สำหรับการสร้างตัวบูตวินโดว์ ควรมีพอร์ต USB ที่ว่างพอ สำหรับติดตั้ง USB แฟลชไดรฟ์

1.สามารถดูเงื่อนไขสำหรับการติดตั้งวินโดว์ได้ในหัวข้อแรกนี้ สำหรับสิ่งที่ต้องจัดเตรียม เพื่อความสะดวกรวดเร็วในการใช้งาน
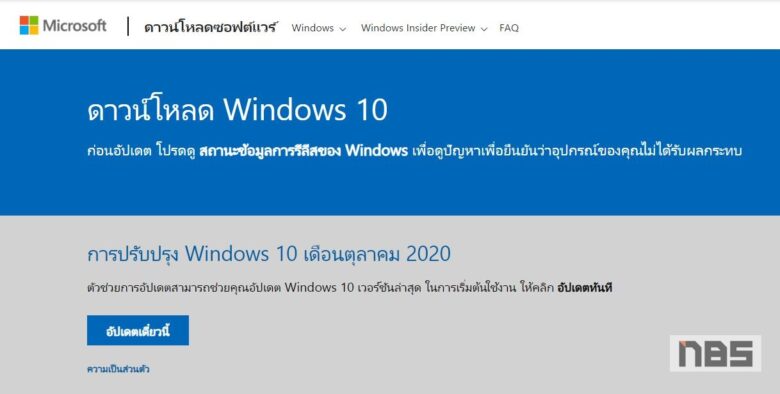
2.จากนั้นเปิด Web browser ไม่ว่าจะเป็น Google Chrome, Microsoft Edge หรืออื่นๆ โดยคลิ๊กไปตามลิงก์ที่ให้มานี้ ดาวน์โหลด Windows 10
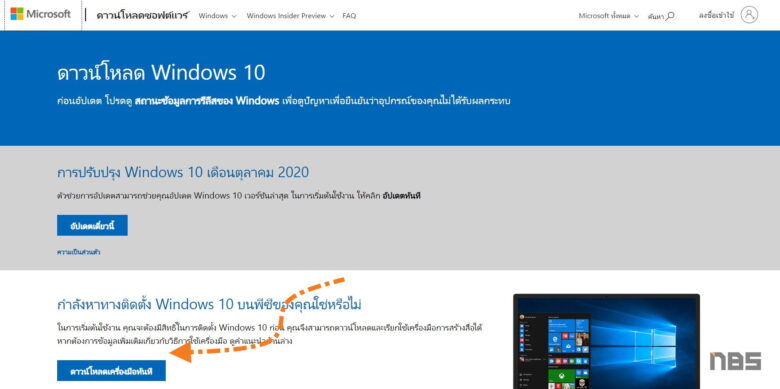
3.คลิ๊กที่ปุ่ม “ดาวน์โหลดเครื่องมือทันที” ซึ่งจะอยู่ทางด้านล่างในหัวข้อ กำลังหาทางติดตั้ง Windows 10 บนพีซีของคุณใช่หรือไม่

4.ติดตั้งแฟลชไดรฟ์ (USB Flash drive) ที่พอร์ต USB บนคอมพิวเตอร์ โน๊ตบุ๊คของคุณ ควรมีพื้นที่ว่างอย่างน้อย 8GB และหากมีข้อมูลอยู่ในแฟลชไดรฟ์ ให้ย้ายข้อมูลไปเก็บไว้ที่อื่นก่อน เพราะระบบจะฟอร์แมตข้อมูลในแฟลชไดรฟ์ทั้งหมด ซึ่งจะทำให้ข้อมูลคุณหายไป
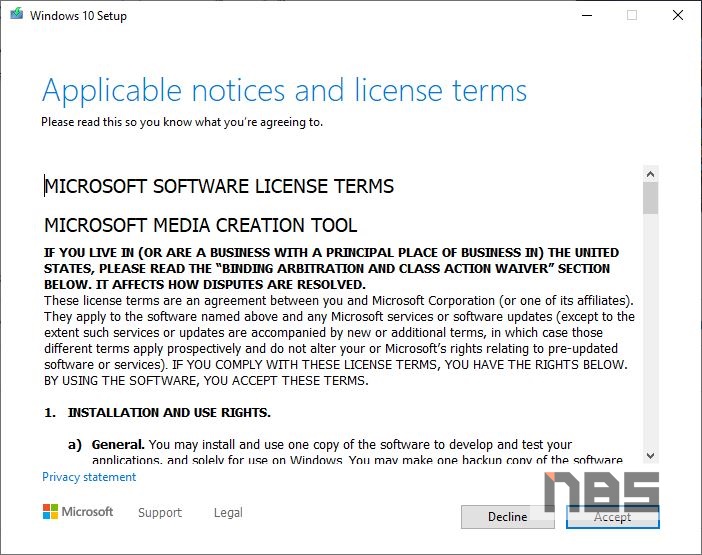
5.เมื่อดาวน์โหลดไฟล์เสร็จสิ้น ให้ดับเบิลคลิ๊กไฟล์ที่ได้มา และระบบจะพาคุณเข้าสู่การติดตั้งเครื่องมือสำหรับการสร้างตัวบูต Windows ด้วยแฟลชไดรฟ์ ด้วย Windows 10 USB
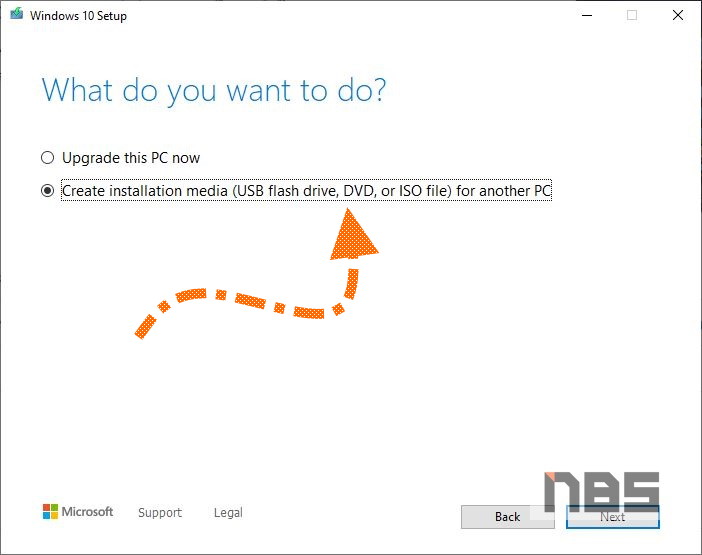
6.เช็คให้แน่ใจว่าได้ติดตั้ง USB Flash drive ไว้ที่พอร์ตบนพีซีหรือโน๊ตบุ๊คเป็นที่เรียบร้อย จากนั้นเลือกที่หัวข้อ “Create installation media (USB Flash drive, DVD or ISO file) for another PC” เพื่อไปสู่ขั้นตอนต่อไปได้เลย
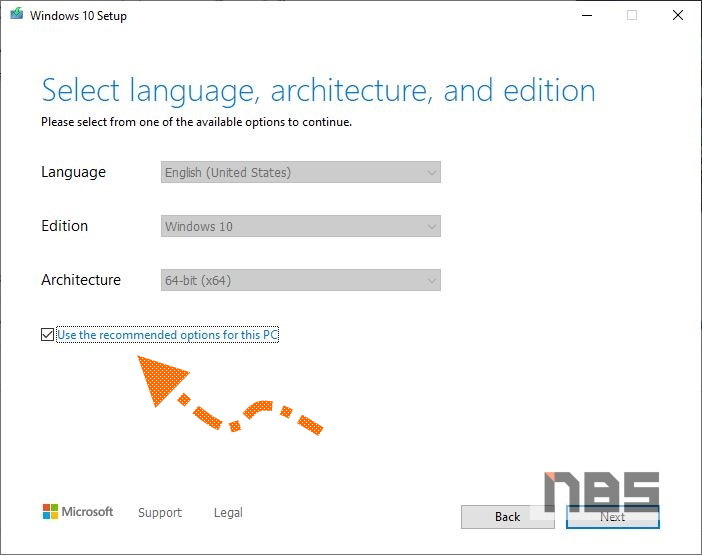
7.ในหน้านี้ระบบจะให้กำหนด ภาษา และเวอร์ชั่นของวินโดวส์ โดยเลือกเงื่อนไข ตามวินโดว์ที่ซื้อมา เช่น ภาษาไทย หรือจะเป็นแบบ 32-bit, 64-bit ใส่เครื่องหมายหน้า Use the recommended options for this PC แล้วคลิ๊ก Next
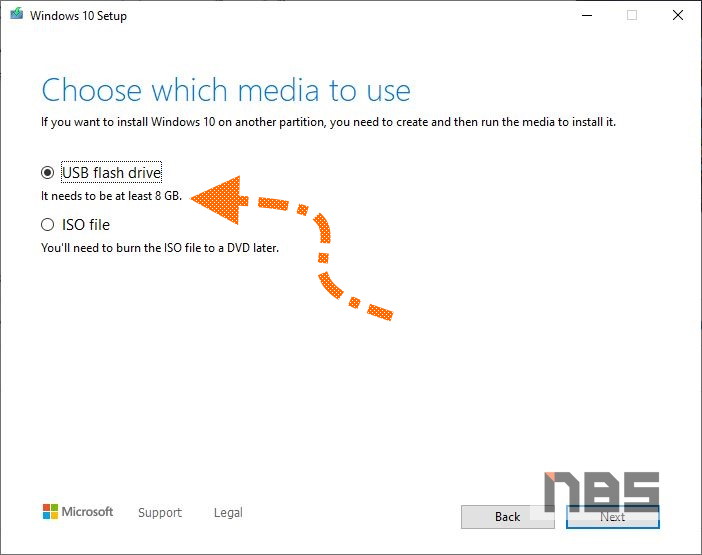
8.เข้าสู่ขั้นตอนที่จะสร้างตัวบูต Windows 10 ในหน้า Choose which media to use นี้ ให้เลือกรูปแบบของการใช้งานเพื่อบูตระบบ ในที่นี้เราต้องการใช้แฟลชไดรฟ์ ให้เลือก USB flash drive แล้วคลิ๊ก Next แต่ถ้าต้องการใช้เป็นแบบ DVD ก็ต้องเตรียมไดรฟ์ DVD Writer และเอาไว้หรือจะดาวน์โหลดเป็นไฟล์ ISO แล้วใช้โปรแกรมในการจำลองไดรฟ์ สำหรับการติดตั้งอีกรูปแบบหนึ่งได้เช่นกัน
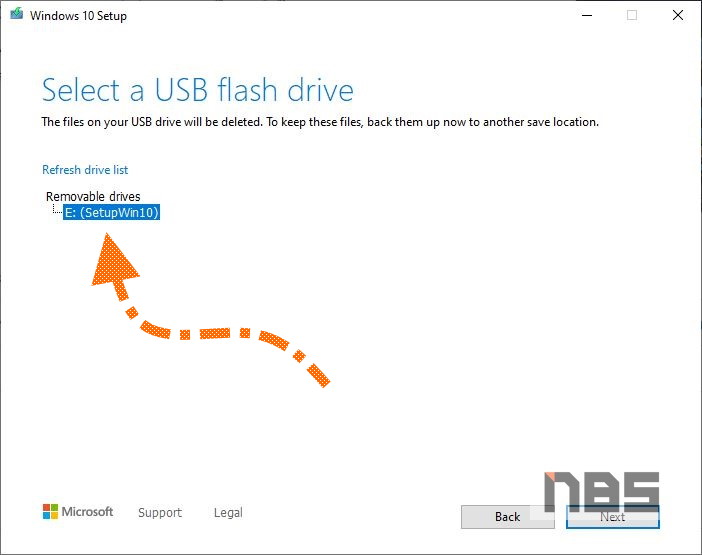
9.ควรถอดไดรฟ์ที่เป็น Removable หลายตัว ตัวที่ไม่ได้ใช้งานออกก่อน เช่น USB Flash drive หรือ Memory card เพื่อจะได้ติดตั้งลงไม่ผิดไดรฟ์ ให้เลือกไดรฟ์ที่ต้องการ ในครั้งนี้เราใช้ไดรฟ์ E: เป็นไดรฟ์สำหรับติดตั้งระบบบูตวินโดว์ ให้คลิ๊ก Next เพื่อไปต่อ
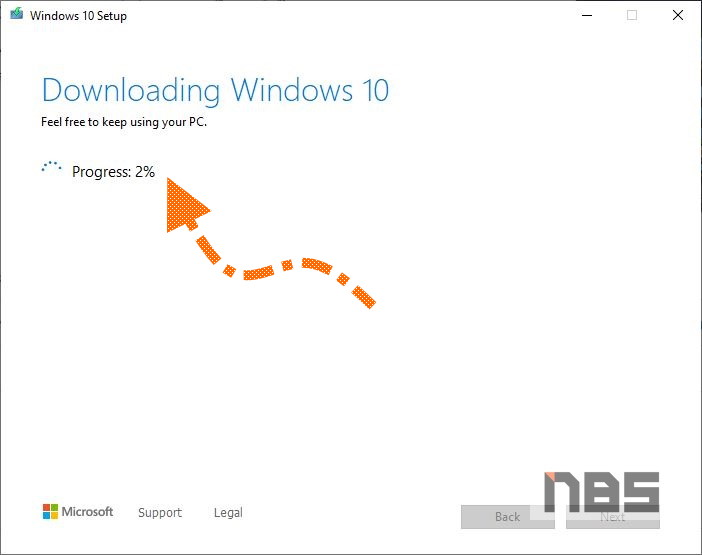
10.เมื่อคลิ๊ก Next จะเข้าสู่การดาวน์โหลด Windows 10 มาติดตั้งอยู่ในแฟลชไดรฟ์ ระยะเวลาตรงนี้ ขึ้นอยู่กับความเร็วอินเทอร์เน็ต ถ้าช้ามากใช้เวลานาน สามารถดาวน์โหลดทิ้งไว้ เพื่อไปทำอย่างอื่นก่อน รอจนกว่าจะดาวน์โหลดเสร็จ
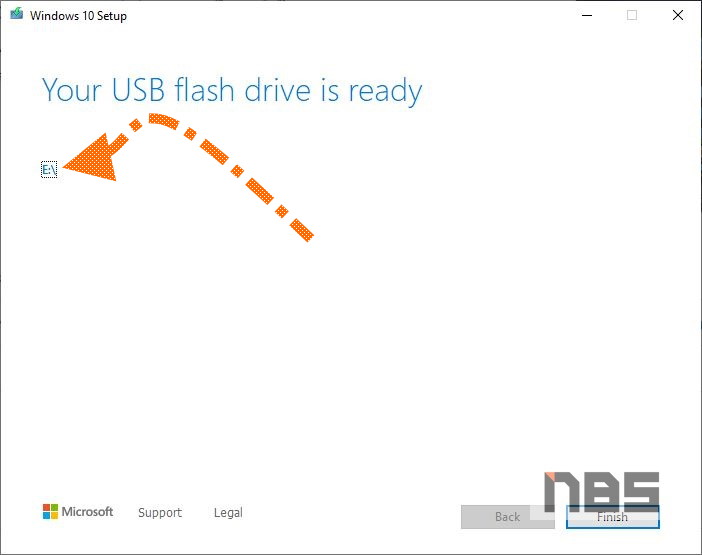
11.และเมื่อดาวน์โหลด Windows 10 เสร็จ คลิ๊กทื่ Finish เป็นอันเสร็จสิ้นขั้นตอนในการสร้างตัวบูตวินโดว์ 10
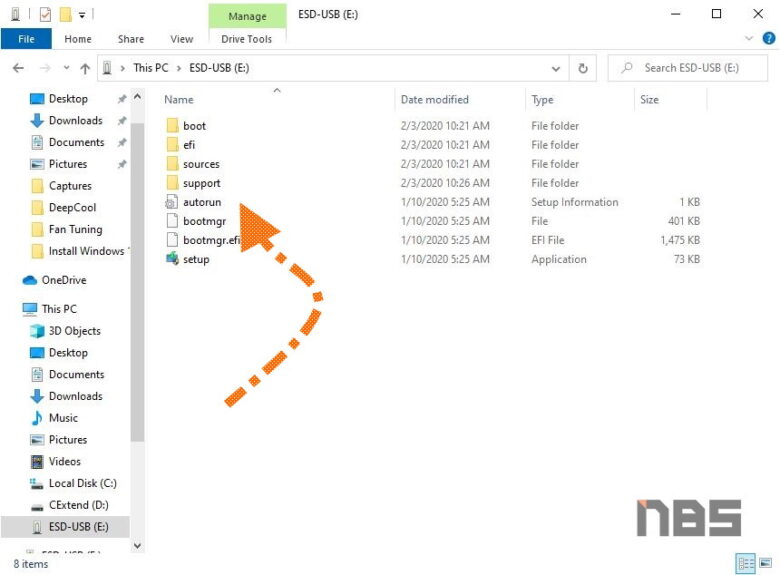
เช็คเพื่อความแน่ใจ ด้วยคลิ๊กดูไฟล์ที่ USB Flash drive ว่าได้ตัวบูต Windows 10 USB ตรงตามที่ต้องการ เปิดดูจาก Windows Explorer กดปุ่ม Win+E หรือปุ่ม Start แล้วเลือก Document เลือกไปที่ไดรฟ์ ที่เป็นแฟลชไดรฟ์ ดูข้อมูลภายในไดรฟ์ ว่าตรงกับในภาพนี้หรือไม่? ถ้าครบ ก็แสดงว่าพร้อมไปต่อกันในการสอนติดตั้งวินโดว์ 10 แล้ว
ตั้งค่าการบูตจาก USB Flash drive

โดยพื้นฐานคอมพิวเตอร์หรือโน๊ตบุ๊คทั่วไป จะกำหนดให้เริ่มบูตจากฮาร์ดดิสก์หรือ SSD ที่ติดตั้งระบบปฏิบัติการไว้ในเครื่อง แต่หากต้องการติดตั้งลงวินโดว์ 10 ในเครื่อง ด้วยการบูตจาก USB Flash drive ก็ต้องกำหนดให้คอมพิวเตอร์บูต USB ก่อน วิธีการทำก็เพียง กำหนดให้ BIOS เริ่มต้นการบูตจาก USB วิธีการที่ง่ายที่สุดคือ เมื่อกดปุ่มเพาเวอร์ที่เครื่อง ช่วงที่ระบบกำลังบูตเข้า BIOS ให้กดปุ่มบนคีย์บอร์ด เพื่อเลือกตัวบูตให้ระบบเอง (Boot Device) ปุ่มที่ใช้เป็นตัวกำหนด จะแตกต่างกันออกไปตามผู้ผลิต เช่น ปุ่ม F9, F11 หรือจะเป็น F2 ให้ศึกษาจากคู่มือเมนบอร์ดหรือเว็บไซต์ผู้ผลิตโน๊ตบุ๊คแต่ละราย
เลือกไดรฟ์ในการบูต
ตัวอย่างที่ใช้สอนลงวินโดว์ 10 อยู่นี้ เป็นเมนบอร์ด ASRock ตัวเลือก Boot Device จะใช้การกดปุ่ม F11 เมื่อกดไปแล้ว และมีรายการอุปกรณ์ที่เป็น Storage ที่ติดตั้งอยู่บนเครื่องปรากฏขึ้นมาให้เลือกบูตจากอุปกรณ์ใด และตามที่ได้กล่าวไว้ในข้างต้น เมื่อสิ่งที่เราทำไว้คือ USB Flash drive เป็นตัวบูต ก็ให้เลือกที่เป็นชื่อของแฟลชไดรฟ์ได้ทันที
ข้อควรระวัง! หากคุณมีฮาร์ดดิสก์หรือ SSD ในเครื่องจำนวนมาก อาจสร้างความสับสนในการเลือกไดรฟ์ และเพื่อป้องกันการฟอร์แมตผิดไดรฟ์ ควรถอดสายไดรฟ์ที่ไม่เกี่ยวข้องในการลงวินโดว์ 10 ออกเสียก่อน จะปลอดภัยมากที่สุด
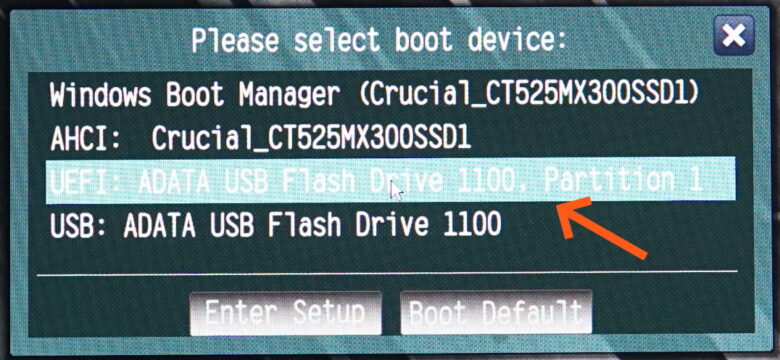
แถวที่ 1: AHCI: Crucial ที่อยู่ในบรรทัดแรก จะเป็นไดรฟ์ SSD ที่เราต้องการติดตั้ง Windows 10 ลงไป
แถวที่ 2: UEFI: ADATA USB Flash Drive 1100 เป็นแฟลชไดรฟ์ตัวบูต ที่เราสร้างเอาไว้ ให้เลื่อนปุ่มมีที่ Device อันนี้ แล้วคลิ๊ก Enter Setup
ระบบจะเริ่มบูตใหม่อีกครั้ง และเริ่มกระบวนการต่อไป ในหน้าจอนี้ อาจเปลี่ยนไปตามโลโก้ของเมนบอร์ด หรือโน๊ตบุ๊คในแต่ละรุ่น อาจจะเป็น ASUS, MSI, GIGABYTE หรืออื่นๆ
เริ่มต้นการติดตั้งวินโดว์ 10
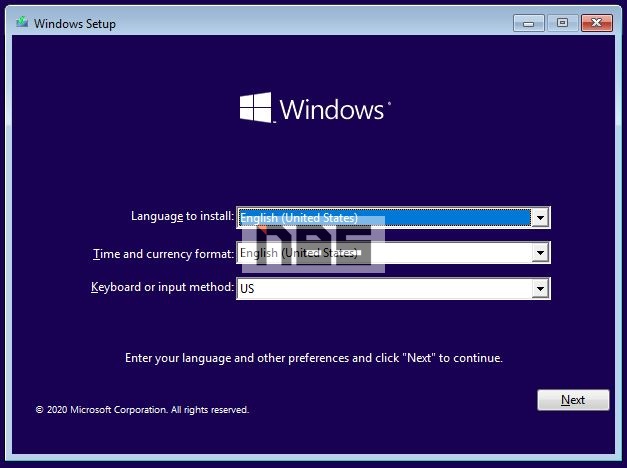
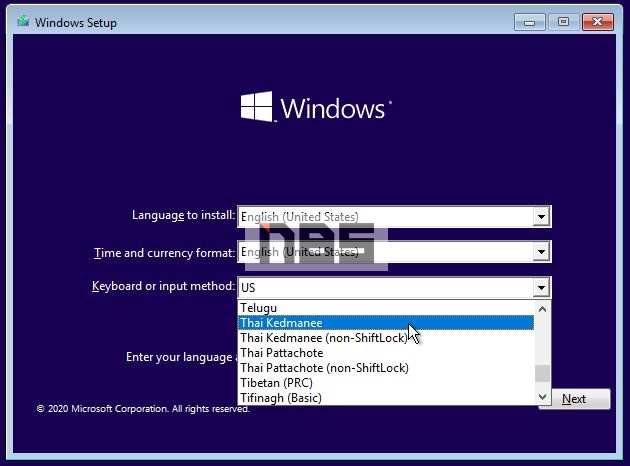
เลือกติดตั้ง Language (ภาษาของระบบ), Time and currency format (เวลาและรูปแบบในการแสดงบนระบบ เลือกประเทศ) และ Keyboard or input method ภาษาบนคีย์บอร์ดที่จะใช้ ทั้งหมดนี้สามารถกำหนดได้ในขั้นตอนเริ่มต้นนี้เลยก็ได้ หรือจะกด Next เพื่อไปสู่ขั้นตอนต่อไป แล้วเข้าไปตั้งค่าในภายหลัง เมื่อติดตั้งวินโดว์ 10 เสร็จแล้วก็ได้เช่นกัน
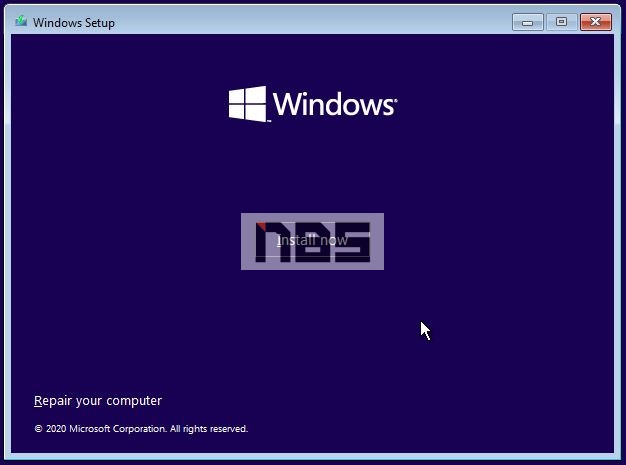
เมื่อตั้งค่าภาษา คีย์บอร์ดและเวลา ไปเรียบร้อย ให้คลิ๊ก Install now เพื่อเริ่มติดตั้งวินโดว์ได้ทันที
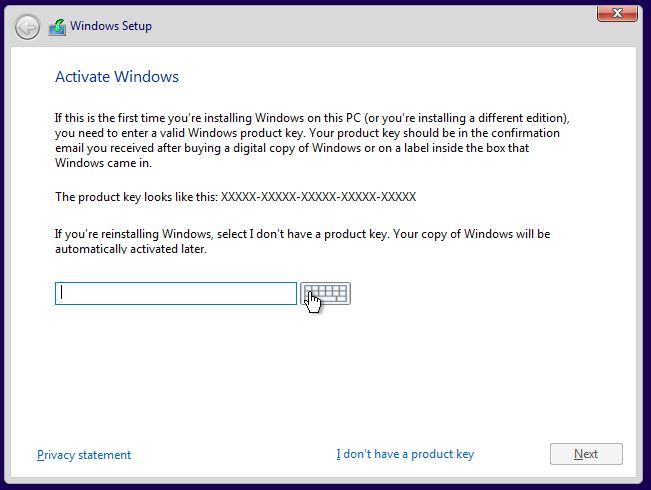
ในหน้าของ Activate Windows นี้ จะให้ใส่ Product Key ที่มีมาให้ในกล่องเมื่อซื้อ Windows 10 License มา ซึ่งจะใส่ลงไปในขั้นตอนนี้ก็ได้ หรือจะเข้าไปใส่ในภายหลังเมื่อติดตั้งเสร็จก็ได้เช่นกัน แนะนำว่าใส่ภายหลังได้ ด้วยการคลิ๊กที่ “I don’t have a product key” แล้วคลิ๊ก Next เพื่อความรวดเร็วในการติดตั้ง
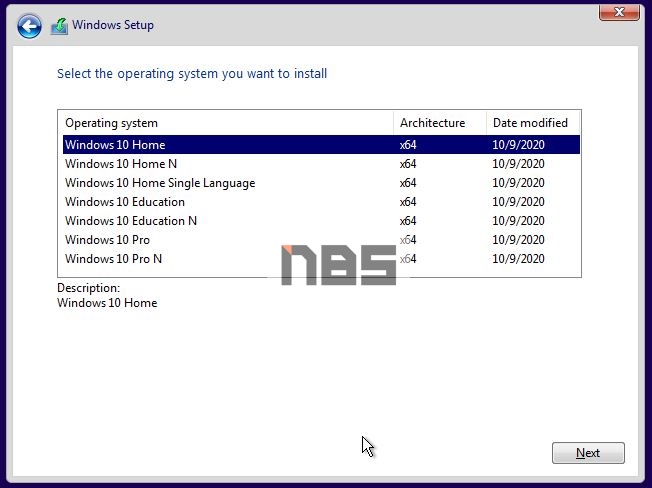
สอนลงวินโดว์ 10 ในหน้านี้จะให้ระบุเวอร์ชั่นของ Windows License ที่คุณมี ว่าเป็นแบบใด Home, Pro, Education หรืออื่นๆ แต่ส่วนใหญ่ก็จะเป็น Home หรือ Pro เป็นหลัก หรือจะดูจากกล่องวินโดว์ 10 ที่ซื้อมาก็ได้ว่าเป็นแบบ Windows 10 Home, หรือ Pro เลือกให้ตรงกัน เพราะถ้าผิดจากที่ซื้อ จะไม่สามารถลงทะเบียนได้ จากนั้นคลิ๊ก Next
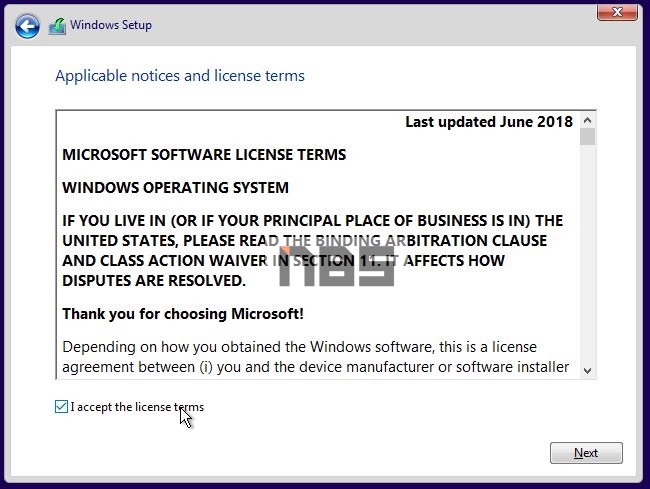
ในหน้านี้จะเป็นรายละเอียดของ Microsoft Software License Terms ซึ่งจะเป็นข้อตกลงของผู้พัฒนาและผู้ใช้ จะเลื่อนลงไปดูรายละเอียดเพิ่มเติม หรือจะใส่เครื่องหมายหน้า “I accept the license terms” เพื่อยืนยันข้อตกตง จากนั้นคลิ๊ก Next
เตรียมพื้นที่ติดตั้งบน Storage
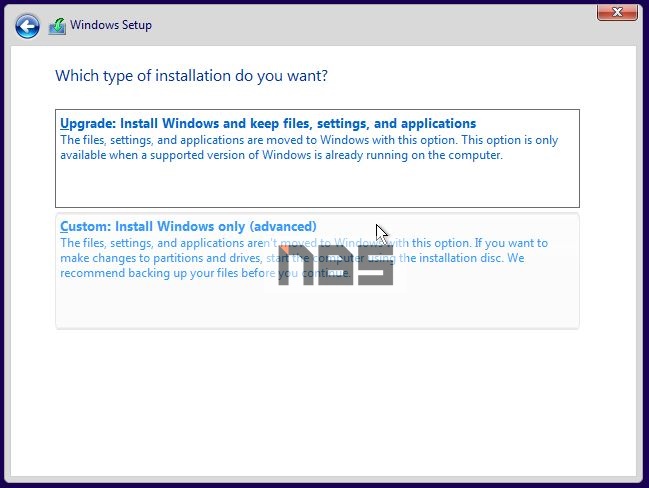
ในขั้นตอนนี้ จะเป็นตัวเลือกในการติดตั้ง มีทั้งแบบ Upgrade และ Custom
Upgrade: Install Windows and keep files, settings, and applications การติดตั้งแบบ Upgrade นี้ จะใช้ในกรณีที่ต้องการเก็บไฟล์ข้อมูล การตั้งค่าและแอพฯ ต่างๆ ที่เคยมีอยู่ในฮาร์ดดิสก์หรือ SSD ลูกนั้นๆ วิธีนี้ดีตรงที่ไม่ต้องจัดการข้อมูลในเครื่องมากนัก แต่ค่อนข้างจะใช้เวลานาน ซึ่งก่อนหน้านี้ก็จะใช้ในช่วงที่มีการอัพเกรดจาก Windows 8 มาเป็น Windows 10 เป็นต้น
Custom: Install Windows only (Advanced) จะเป็นการติดตั้งวินโดว์ 10 แบบ Clean Install หรือที่มักเรียกกันว่า ลงใหม่ ข้อดีคือ เป็นการติดตั้งวินโดว์แบบไม่สนใจระบบหรือการตั้งค่าเก่า จะได้ระบบที่สดใหม่ และใช้เวลาในการติดตั้งไม่นาน แต่จำเป็นจะต้องจัดการ Backup หรือสำรองไฟล์เดิมเอาไว้ก่อน เนื่องจากระบบจะลบไฟล์ข้อมูลในฮาร์ดไดรฟ์หรือ SSD ทั้งหมด และคุณจะต้องลงโปรแกรมต่างๆ ใหม่เองทั้งหมด
ในที่นี้จะเป็นการสอนลงวินโดว์ 10 ใหม่ โดยการเคลียร์ไฟล์ข้อมูลและระบบเก่าทั้งหมด ให้คลิ๊กเลือกที่ Custom เพื่อไปสู่ขั้นตอนการจัดเตรียมพื้นที่ Storage
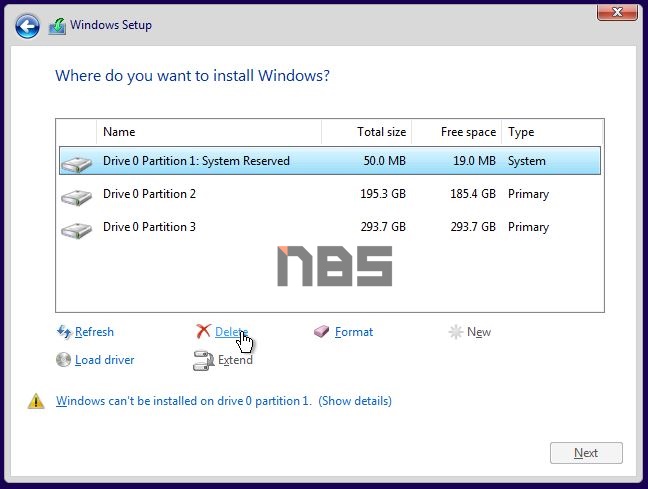
จากตัวอย่างนี้เป็น SSD 480GB ที่มีระบบวินโดว์อยู่เดิม แต่ต้องการติดตั้งใหม่ สิ่งที่ต้องทำคือ ลบบรรดาพาร์ทิชั่นทั้งหมด ที่มีอยู่ในไดรฟ์ SSD นี้ เดิมจะมีอยู่ด้วยกัน 3 พาร์ทิชั่นคือ Partition 1: System เป็นไฟล์ระบบ, ถัดมา Partition 2 จะใช้ในการติดตั้งระบบ, และ Partition 3 จะใช้ในการจัดเก็บข้อมูล
*ข้อควรระวัง ให้ถอดสายไดรฟ์อื่นๆ ที่มีอยู่ในเครื่องออกไปก่อน ไม่ว่าจะเป็น HDD หรือ SSD ที่ไม่เกี่ยวข้องกับการติดตั้ง เพราะป้องกันการผิดพลาด เมื่อลบพาร์ทิชั่นผิด โอกาสจะเสียข้อมูลในไดรฟ์นั้นๆ ไปมีสูง และถ้าเป็น SSD โอกาสจะกู้ไฟล์คืนกลับมาทำได้ยาก
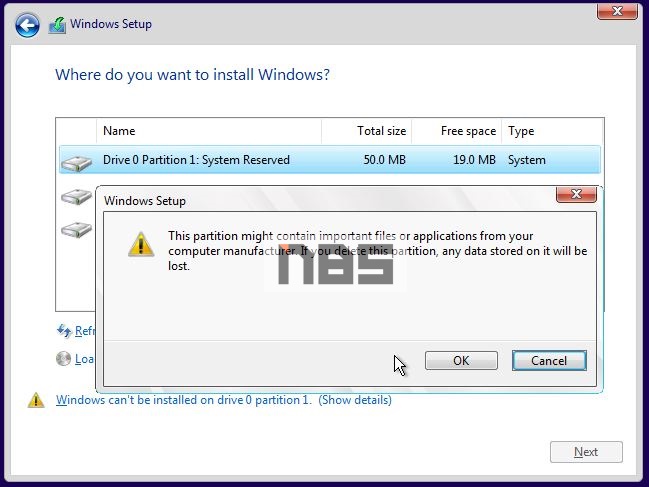
สิ่งที่ต้องทำก็คือ ลบทีละ Partition ด้วยการคลิ๊กไปที่ Partition 1 หรือที่เป็น System ก่อน จากนั้นค่อยๆ ไล่ไปที่ Partition 2 และ 3 ตามลำดับ วิธีการคือ คลิ๊กไปที่ Partition แล้วคลิ๊ก Delete ที่เป็นรูปกากบาทสีแดงตรงด้านล่าง จะมีหน้าต่าง Windows Setup ขึ้นมาเตือนว่า เมื่อคุณลบ Partition ดังกล่าวแล้ว ไฟล์ข้อมูลที่เก็บไว้ จะหายไป ตามที่แนะนำไว้ด้านบนก็คือ ให้ถอดสายฮาร์ดดิสก์หรือ SSD ตัวที่ไม่ได้ใช้ และย้ายไฟล์ข้อมูลจากไดรฟ์นี้แล้ว ก็ไม่ต้องกังวล จากนั้นให้คลิ๊ก Ok ทำไปเรื่อยๆ จนครบทุก Partition
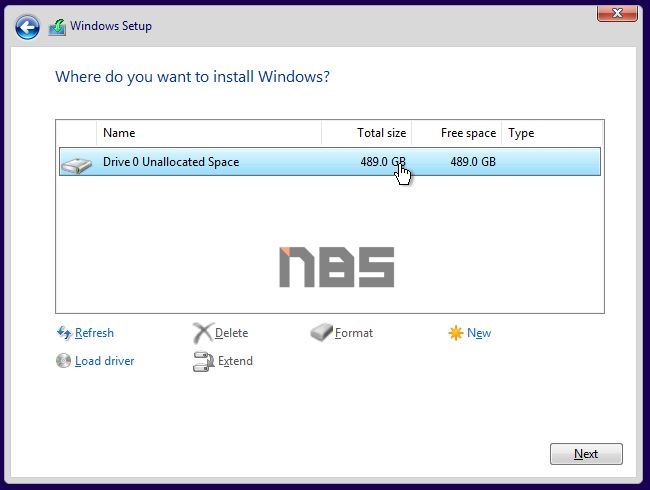
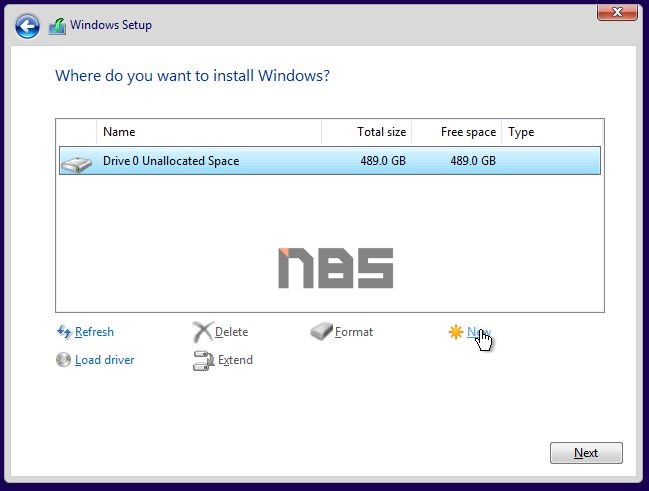
เมื่อลบทั้งหมดแล้ว ก็จะได้พาร์ทิชั่นเดียว ไม่มีอื่นๆ ข้างเคียง ซึ่งหากเป็น SSD ที่มีความจุไม่มาก แนะนำว่า ไม่ควรจะแบ่งพาร์ทิชั่น เพราะจะทำให้พื้นที่เต็มเร็ว และประสิทธิภาพลดลงอีกด้วย แต่ถ้าเป็นฮาร์ดดิสก์ ส่วนใหญ่จะเริ่มต้นที่ 1TB ก็อาจจะแบ่งไปตามความเหมาะสมในการใช้งานของคุณ
และเมื่อคุณพร้อม เราก็จะสอนลงวินโดว์ 10 ต่อไป สามารถคลิ๊กที่ New เพื่อเริ่มสร้างพาร์ทิชั่นใหม่ สำหรับการติดตั้งระบบได้ต่อไป
แบ่งพาร์ทิชั่น
แต่ถ้าในกรณีที่คุณต้องการจะแบ่งพาร์ทิชั่น เพื่อใช้ในการจัดเก็บไฟล์ข้อมูล ต่อจากขั้นตอนเมื่อครู่นี้ หลังจากที่คลิ๊ก New แล้ว ให้ดูตัวเลขตรง Size ที่อยู่ในช่องด้านล่างของหน้าต่าง ตัวเลขที่ปรากฏอยู่นั้น จะเป็นความจุทั้งหมดของไดรฟ์ที่คุณใช้ในการติดตั้งวินโดว์ หน่วยจะเป็น MB
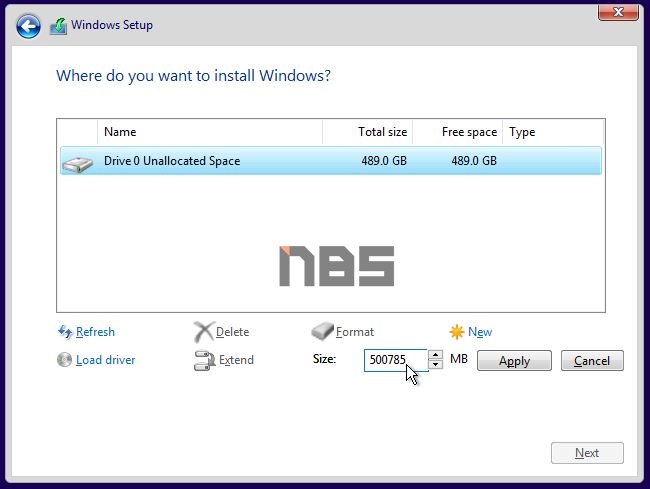
ตัวอย่าง: 500785 MB จะอยู่ที่ราวๆ 480GB แต่ไม่ต้องสนใจเรื่องตัวเลขที่ไม่ตรงกันมากนัก เนื่องจากหน่วยของผู้ผลิตและของระบบคอมพิวเตอร์จะต่างกันอยู่เล็กน้อย แต่ให้ความสำคัญตรงตัวเลขที่ปรากฏอยู่ในกรอบนี้
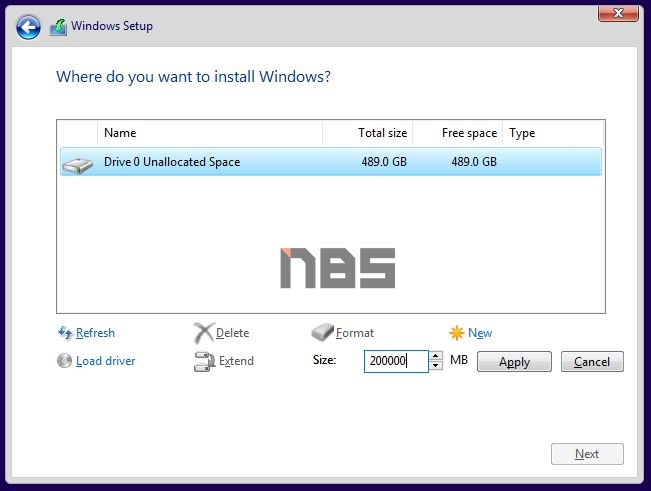
สมมติว่าจะแบ่งพาร์ทิชั่น สำหรับติดตั้งวินโดว์สัก 200GB ก็ให้ใส่ตัวเลข 200,000MB ลงไปในช่องนี้ได้เลย จากนั้นกด Apply
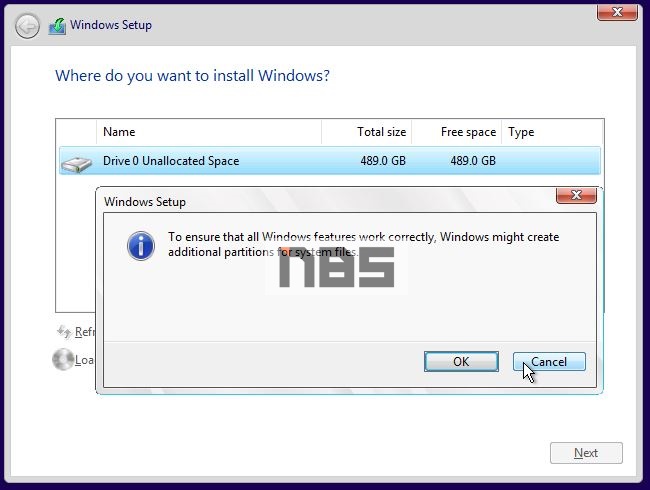
จากนั้นระบบจะแจ้งว่า Windows จะสร้างพาร์ทิชั่นที่เป็น System ขึ้นมา เพื่อใช้ในการจัดเก็บไฟล์ระบบเหล่านี้ด้วย ให้ยืนยัน ด้วยการกด Ok
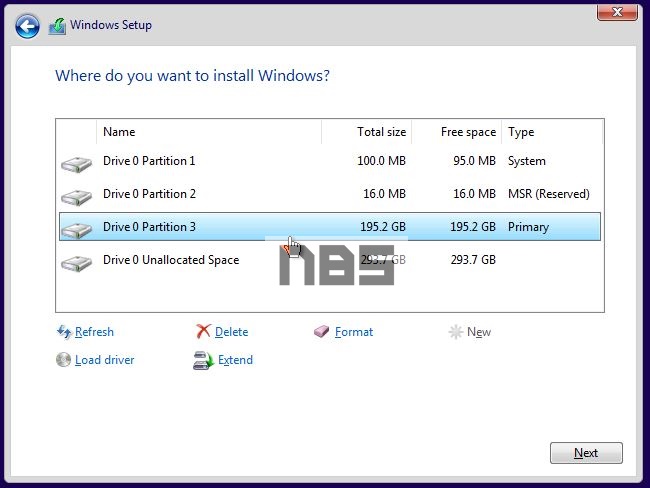
จากตรงนี้จะเห็นได้ว่า ระบบนอกจากจะสร้าง Partition ตามที่เราต้องการคือ Partition 3 จะใส่มาให้ที่เกือบ 200GB ตามระบุ ส่วน Partition 1 จะเป็นส่วนที่เก็บไฟล์ระบบ และ Partition 2 จะเป็นที่เรียกว่า MSR (Reserve) จะเป็นพาร์ทิชั่น สำหรับการเรียกคืนระบบ เมื่อใช้งานไปแล้วมีปัญหาภายหลัง ต้องการจะให้ค่าระบบเดิมที่เคยติดตั้งอยู่เดิมกลับมาใหม่ จะสามารถเรียกกลับมาใช้ Partition นี้ ใช้พื้นที่เพียงเล็กน้อยเท่านั้น แต่มีประโยชน์ไม่น้อยเลย
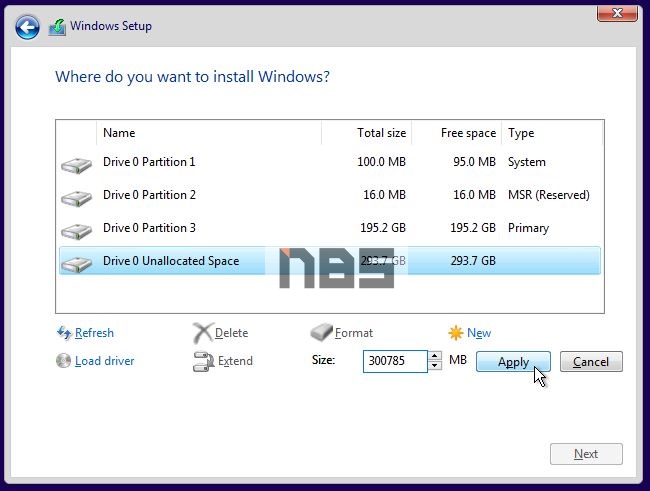
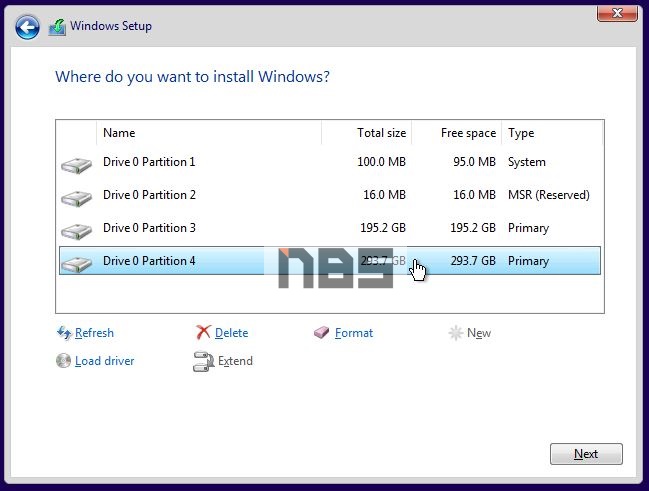
จากนั้นจะมีอีกหนึ่งพาร์ทิชั่น ก็คือพื้นที่ที่เหลืออยู่ใน SSD ลูกนี้ ที่ยังไม่ได้จัดการ ซึ่งคุณอาจจะใช้เป็นไดรฟ์สำหรับการจัดเก็บข้อมูล ก็ให้ทำแบบขั้นตอนแรก คือ คลิ๊กที่ Partition ที่เป็น Unallocated Space แล้วคลิ๊ก Apply เท่านี้เป็นอันเสร็จสิ้นกระบวนการ “แบ่งพาร์ทิชั่น”
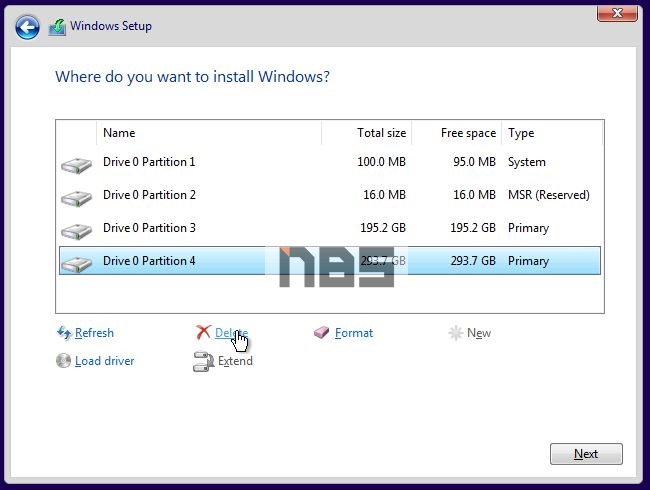
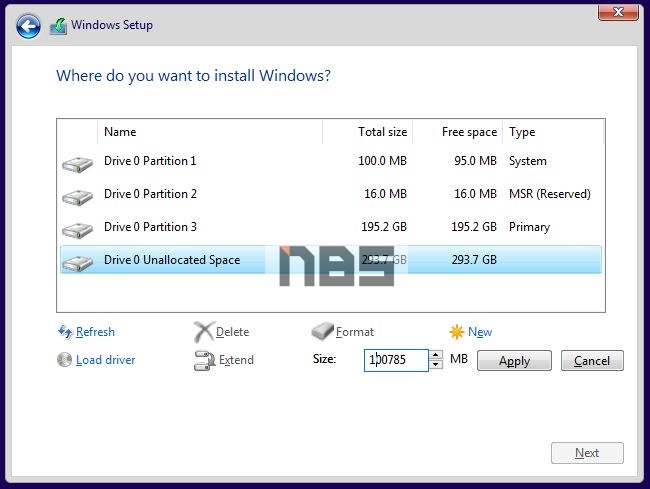
แต่ถ้าในกรณีที่อยากจะแบ่งพาร์ทิชั่นเพิ่มเติม ก็ให้ทำซ้ำตามขั้นตอนเดิม คือ ใส่ตัวเลขจำนวนที่ต้องการ จากนั้นคลิ๊ก Apply จะแบ่งยิบย่อยเพียงใดก็ได้ ตามรูปแบบการใช้งานของคุณ
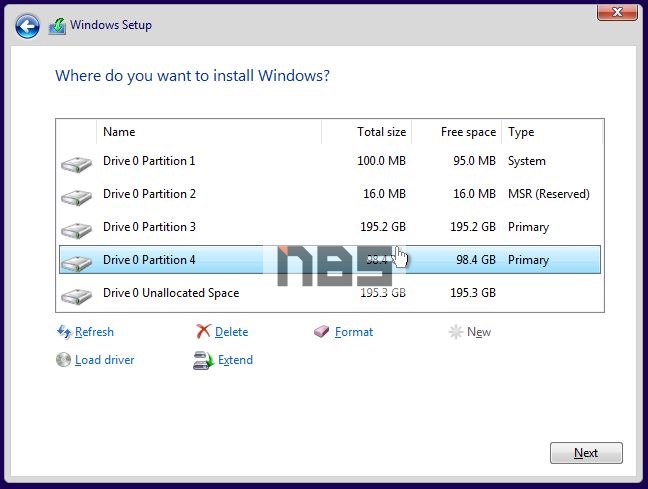
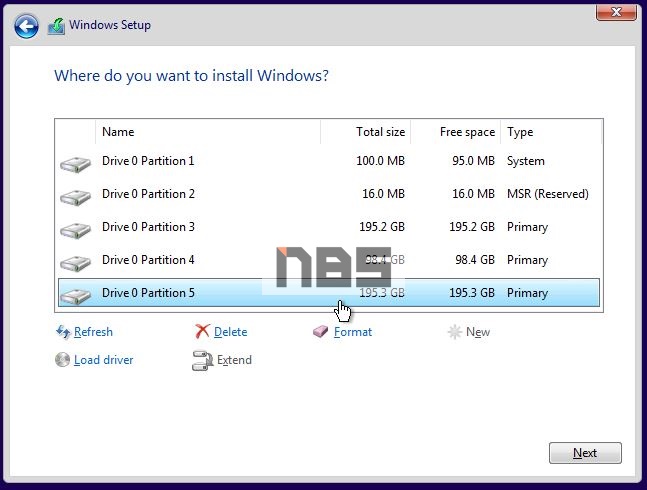
จากตัวอย่างนี้แบ่ง Partition หลักออกเป็น 3 ส่วนด้วยกันคือ 200GB, 100GB และ 200GB ไม่นับรวม Partition 1 และ 2 ที่ระบบ Windows 10 จัดการมาให้
เมื่อจัดการพาร์ทิชั่นเสร็จเรียบร้อยแล้ว ให้คลิ๊ก Next เพื่อไปสู่กระบวนการสอนลงวินโดว์ 10 ต่อไป
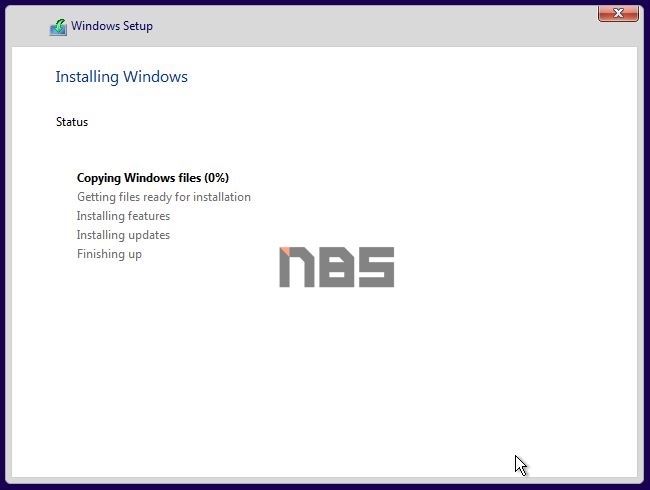
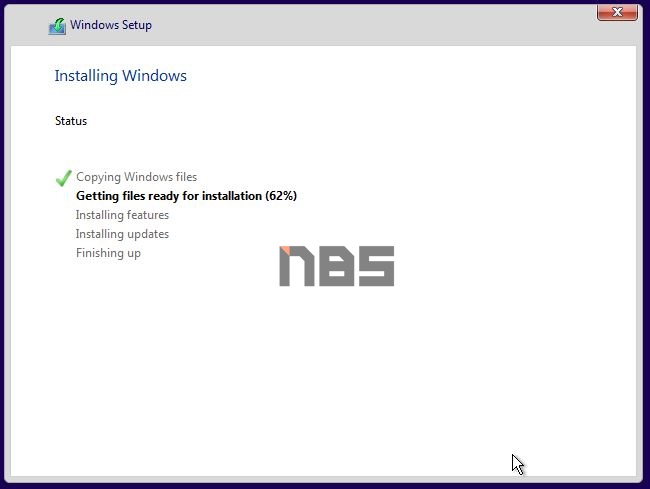
หลังจากนั้นระบบจะเข้าสู่การติดตั้ง ในส่วนนี้ให้รอจนกว่าจะเสร็จสิ้น ขั้นตอนนี้อาจใช้เวลาพอสมควร ขึ้นอยู่กับการใช้งานฮาร์ดดิสก์หรือ SSD ด้วยเช่นกัน
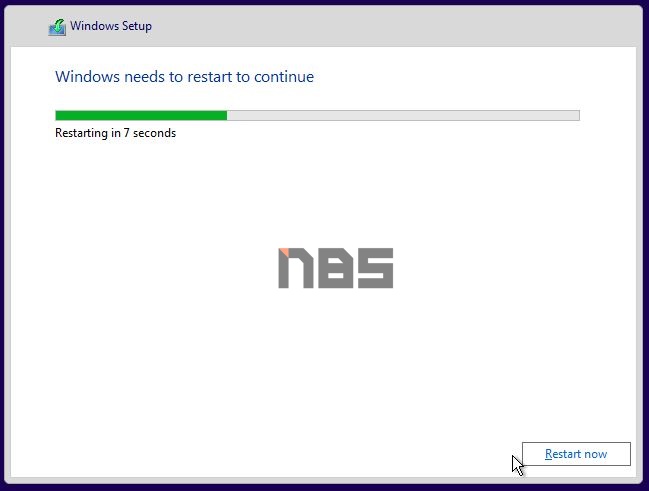
เมื่อจบที่ขั้นตอน Finish up แล้ว ระบบจะเริ่มทำการรีสตาร์ทอัตโนมิตอีกครั้งหนึ่ง
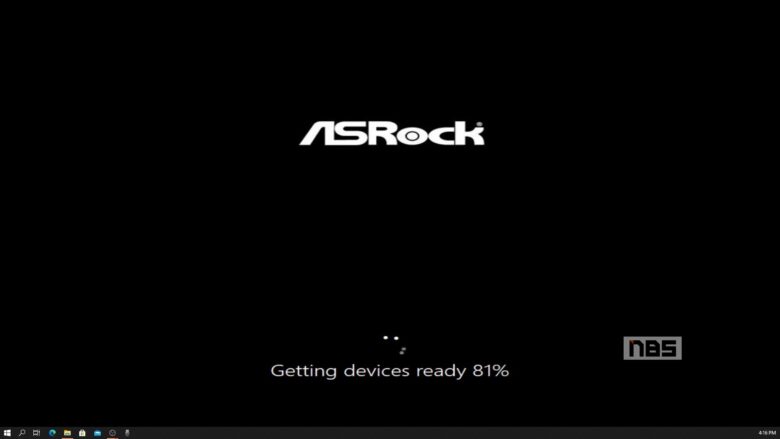
และเมื่อเตรียมเข้าสู่หน้าระบบ จะเป็นการตรวจเช็คไฟล์ Device และการเชื่อมต่ออื่นๆ ตรงนี้ให้รอสักระยะ เพื่อจะเข้าสู่ขั้นตอนต่อไป
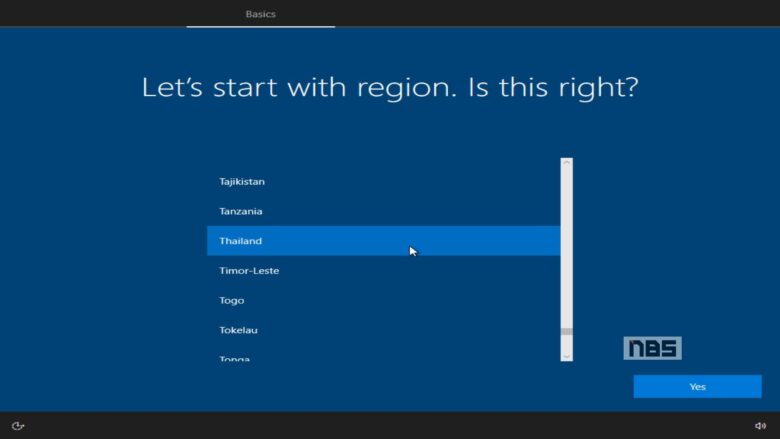
เมื่อเสร็จจากกระบวนการ Install Windows ระบบจะบูตตัวเองใหม่ แล้วเข้าสู่หน้า “Let’s Start with region. Is this right?” ในส่วนนี้ให้เราเลือก Region หรือประเทศที่เราอยู่ หรือที่เราติดตั้งนี้ ซึ่งจะมีผลต่อการตั้งค่า ภาษาเริ่มต้น ที่จะตั้ง Default ให้กับเครื่อง แต่ในขั้นตอนนี้ เราจะเลือกข้ามไปก่อน ด้วยการกด Yes กับภาษาหลักอย่าง US แล้วค่อยเข้าไปแก้ไขในภายหลัง เมื่อเข้าสู่ระบบแล้วได้เช่นกัน ด้วยการเข้าไปที่ Region & Language หรือ Settings > Region > Region format แล้วเลือก Thailand
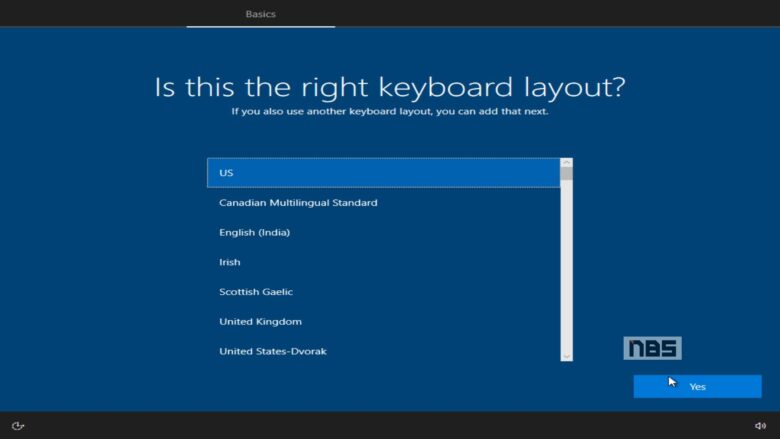
Keyboard layout ตรงจุดนี้ จะใช้เป็นตัวกำหนดภาษาที่จะใช้บนคีย์บอร์ดของคุณ เดิมจะเป็น US อยู่แล้ว ที่ใช้กันทั่วไป แต่ถ้าจะปรับให้ภาษาไทยเป็นตัวแรก เริ่มต้น ก็ให้คลิ๊กเลือกที่ Thai ก็ได้ เช่นเดียวกัน คุณสามารถกด Yes เพื่อเข้าไปปรับตั้งค่าด้วยตัวเองในหน้า Language ได้เช่นเดียวกัน
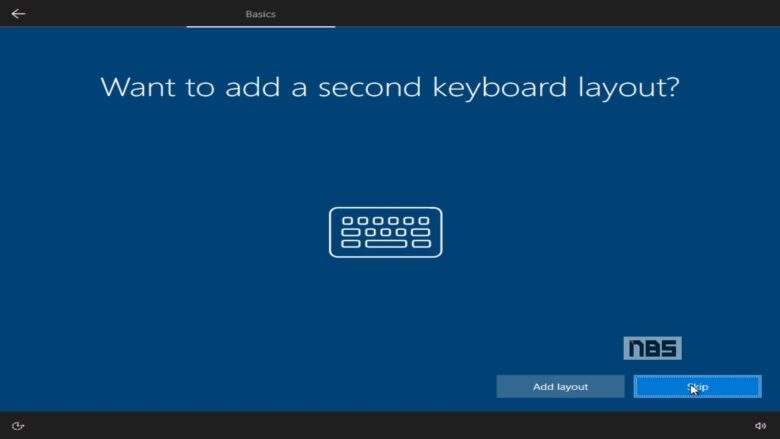
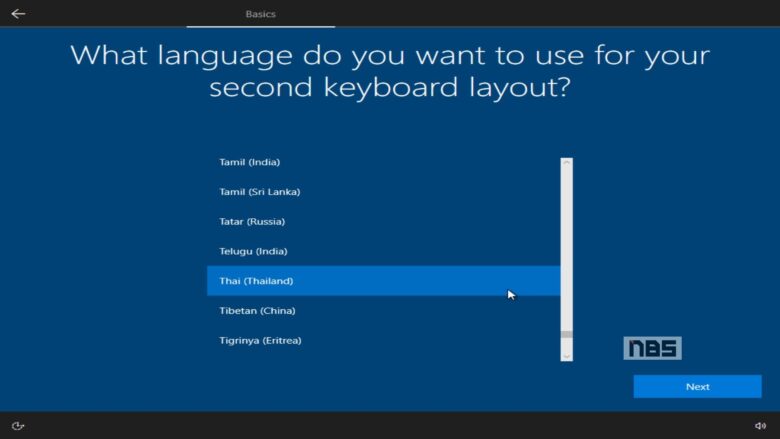
คุณเพิ่มเลย์เอาท์คีย์บอร์ดชุดที่ 2 เข้ามาในระบบ จากก่อนหน้านี้ที่เราเลือก US keyboard ไว้เป็นภาษาแรก และหากต้องการเพิ่มภาษาที่ 2 ที่เป็นไทย เข้าไป ก็สามารถคลิ๊ก Add layout จากหน้านี้ได้ หรือจะกด Skip แล้วเข้าไปเพิ่มเติมในภายหลังได้เช่นกัน
ต่อจากขั้นตอนก่อนหน้าในการสอนลงวินโดว์ 10 ไมโครซอฟท์ก็จะแนะนำฟีเจอร์ที่เมื่อคุณเชื่อมต่ออินเทอร์เน็ตแล้ว จะได้ใช้อะไรบ้าง รวมถึงระบบก็จะให้ติดตั้งเพื่อพร้อมใช้ได้ทันที ไม่ว่าจะเป็น
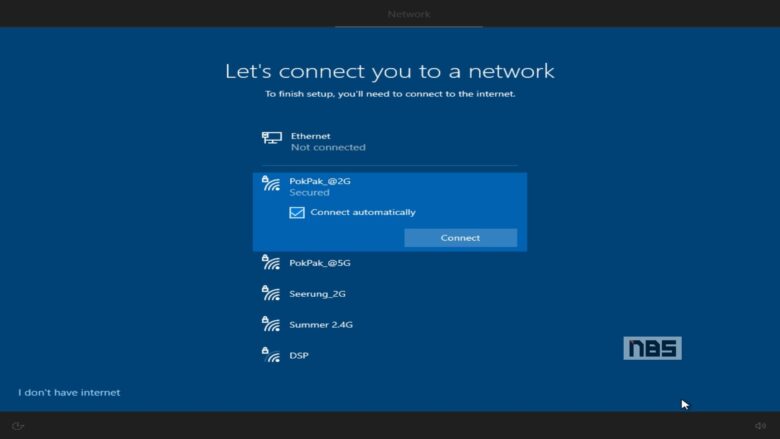
เมื่อกด Skip แล้ว ระบบจะให้เราเชื่อมต่ออินเทอร์เน็ต ซึ่งคุณจะเลือกเชื่อมต่อในขั้นตอนนี้ก็ได้ แต่ระบบจะให้คุณทำงานลงทะเบียน Microsoft account ไปด้วยเลย แต่ถ้ายังไม่มีแอคเคาต์หรือยังไม่อยากเชื่อมต่อ ก็สามารถคลิ๊กที่ I don’t have internet ที่อยู่ทางมุมซ้ายล่างของหน้าจอ เพื่อไปสู่ขั้นตอนต่อไปได้เลย
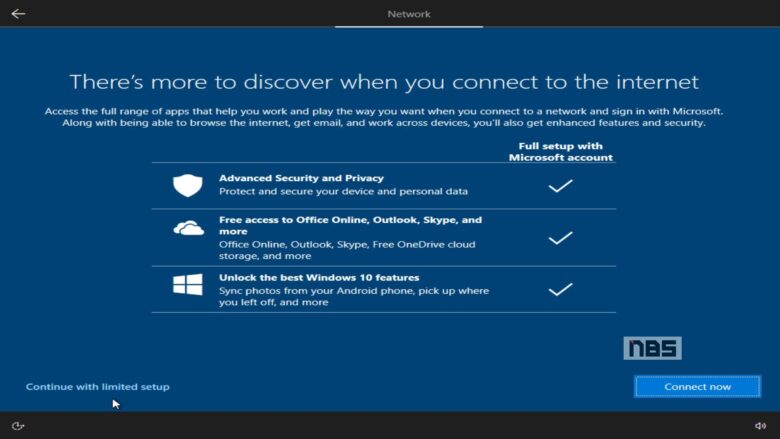
หากคุณต้องการเซ็ตค่าเหล่านี้ ด้วยแอคเคาต์ของคุณ ก็สามารถต่ออินเทอร์เน็ตและเลือก Connect Now ได้ทันที แต่ก็สามารถข้ามขั้นตอนนี้ไปได้ แล้วจึงจัดการในภายหลัง เพื่อความสะดวกในการติดตั้งได้เช่นกัน ให้เลือก Continue with limited setup
- Advanced Security and Privacy – ตั้งค่าความปลอกภัยให้กับระบบ
- Free access to Office Online, Outlook, Skype, and more – ฟีเจอร์การใช้ Office online และพื้นที่จัดเก็บข้อมูล Cloud ด้วย OneDrive เป็นต้น
- Unlock the best windows 10 features – ฟีเจอร์พิเศษบน Windows 10 อื่นๆ
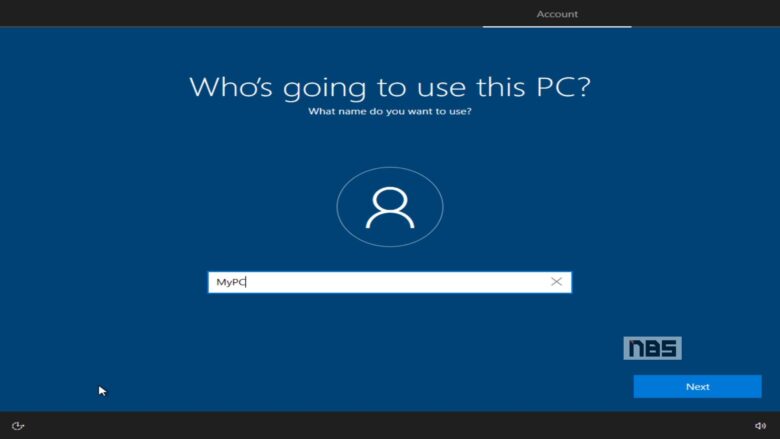
“Who’s going to use this PC?” ใครคือผู้ใช้เครื่องนี้ ก็ใส่ชื่อพีซีของคุณไปได้เลย จะเป็นชื่อเล่น ชื่อจริง หรือใช้ชื่อสิ่งที่คุณชื่นชอบลงไปก็ได้ จะเป็นตัวเล็ก ใหญ่ หรีอใส่ตัวเลขก็ได้เช่นกัน เมื่อได้ชื่อแล้ว ให้คลิ๊ก Next
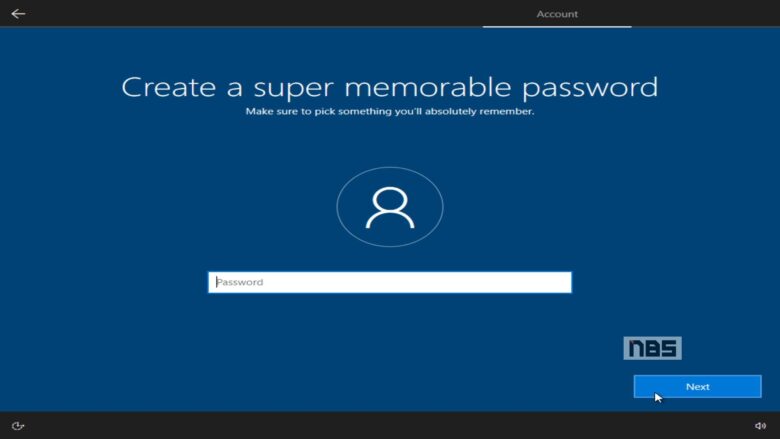
หลังจากใส่ชื่อ ว่าเป็นคอมของคุณ และคุณครอบครองสิทธิ์ในเครื่องนี้ เพื่อความเป็นส่วนตัว อาจใส่เป็นรหัสหรือ Password เข้าไปก็ได้ เพื่อที่จะไม่มีใครมาแอบใช้เครื่องของคุณ ซึ่งในส่วนของรหัสจะสั้นยาว ก็ขึ้นอยู่กับความต้องการ หรือถ้าใครไม่มีไอเดีย จะตั้งรหัสอย่างไรให้ปลอดภัย มาดูวิธีการตั้งรหัสผ่านที่ปลอดภัยมั่นใจได้ หรือถ้ายังไม่สะดวก ก็กด Next ผ่านไปก่อน แล้วค่อยเข้าไปใน User Account แล้วตั้งพาสเวิร์ดในภายหลังได้

ขั้นตอนก่อนจะเข้าไปสู่ Windows 10 จะให้คุณตั้งค่าความเป็นส่วนตัวในส่วนต่างๆ ไม่ว่าจะเป็น
- Online speech recognition – การใช้คำสั่งเสียงร่วมกับ Cortana หรือแอพอื่นๆ ที่ใช้เสียงในการทำงาน หรือบางครั้งเป็นการบันทึกเสียง จะเปิดหรือไม่ก็ตามความเหมาะสม
- Find my device – โหมดค้นหาอุปกรณ์ ในกรณีที่โน๊ตบุ๊คหรืออุปกรณ์ของคุณสูญหาย โดนโจรกรรม ยังพอใช้ฟีเจอร์นี้ทำงานร่วมกับ Location ในการติดตาม
- Inking & Typing – จะเป็นการส่งข้อมูลการสั่งการด้วยเสียง และการพิมพ์ตัวอักษรส่งกลับไปยัง Microsoft เพื่อใช้ในการปรับปรุงด้วยหรือไม่ ปิดได้หากไม่ต้องการ
- location – ระบุที่ตั้งหรือตำแหน่งของคุณ เพื่อใช้ร่วมกับแอพบางตัวหรือเสริมการให้บริการที่ต้องการข้อมูลที่อยู่โดยรอบตัวคุณได้ เปิดหรือไม่เปิดก็ได้
- Diagnostic Data – ส่งข้อมูลการเข้าถึงของคุณ ไม่ว่าจะเป็นการเข้าเว็บเบราว์เซอร์ แอพ และอุปกรณ์ รวมถึงข้อผิดพลาดในการใช้งาน เพื่อใช้ในการปรับปรุงแก้ไข
- Tailored experiences – ไมโครซอฟท์จะใช้ข้อมูล Diagnostic datda ของคุณในการแนะนำสิ่งที่เหมาะสมในการนำเสนอ ทั้งเรื่องการใช้งาน และโฆษณา
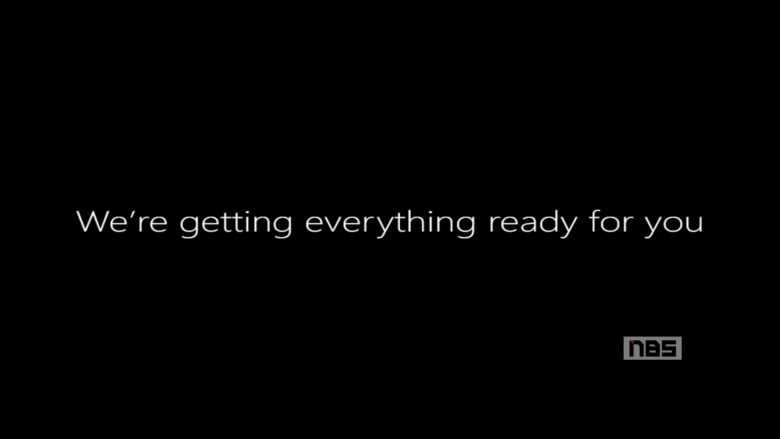
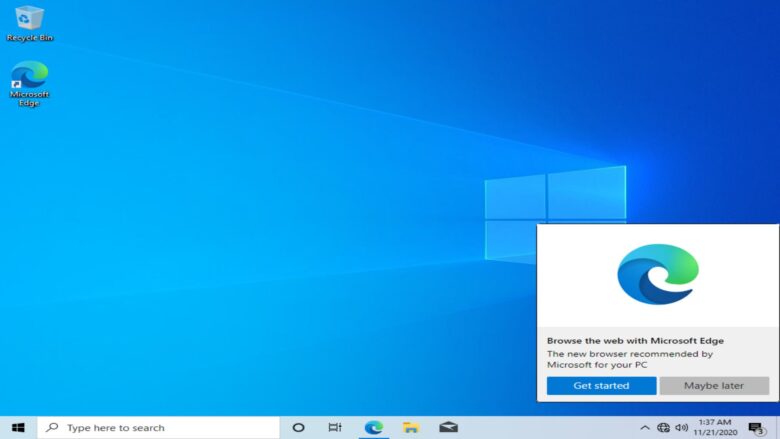
และเมื่อคุณเข้าสู่หน้า Windows 10 ได้เป็นที่เรียบร้อยแล้ว เท่ากับว่าประสบความสำเร็จในการสอนลงวินโดว์ 10 ด้วยตัวคุณเอง แต่อาจจะยังไม่ได้จบเพียงเท่านี้ เพราะคุณมีสิ่งที่จะต้องทำต่อไปอีกเล็กน้อย ไม่ว่าจะเป็น Update Windows, Update Driver และติดตั้งซอฟต์แวร์ ยูทิลิตี้ ที่เหลือนั่นเอง ซึ่งสามารถดูวิธีการได้จากด้านล่างนี้
Activate Windows
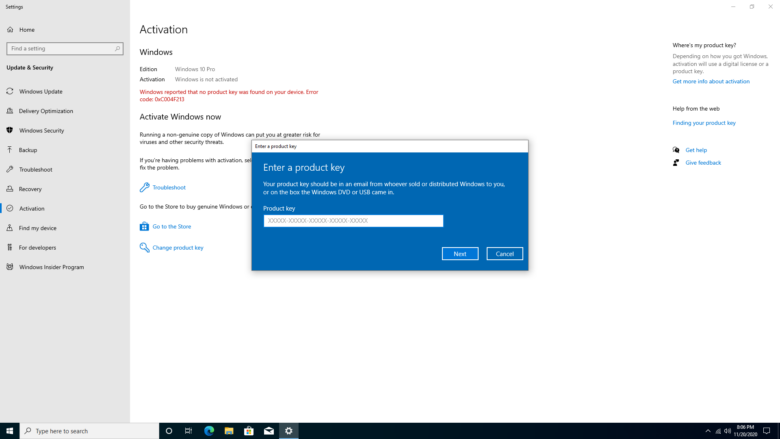
เป็นสิ่งที่สามารถทำได้ทันที และควรจะต้องทำเป็นอย่างยิ่ง สำหรับคนที่ซื้อ Windows License มาใช้ เมื่อซื้อ Windows 10 ที่ถูกต้องตามลิขสิทธิ์มาแล้ว ก็ใส่ Product key ตามที่ระบุไว้ในกล่องหรือในแพ็คเกจให้เรียบร้อย จากนั้น Activate ไปตามขั้นตอน เท่านี้เป็นอันเสร็จสิ้นกระบวนการ ที่เหลือก็อยู่ที่ความต้องการของคุณเองแล้ว ว่าจะติดตั้งโปรแกรม เกมหรือยูทิลิตี้อื่นๆ มาเพิ่มเติม
Update Windows:
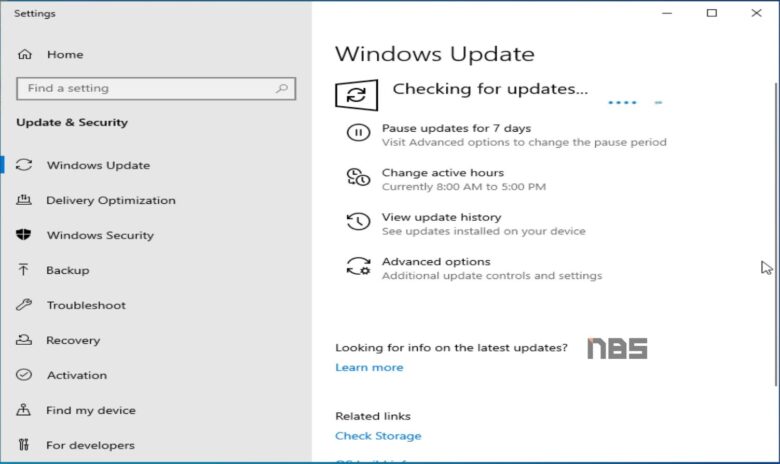
Update Windows: นอกจากสอนลงวินโดว์ 10 แล้ว เสิ่งที่ต้องทำเป็นอันดับแรกๆ หลังจากที่คุณลงวินโดว์ 10 และต่ออินเทอร์เน็ตเรียบร้อยแล้ว เพราะนอกจากจะช่วยปรับปรุงการทำงานของระบบให้ดีขึ้น อุดช่องโหว่ และแก้บั๊กต่างๆ ก็จะมีผลกับการอัพเดทไดรเวอร์ ในขั้นตอนต่อไปด้วย การอัพเดทวินโดว์ ให้เลือกที่ Settings > Update & Security > เลือกที่ Check for Update
Update Driver:
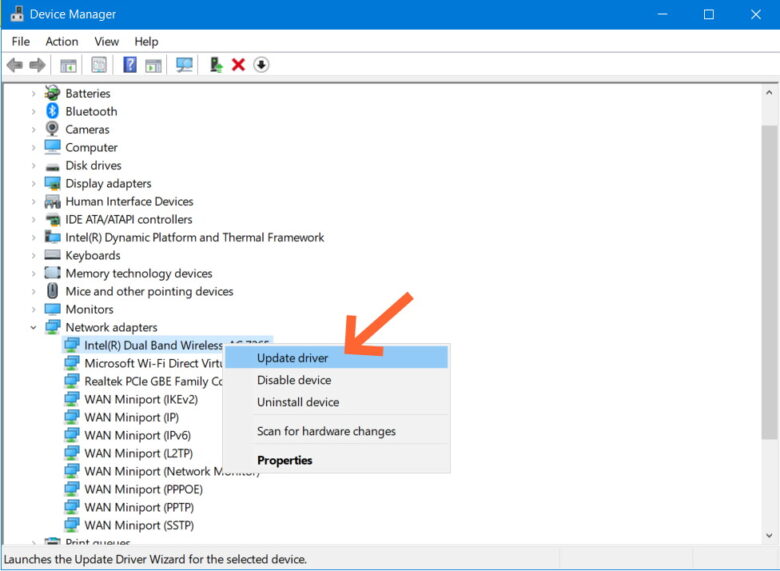
Update Driver: เป็นอีกสิ่งหนึ่งที่ควรต้องทำ เมื่อลงวินโดว์ พร้อมกับ Update Windows เรียบร้อยแล้ว เพราะไดรเวอร์พื้นฐานที่ระบบมีให้ หลายครั้งจะเป็นเวอร์ชั่นที่เก่ากว่า เพราะมากับระบบเป็นค่าพื้นฐานให้ใช้งานได้เท่านั้น วิธีการอัพเดทไดรเวอร์มีอยู่มากมายเลยทีเดียว เช่น การเข้าไปที่ Device Manager แล้วเลือกอัพเดททีละตัว
ทั้งหมดนี้เป็นการสอนลงวินโดว์ 10 Windows 10 แบบง่ายๆ ฉบับปี 2021 ในแบบ Step by step ที่คุณสามารถทำเองได้ อยากให้เราแนะนำเพิ่มเติมในส่วนใด สามารถคอมเมนต์มาสอบถามกันได้เลย


















