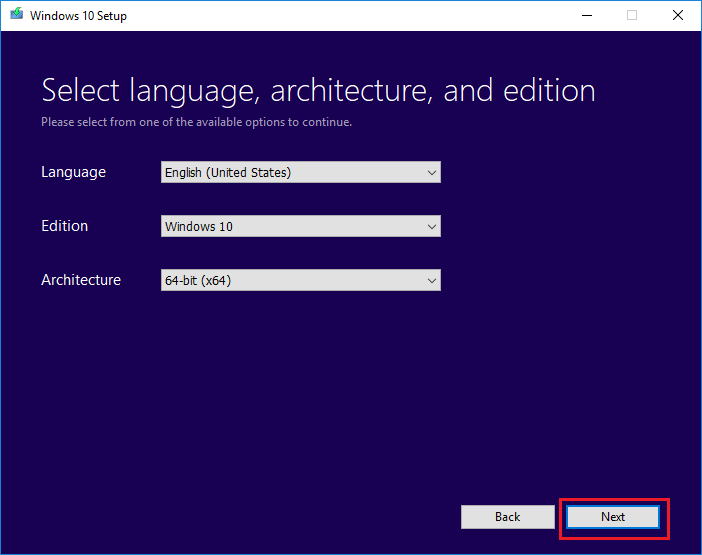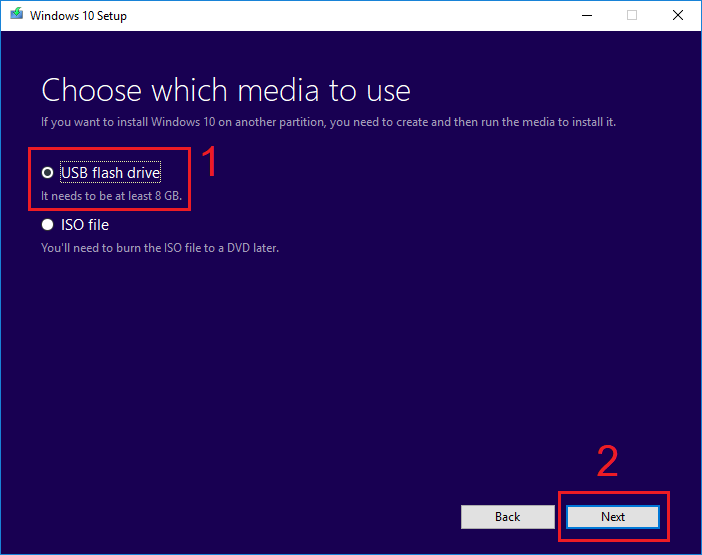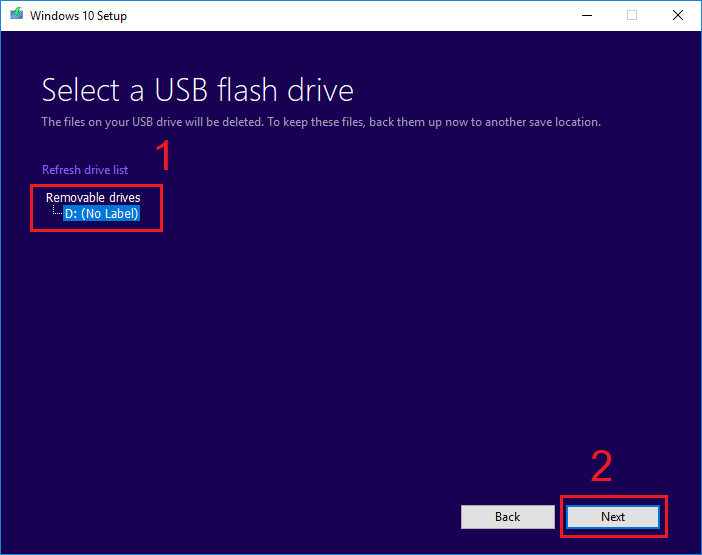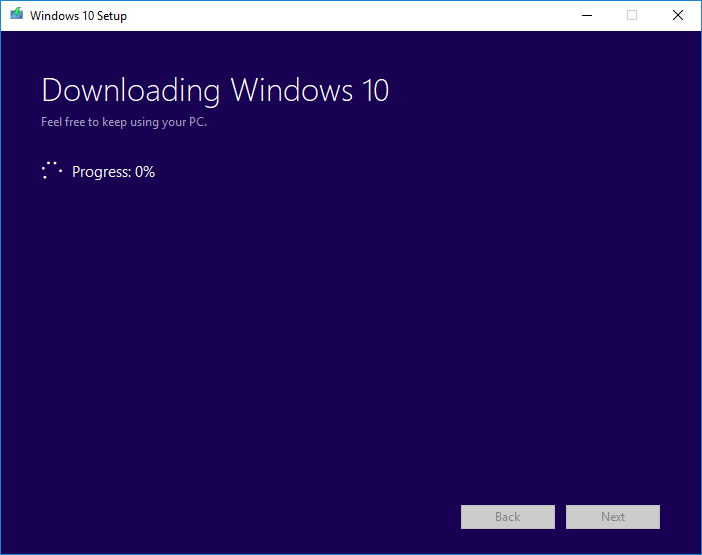หลายคนที่ซื้อเครื่องโน๊ตบุ๊คหรือ PC มาใหม่ๆ เกือบทุกรุ่นในตอนนี้มักจะมี Windows 10 ติดตั้งมาให้แล้ว แต่บางรุ่นก็ไม่มี ซึ่งทำให้เราต้องมาติดตั้งเอง ไปให้ร้านลงให้ก็ไม่อยากเสียเงิน บางทีเสียเงินแล้วร้านดันลง Windows แบบ Ghost มาให้ มีโปรแกรมประหลาดๆ เพียบ ใช้งานได้ไม่สมบูรณ์เท่าลงเอง หรืออัปเกรด Windows 10 ให้เป็นเวอร์ชันล่าสุด ซึ่งในบทความนี้ทีมงาน NBS จะมาสอนดาวน์โหลด Windows 10 เพียวๆ (ตอนนี้เวอร์ชัน 1803 ตัวล่าสุด) จากเว็บ Microsoft โดยตรงลง Flash Drive จะมีวิธีการอย่างไรบ้างไปดูกันเลยครับ

สิ่งที่ต้องมี
1. Flash Drive เปล่าๆ ขนาดตั้งแต่ 8 GB ขึ้นไป (ใช้ 8 GB ได้)
2. คอม
3. อินเทอร์เน็ตความเร็วสูงๆ
ขั้นตอนการดาวน์โหลด
1. นำ Flash Drive เสียบช่อง USB แล้วเข้าไปที่เว็บไซต์ Microsoft ที่นี่
2. กด “ดาวน์โหลดเครื่องมือทันที” แล้วจะได้ไฟล์ MediaCreationTool1803 แล้วทำการติดตั้ง
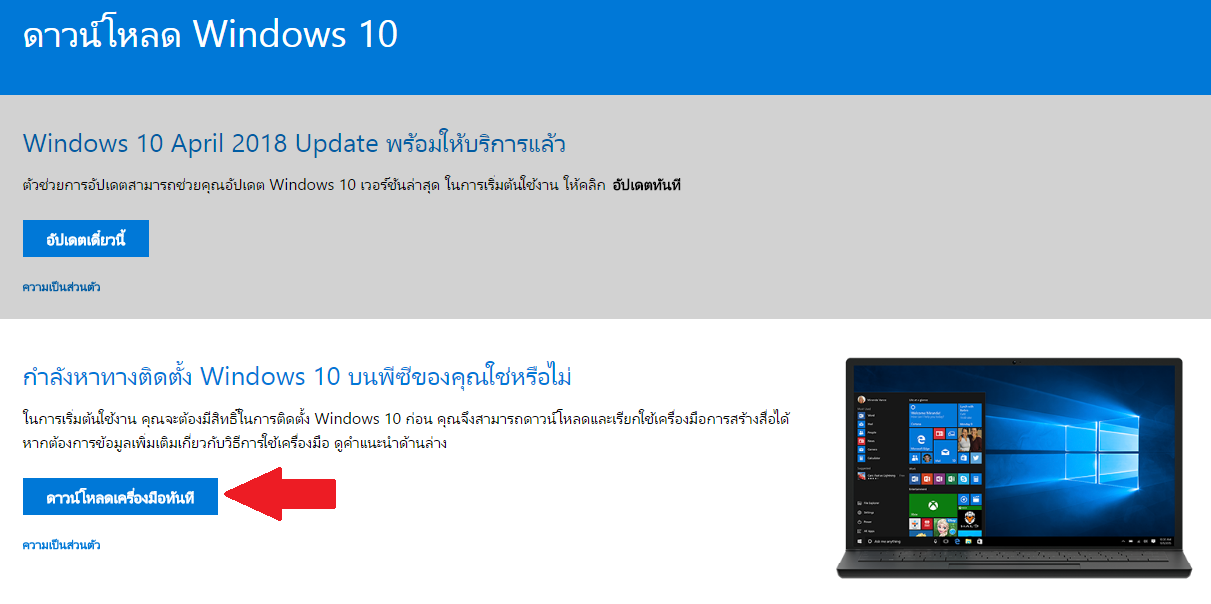
3. กด Accept แล้วรอสักพัก
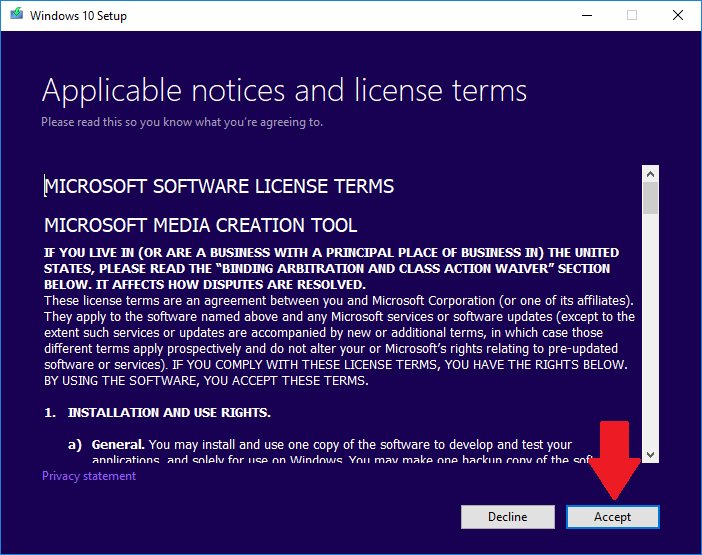
4. เลือก Create installation … แล้วกด Next ไปต่อ
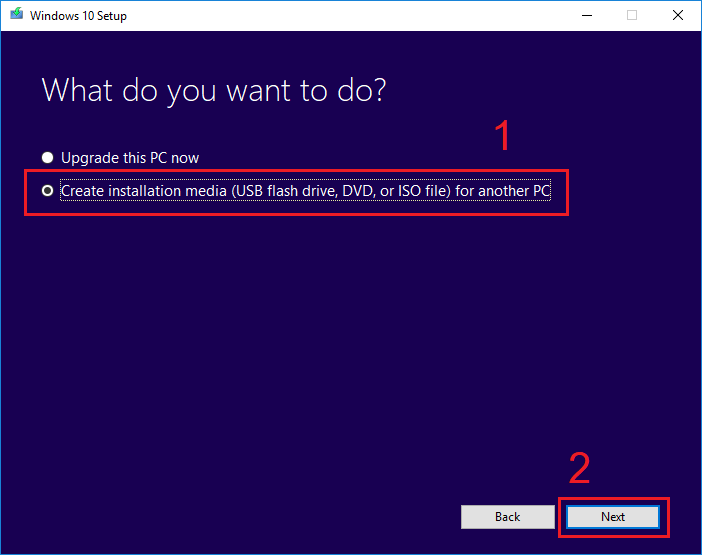
5. เลือกตามรูป แล้วกด Next
6. เลือก USB flash drive แล้วกด Next
7. เลือก Flash Drive ที่เราต้องการจะลง จากนั้นกด Next
8. รอ Progress จน 100% กด Finish แล้วรออีกสักครู่ก็เป็นอันเสร็จเรียบร้อยครับ พร้อมใช้เอาไปลง Windows 10 ได้เลย
เป็นอย่างไรกันบ้างกับวิธีดาวน์โหลด Windows 10 เพียวๆ จาก Microsoft ไม่ยากอย่างที่คิด แต่อาจจะนานหน่อยขึ้นกับความเร็วของ Flash Drive ด้วย หากเป็นไปได้แนะนำ Flash Drive ที่เป็น USB 3.0 ก็จะดีมากประหยัดเวลาไปได้เยอะ ยิ่งถ้าเอาไปลงกับเครื่องที่มี SSD อยู่แล้วก็จะยิ่งเร็วขึ้นไปอีก สุดท้ายเมื่อลง Windows เสร็จแล้วอย่าลืมใช้คีย์ลิขสิทธิ์แท้จาก Microsoft เขาด้วยล่ะกันนะครับ รับรองว่าดีกว่าของเถื่อนเยอะ (ไม่เจอจอฟ้าบ่อยและอัปเดตได้เรื่อยๆ)