How To รวมไฟล์เอกสาร รวมไฟล์ Word เป็นไฟล์เดียว ใน 1 นาที

เวลาทำงานเอกสาร เชื่อว่าโดยส่วนใหญ่ใช้โปรแกรม Microsoft Word กันอย่างแน่นอน แล้วหลาย ๆ ครั้งก็ต้องมีการทำไฟล์เอกสารหลาย ๆ ไฟล์ รู้หรือไม่? โปรแกรม Word มีฟีเจอร์ที่ทำให้เรารวมไฟล์ Word เข้าไว้ด้วยกันได้ง่าย ๆ แถมทำได้ฟรี ใช้เวลาไม่ถึงหนึ่งนาทีก็สามารถทำได้แล้ว มาดูวิธีการกันเลย
และนอกจากการรวมไฟล์จากในโปรแกรมแล้ว ทีมงานก็อยากแนะนำการรรวมไฟล์ Word เป็นไฟล์เดียวผ่านทางเว็บไซต์ด้วย แถมสามารถทำได้ง่าย ๆ และวิธีการรวมไฟล์เอกสารที่ทีมงานอยากจะมาแนะนำกันนั้น มีดังนี้เลย
1. รวมไฟล์ Word เป็นไฟล์เดียว
เมื่อเข้ามาในหน้าโปรแกรม Microsoft Word ให้เราดูที่ แถบเมนู >> Insert >> Object >> Text from File
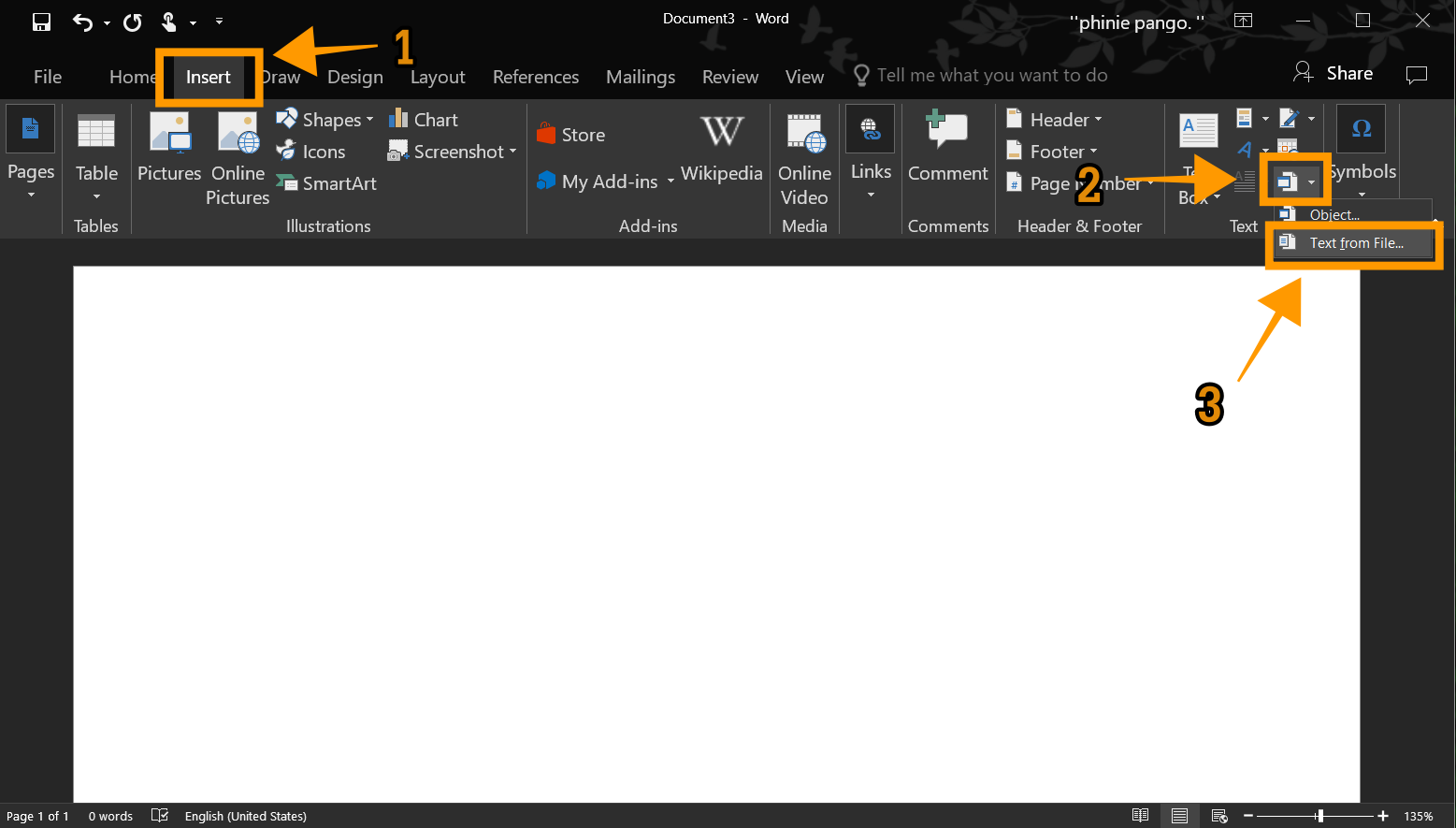
- จากนั้น ให้เราเลือกไฟล์ที่ต้องการเข้ามารวมได้เลย เราสามารถทำซ้ำกี่อันก็ได้ โดยไฟล์เอกสารจะเป็นแบบเดียวกับไฟล์ต้นฉบับที่เราทำไว้ ไม่เพี้ยน
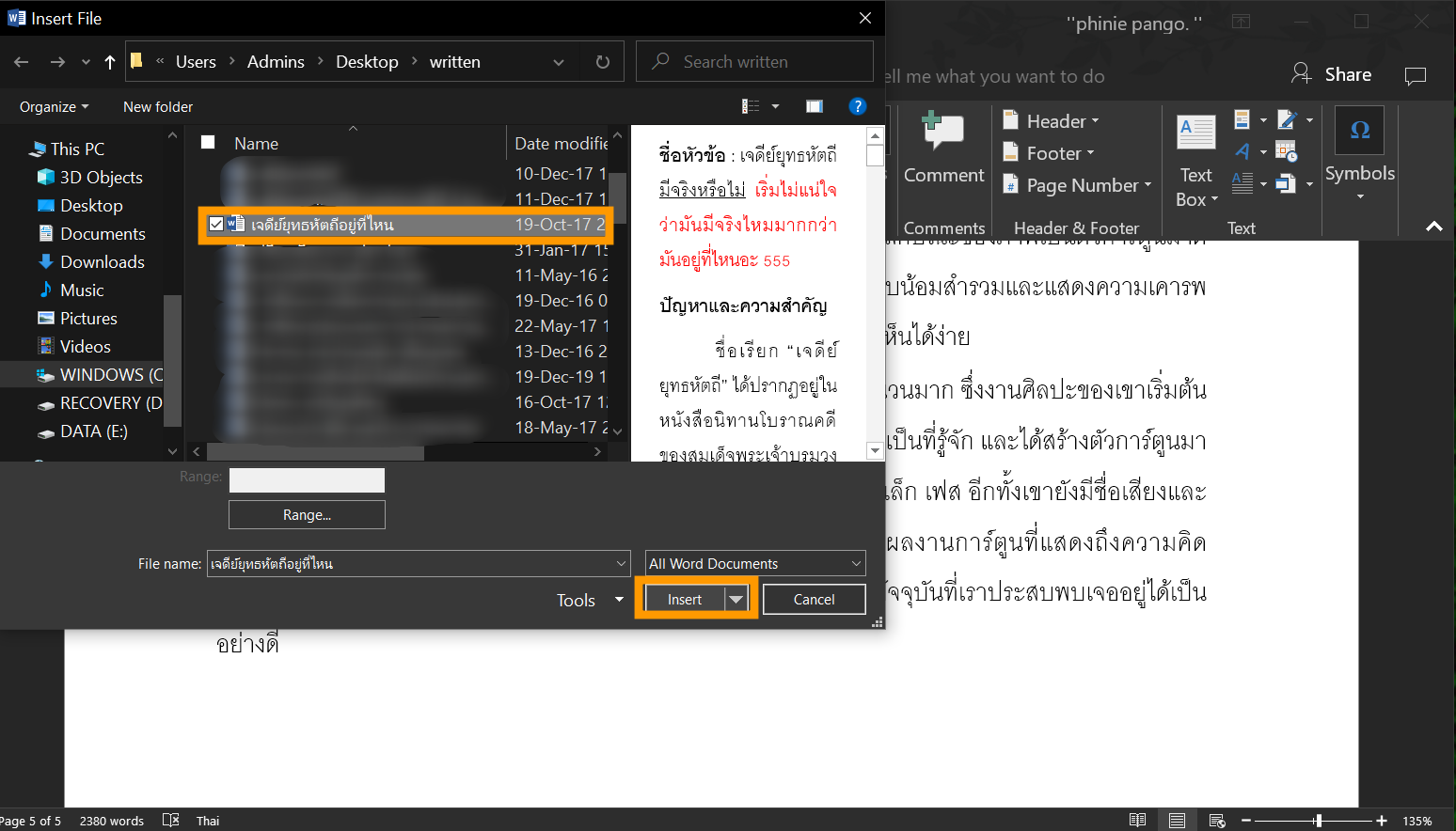
- ในกรณีที่ไฟล์เอกสารเป็นไฟล์ใหม่ เนื้อหาก็จะเริ่มขึ้นตั้งแต่ต้น แต่ในกรณีที่เป็นการแทรกเพิ่มเติมลงไปจากที่เขียนอยู่ เนื้อหาข้อเอกสารก็จะต่อจากที่เราพิมพ์ไว้ทันที การรวมไฟล์เอกสารแบบนี้ ทางโปรแกรมยังรวมมาให้ทั้งรูปและเชิงอรรถ หรือการอ้างอิงที่เราได้ใส่ไว้ในไฟล์เอกสารด้วย
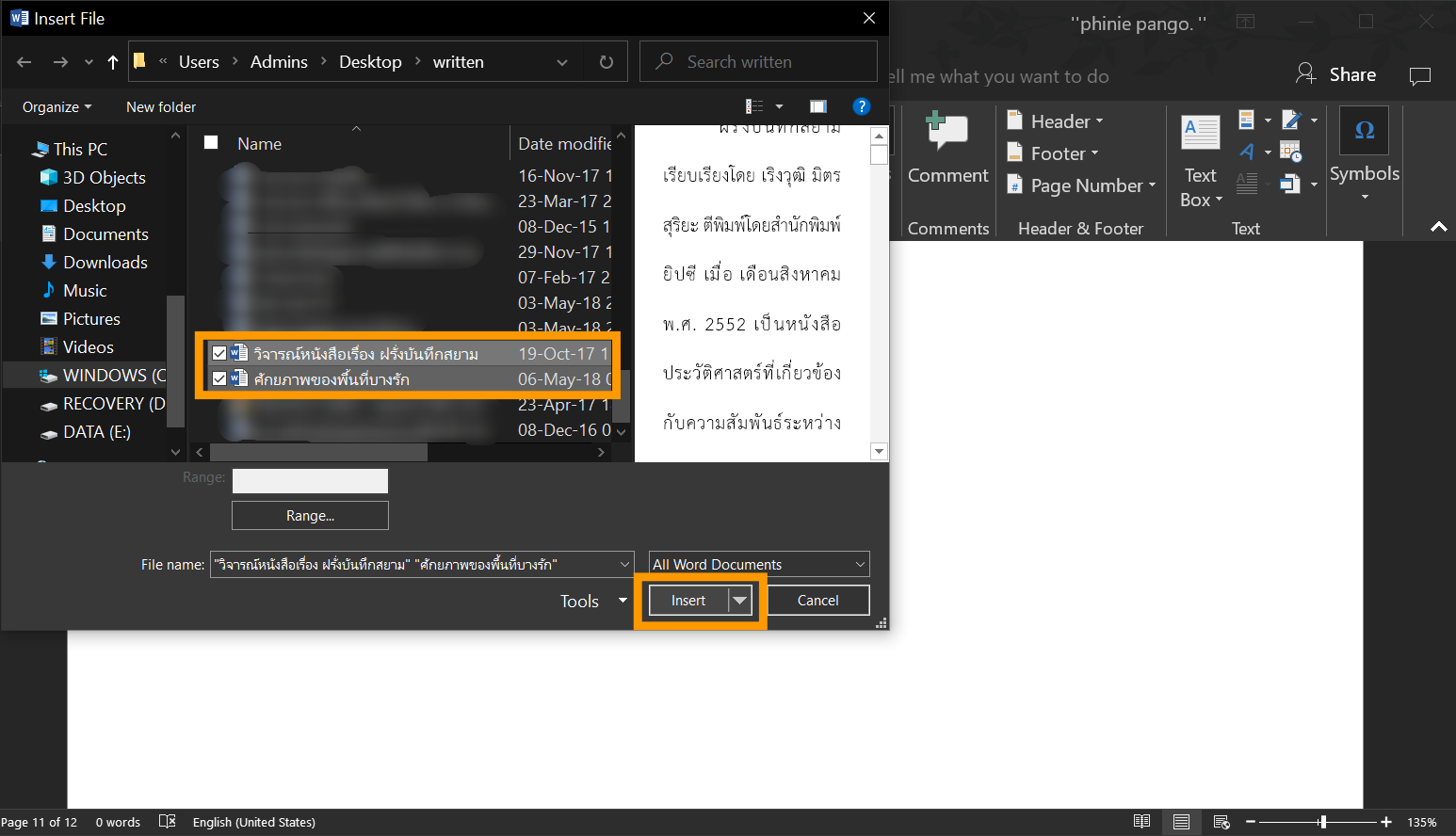
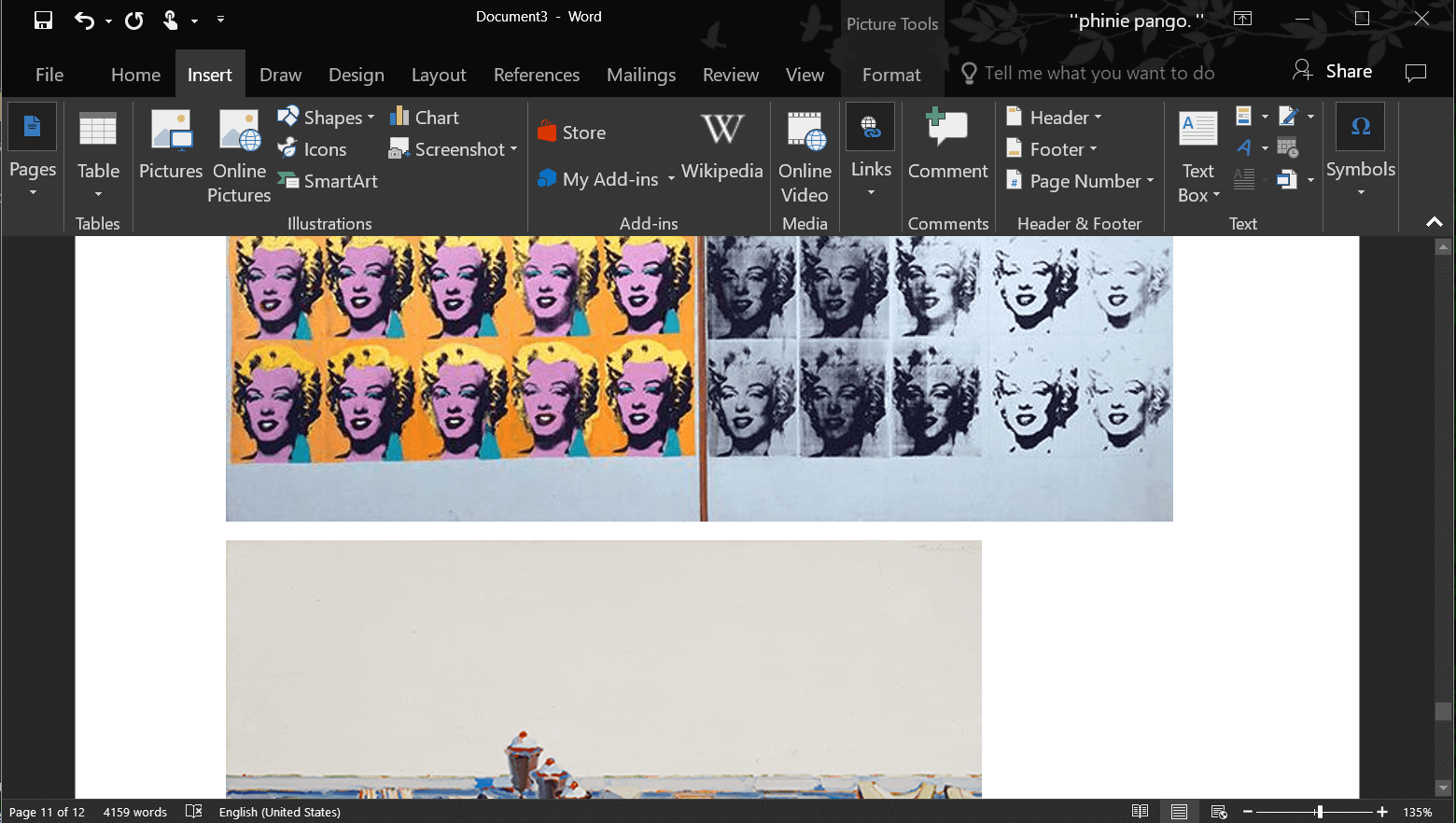
เพียงขั้นตอนง่าย ๆ ก็ทำให้เราสามารถรวมไฟล์เอกสารไว้ด้วยกันได้ง่าย ๆ แถมไฟล์เอกสารยังไม่เพี้ยน เพียงไม่กี่ขั้นตอน แถมฟรี ช่วยประหยัดเวลาในการสร้างงานเอกสารลงไปได้เยอะเลยทีเดียว
2. รวมไฟล์เอกสารด้วย Aspose
Aspose เป็นแพลตฟอร์มออนไลน์ฟรีสำหรับ Microsoft Word และเอกสาร OpenOffice ด้วยเครื่องมือนี้คุณสามารถแปลงดูแก้ไขลายน้ำเปรียบเทียบเซ็นผสานหรือแยกเอกสาร ดูข้อมูลเมตาแยกข้อความรูปภาพเนื้อหาการค้นหาและลบคำอธิบายประกอบโดยตรงจากเบราว์เซอร์ที่คุณชื่นชอบได้รับการสนับสนุนในแพลตฟอร์มออนไลน์นี้
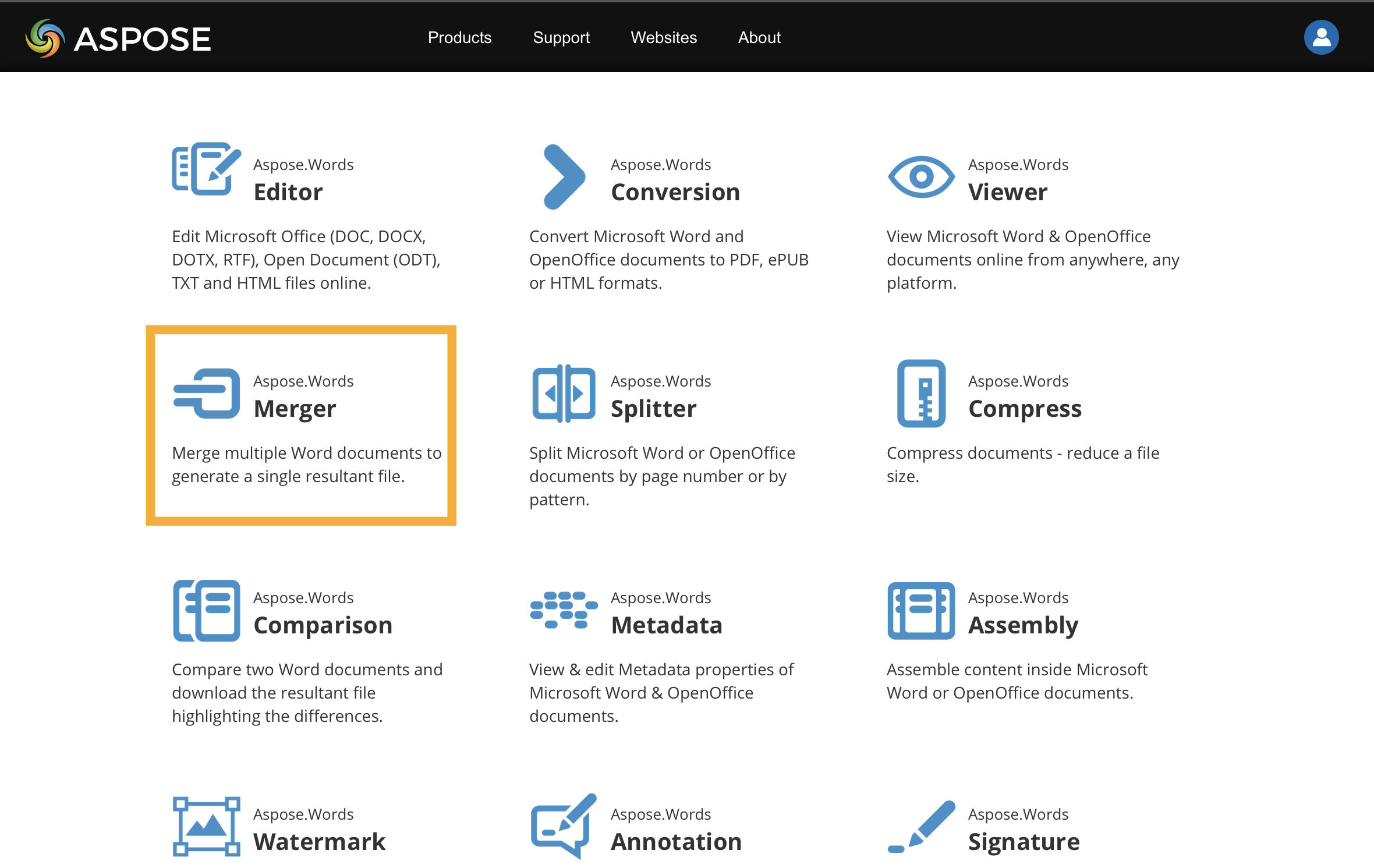
- ไปที่โฮมเพจ จากนั้นคลิกเครื่องมือ “การควบรวมกิจการ” ในหน้าแรก
- อัปโหลดเอกสาร Word โดยคลิกปุ่ม “ลากหรืออัปโหลดไฟล์ของคุณ” หรือลากไฟล์ลงในช่องว่าง
- คลิกปุ่ม “ผสานทันที” เพื่อเริ่มการรวมไฟล์
- สามารถดาวน์โหลดดูหรือส่งไฟล์ที่ผสานเป็นอีเมลได้ทันที โปรดทราบว่าไฟล์จะถูกลบออกจากเซิร์ฟเวอร์หลังจาก 24 ชั่วโมงและลิงก์ดาวน์โหลดจะหยุดทำงานหลังจากช่วงเวลานี้
3. รวมไฟล์เอกสารด้วย Filemerge
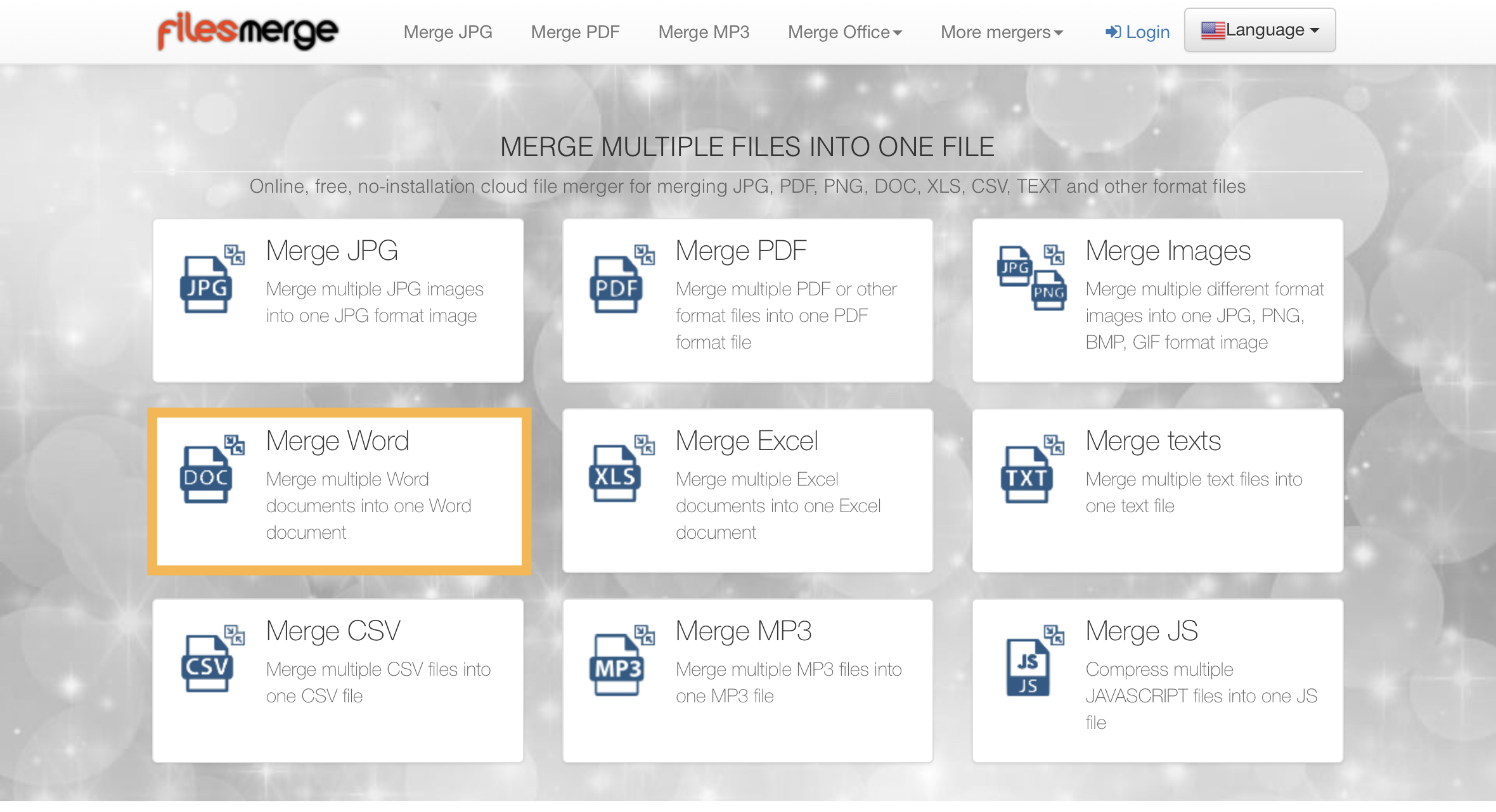
FilesMerge คือการรวมไฟล์บนคลาวด์ออนไลน์ฟรีไม่ต้องติดตั้งสำหรับการรวมไฟล์ JPG, PDF, PNG, DOC, XLS, CSV, TEXT และไฟล์รูปแบบอื่น ๆ ไม่ว่าจะใช้ Windows, Mac หรือ Linux ตราบใดที่มีเบราว์เซอร์คอมพิวเตอร์ของเราก็สามารถเข้าถึง อินเตอร์เนต จากนั้นก็สามารถใช้บริการเหล่านี้ได้
- เข้าสู่หน้าแรกของ FilesMerge คลิก “ผสานคำ” ในหน้าแรก
- สามารถจัดเรียงไฟล์ที่อัปโหลดโดยคลิกปุ่ม “ขึ้น” หรือ “ลง” หากทำเสร็จแล้วให้คลิกปุ่ม “ผสาน” เพื่อรวมไฟล์
- ดาวน์โหลดไฟล์ที่รวมหรือดูโดยตรง
4. รวมไฟล์เอกสารด้วย Docsoso
DocSoSo เป็นโปรแกรมแปลงเอกสารออนไลน์ฟรี คุณไม่จำเป็นต้องติดตั้งซอฟต์แวร์และปลั๊กอินใด ๆ คุณสามารถแปลงและใช้งาน PDF ได้อย่างง่ายดาย เครื่องมือทั้งหมดฟรี ช่วยให้ผู้คนทำงานกับเอกสารได้อย่างชาญฉลาดขึ้น DocSoSo มีแอพพลิเคชันที่สะดวกและมีประโยชน์เช่นตัวแปลงรูปภาพ, การแยกและรวม Word, Excel เป็น Word, Word To Image, Excel To Image, ลายน้ำ Word และอื่น ๆ
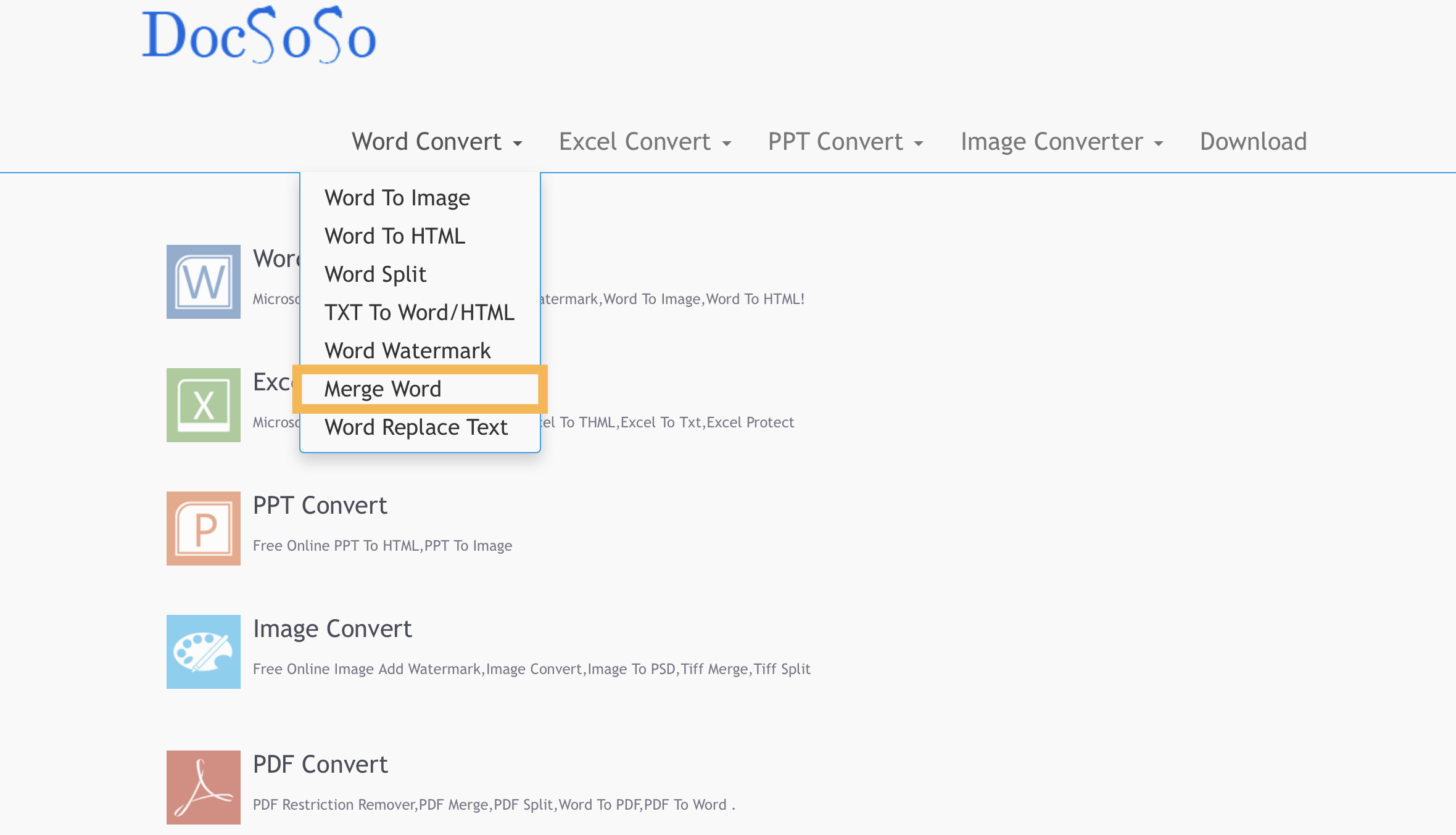
- ไปที่เว็บไซต์ DocSoSo คลิกที่ “Word Convert”> “ผสานคำ” เพื่อเริ่มงาน
- คลิกที่ “เลือกไฟล์” เพื่อเลือกเอกสาร Word ที่คุณต้องการผสาน คุณสามารถเลือกหลายไฟล์พร้อมกัน เมื่อเราทำเสร็จแล้วให้คลิกปุ่ม “ผสานคำ”
- คลิก “ดาวน์โหลดไฟล์” เพื่อดาวน์โหลดไฟล์ที่ผสานหรือเปิดไฟล์ของเราโดยตรงโดยคลิกที่ “เปิดไฟล์”
50 คีย์ลัด Word ที่ใช้ประจำ
| คีย์ลัด Word | ผลลัพธ์ |
|---|---|
| 1. Alt + Ctrl + D | แทรกคำอธิบายเพิ่มเติมสำหรับข้อความที่ต้องการอธิบาย (Endnote) |
| 2. Alt + Ctrl + F | แทรกคำอธิบายเพิ่มเติมลงทางด้านล่างของหน้ากระดาษ (Footnote) |
| 3. Alt + Ctrl + I | แสดงหน้าต่าง Print Preview |
| 4. Alt + Shift + F7 | เรียก Dictionary ของ Word |
| 5. Alt + Shift + T | แทรกเวลาปัจจุบันลงในเอกสาร |
| 6. Alt + Ctrl + S | แบ่งหน้าต่างเอกสารออกเป็น 2 ส่วน |
| 7. Alt + Shift + C | ยกเลิกการแบ่งหน้าต่างเอกสารออกเป็น 2 ส่วน |
| 8. Alt + Shift + O | สร้างตารางข้อมูล |
| 9. Alt + F5 | ย่อขนาดหน้าต่างให้เล็กลงจากหน้าต่างที่เปิดเต็มหน้าจอ |
| 10. Alt + Shift + Tab | สลับไปยังหน้าก่อนหน้า |
| 11. Alt + Tab | สลับไปยังหน้าถัดไป |
| 12. Alt +Print Screen | จับภาพหน้าต่างที่เลือกเก็บไว้ในคลิปบอร์ด |
| 13. Ctrl + ลูกศรชี้ขึ้น | เลื่อนเคอร์เซอร์ขึ้น 1 ย่อหน้า |
| 14. Ctrl + ลูกศรชี้ลง | เลื่อนเคอร์เซอร์ลง 1 ย่อหน้า |
| 15. Ctrl + ลูกศรชี้ทางขวา | เลื่อนเคอร์เซอร์ไปทางขวา 1 ข้อความ |
| 16. Ctrl + ลูกศรชี้ทางซ้าย | เลื่อนเคอร์เซอร์ไปทางซ้าย 1 ข้อความ |
| 17. Ctrl + End | ไปยังส่วนท้ายสุดของเอกสาร |
| 18. Ctrl + Enter | แทรกตำแหน่งแบ่งหน้า |
| 19. Ctrl + F4 | ปิดหน้าที่กำลังเปิดใช้งานอยู่ |
| 20. Ctrl + F7 | สลับหน้าต่างที่กำลังเปิดใช้อยู่ (กรณีเปิดหลายหน้า) |
| 21. Ctrl + F9 | ใส่เครื่องหมาย { } ลงในเอกสาร |
| 22. Ctrl + F10 | ย่อและขยายหน้าต่าง |
| 23. Ctrl + F12 | เปิดหน้าต่าง Open เพื่อเปิดไฟล์ |
| 24. Ctrl + Home | ไปยังส่วนเริ่มต้นของเอกสาร |
| 25. Ctrl + Shift + D | ขีดเส้นใต้แบบ 2 เส้น |
| 26. Ctrl + Shift + F | เปิดหน้าต่าง Font |
| 27. Ctrl + Shift + (+) | พิมพ์ตัวอักษรตัวยก |
| 28. Ctrl + (=) | พิมพ์ตัวอักษรตัวห้อย |
| 29. Ctrl + Shift + F12 | เปิดหน้าต่าง Print Preview |
| 30. Ctrl + Shift + G | นับตัวอักษรทั้งหมดในเอกสาร |
| 31. Ctrl + Shift + L | สัญลักษณ์แสดงหัวข้อย่อยการใช้งาน |
| 32. Ctrl + Shift + (<) | ลดขนาดฟอนต์ลงหนึ่งขนาด |
| 33. Ctrl + Shift + (>) | เพิ่มขนาดฟอนต์ขึ้นหนึ่งขนาด |
| 34. Ctrl + Shift + V | วางเฉพาะข้อความอย่างเดียว |
| 35. Ctrl + G | เปิดหน้าต่าง Find and Replace |
| 36. Ctrl + I | ทำข้อความเป็นตัวเอียง |
| 37. Ctrl + B | ทำข้อความเป็นตัวหนา |
| 38. Ctrl + L | จัดตำแหน่งข้อความที่เลือกไปทางซ้าย |
| 39. Ctrl + N | สร้างเอกสารใหม่ |
| 40. Ctrl + O | เปิดหน้าต่าง Open เพื่อเปิดไฟล์ |
| 41. Ctrl + S | บันทึกเอกสาร |
| 41. Ctrl + U | ขีดเส้นใต้ข้อความฃ |
| 43. Ctrl + C | คัดลอกข้อความ หรือ Object ที่เลือกไว้ |
| 44. Ctrl + V | วางข้อความหรือ Object ที่เลือกไว้ |
| 45. Ctrl + W | ปิดหน้าที่กำลังเปิดใช้งานอยู่ |
| 46. Ctrl + X | ตัดข้อความหรือ Object ที่เลือกไว้ |
| 47. Ctrl + Z | ยกเลิกการทำงานก่อนหน้านี้ (Undo) |
| 48. End | ไปที่ตำแหน่งท้ายสุดของบรรทัด |
| 49. Home | ไปยังส่วนเริ่มต้นของบรรทัด |
| 50. F12 | เปิดหน้าต่าง Save As |
และทั้งหมดนี้ก็เป็นวิธีการรวมไฟล์เอกสาร อย่าง Microsoft Word หลาย ๆ ไฟล์ ให้เป็นไฟล์เดียวกัน รวมไปถึงคีย์ลัดที่มักใช้งานอยู่เป็นประจำ โดยวิธีการรวมไฟล์นั้นเราสามารถทำได้ง่าย ๆ จากในโปรแกรม Microsoft Word เอง หรือจะทำผ่านเว็บไซต์โดยที่เราไม่ต้องดาวน์โหลดโปรแกรมมาให้เปลืองพื้นที่ในเครื่องของเราอีกด้วย แต่ทั้งนี้ทั้งนั้น สำหรับทีมงานนั้น การรวมไฟล์เอกสารจากโปรแกรม Word เอง ก็สามารถทำได้ค่อนข้างดีแล้ว แต่ถ้าใครอยากลองอะไรใหม่ ๆ หรือรวมไฟล์ผ่านเว็บไซต์ง่าย ๆ ก็ต้องลองไปเล่นกันดูได้เลย
อ่านบทความเพิ่มเติม/เนื้อหาที่เกี่ยวข้อง























