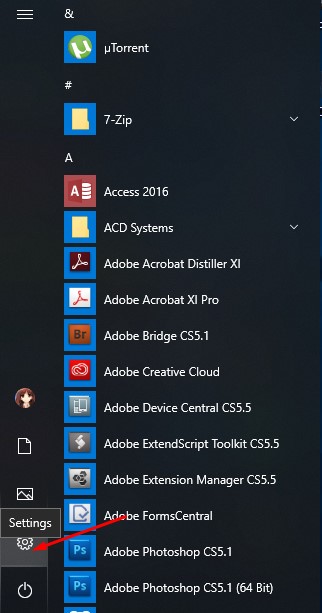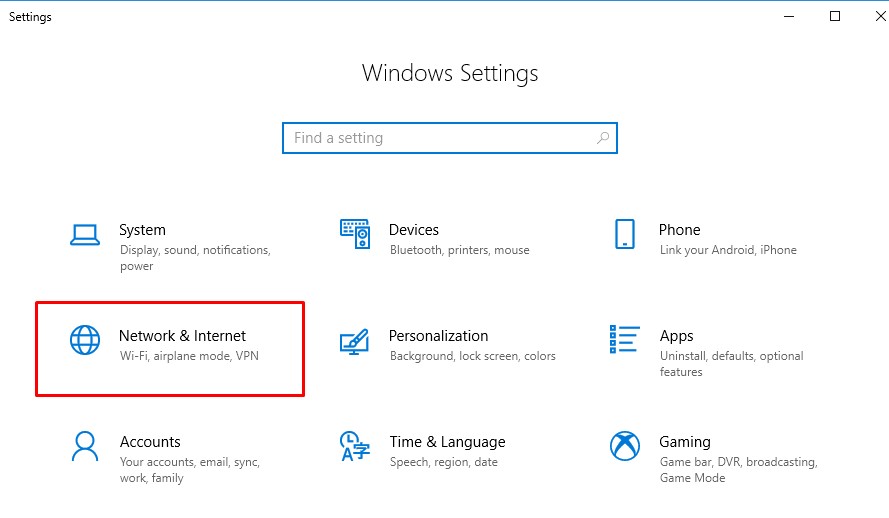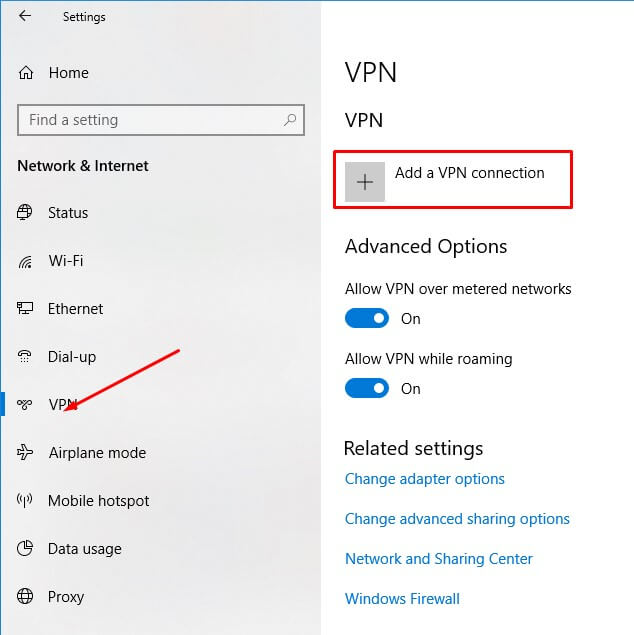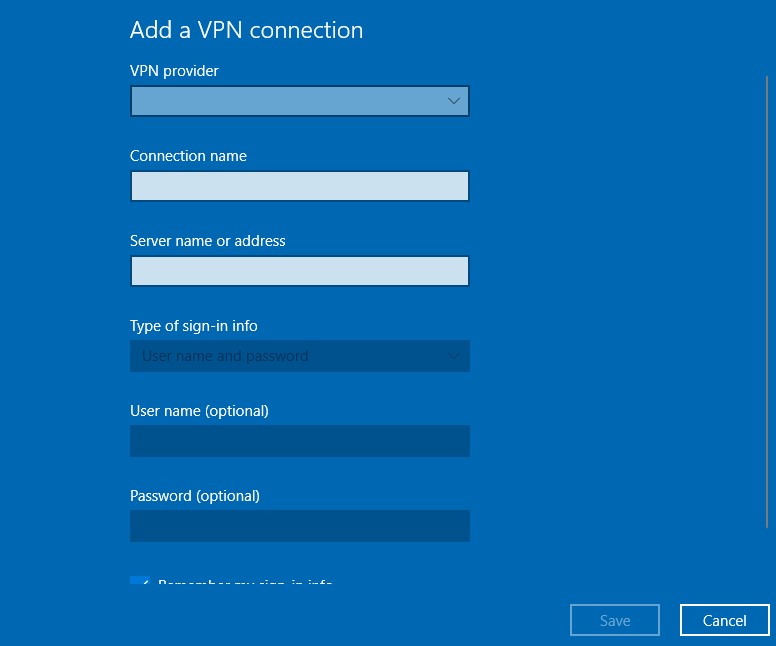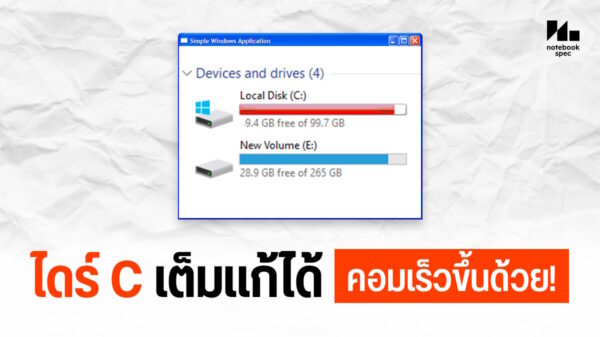หลายคนอาจจะไม่รู้ว่าใน Windows 10 นั่นสามารถเชื่อมต่อ VPN Server ได้ วันนี้ทางทีมงานมีเทคนิคดีๆ ในการเชื่อมต่อ VPN ใน Windows 10 มาฝากเพื่อนๆ โดยจะเป็นการเชื่อมต่อแบบ PPTP เพื่อนๆ ที่กำลังมองหาอยู่สามารถทำตามบทความนี้ได้เลยครับ
วิธีเชื่อมต่อ VPN Server ใน Windows 10
ในหน้า Desktop ของ windows 10 ให้เราเปิดที่ Start menu > เลือก Settings
จากนั้นในหน้า Windows Settings ให้เลือกไปที่ Network & Internet
ที่แถบซ้ายมือให้เลือกที่ VPN จากนั้นก็คลิก Add a VPN Connection
จากนั้น จะแสดงหน้าต่าง ให้เราใส่ข้อมูลของ VPN ขึ้นมา
- ในช่องแรก VPN provider ให้เลือกเป็น Windows (built-in)
- Connection name ใส่ชื่อตามที่เราต้องการ เช่น VPN Name 1
- Server name or address ใส่ IP ของ Server หรือ DDNS ที่เรามี
- VPN type ให้เลือกเป็น PPTP หรือจะปล่อยเป็น Automatic ก็ได้ หรือเลือกตามที่ระบบได้แนะนำมา
- Type of sign-in info ให้เลือก User name and Password
- และที่ช่อง Username กับ Password ก็ให้ใส่ user และ pass ที่เรามี
- จากนั้นให้ทำการ Save
เมื่อทำการ Save เรียบร้อยแล้ว ก็จะกลับมาที่หน้า VPN โดยจะแสดงชื่อของการเชื่อมต่อที่เราได้ตั้งค่าไว้
จากนั้นให้เราทำการ Connect VPN ซะเพื่อทดสอบการใช้งานดูก็เป็นอันเรียบร้อยในการ ตั้งค่า เชื่อมต่อ VPN