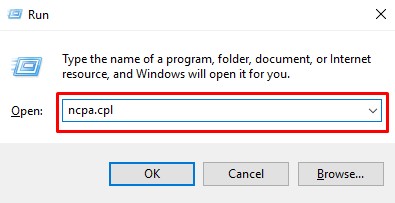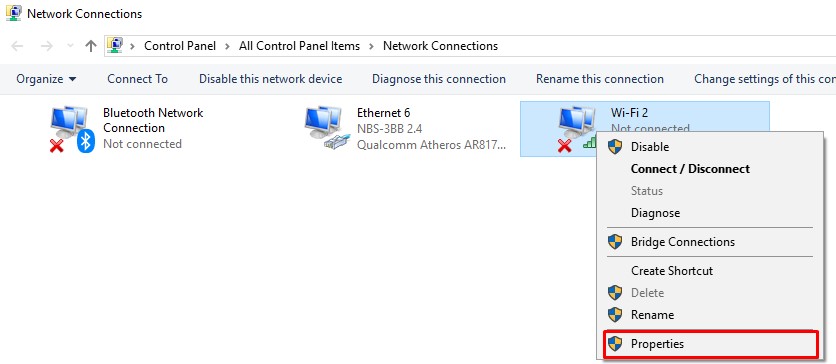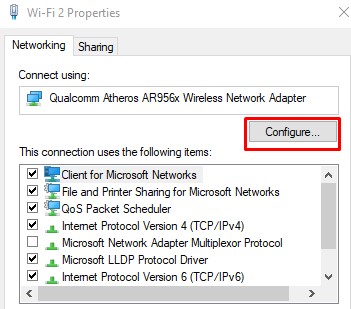เคยเป็นกันไหม กับการที่รำคาญที่เวลาเพื่อนๆ ต่อ WiFi อยู่แล้ว สลับไปต่อสาย Lan เข้าที่เครื่องโน็ตบุ้ค ปรากฏว่า Windows ดันยังใช้ WiFi ที่ช้าๆ นั่นอยู่ อยากให้มัน ปิด WiFi เอง วันนี้ทางทีมงานมี Tip WiFi ดีๆ มาแนะนำให้เพื่อนๆ ควรตั้งค่าไว้อย่างยิ่ง เพราะวิธีนี้จะทำให้ เมื่อเราต่อ WiFi อยู่แล้วเกิดเราสลับไปใช้สาย LAN ตัว Windows นั่นจะทำการตัด WiFi ออกและใช้เน็ตจาก สาย Lan แทนทันที โดยที่เราไม่ต้องมาปิด WiFi เองอีกต่อไป
วิธีตั้งค่า ปิด WiFi อัตโนมัติ เมื่อมีการต่อเน็ตผ่านสาย LAN
ก่อนอื่นให้เพื่อนๆ กดปุ่มที่ คียบอร์ด Windows + R เพื่อเปิดช่อง Run ขึ้นมา จากนั้นพิมพ์ ncpa.cpl และกด OK เพื่อเรียกใช้งาน
จะแสดงหน้าต่าง Network Connections ขึ้นมา ให้เราเลือกไปที่ wireless network adapter ของเรา (ในตัวอย่างใช้ชื่อ WiFi) และ คลิกขวาเลือกไปที่ Properties
หลังจากนั้นให้เลือกที่ Configure ตามภาพ
ไปที่แท็ป Advanced เลือกไปที่ Disable Upon Wired Connect จากนั้นให้เลือกเป็น Enabled จากนั้นให้กด OK เพื่อยืนยัน
แค่นี้ก็เป็นอันเรียบร้อยแล้ว แต่ WiFi บางรุ่นที่เก่าๆ หน่อยอาจจะไม่มีฟีเจอร์นี้อยู่ในตัวครับ จะใช้ได้ก็ต่อเมื่อตัว WiFi ในโน็ตบุครุ่นนั้นๆ รองรับเท่านั้น
สำหรับเพื่อนๆ ที่สงสัยหรือติดปัญหาตรงไหน สามารถ แสดงความคิดเห็น ไว้ที่ด้านล่างได้เลยครับ