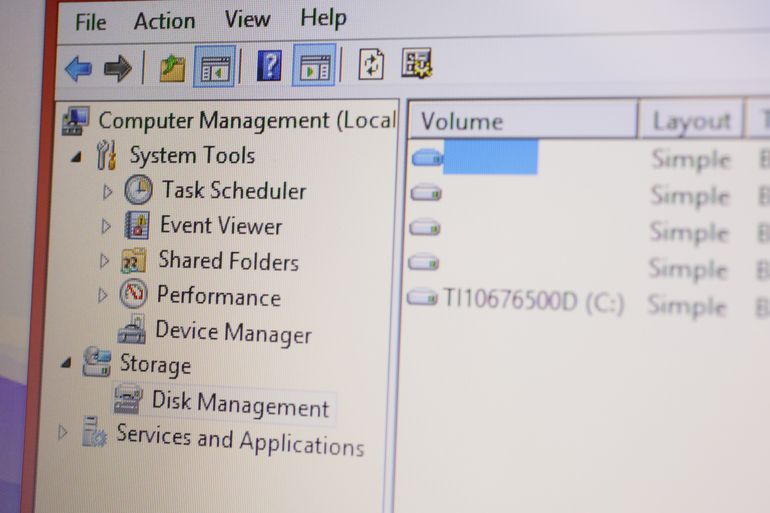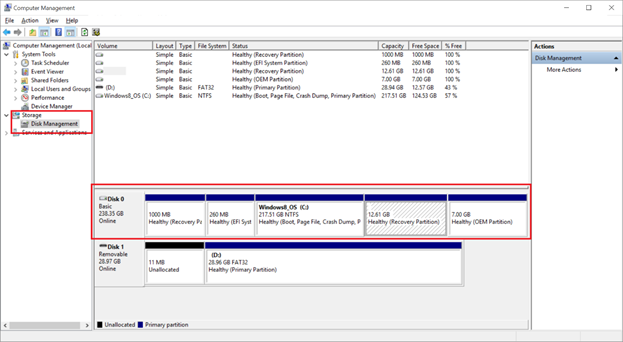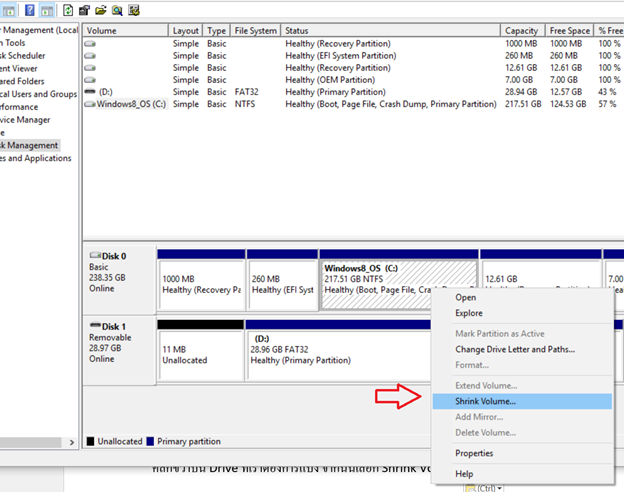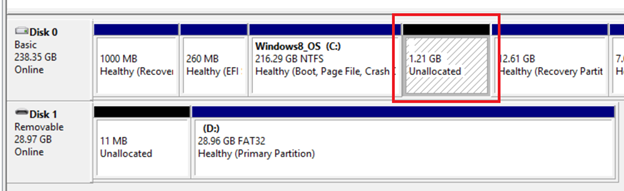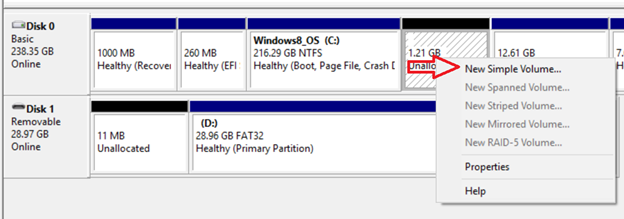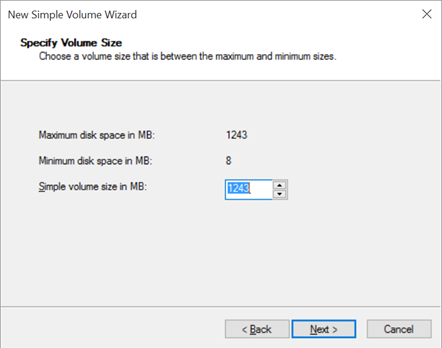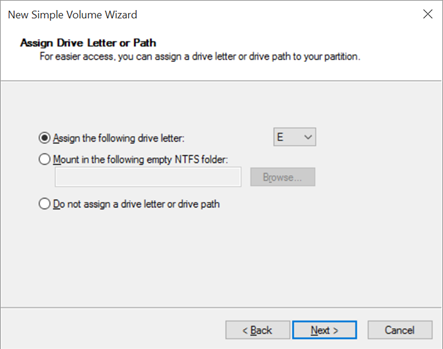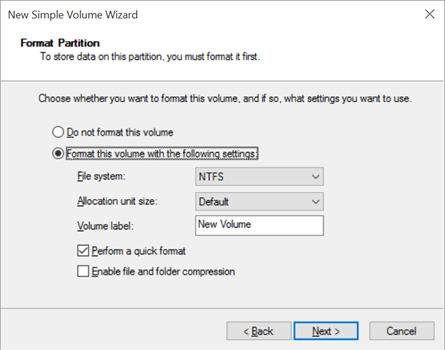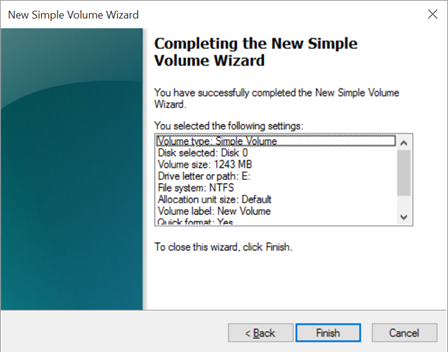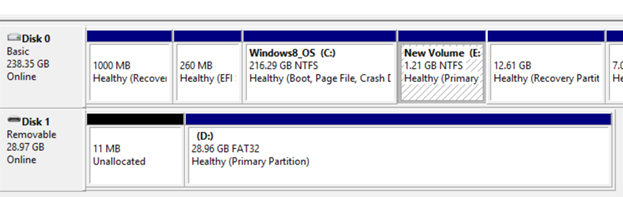สำหรับเพื่อน ๆ ที่ซื้อคอมพิวเตอร์มาใหม่โดยเฉพาะเครื่องที่มาพร้อมวินโดวส์ลิขสิทธิ์แท้ ซึ่งเกือบทั้งหมดมักจะทำไดรฟ์มาให้ไดรฟ์เดียวคือไดรฟ์ C ซึ่งปัญหามักจะอยู่ที่ถ้าวินโดวส์ล่มลงใหม่ ข้อมูลจะหายหมด จึงอยากจะแบ่งไดรฟ์อื่น ๆ ไว้ใช้งานบ้าง อย่างน้อยหากไม่มีที่เก็บข้อมูลก็ไม่ต้องห่วงว่าลงวินโดวส์ใหม่แล้วข้อมูลจะหาย วันนี้เลยจะขอมาแนะนำการแบ่งไดรฟ์ หรือ Partition บน Windows 10 กันสักหน่อย (Windows เวอร์ชั่นอื่น ๆ ก็สามารถใช้วิธีนี้ได้เช่นกัน)
สำหรับการแบ่ง Partition Disk ของ Windows 7, Windows 8.1 และ Windows 10 นั้น วิธีการทำจะเหมือน ๆ กันในการแบ่ง Disk ออกมาเป็นหลาบไดรฟ์ เช่น Drive C, Drive D, Drive E โดยวันนี้ผมจะมาสอนวิธีการแบ่ง Partition ของ disk โดยเป็นวิธีง่าย ๆ ซึ่งหากทำตามบทความที่ผมเขียน คุณก็สามารถทำได้เลย เพราะบางคนลง Windows ไม่เป็น และไปจ้างช่างคอมฯ ลง Windows ปรากฏว่าช่างคอมฯ บางคนลืมแบ่ง Drive ให้เรา เรามีแค่ Drive C แล้วเราจะทำอย่างไร วันนี้มีคำตอบแน่ ๆ
1. คลิกขวาที่ My Computer จากนั้นเลือก Manage
2. เลือก Disk Management
จะพบคำว่า Disk เช่น Disk 0 ก็คือฮาร์ดดิสก์ลูกแรกซึ่งมักจะเป็นฮาร์ดดิสก์หลักที่ลง Windows อยู่ ส่วน Disk 1 2 3 4 จะเป็นสื่อเก็บข้อมูลอื่น ๆ ซึ่งเป็นได้ทั้งฮาร์ดดิสก์ แฟลชไดรฟ์ หรือ DVD ไดรฟ์ก็ได้
คลิกขวาบน Drive ที่เราต้องการแบ่ง จากนั้นเลือก Shrink Volume
3. รอสักครู่ระบบจะคำนวณขึ้นมาว่าเราสามารถแบ่งได้เท่าไร สำคัญอยุ่ที่ Size of Available Space MB จะใส่ค่าสูงสุดที่สามารถแบ่งให้ไดรฟ์ใหม่ได้ โดยมีหน่วยเป็น MB เช่น ถ้าเราอยากได้พื้นที่ไดรฟ์ใหม่สัก 20 GB ก็ใส่ค่าเข้าไปที่ 20480 MB (1GB = 1024 MB) แต่ห้ามใส่เกินจำนวนพื้นที่ว่างของไดรฟ์นั้น ๆ นะครับ ไม่งั้นระบบจะไม่ยอมให้เราแบ่งไดรฟ์ จากนั้นกด Shrink
*กรณีแบ่งจากไดรฟ์หลักที่ลง Windows อยู่ แม้จะมีพื้นที่ว่างมาก แต่ไม่สามารถแบ่งออกมาใช้งานได้มากเท่าไร เนื่องจากระบบต้องสำรองไว้สำหรับใช้งานกับไฟล์ของตัว Windows เป็นหลัก
4. หลังจากนั้นจะได้พื้นที่ว่างเป็นแถบสีดำขึ้นมา
5. คลิกขวาบนไดรฟ์ที่เราแบ่งมา เลือก New Simple Volume
6. คลิก Next ไปเรื่อย ๆ กรณีที่มีให้ใส่ความจุ ถ้าไม่ต้องการแบ่งไดรฟ์ย่อยเพิ่มเติมอีกก็ให้ใส่เป็นค่าสูงสุดไปเลยครับ แต่ถ้าต้องการแบ่งย่อยอีก ก็ใส่ตามจำนวนที่ต้องการในหน่วย MB เหมือนเดิมครับ
7. เลือกลำดับไดรฟ์ที่เราต้องการ กด Next และตั้งชื่อไดรฟ์ เช่น Driver, Back up หรือใช้ชื่อตามที่โชว์มาก็ได้ เพราะสามารถแก้ทีหลังได้
8. กด Finish
แค่นี้เราจะได้ไดรฟ์ใหม่ไว้ใช้งานเรียบร้อยแล้วครับ