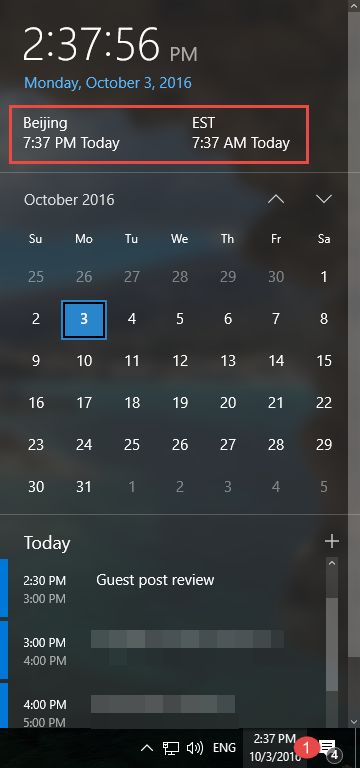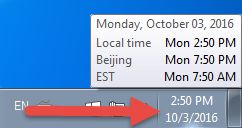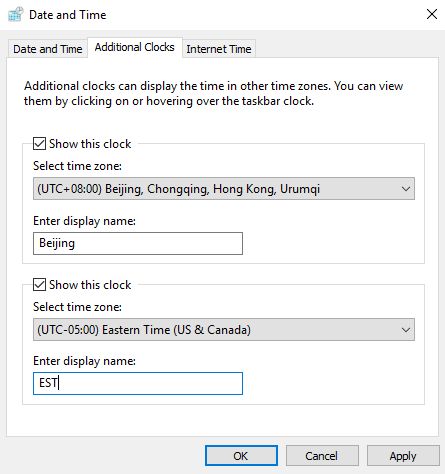สำหรับคนที่ต้องเดินทางบ่อย ไม่ว่าจะเป็นนักท่องเที่ยวหรือนักธุรกิจ ที่ต้องไปต่างประเทศ บางทีการทำงานที่ต้องอ้างอิงเวลาหรือเทียบเวลาของไทยกับประเทศที่เราไป เป็นเรื่องสำคัญ เพราะหากเช็คเวลาพลาด ก็อาจหมายถึงธุรกิจหรือการนัดหมายข้ามประเทศเสียหายได้ ซึ่งหากคุณไม่ได้ใช้นาฬิกาที่คอยแจ้งเวลาหรือสมาร์ทโฟนที่เปลี่ยนโซนให้คุณได้ทราบอยู่ตลอดแล้ว คุณสามารถใช้ Windows 10 บนโน๊ตบุ๊คในการแจ้งเวลาที่ถูกต้องของแต่ละประเทศได้พร้อมๆ กัน
โดยที่คุณสามารถเพิ่มนาฬิกาของอีก 2 ประเทศเข้าไปได้ สำหรับพื้นที่แสดงผลบนทาส์กบาร์ ซึ่งถ้าคุณใช้ Windows 10 ก็สามารถเลือกนาฬิกาของเวลาค่ายอื่นๆ มาแสดงผลคู่กันกับเวลาปกติที่เป็น Time zone ของคุณได้อีกด้วย
ถ้าคุณคลิกแท็ป Time and Date ให้ปรากฏขึ้นมาบน notification area ที่อยู่ในทาส์กบาร์ ซึ่ง Windows 10 จะแสดงรายการข้อมูลเพิ่มเติมเข้ามาด้วย เช่นเดียวกับปฏิทิน แต่ในครั้งนี้เราจะทำให้การแสดงผลต่างๆ ให้สามารถทำงานขึ้นมาพร้อมกัน ไม่ว่าจะเป็น Time zone และ Clock ตามที่คุณเลือกเปิดใช้งาน
แต่สำหรับ Windows 7 และ Windows 8.1 จะมีความต่างจาก Windows 10 เล็กน้อย โดยถ้าคุณลากเมาส์ไปอยู่บริเวณของ Time and Date ที่อยู่ในบริเวณของทาส์กบาร์ คุณจะมองเห็นเวลาทั้งหมดที่เลือกไว้อยู่ในแบบลิสต์รายการ ไม่ได้เป็นกราฟฟิกเหมือนกับ Windows 10
โดยกรณีที่ต้องการเพิ่ม Time zone มากขึ้นกว่า 1 ให้คลิกที่ Date and time แล้วเลือกที่ Additional Clocks จากนั้นใส่เครื่องหมายหน้า Show this clock แล้วเลือก Time zone ที่ใช้ ซึ่งต้องใส่ให้ครบทั้ง 2 ช่องในแท็ปนั้น เลือก Apply และ Ok เพื่อยืนยันการทำงาน
ที่มา : digitalcitizen