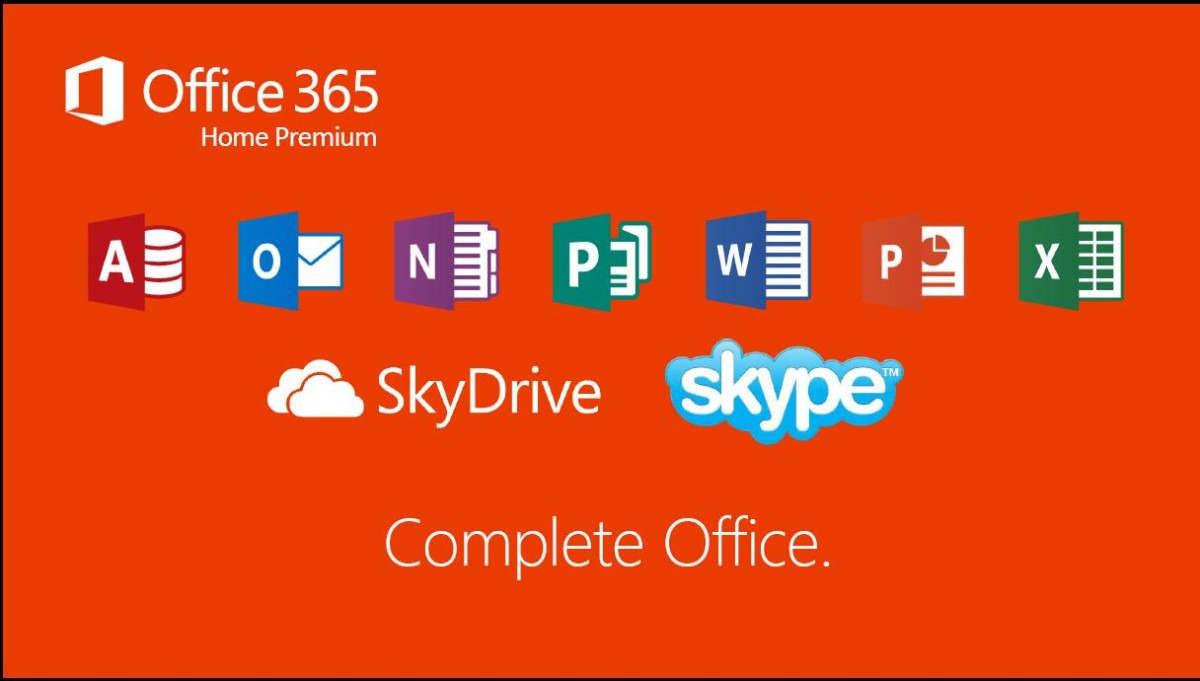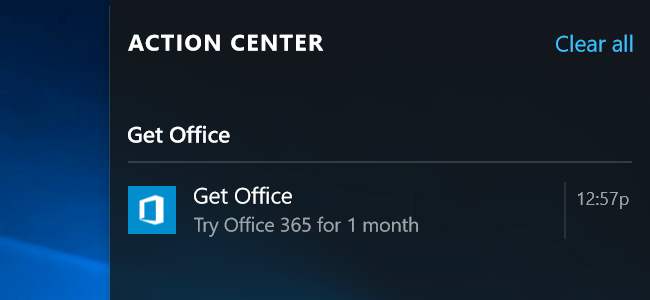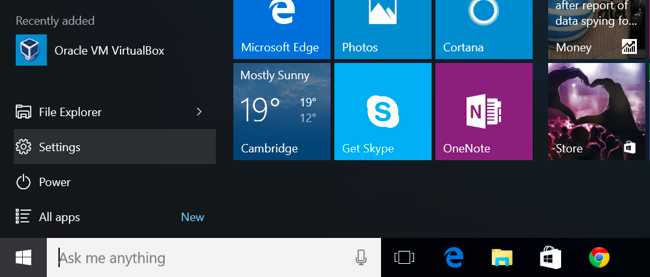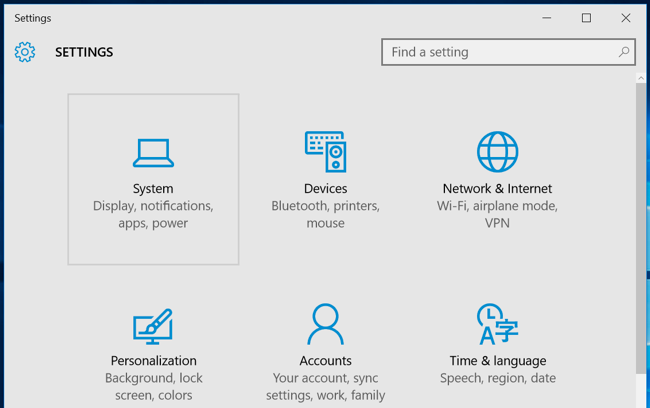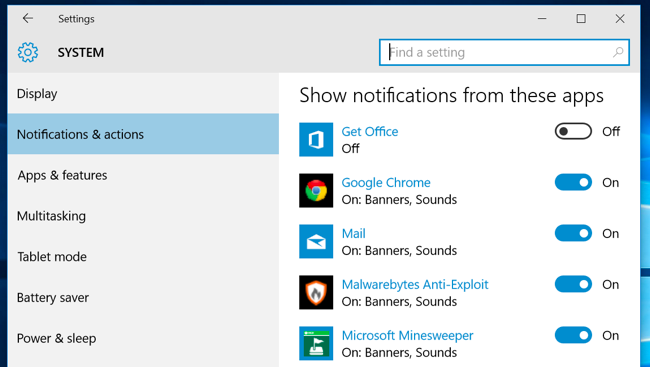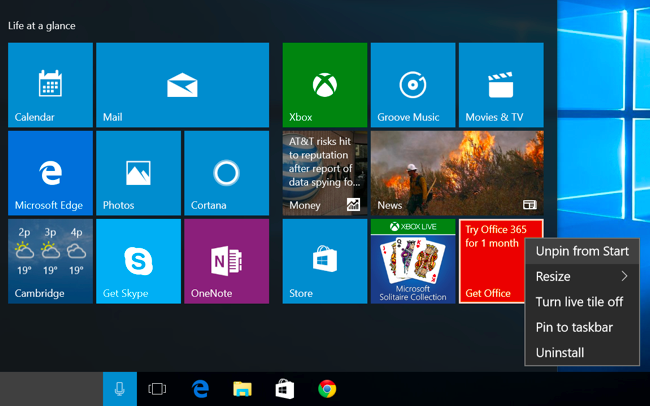หลายคนอาจจะเข้าใจผิดว่า ซื้อวินโดวส์แล้วจะแถม MS Office มาด้วย ซึ่งแน่นอนว่าไม่ได้เป็นเช่นนั้น สำหรับ Windows 10 เอง ก็เป็นเช่นนั้น เพียงแต่บางครั้งที่เราเห็นโฆษณาลอยเด่นขึ้นมาบนหน้าจอ และบอกให้คุณดาวน์โหลดมาใช้ ซึ่งความเป็นจริงหากคุณไม่ได้ต้องการ Office มาใช้บนเครื่องพีซี Windows 10 แล้ว คุณสามารถปิดการแจ้งเตือนโฆษณานั้นได้ด้วยตัวเอง
การแจ้งเตือน “Get Office” จะปรากฏเป็น Pop up ขึ้นมาบนหน้าจอหลัก เวลาที่คุณเปิดใช้งานวินโดวส์ และระบบเตือนเช่นนี้เรื่อยไปบน Action Center โดยที่คุณสามารถดาวน์โหลด Office 365 มาใช้ได้ 1 เดือนแบบไม่ต้องเสียค่าใช้จ่าย แต่หลังจากนั้นถ้าต้องการใช้ต่อ ก็จะมีค่าใช้จ่ายอย่างน้อยเดือนละประมาณ 7USD หรือประมาณ 250 บาท แต่ถ้าคุณไม่สนใจและอยากจะปิดการเตือนนั้นไป ก็ให้เข้าไปแก้ไขดังนี้
คุณสามารถปิดการทำงานระบบเตือนนี้ได้ชั่วคราว แต่ระบบก็แจ้งเตือนขึ้นมาใหม่อีกครั้งในภายหลัง จึงต้องหาต้นตอที่แจ้งเตือนแอพฯ “Get Office” นี้ มีการเชื่อมโยงเข้ากับ Live tile เพื่อขอให้เราดาวน์โหลดมาใช้ เปรียบเหมือนการสแปมของระบบสำหรับการโฆษณาสำหรับ Office นี้ ความเป็นไปได้ในการถอนการติดตั้ง สามารถทำได้โดย เข้าไปยัง Start Menu และหาตำแหน่งของ “Get Office” ภายใต้แอพฯ ที่มีอยู่ทั้งหมด จากนั้นคลิกขวาและเลือก Uninstall แต่ผู้ใช้ Windows 10 บางส่วน แนะนำให้ติดตั้งอัตโนมัติ แล้วค่อย Reinstall ในภายหลัง เพื่อให้ระบบยกเลิกการแจ้งเตือนไป
ส่วนในการปิดโฆษณา Office สามารถทำได้โดย ให้เปิดที่ Start Menu และเลือก Settings
จากนั้นเลือกไอคอน System ที่อยู่ในหน้าต่าง Settings
เลือกไปที่ “Notifications & actions” ที่อยู่ทางด้านซ้ายของหน้าต่าง
แล้วสกอลล์เมาส์เลื่อนลงมาในรายการตั้ง Notificaction settings ซึ่งอยู่ใน “Show notifications from these apps,” คุณจะเห็นรายการแอพฯ ที่แสดงการเตือน โดยเข้าไปที่ตำแหน่งของแอพฯ “Get Office” และสไลด์ไปที่ Off
ทำตามกระบวนการเดิมในการที่จะตั้งค่าการเตือนจากแอพฯ บนเดสก์ทอป ตัวอย่างเช่น คุณสามารถปิดการเตือน News จากจุดนี้ได้เลย
จากนั้นถ้าต้องการ Remove โฆษณา “Get Office” ออกจากระบบในหน้า Start แล้วล่ะก็ ให้เข้าไปที่ Live tile จากนั้นคลิกขวาที่ตรงโฆษณาดังกล่าว แล้วเลือก “Unpin from Start.” เท่านี้ก็เป็นอันเสร็จสิ้น และยังใช้วิธีเดียวกันนี้ในการ Remove ตัวอื่นๆ ออกไปได้ด้วยการ Uninstall ได้เช่นเดียวกัน
ที่มา : howtogeek