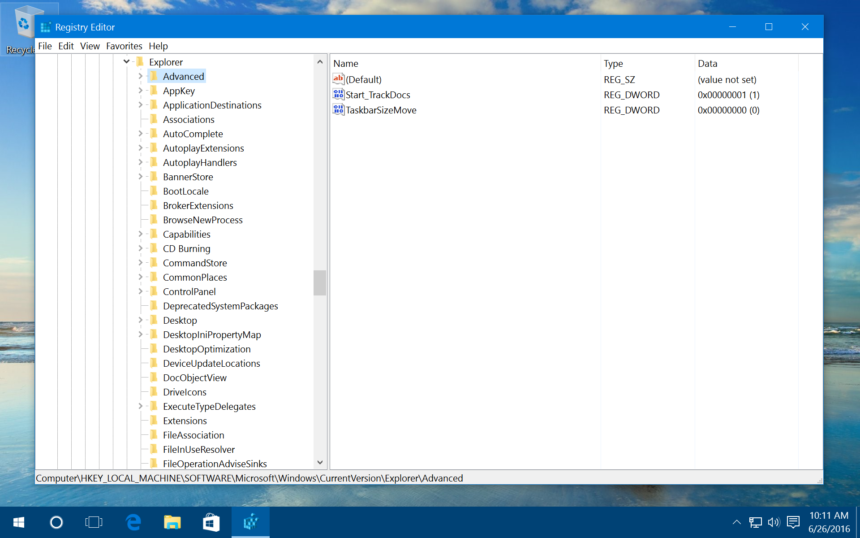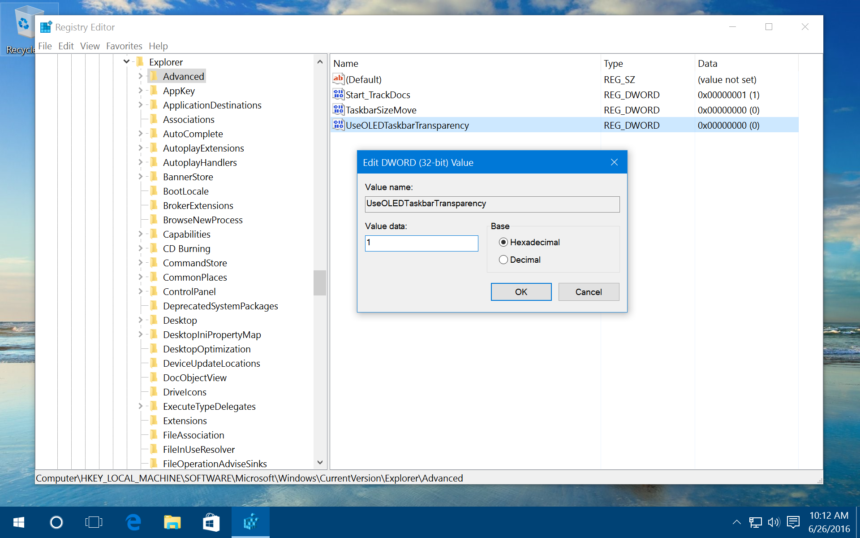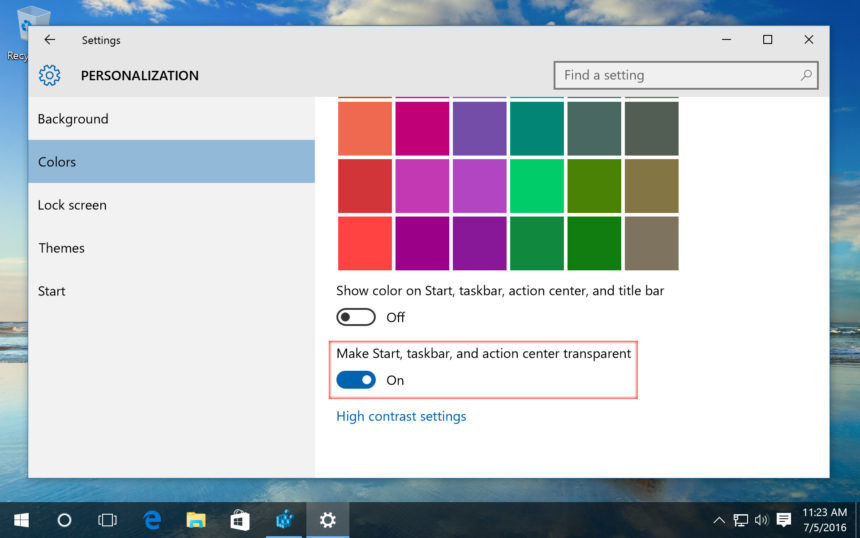โดยปกติตัวเลือกใน Personalization ของ Windows รุ่นก่อนๆ การเปิดหรือปิดการทำงานของ Transparency effect ขึ้นอยู่กับฮาร์ดแวร์ที่ใช้ในเครื่อง แต่สำหรับ Windows 10 นั้น สามารถเปิดใช้งานได้ทันที แต่ผลที่เกิดขึ้นในเรื่องของความโปร่งแสงที่ปรากฏอยู่บนหน้าจอ ในส่วนของ Taskbar จะเห็นผลน้อยที่สุด โดยจะมองเห็น Wallpaper เพียงเล็กๆ ซึ่งซ่อนอยู่ด้านหลังเท่านั้น การจะเพิ่ม Transparency บนทาส์กบาร์ อาจจะต้องการอะไรที่มากกว่า
โดยเราสามารถเปิดออพชั่นที่ซ่อนอยู่ในการเพิ่มออพชั่นความโปร่งแสงขึ้นได้ใน Windows 10 ด้วยการแก้ไข Registry เล็กน้อย ซึ่งหากใครคิดว่ายุ่งยากก็สามารถข้ามลูกเล่นนี้ไปได้เลย แต่ถ้าอยากลองปรับการใช้งานด้วยฟังก์ชั่นนี้ดู ก็ลองดูจากขั้นตอนเหล่านี้ได้เลย
เริ่มด้วยการเปิดหน้าต่าง Registry Editor ขึ้นมา ด้วยการพิมพ์ regedit จากหน้าต่าง Run หรือกดปุ่ม Windows + R แล้วกด Enter
จากนั้นเมื่อเข้ามาที่ Registry Editor ให้ไปตามพาธที่กำหนดมาให้นี้ HKEY_LOCAL_MACHINE\SOFTWARE\Microsoft\Windows\CurrentVersion\Explorer\Advanced
ในแถบด้านซ้ายของหน้าต่าง ให้เลือก Advanced แล้วคลิกขวา ที่ Pane ทางด้านขวา แล้วเลือก New > DWORD (32-bit) value แล้วใส่ชื่อ UseOLEDTaskbarTransparency แล้วดับเบิลคลิกที่ DWORD value นั้น เมื่อกล่องปรากฏขึ้น ให้ใส่ตัวเลข 1 ลงไปในช่อง แล้วคลิก Ok จากนั้นปิดหน้าต่างโปรแกรมลง
กลับมาที่หน้าเดสก์ทอป Windows 10 ให้คลิกขวาบนพื้นที่ว่าง แล้วเลือก Personalize หรือจะเลือกคลิก Start > Settings > Personalize จากนั้นคลิกตรงที่ Colors
จะเห็นได้เลยว่าหน้าต่างจะเปิดฟังก์ชั่น Make Start, taskbar, and action center transparent ถ้าออพชั่นที่เปิดให้ใช้งาน แสดงว่าปกติ แต่ถ้าไม่มีให้เปิดใช้ อาจต้องกลับไปสู่กระบวนการเดิม เพื่อเปิดใช้งานอีกครั้งหนึ่ง ผลที่ได้จากการเพิ่ม taskbar transparency จะเห็นได้ชัดว่าความโปร่งแสงของทาส์กบาร์จะเพิ่มมากขึ้น สามารถมองเห็นสิ่งต่างๆ ด้านหลังได้อย่างทะลุชัดเจน ซึ่งเป็นลูกเล่นที่ออกมาเอาใจคนที่ชอบลูกเล่นนี้โดยเฉพาะ
ที่มา :tekrevue