เป็นเรื่องที่หลายคนประสบพบเจอกันเป็นประจำกับการที่จะต้องโยกย้ายไฟล์ไปมาระหว่างคอมพิวเตอร์ที่ใช้ระบบปฏิบัติการ Windows และ Mac OS เพราะอย่างที่ทราบกันคือ ทั้ง 2 ระบบนี้ ไม่สามารถที่จะรองรับการใช้งานบนระบบไฟล์ร่วมกันได้โดยตรง ซึ่งปัญหาได้อยู่ที่การอ่านข้อมูล เพราะ Mac ก็อ่านข้อมูลในแบบที่เป็น FAT หรือ NTFS ที่เป็นระบบไฟล์บน Windows ได้ เช่นเดียวกับ Windows ก็สามารถใช้งานกับข้อมูลบนระบบไฟล์พื้นฐาน ไม่ว่าจะเป็น FAT, FAT32 หรือ NTFS ได้ปกติ แต่ประเด็นอยู่ที่จะทำอย่างไรให้สามารถ Copy หรือ Cut ไฟล์ต่างๆ บนฮาร์ดดิสก์ต่อภายนอก (Ext. HDD) ทั้ง Mac OS และ Windows ร่วมกันได้อย่างปกติสุข

แม้ว่าทางเลือกในช่วงแรกๆ ที่ส่วนใหญ่นิยมทำกัน อย่างเช่น การฟอร์แมตเป็นระบบ FAT ดูจะเป็นทางเลือกที่ดี เนื่องจากอ่านและเขียนข้อมูลได้ทั้ง Mac และ Windows แต่ก็จะไม่สามารถเขียนข้อมูลไฟล์ที่ใหญ่กว่า 4GB ลงไปในไดรฟ์ได้ตามปกติ ซึ่งในกรณีนี้แม้จะใช้ประโยชน์ร่วมกันได้ทั้ง 2 ระบบ แต่ก็ทำได้ไม่เต็มที่นัก เนื่องจากใช้งานร่วมกับไฟล์ขนาดใหญ่ไม่ได้นั่นเอง แต่ถ้าจะใช้เป็น NTFS ก็ใช้งานได้ดีบน Windows แต่ก็ไม่สามารถเขียนไฟล์ลงไปได้นั่นเอง

ดังนั้นความหวังในการใช้งานจึงตกอยู่ที่การใช้ระบบไฟล์แบบ exFAT ซึ่งรองรับการทำงานร่วมกันทั้ง Windows และ Mac OS ได้ตามปกติ ในเรื่องของการโอนไฟล์หรือเขียนข้อมูลที่มากกว่า 4GB ลงในฮาร์ดไดรฟ์หรือ USB Flash Drive เพียงแต่ว่ามีเงื่อนไขในการใช้งานอยู่เล็กน้อยคือ ไม่รองรับระบบปฏิบัติการรุ่นเก่าๆ คือ อย่างน้อยต้องเป็น Windows XP SP3 ขึ้นไปเท่านั้น รวมถึง Mac ต้องเป็นเวอร์ชัน 10.6.5 เป็นต้นไป

exFAT เป็นระบบไฟล์ที่ทางไมโครซอฟท์เป็นผู้พัฒนา เรียกได้ว่าเป็นการพัฒนาขึ้นมาจากระบบ FAT ธรรมดา ให้สามารถรองรับการโอนถ่ายข้อมูลที่ใหญ่กว่า 4GB ขึ้นไปได้ แต่ถูกออกแบบมาเพื่ออุปกรณ์จัดเก็บข้อมูลขนาดเล็กความจุไม่มาก อย่างเช่น เมมโมรีการ์ด แฟลชไดรฟ์ อีกทั้งไม่สนับสนุนกับระบบปฏิบัติการรุ่นเก่ามากๆ แต่ในปัจจุบันสามารถติดตั้งบน Windows รุ่นใหม่ๆ ได้แบบไม่ต้องติดตั้งไดรเวอร์ ซึ่งก็ดูเหมือนว่าจะให้ความสะดวกดีพอสมควร เหมาะสำหรับผู้ที่ใช้งานร่วมกับ Windows เป็นประจำและใช้ร่วมกับ Mac บ้างในบางเวลา โดยวิธีการใช้งานก็ไม่ได้ยุ่งยาก

ในกรณีที่ทำงานบน Mac OS ให้ไปที่ Applications > Utilities > จากนั้นเปิดโปรแกรม Disk Utility แล้วต่อ Flash Drive ไปที่เครื่องเลือกที่ไอคอนของ Flash Drive ที่อยู่ทาง Sidebar คลิกเลือกที่แท็บ Partition ที่อยู่ตรงกลาง แล้วเลือกคลิกเลือกที่หัวข้อ Format ให้เลือกเป็น exFAT แล้วคลิก Apply ก็เป็นอันเสร็จสิ้น
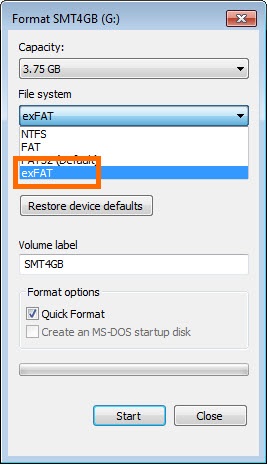
ในกรณีที่ทำงานบน Windows ให้คลิกเมาส์ขวาบนไดรฟ์ที่ต้องการเปลี่ยน File format แล้วเลือกที่ Format จากนั้นเลือกที่ File System แล้วเลือกเป็น exFAT แล้วคลิก Ok จากนั้นรอจนกว่าระบบจะทำการฟอร์แมตเสร็จสิ้น

นอกจากนี้ยังมีการใช้ซอฟต์แวร์มาช่วย อย่างเช่น Paragon NTFS ซึ่งเป็นซอฟต์แวร์ที่ติดตั้งบนเครื่อง Mac สำหรับการอ่านและเขียนข้อมูลบนระบบไฟล์ NTFS ได้ทันทีหรือจะเป็น MacDrive ที่อ่านไดรฟ์ของ Mac บนวินโดวส์ได้ทันที ซึ่งซอฟต์แวร์ประเภทนี้ก็จะมีทั้งฟรีและเสียค่าใช้จ่าย ข้อดีก็คือ ให้ความสะดวกในการใช้งานระหว่าง 2 ระบบ แต่ก็มีข้อเสียคือ ด้วยความที่เป็นโปรแกรมแบบ 3rd party บางโปรแกรมอาจจะยังไม่ค่อยเสถียรนักในการทำงานกับระบบไฟล์เหล่านี้


















