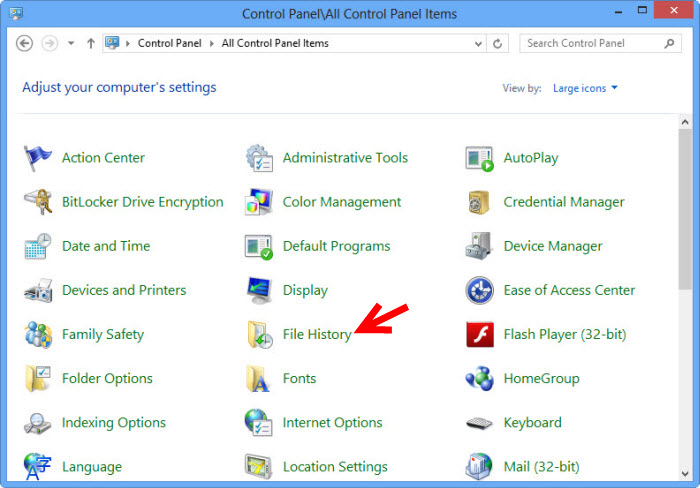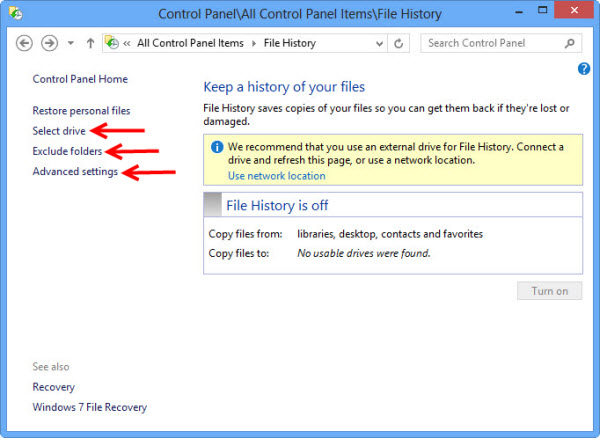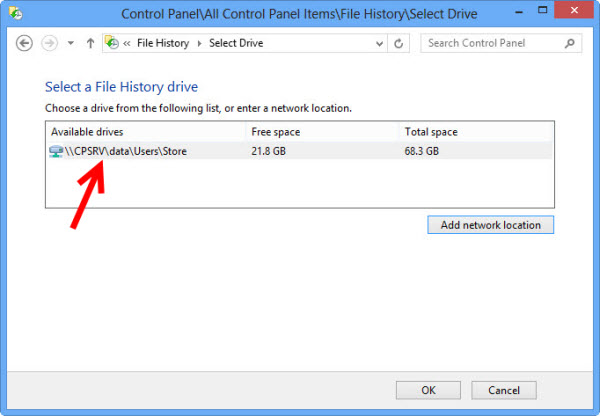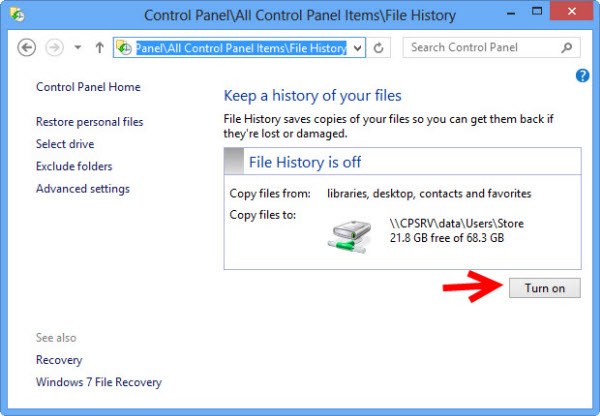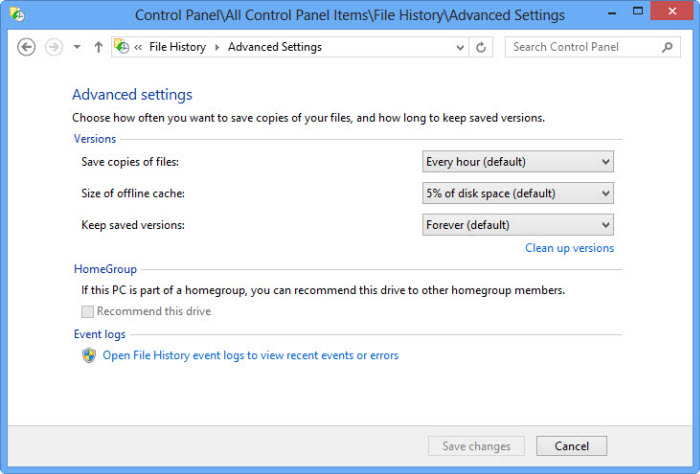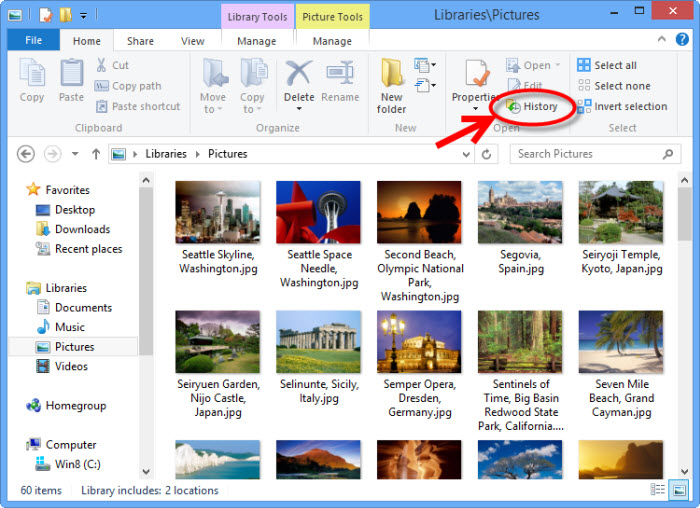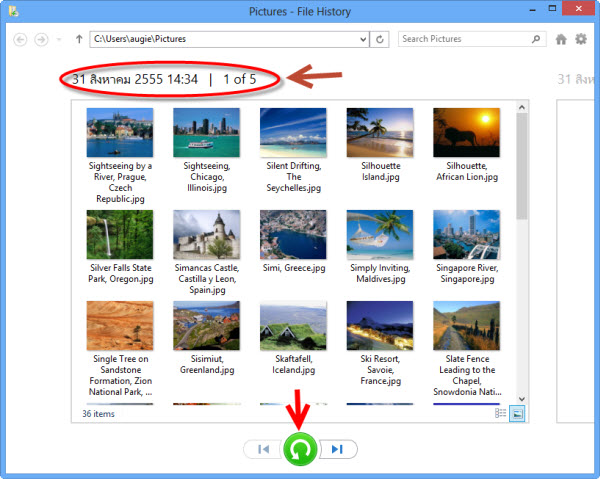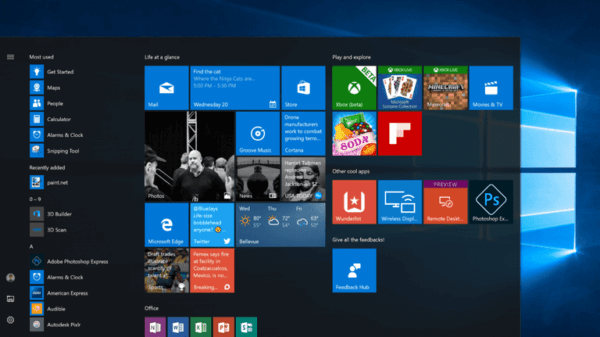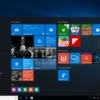สำหรับคนที่ใช้ Windows 8 ตามปกติมีทั้งก็อปปี๊ไฟล์ลบไฟล์ แล้ววันหนึ่งคุณต้องการไฟล์ที่คุณลบไปแล้วในคอมพิวเตอร์ของเราไปในอดีต แล้วเราจะทำอย่างไรล่ะจะเอาไฟล์นั้นกลับมาได้หรือไม่ Windows 8 มีคำตอบฟีเจอร์ใหม่ที่ชื่อว่า File History ?เป็นคำตอบ
File History เป็นโปรแกรมสำรองข้อมูลใน Windows 8 ที่ออกแบบมามีลักษณะการทำงานเหมือนกับ Windows Backup และ Restore ที่มีใน Windows 7 แต่ไม่ทั้งหมด (Windows Backup และ Restore ก็ยังมีอยู่ใน Windows 8 ) ?โดย File History จะสำรองไฟล์ข้อมูลทุก ๆ ช่วงเวลาที่ผู้ใช้กำหนด (ค่าเริ่มต้นอยู่ที่ ทุก ๆ 1 ชั่วโมง) โดยจะทำการก็อปปี๊และย้ายสำเนาไปเก็บในที่อื่น ดังนั้นทุก ๆ ครั้งที่ไฟล์ของผู้ใช้มีการเปลี่ยนแปลง คุณสมบัติ File History ก็จะคัดลอกเก็บเอาไว้ในที่ๆ ผู้ใช้เลือกเช่น ในฮาร์ดดิสก์ตัวอื่น, External ฮาร์ดดิสก์ หรือ USB Flash Drive เป็นต้น ถ้าคนที่เคยใช้ระบบปฏิบัติการ Mac OSX จากค่าย Apple ก็จะรู้จักดีในคุณลักษณะนี้ก็คือแอพพลีเคชันที่ชื่อ Time Machine
มีสิ่งนึงที่สำคัญของ File History นั้นได้แก่ข้อจำกัดของการสำรองข้อมูลคือ ข้อมูลที่ระบบสำรองให้นั้นต้องเป็นไฟล์และโฟลเดอร์ที่อยู่ใน Libraries, Desktop, Contacts และ Favorites เท่านั้น
การทำงานหลักของ File History
1.ทำการ Backup file (สำรองข้อมูล) ต่างๆที่อยู่ในคอมพิวเตอร์ตามวันเวลาที่กำหนดโดยวินโดวส์อัตโนมัติหรือตามที่เรากำหนด
2.Restore (กู้คืนข้อมูล) ข้อมูลที่ลบไฟล์ไปก่อนหน้านี้ โดยไฟล์ที่สามารถกู้ได้นั้นก็คือวันเวลาทำการ Backup ไว้ในข้อที่1
วิธีการใช้ File History
การสำรองข้อมูล
1.กดคีย์ Windows + R แล้วพิมพ์ control.exe ลงในช่องหน้าต่าง Run แล้ว Enter เมื่อ Control Panel เปิดออกมาให้คลิกเลือก View by: เป็น Large icons จากนั้นให้คลิกที่ File History
2.ที่หน้าต่าง File History จะมีคำสั่งหลักๆ ที่ด้านซ้ายอยู่ 4 คำสั่ง คำสั่งที่จะใช้งานในการสำรองข้อมูลจะนำเสนอในที่นี่ก็มีอยู่ 3 คำสั่ง ได้แก่
- Select drive
- Exclude folders
- Advanced settings
Select drive- คลิกที่นี่จะเป็นคำสั่งที่ให้เลือกจุดที่จะสำรองข้อมูลซึ่งสามารถเลือกให้ไปเก็บที่อุปกรณ์เก็บข้อมูลต่างๆ ได้จะเป็นในฮาร์ดดิสก์ในเครื่อง, ฮาร์ดดิสก์ในระบบเครือข่าย, External Harddisk หรือ USB Flash Drive โดยให้คลิกที่ Add network location
ตัวอย่างเลือกเก็บข้อมูลในระบบเครือข่าย
Exclude folders ? คำสั่งนี้ให้เราเก็บข้อมูลไว้ตามโฟลเดอร์ต่างๆ ที่อยู่ในเครื่อง ลักษณะจะเป็นตามภาพตัวอย่าง
เมื่อเลือกจุดหรืออุปกรณ์ที่จะสำรองข้อมูลได้แล้วจะกลับมาหน้าต่างแรกของ File History พร้อมปุ่มคำสั่ง Turn on จะปรากฏเด่นออกมาให้กดเพื่อเปิดการทำงานตามที่เราได้เลือกตามขั้นตอนที่ผ่านมา โดยระบบจะทำงานตามค่าดีฟอลต์ของวินโดวส์คือสำรองทุก 1 ชั่วโมง
ในกรณีที่ต้องการให้ระบบทำการสำรองข้อมูลหลักจากตั้งค่าเสร็จไม่ต้องรอเวลาตามค่าดีฟอลต์ของวินโดวส์ ก็ทำได้โดยคลิกที่ Run now (คำสั่งนี้จะปรากฏออกมาหลังคลิก Turn on)
Advanced settings ? เป็นคำสั่งที่ระบบเปิดโอกาสให้เราตั้งค่าตามที่เราต้องการได้ โดยสามารถเลือกตั้งค่าดังนี้
- สามารถเลือกระยะเลที่จะให้ระบบทำการสำรองข้อมูลไปเก็บไว้ทุกๆ 10 นาที – 24 ชั่วโมง
- ปกติแล้วระบบจะมีการใช้พื้นที่ในเครื่องเราเก็บรายละเอียดของไฟล์ (ไม่ได้เก็บตัวไฟล์) ซึ่งถ้าไม่ได้ต่ออุปกรณ์สำรองข้อมูลเอาไว้นานๆ ในกรณีใช้อุปกรณ์ต่อพ่วงเก็บ ระบบก็จะมีการกันพื้นที่ที่ฮาร์ดดิสก์ในเครื่อง เพื่อเก็บรายละเอียดเอาไว้
- ให้ระบบเก็บไฟล์เอาไว้นานแค่ไหนตั้งแต่ 1 เดือนหรือตลอดไป
- กรณีที่เครื่องมีการเชื่อมต่อเครือข่ายอยู่สามารถเลือก Recommend this drive ?เพื่อให้เครื่องอื่นสามารถใช้อุปกรณ์สำรองข้อมูลของเราได้
การ Restore ไฟล์
กรณีที่เกิดเหตุการณ์ไฟล์หายหรือลบไฟล์ทิ้งไปไม่ได้ตั้งใจ มีขั้นตอนในการกู้ไฟล์ต่างๆได้ง่ายดังนี้
1.เปิด Windows Explorer ขึ้นมาแล้วเข้าไปที่โฟลเดอร์ที่ต้องการกู้ไฟล์ ที่ริบบอนเมนู คลิกคำสั่ง History
2.จะมีหน้าต่างแสดงข้อมูลที่สำรองเอาไว้ โดยแสดงวันเวลา ณ ปัจจุบันพร้อมจำนวนครั้งของการเปลี่ยนแปลงโดยรวมของโฟลเดอร์นั้นๆ (ในตัวอย่างมี 5 ครั้ง) ซึ่งสามารถดูการเปลี่ยนแปลงได้โดยคลิกที่ลูกศรซ้ายขวาด้านล่างของหน้าจ่าง เมื่อได้จุดที่ต้องการคืนกลับมาก็ให้คลิกที่ ปุ่มสีเขียว ระบบจะคืนค่า ณ จุดที่เราเลือกออกมา
ทั้งนี้ยังสามารถเลือกเป็นไฟล์ย่อยในโฟลเดอร์ เช่น มีไฟล์หลายไฟล์ที่มีการเปลี่ยนแปลง แต่เราต้องการไฟล์เดียว ก็ให้คลิกที่ไฟล์นั้นจะมีการแสดงการเปลี่ยนแปลงเฉพาะของไฟล์นั้นให้เลือกได้อีก