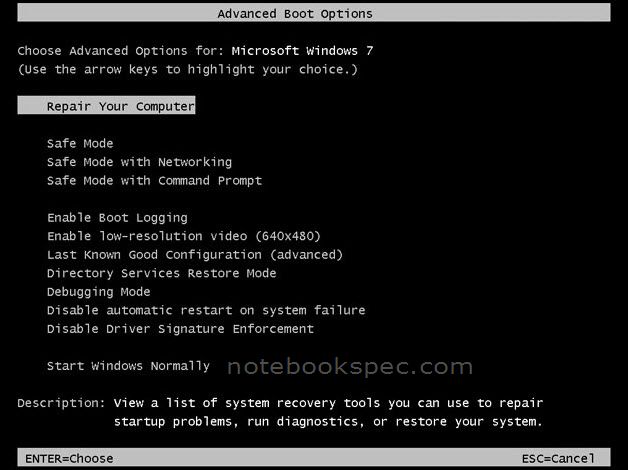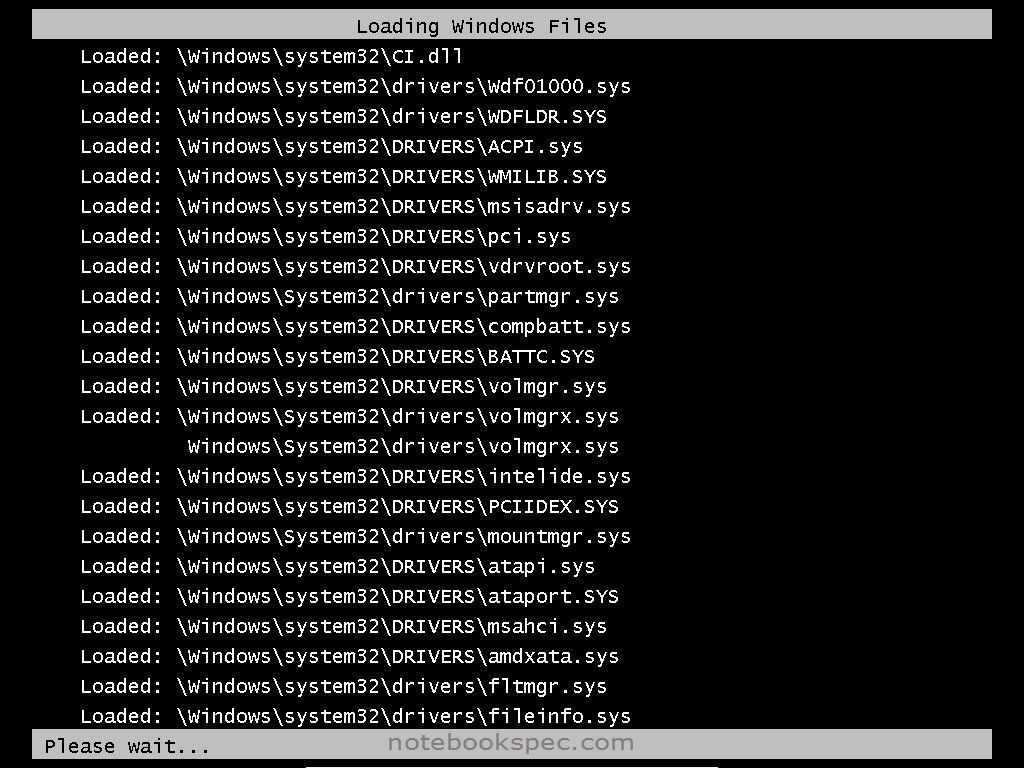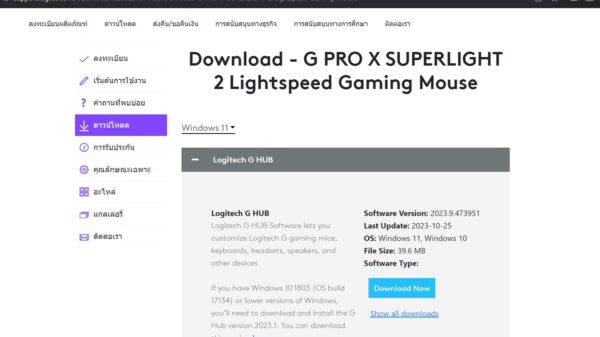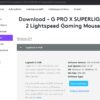โดยปกติ Windows ไม่ได้มีการบูตระบบด้วย Normal Mode (โหมดปกติ) อย่างที่คุณๆ ใช้กันอยู่ประจำ ตัว Windows ยังมีโหมดๆ หนึ่งที่สำคัญไม่น้อย ได้แก่ Safe Mode
Safe Mode มีมากับ Windows ตั้งแต่ Windows 95 จนมาถึงปัจจุบันนี้ก็ Windows 7 เนื่องจากความที่ระบบโอเอส Windows มีความสลับซับซอนมากขึ้น ไมโครซอฟต์ผู้ผลิต Windows จำเป็นต้องสร้างโหมดพิเศษที่เรียกว่า Safe Mode ใส่เข้าไปด้วย
Safe Mode คือ โหมดการทำงานพิเศษสำหรับใช้ในการวินิจฉัยหาสาเหตุปัญหาการทำงานของ Windows โดยการสตาร์ตคอมพิวเตอร์ในสถานะการทำงานที่จำกัด ซึ่งจะทำการรันเฉพาะไฟล์และไดร์เวอร์ที่จำเป็นต่อการทำงานของระบบ Windows เท่านั้น หลังจากระบบสตาร์ตเสร็จเสร็จเรียบร้อยจะมีคำว่า Safe Mode แสดงอยู่บริเวณมุมทั้งสี่ของหน้าเดสก์ทอปเพื่อให้ผู้ใช้ทราบว่ากำลังใช้งานอยู่ในโหมดพิเศษ ?ดังนั้นจึงเหมาะสำหรับใช้ในการแก้ไขปัญหาการทำงานของ Windows 7 เช่น คุณต้องการที่จะลบไฟล์สัก 1 ไฟล์ เมื่อลบในโหมดปกติ มันก็ยังลบไม่ได้ ลบอย่างไรก็ไม่ออก เพราะว่าไฟล์นั้นยังถูกใช้งานอยู่ครับ ต้องทำให้มันไม่ทำงานก่อนครับ โดยการเข้าไปใน Safe Mode? หรือบางครั้งคุณไม่สามารถแก้ไข Registry ในโหมดปกติได้ เพราะมีการไปตั้งค่าปฏิเสธการเข้าถึงของ Registry จึงต้องไปเข้าทาง Safe Mode แทน จึงจะแก้ได้ หรือ มีการลงซอฟต์แวร์ต่าง ๆ ที่ทำให้เกิดปัญหากับเครื่อง? หรือว่ามี ฮาร์ดแวร์บางตัวที่ใส่เข้าไป ไม่สามารถทำงานได้โดยปกติ
เอาล่ะครับ เมื่อรู้เรื่อง Safe Mode ไปอย่างคร่าวๆ แล้ว เรามาดูวิธีเข้า Safe Mode กัน
1.ก่อนอื่นเราต้องแน่ใจก่อนนะครับว่าคอมพิวเตอร์ไม่มีอุปกรณ์ต่อพ่วงพวก Removable Drive เช่น USB Flash drive หรือ External Harddisk ถ้ามีก็ให้เอาออกเสีย
2.เมื่อรีสตาร์ตเครื่อง เมื่อจอเริ่มดำ (ก่อนแสดงโลโก้ Windows) ก็ให้เริ่มกดปุ่ม F8 บนคีย์บอร์ดหลายๆครั้ง
3.เมื่อหน้าจอ Advanced Boot Options ปรากฎขึ้นก็ให้ใช้คีย์ลูกศรเลือก Safe mode แล้วกด Enter
(ต้องการทราบรายละเอียดแต่หัวข้อของ Advanced Boot Options สามารถอ่านได้…ที่นี่ )
?
4.จากนั้น ระบบจะทำการโหลดไฟล์และไดร์เวอร์ต่างๆ เท่าที่จำเป็นในการทำงานแบบ Safe Mode ตามรูปอาจจะนานสักหน่อยนะครับ รอจนแล้วเสร็จ
?
5.มาที่ Log on ก็ให้กรอกพาสเวิร์ด หลักจาก Log on ก็จะเข้าหน้าเดสก์ทอป Safe Mode ของ Windows 7
?
วิธีออกจาก Safe Mode เมื่อแก้ปัญหาเสร็จแล้ว ก็คลิกที่ปุ่ม Start แล้วคลิก Restart เพื่อรีสตาร์ตเครื่องเข้าสู่โหมดปกติ
หมายเหตุ : ในกรณีที่เข้า Safe Mode ไม่ได้ เนื่องจากกดคีย์ F8 ไม่ถูกจังหวะซักที ก็สามารถใช้วิธีนี้ในการเข้า Safe Mode ก็ได้? บูตเข้า Safe Mode แบบไม่ต้องกด F8