แนะนำวิธีอัดหน้าจอคอม Windows 11 พร้อมเสียงในคลิป ทำง่ายๆ ฟรี อัพเดท 2024

การอัดหน้าจอคอมบน Windows 11 นั้น นอกจากจะทำได้ฟรีโดยที่เราไม่ต้องหาซื้อโปรแกรมเสียเงินมาแล้ว ก็มีหลายวิธีเลยด้วย แถมยังสามารถอัดหน้าจอคอม พร้อมเสียงได้ ตอบโจทย์หลายๆ คน ที่บางทีก็อยากจะจับภาพหน้าจอที่มีเสียงภายใน หรือเสียงพูดของตัวเองด้วย ทีมงาน NotebookSPEC ก็ได้รวบรวมวิธีอัดหน้าจอคอม Windows 11 มาฝากกัน สามารถทำได้ง่ายๆ พร้อมโปรแกรมฟรี น่าสนใจ ที่สามารถอัดได้ทั้งหน้าจอ และเฉพาะโปรแกรม เรามาดูกันเลยว่ามีวิธีอะไรกันบ้าง
- วิธีการที่ทีมงานนำมาแนะนำนั้น จะเน้นไปที่โปรแกรมหรือฟีเจอร์ฟรี ที่มีติดเครื่องอยู่แล้ว ไม่ต้องไปดาวน์โหลดโปรแกรมอื่นๆ หรือซื้อโปรแกรมมาใช้งานให้ยุ่งยาก แต่ทั้งนี้ก็อาจมีข้อสังเกตหรือฟีเจอร์ที่ไม่ได้มีการครอบคลุมความต้องการทั้งหมด จึงเหมาะกับคนที่ต้องการความสะดวก ง่าย ไม่ซับซ้อน
- สำหรับใครที่อยากได้โปรแกรมที่น่าสนใจสำหรับช่วยในการอัดหรือบันทึกวิดีโอหน้าจอ ทีมงานก็มีมาแนะนำเช่นเดียวกัน โดยจะเน้นไปที่โปรแกรมฟรี มีฟีเจอร์ที่น่าสนใจ สามารถดาวน์โหลดมาใช้งานได้เลย แถมยังใช้งานยาก ไม่ซับซ้อนอีกด้วย
แนะนำวิธีอัดหน้าจอคอม Windows 11 ง่ายๆ ทำได้ฟรี
การอัดวิดีโอบนหน้าจอ Windows 11 สามารถทำได้ฟรี ด้วยโปรแกรมหรือซอฟต์แวร์ที่มาพร้อมกับ Windows 11 อย่าง Xbox Game Bar และ Snipping Tool แถมยังมีคีย์ลัดให้เราได้กดใช้งานกันได้อย่างง่ายดายอีกด้วย เรามาดูกันเลยว่า จะแต่ละโปรแกรมจะมีวิธีการอย่างไรในการจับภาพหน้าจอ Desktop ของเรา
อัดวิดีโอบนหน้าจอคอม Windows 11 ด้วย Xbox Game Bar
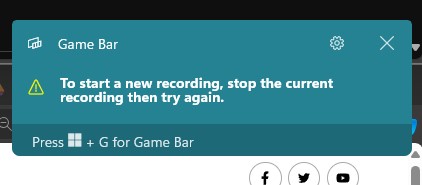
- หากเรากดปุ่ม Windows + Alt + R จะเป็นคีย์ลัดสำหรับการบันทึกวิดีโอหน้าจอโดยทันที
- ในส่วนของไฟล์ที่ได้รับการบันทึกหรืออัดก็จะอยู่ในโฟลเดอร์ที่เชื่อว่า Captures ที่อยู่ใน C:\Users\Videos\Captures หรือ This PC >> Video >> Captures
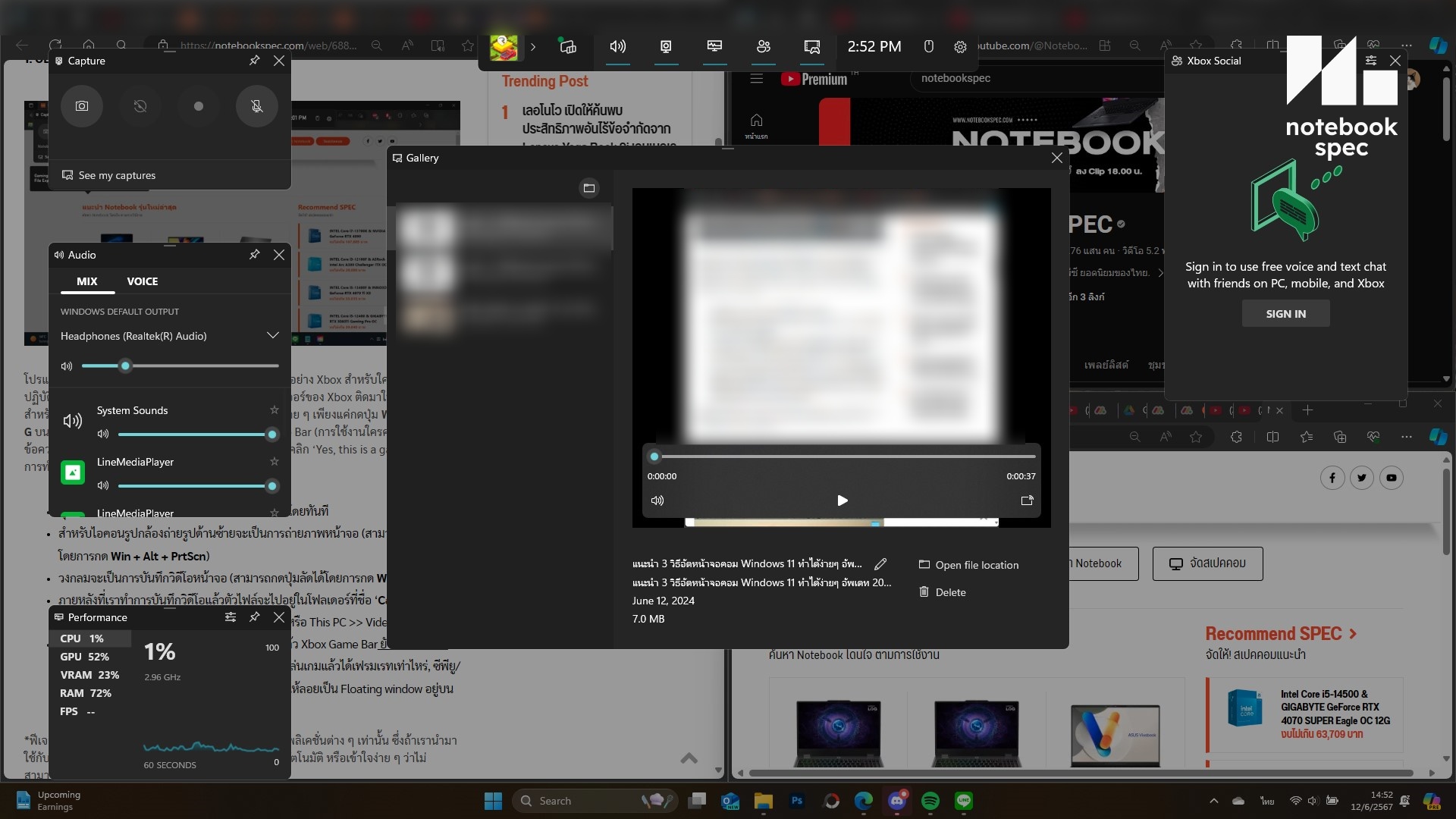
ก่อนอื่นต้องบอกก่อนเลยว่า การใช้ Xbox Game Bar ในการอัดหรือบันทึกวอดีโอหน้าจอนั้น สามารถบันทึกได้เฉพาะบนแอพพลิเคชัน หรือ โปรแกรม ที่เราเปิดเท่านั้น จะไม่ได้สามารถบันทึกหน้าจอ Desktop ของเราได้ ถ้าเรานำมาใช้เพื่ออัดหน้าจอ Desktop
การเปิดใช้งาน Xbox หรือ Xbox Game Bar นั้น ก็สามารถทำได้ง่ายๆ ด้วยการกดคีย์ลัดอย่าง ปุ่ม Windows + G จะมีหน้าต่างเครื่องมือและเมนูต่างๆ ของ Xbox Game bar ปรากฏขึ้นมา โดยเครื่องมือนั้นก็จะมีทั้งการ Capture ที่เราสามารถเลือกได้ทั้งแบบรูปภาพและวิดีโอ, ส่วนของ Audio ที่ให้เราได้ดูในส่วนของเสียงในเครื่องของเรารวมถึงไมโครโฟนด้วย นอกจากนี้เรายังใช้มอนิเตอร์ประสิทธิภาพเวลาเล่นเกมได้ ว่าเครื่องของเราตอนเล่นเกมแล้วได้เฟรมเรทเท่าไหร่, CPU / GPU / RAM / VRAM ฯลฯ ทำงานมากเท่าไหร่และปักหมุดให้ลอยเป็น Floating window อยู่บนหน้าจอได้โดยไม่กินทรัพยากรตัวเครื่องมากอีกด้วย
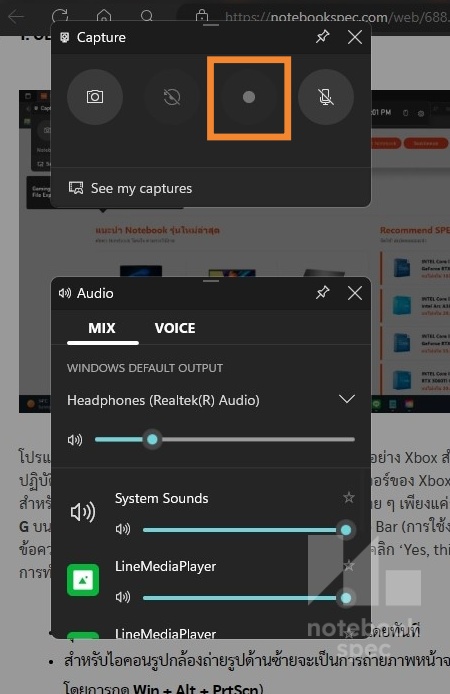
ส่วนสำคัญที่เราจะต้องดู เวลาที่เราต้องการอัดหรือบันทึกวิดีโอหน้าจอนั้น ก็คือส่วนของ Capture และ Audio
- ในส่วนของ Capture
- ไอคอนรูปกล้องถ่ายรูปด้านซ้ายจะเป็นการถ่ายภาพหน้าจอ (สามารถกดปุ่มลัดได้โดยการกด Win + Alt + PrtScn)
- ไอคอนรูปวงกลมจะเป็นการบันทึกวิดีโอหน้าจอ (สามารถกดปุ่มลัดได้โดยการกด Win + Alt + R)
- ในส่วนของ Audio ก็จะเป็นส่วนของเสียง ทั้งในระบบและเสียงของไมโครโฟน
- MIX จะเป็นเสียงของระบบ ก็คือเสียงของโปรแกรมนั่นเอง โดยที่เราสามารถปรับเพิ่มลดเสียงของแต่ละโปรแกรมที่เราเปิดอยู่ได้ตามต้องการ
- ในส่วนของ VOICE ก็จะเป็นไมโครโฟน โดยจะมีระดับของเสียงไมโครโฟน เวลาที่เราต้องการพูด โดยหากเราต้องการเปิดไมโครโฟน หรือพูดในขณะบันทึกวิดีโอหน้าจอด้วย ก็ให้เราไปกดเลือกที่สัญลักษณ์ไมโครโฟน ที่อยู่ข้างๆ ของสัญลักษณ์สำหรับบันทึกวิดีโอหน้าจอนั่นเอง (หรือกดคีย์ลัด Windows + Alt +M ก็ได้เช่นเดียวกัน)
อัดวิดีโอบนหน้าจอคอม Windows 11 ด้วย Snipping Tool
สำหรับ Snipping Tool นั้น โดยปกติแล้ว เราจะใช้เพื่อแคปหน้าจอคอม เป็นหลัก แต่ Snipping Tool เอง ก็มีฟีเจอร์สำหรับการบันทึกวิดีโอบนหน้าจอคอมพิวเตอร์ของเราด้วย
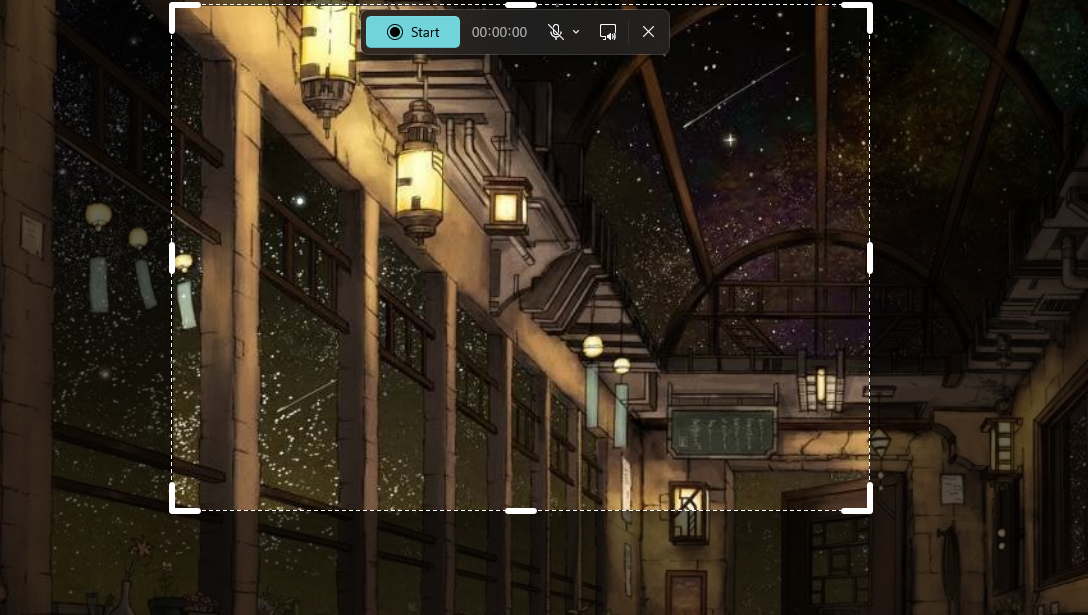
การอัดหรือบันทึกวิดีโอหน้าจอด้วย Snipping Tool นั้นก็สามารถทำได้ง่ายมากๆ
- เพียงแค่เราเปิดโปรแกรม Snipping Tool ขึ้นมา หรือ กด “Windows Key + Shift + S” จะปรากฏหน้าต่างการแคปของ Snipping Tool ขึ้นมา โดยเราสามารถเลือกอัดจอได้โดยกดเลือกที่สัญลักษณ์กล้องวิดีโอ
- เราสามารถเลือกพื้นที่ของหน้าจอที่เราต้องการอัด โดยจะเป็นโปรแกรม หรือหน้าจอ Desktop ของเราก็ได้
- กด Start เพื่อเริ่มอัดหน้าจอได้เลย นอกจากนี้เรายังสามารถเปิดไมโครโฟน รวมถึง เปิด/ปิด เสียงของระบบไดัด้วย
- เมื่อกดจับภาพหน้าจอเสร็จแล้ว หน้าต่างของโปรแกรมก็จะขึ้นมาในลักษณะเดียวกันกับตอนที่เราแคปหน้าจอ แต่จะเป็นวิดีโอ โดยที่เราสามารถกดเซฟหรือบันทึกไปยังพื้นที่ของอุปกรณ์ที่เราต้องการได้เลย
แนะนำโปรแกรมฟรี ตัวช่วยอัดหน้าจอ บน Windows 11
1. OBS Studio
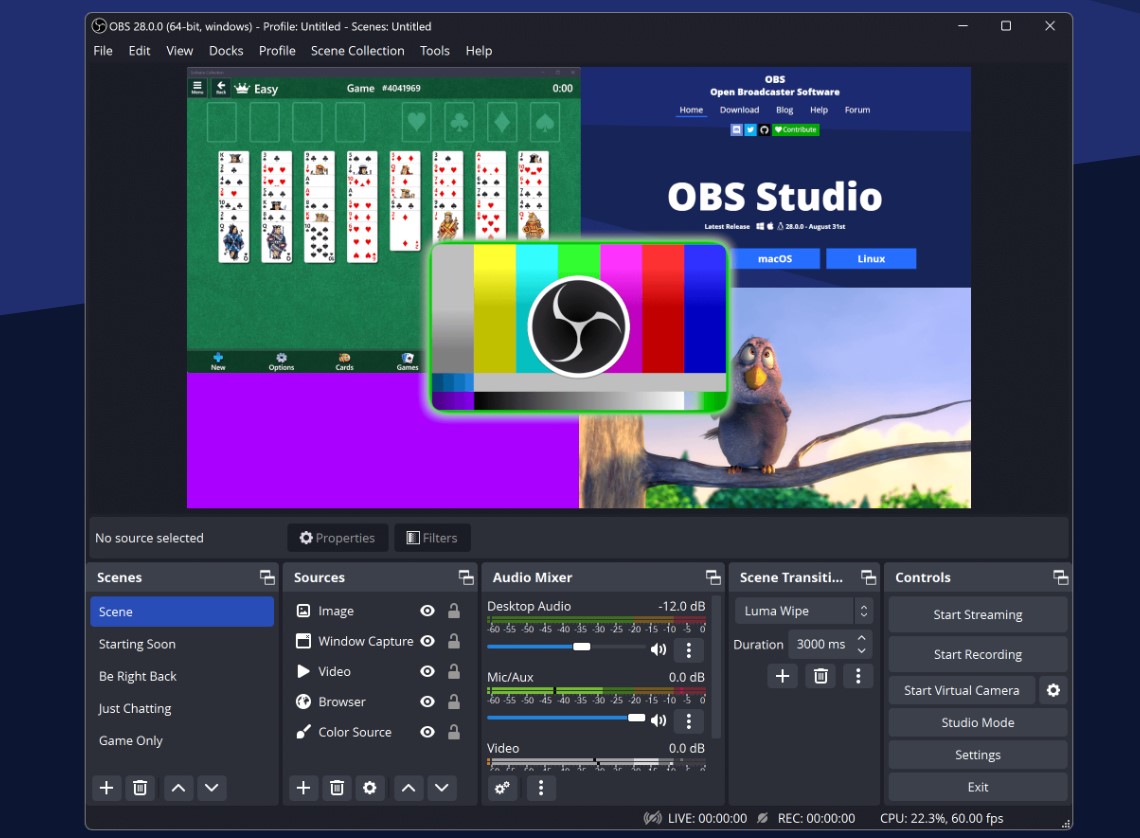
OBS Studio หรือ Open Broadcaster Software Studio เป็นโปรแกรมสำหรับบันทึกวิดีโอที่เหมาะกับการทำ Live Stream ตอบโจทย์ในเรื่องของการจับภาพหน้าจอแบบสด ๆ อย่างการเล่นเกม ทดสอบซอฟต์แวร์ ฯลฯ ตัวโปรแกรมยังมีฟีเจอร์ที่สามารถรวมภาพ เสียงพากย์สด เข้าไปเป็นส่วนหนึ่งของวิดีโอไลฟ์สดได้ด้วย ตัวระบบยังสามารถใช้งานได้หลากหลายแพลตฟอร์มไม่ว่าจะเป็น Twitch, YouTube, LiveDaily, Motion หรือ Hitbox
โปรแกรม OBS Studio ยังสามารถรวมภาพและเสียงพากย์สดจากกล้องเว็บแคม เข้าไปเป็นส่วนหนึ่งของการถ่ายทอดสดได้เลย เหมือนกับที่เราดูนักเคสเกมส์ใน YouTube หรือ Facebook นอกจากนี้โปรแกรมยัง
- รองรับการเข้ารหัสวิดีโอ (Video Encoding) บีบอัดวิดีโอ ในมาตรฐาน H264 (x264), AAC, Intel Quick Sync Video (QSV) และ NVENC
- Unlimited การถ่ายทอดสด หรือ Live ที่สามารถทำกี่ฉากก็ได้ ตามต้องการ
- ใช้ถ่ายทอดสด ได้หลายช่องทาง เช่น Twitch, YouTube Live, DailyMotion, Hitbox เป็นต้น
- สามารถ Export ไฟล์ MP4 หรือ ไฟล์ FLV เพื่ออัพบนโซเชียล ได้เลยทันที ไม่ว่าจะเป็น Facebook VDO หรือ YouTube
ระบบปฏิบัติการที่รองรับ: Linux, Mac, Windows
สามารถเข้าไปดาวน์โหลดโปรแกรมได้ที่: OBS Studio
สามารถเข้าไปดูวิธีการใช้งาน OBS Studio เบื้องต้นได้ที่นี่
2. Screencastify

Screencastify มีลักษณะเป็น Extension ของ Google Chrome ที่ผู้ใช้สามารถดาวน์โหลดไปใช้งานกันได้ฟรี ๆ โดยไปที่
- เปิด Google Chrome ขึ้นมา >> จากนั้นเลือก เพิ่มเติม (สัญลักษณ์จุด 3 จุด เรียงกัน ที่มุมบนด้านขวามือ ของเบราว์เซอร์) >> ไปที่ More tools >> เลือก Extensions
- กดเลือกที่สัญลักษณ์ขีดยาว 3 ขีดเรียงกัน ที่มุมบนด้านซ้ายมือ >> เลือก Open Chrome Web Store หรือ คลิกที่นี่
- พิมพ์ ‘Screencastify’ ลงในช่องค้นหา >> เลือก Screencastify – Screen Video Recorder >> จากนั้นกด Add to Chrome
อีกวิธีที่ง่ายมาก ๆ เลย นั่นก็คือ ไปที่ https://www.screencastify.com/ จากนั้นก็เลือก Add to Chrome ได้เลย
Screencastify นั้น มีฟังก์ชันการใช้งานที่ง่าย ไม่ซับซ้อน เหมาะแก่การบันทึกหน้าจอ Desktop, Web Browser นอกจากนี้ยังสามารถบันทึกเสียงพากย์ ไฮไลท์ ใส่แคปชัน และเลือกอัพโหลดไฟล์ไปบน Youtube หรือจะเลือกเก็บไว้ใน Google Drive ได้ด้วย
ระบบปฏิบัติการที่รองรับ: Windows, Mac, Linux
สามารถเข้าไปดาวน์โหลดโปรแกรมได้ที่: Screencastify
3. Loom – Screen Recorder & Screen Capture
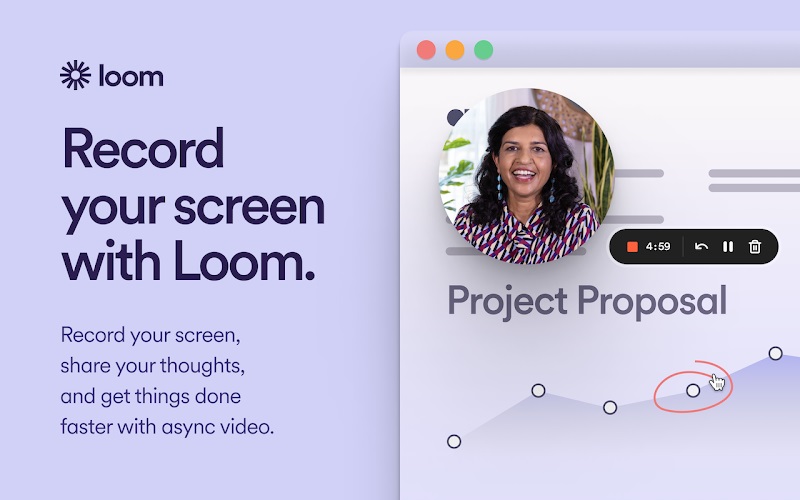
โปรแกรมอัดหน้าจอคอมแบบเป็นส่วนเสริมของเบราว์เซอร์ Google Chrome ที่น่าใช้งานไม่แพ้กันและใช้งานได้ฟรี เวลาใช้งานเพียงเพิ่มเข้ามาเป็น Extension ของเบราว์เซอร์ก็ใช้งานได้เลย
- เมื่อกดในหน้า Extension ของ Google Chrome แล้ว ตัวโปรแกรมจะมีฟังก์ชั่นให้เริ่มอัดหน้าจอได้ เลือกได้ว่าจะอัดเสียงจากไมค์และภาพจากกล้องเว็บแคมพร้อมกันได้โดยเบราว์เซอร์จะขอ Access เพื่อเริ่มใช้งาน
- เวลาเริ่มต้นใช้งานจะต้องล็อคอินก่อนแต่ใช้งานได้ฟรี
- การอัดหน้าจอจะมีตัวเลือกเยอะ ได้แก่ Full Screen อัดทั้งหน้าจอ, Window เลือกหน้าต่างที่ต้องการอัด, Current tab อัดคลิปหน้าแท็บที่ใช้งานอยู่, Camera only อัดแต่คลิปจากกล้องเว็บแคมได้
- ฟังก์ชั่นอัดวิดีโอจากกล้องเว็บแคมจะเลือกเอฟเฟคและฉากหลังให้ผู้ใช้ได้หลากหลายแบบตั้งแต่เลือกเบลอตามปกติไปจนเปลี่ยนเป็นเอฟเฟคสีเพื่อเน้นผู้พูดก็ได้
- ตัวเลือก Canvas จะเปิดแท็บใหม่ให้พิมพ์ข้อความและอัดหน้าจอได้พร้อมกันเพื่อสอนหรือทำคลิปนำเสนอให้ดูน่าสนใจยิ่งขึ้น
- โปรแกรมจะรองรับการอัดหน้าจอนาน 1 นาที เมื่อจับภาพหน้าจอเสร็จแล้วจะทำเป็นลิงค์แชร์ให้เพื่อนดูได้สะดวก
Loom เองก็เป็นส่วนเสริมใน Google Chrome ที่นอกจากกินทรัพยากรน้อย ยังแบ็คอัพวิดีโอคลิปขึ้นบน Cloud ของผู้พัฒนาได้ แต่ตอนแรกจะเป็นการทดลองใช้งานก่อน 14 วันแล้วชำระค่าบริการเป็นรายเดือนละ 15 ดอลลาร์หรือ 535 บาท หรือปี 12.5 ดอลลาร์หรือ 445 บาทต่อเดือนก็ได้ แต่จะได้ฟังก์ชั่นเพิ่มเติมอีกหลายอย่างรวมถึง Loom AI สร้างคลิปข้อความพร้อมหัวเรื่องคลิปและแบ่งตอนให้โดยอัตโนมัติ นับว่าน่าใช้งานมาก
ระบบปฏิบัติการที่รองรับ: Google Chrome Extension
สามารถเข้าไปดาวน์โหลดโปรแกรมได้ที่: Chrome Web Store
4. Action! – Gameplay Recording and Streaming
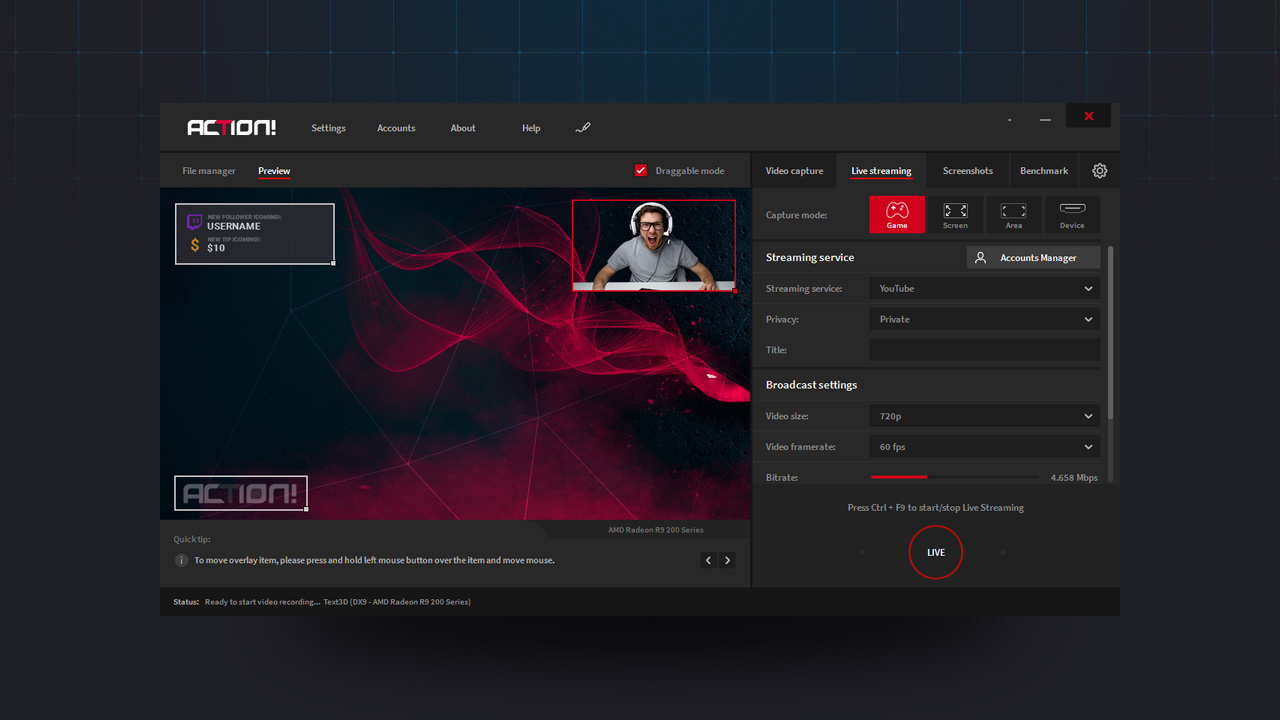
ถ้าเป็นสตรีมเมอร์ Livestream เกมสลับกับอัดคลิปการเล่นอัปโหลดขึ้น YouTube เป็นประจำจะเหมาะกับ Action! มากกว่า เพราะมีทั้งสองฟังก์ชั่นรวมอยู่ในตัว อินเตอร์เฟสใช้งานได้ง่ายและไม่กินสเปคคอมมากและโหลดมาทดลองใช้งานได้นาน 30 วัน ถ้าซื้อมาใช้งานแพ็คเกจ Home use จะเริ่มต้น 19.77 ดอลลาร์หรือราว 705 บาท ส่วน Commercial use ราคา 32.95 ดอลลาร์หรือราว 1,175 บาท แต่เป็นแบบใช้งานได้ตลอดชีพ
- หน้าโปรแกรมเมื่อเปิดมาจะมาให้เลือกหลายแท็บ ไม่ว่าจะจับภาพหน้าจอทั้งหน้าจอคอม, อัดคลิปเกม, Window, Area หรือเลือก Device เพื่อใช้คอมเป็นเครื่องอัดคลิปจากเครื่องเกมคอนโซลหรือพีซีอีกเครื่องก็ได้
- เมื่อเปิดโปรแกรมจะมีกรอบแสดงเฟรมเรท, ระยะเวลาความยาวของคลิปและพื้นที่บันทึกไฟล์ที่เหลือในเครื่องโชว์ขึ้นมาให้ผู้ จะได้เลือกตัดช่วงคลิปได้ง่าย
- แท็บ Live สามารถยิงไลฟ์สตรีมไปยังแพลตฟอร์มยอดนิยมต่างๆ ทั้ง YouTube, Twitch, Facebook, Steam, Twitter รวมถึง Bilibili Live ก็ได้
- การอัดคลิปรองรับฟังก์ชั่น Hardware acceleration กับจีพียูทั้ง AMD, NVIDIA ได้ทั้งหมด เลือกเฟรมเรทได้ตั้งแต่ 15 ถึง 360 Fps เซฟไฟล์เป็น AVI, MP4, MPEG-2 TS ได้ตามต้องการ
- ถ้าล็อคอิน Accounts ไว้จะยิง Livestream ขึ้นแพลตฟอร์ม Twitch, YouTube, Facebook ได้ทันที
- ไฟล์ภาพและวิดีโอเมื่ออัดเสร็จจะถูกรวมเอาไว้ในกรอบตรงกลางให้นำไปใช้งานได้สะดวกรวดเร็วและเปลี่ยนตำแหน่งเซฟไฟล์ได้ตามต้องการ
นับว่า Action! – Gameplay Recording and Streaming เป็นโปรแกรมอัดหน้าจอคอมที่ฟังก์ชั่นเยอะเกินการอัดหน้าจอไปหลายเท่า แต่ก็มีประโยชน์และเหมาะกับคนอยากเริ่มทำคลิปเล่นเกมใน YouTube มาก ถ้าซื้อก็แนะนำให้ซื้อเวอร์ชั่นใน Steam นอกจากได้อัปเดตเวอร์ชั่นใหม่ตลอดเวลาแล้ว ยังเก็บเอาไว้ในไอดีได้ตลอดไป จะโหลดมาใช้หรือลบทิ้งเมื่อไหร่ก็ได้
ระบบปฏิบัติการที่รองรับ: Windows
และทั้งหมดนี้ก็คือวิธีการอัดหน้าจอคอม Windows 11 ที่น่าสนใจ สามารถทำได้ฟรี รวมถึงโปรแกรมเครื่องมือสำหรับการอัดวิดีโอหน้าจอโดยเฉพาะ ที่เราได้เลือกนำมาฝากกัน สำหรับใครที่ต้องการบันทึกวิดีโอหน้าจอหรือโปรแกรม ก็สามารถนำวิธีการที่ทีมงานได้นำมาแนะนำไปทำตามกันได้เลย หรือจะลองดาวน์โหลดโปรแกรมต่างๆ มาลองใช้งานก็ได้
อ่านบทความเพิ่มเติม / เนื้อหาที่เกี่ยวข้อง


























