แนะนำเว็บไซต์บีบไฟล์วิดีโอ ออนไลน์ สะดวก รวดเร็ว ทำได้ฟรีๆ อัปเดต 2022

ปฏิเสธไม่ได้ว่าทุกวันนี้วิดิโอนั้นถือเป็นสื่อที่ใช้งานกันอย่างแพร่หลาย และกว้างขวางไม่แพ้ข้อความหรือรูปภาพเลย ยิ่งเทคโนโลยีในปัจจุบันนั้นก็ยิ่งทำให้วิดีโอมีความละเอียดมากยิ่งขึ้นกว่าเดิมเป็นเท่าตัว แต่การจะส่งไฟล์วิดีโอหรือแชร์นั้น จะสามารถทำได้รวดเร็วยิ่งขึ้นถ้าเราสามารถลดขนาดของไฟล์ลงได้ ทีมงาน NotebookSPEC จึงอยากจะมาแนะนำวิธีการบีบไฟล์วิดีโอ ออนไลน์ ที่สามารถทำได้ง่ายๆ บนเว็บไซต์ ที่สำคัญเลยก็คือ ฟรีด้วย
บีบอัดไฟล์วิดีโอ ด้วยเครื่องมือบน Windows 11
เริ่มต้นกันกับวิธีการบีบไฟล์ของวิดีโอที่ไม่ต้องลงโปรแกรมเพิ่มเติม สำหรับใครที่เป็นกังวลว่าการบีบอัดไฟล์วิดีโอ หรือลดขนาดไฟล์ ผ่านช่องทางออนไลน์แล้วจะไม่ปลอดภัย หากใช้งาน Windows อย่าง Windows 10 หรือ Windows 11 อยู่ ก็จะมีโปรแกรมที่มาพร้อมกับวินโดวส์อยู่แล้วให้เราได้เลือกใช้งานกัน ซึ่งก็คือ “Video Editor” นั่นเอง
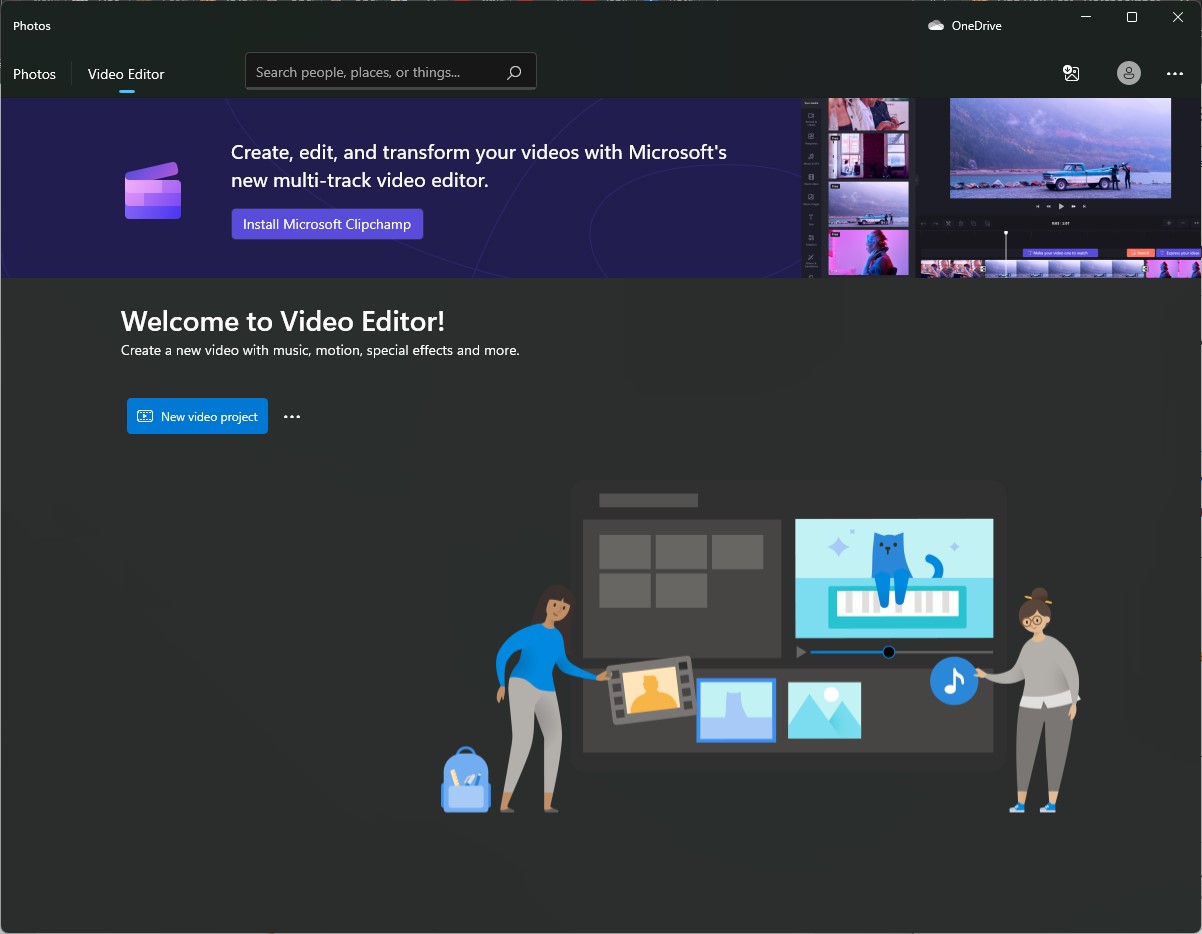
- เราสามารถเรียกใช้งาน ‘Video Editor’ ได้จากการพิมพ์ในช่อง Search ของ Windows ได้เลย (กดปุ่ม Windows + Q หรือ Windows แล้วพิมพ์ ‘Video Editor’)
- จากนั้นให้เราเลือกที่ New Video Project >> ทำการตั้งชื่อ Project ให้เรียบร้อยแล้วกด OK
- เราจะเจอเข้ากับหน้าเครื่องมือจัดการวิดีโอ ให้เลือกที่ Add >> เลือกไฟล์วิดีโอที่เราต้องการบีบอัด จากนั้นกด Open
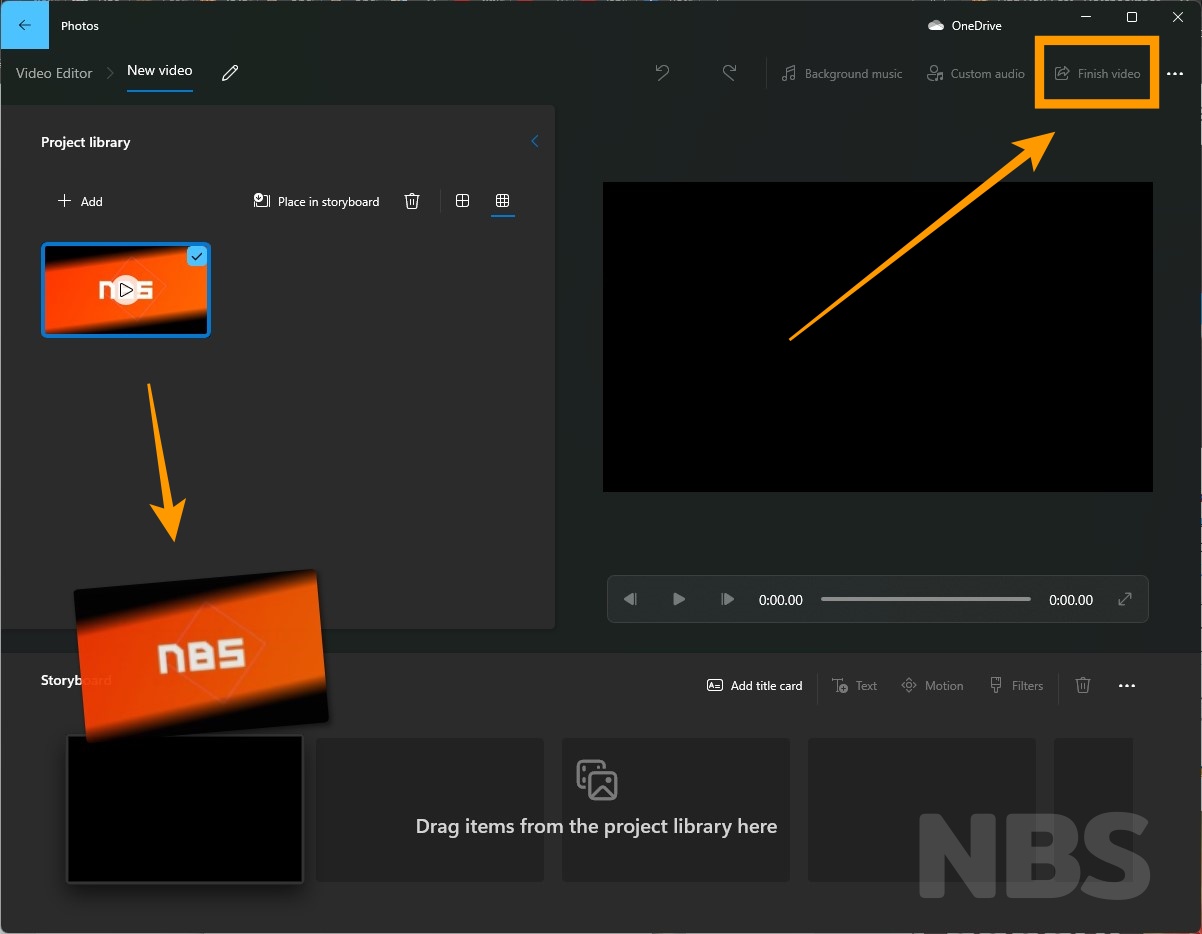
- ทำการลากวิดีโอที่เราเลือกเมื่อสักครู่ มาวางไว้ตรงเครื่องมือ Storyboard
- จากนั้นให้เรากดเลือกที่ ‘Finish video’ ซึ่งจะอยู่บริเวณมุมบนด้านขวา >> จากนั้นให้เราเลือก Video quality เป็น ‘Low …p (smallest file size)’ >> จากนั้นกด Export แล้วเลือกพื้นที่ที่เราต้องการจัดเก็บ
- รอโปรแกรม Export Video สักครู่ เพียงเท่านี้เราก็จะได้วิดีโอที่มีขนาดลดลงมาเรียบร้อยแล้ว
วิธีบีบอัดไฟล์วิดีโอผ่านเว็บไซต์ออนไลน์
1. Aspose.app
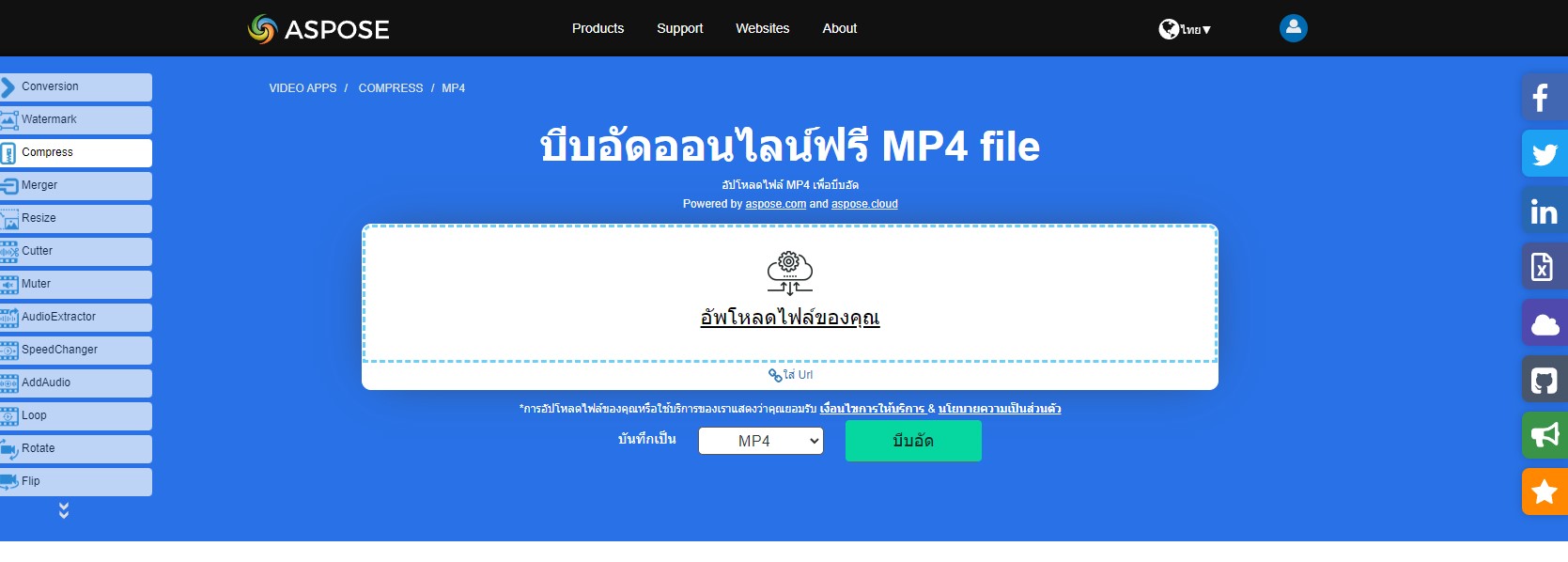
เริ่มต้นกันกับเว็บไซต์แรกที่เราจะมาแนะนำกัน นั่นก็คือ Aspose.app ที่เป็นเว็บไซต์สำหรับการจัดการไฟล์เอกสาร ไฟล์ต่างๆ ไม่ว่าจะเป็น Word, PDF, Excel, Email, HTML เป็นต้น รวมไปถึงการจัดการกับไฟล์มีเดียต่างๆ อย่างวิดีโอหรือไฟล์อื่นๆ ด้วย ตัวเว็บไซต์เปิดให้เราสามารถเข้าไปใช้งานกันได้ฟรีๆ แบบไม่เสียค่าใช้จ่าย อีกทั้งยังรองรับการใช้งานภาษาไทยด้วย สะดวกมากๆ
วิธีการบีบไฟล์วิดีโอเบื้องต้น
- เริ่มต้นให้เราไปที่ Aspose >> จากนั้นเลือกที่ ‘View All Products’
- เราจะพบกับเครื่องมือจัดการไฟล์ประเภทต่างๆ >> ให้เลื่อนลงมาด้านล่าง ดูในส่วนของ ‘Aspose.Video App Product Family’ >> เลือก Aspose Video ‘Compress’
- จากนั้นเราจะเข้าสู่หน้าเครื่องมือสำหรับการบีบอัดวิดีโอ >> ให้เราอัปโหลดไฟล์วิดีโอของเราขึ้นไปบนเว็บไซต์ หรือจะเป็น URL ก็ได้ตัวเว็บรองรับการบีบอัดไฟล์วิดีโอหลากหลาย ไม่ว่าจะเป็น AVI, MOV, FLV, MKV, MP4, WEBM, WMV และ GIF
- ดูในส่วนของ Save as ให้เลือกเป็น MP4 >> จากนั้นกด Compress
- ระบบจะทำการประมวลผลสักครู่ จากนั้นก็กด Download Now เพื่อดาวน์โหลดวิดีโอกลับมายังเครื่องของเราได้เลยทันที
สามารถเข้าไปใช้งานเครื่องมือได้ที่: Aspose.app
2. Compress-video-online
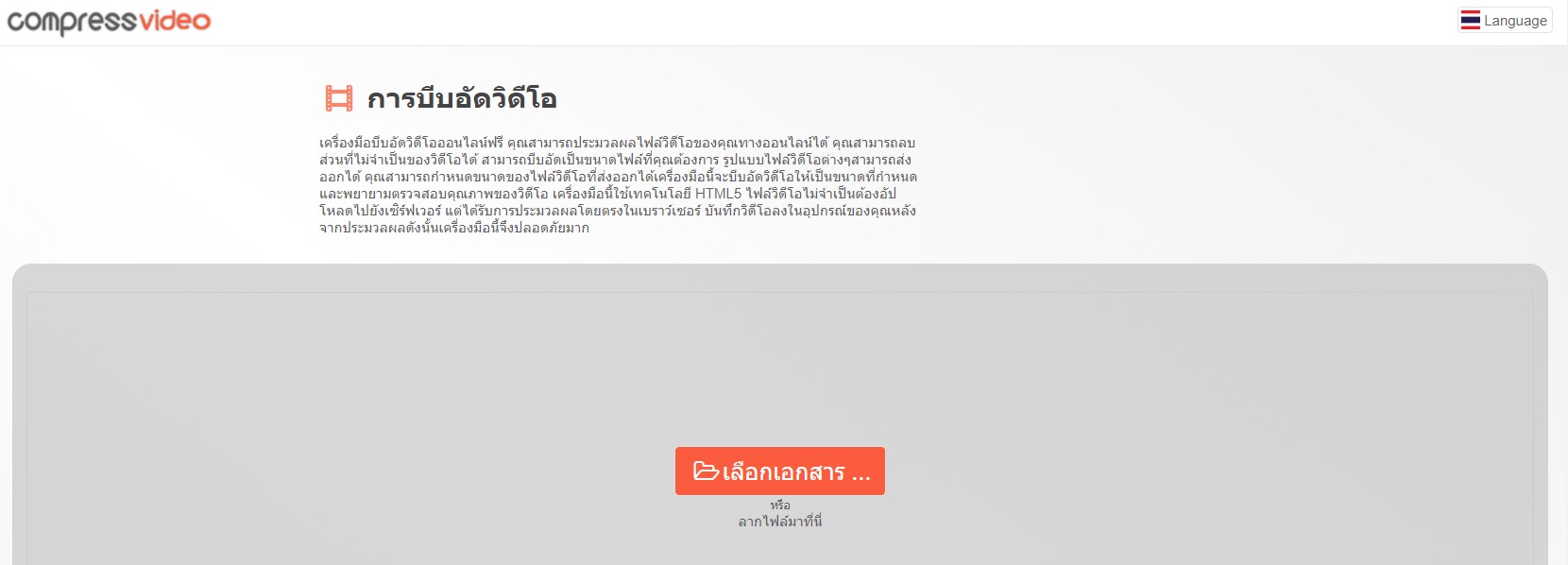
สำหรับ compress-video-online เป็นเว็บไซต์ที่เปิดมาให้เราสามารถใช้งานเครื่องมือในการบีบอัดวิดีโอได้เลย ผ่านเทคโนโลยี HTML5 สามารถใช้งานได้ง่ายๆ ตัวเว็บรองรับการใช้งานภาษาไทย สามารถใช้งานได้ฟรีๆ โดยไม่ต้องลงชื่อเข้าใช้งานหรือสมัครสมาชิก อีกทั้งยังมีความปลอดภัยในการที่ตัวเว็บจะประมวลผลของไฟล์วิดีโอผ่านเว็บเบราว์เซอร์ ซึ่งจะไม่อัปโหลดวิดีโอของเราขึ้นไปบนเซิร์ฟเวอร์
วิธีการบีบไฟล์วิดีโอเบื้องต้น
- เข้าไปที่ CompressVideo >> จากนั้นเลือกที่ ‘เลือกเอกสาร’ เพื่อเลือกไฟล์วิดีโอจากเครื่องของเราขึ้นไปบนเว็บไซต์ หรือจะลากไฟล์วิดีโอมาวางก็ได้
- ด้านล่างเราจะพบกับเครื่องมือที่ชื่อ ‘การบีบอัด’ ในส่วนนี้เราสามารถกำหนดเวลาเริ่มและสิ้นสุดของวิดีโอได้ เพื่อเป็นการครอปวิดีโอ รวมไปถึงขนาดของไฟล์หลังจากที่บีบอัดแล้วด้วยถ้าใครอยากตั้งค่าอื่นๆ เพิ่มเติมก็สามารถกดเลือกที่ ‘การตั้งค่ารูปแบบเอาต์พุตวิดีโอ’ ได้เลย ภายในจะมีการตั้งค่าต่างๆ เพิ่มเติม เช่น การเข้ารหัสวิดีโอ, คุณภาพเสียง, ช่องสัญญาณเสียง เป็นต้น
- เมื่อได้ที่ต้องการแล้ว กดเลือก ‘การบีบอัด’ >> ระบบจะทำการประมวลผลสักครู่ แล้วจากนั้นเลือกที่ ‘คลิกบันทึก (output…mp4…)’ เพียงเท่านี้ก็สามารถบันทึกไฟล์วิดีโอกลับมายังอุปกรณ์ของเราได้แล้ว
สามารถเข้าไปใช้งานเครื่องมือได้ที่: Compress-video-online
3. Online-video-cutter
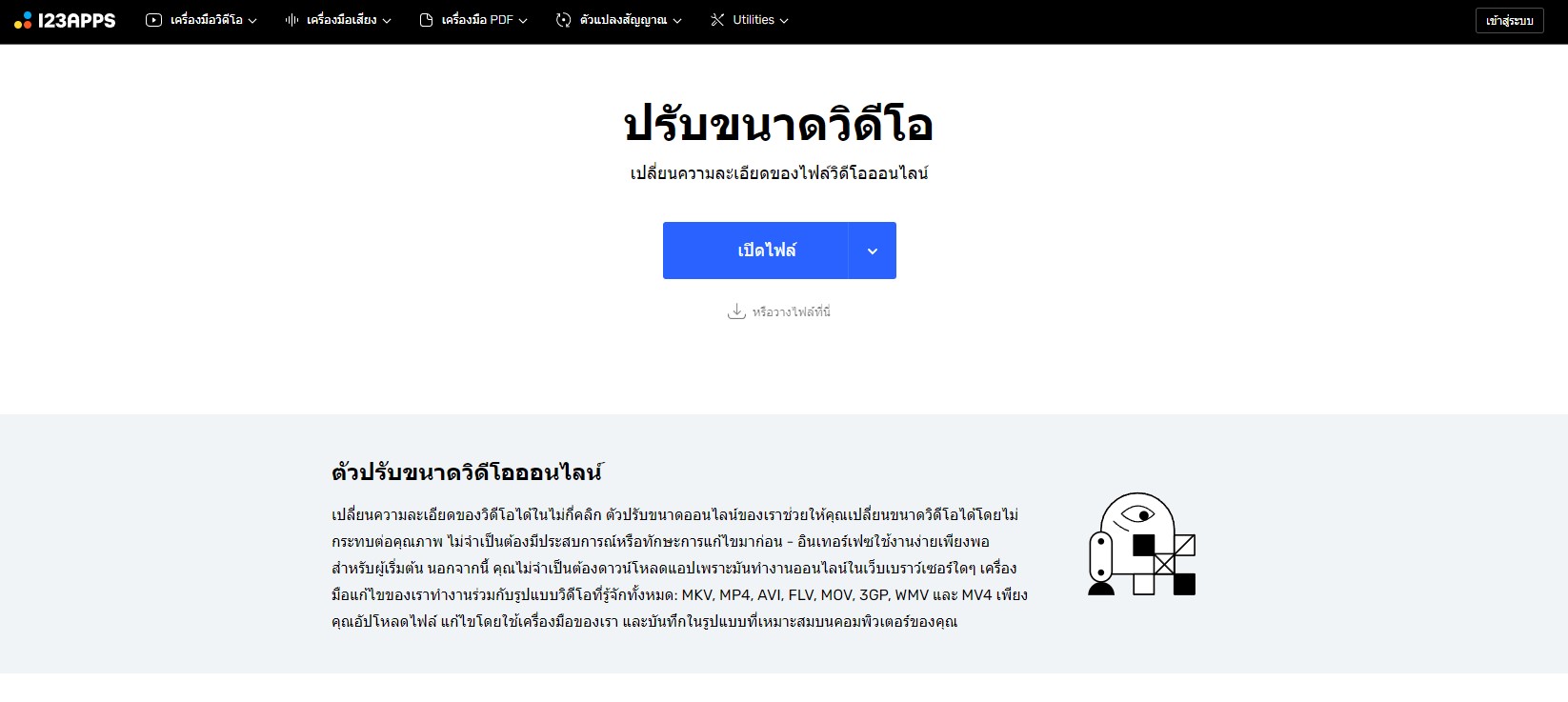
123apps เป็นเว็บไซต์ที่รวบรวมเครื่องมือสำหรับการจัดการไฟล์ต่างๆ มากมาย ไม่ว่าจะเป็น เครื่องมือสำหรับวิดีโอ, เครื่องมือเสียง, เครื่องมือ PDF, ตัวแปลงสัญญาณ ฯลฯ ที่สามารถทำได้ง่ายๆ ผ่านเว็บไซต์ ตัวเว็บรองรับการใช้งานภาษาไทย อีกทั้งยังเปิดให้สามารถเข้าไปใช้งานได้ฟรีๆ โดยไม่เสียค่าใช้จ่าย
วิธีการบีบไฟล์วิดีโอเบื้องต้น
- เริ่มต้นให้เราเข้าไปที่ 123apps >> จากนั้น เลือกที่เมนู เครื่องมือวิดีโอ >> เลือก ปรับขนาดวิดีโอ
- จากนั้นให้เราลากไฟล์วิดีโอ หรือกดเลือกที่ ‘เปิดไฟล์’ เพื่ออัปโหลดวิดีโอของเราขึ้นไปบนเว็บไซต์
- ตัวเว็บรองรับไฟล์วิดีโอมากมาย ไม่ว่าจะเป็น MKV, MV4, FLV, AVI, MOV, 3GP, WMV และ MP4
- สามารถอัปโหลดไฟล์จาก URL, Google Drive, Dropbox หรือจากอุปกรณ์ของเราก็ได้
- เมื่ออัปโหลดไฟล์วิดีโอขึ้นไปแล้ว ระบบจะทำการประมวลผลสักครู่ แล้วจะแสดงหน้าเครื่องมือต่างๆ ในการจัดการกับไฟล์วิดีโอขึ้นมา
- ในหน้านี้เราสามารถเลือกตัดส่วนของวิดีโอได้ตามที่ต้องการ อีกทั้งยังสามารถ หมุน, ปรับระดับเสียง, ใส่รูปภาพ, เพิ่มข้อความ ฯลฯ ให้กับวิดีโอของเราได้ด้วย
- สามารถเลือกคุณภาพของวิดีโอได้
- เมื่อได้ตามที่ต้องการแล้วกดก็ ‘ดาวน์โหลด’ >> บันทึก เพื่อดาวน์โหลดวิดีโอกลับมายังอุปกรณ์ของเราได้เลย
สามารถเข้าไปใช้งานเครื่องมือได้ที่: Online-video-cutter.com
4. Safevideokit
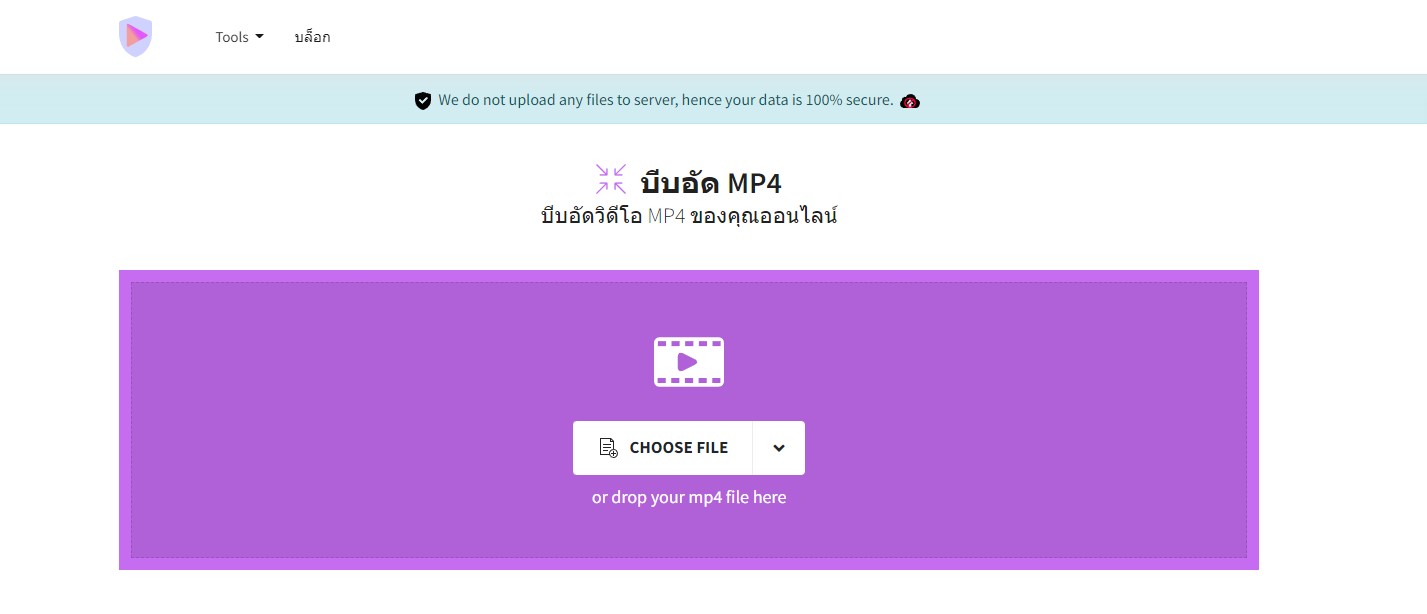
Safevideokit รวบรวมเครื่องมือเกี่ยวกับการจัดการไฟล์วิดีโอไว้มากมาย ไม่ว่าจะเป็นการ Crop, Flip, Editor, Compressor, Split, Trim, Extract, Resize เป็นต้น สามารถเข้าไปใช้งานได้ง่ายๆ ทำได้ฟรี แถมยังรองรับการใช้งานภาษาไทยด้วย อีกทั้งยังรองรับการจัดลดขนาดไฟล์วิดีโอจากโซเชียลมีเดียต่างๆ อย่าง Instagram, Facebook, TikTok, Snapchat เป็นต้น
วิธีการบีบไฟล์วิดีโอเบื้องต้น
- ไปที่ Safevideokit >> จากนั้น เลือกที่เครื่องมือ MP4 compressor หรือ บีบอัดวิดีโอ MP4
- เราจะเข้าสู่หน้า บีบอัด MP4 ที่เราสามารถกดเลือกที่ ‘Choose file’ เพื่อเลือกไฟล์จากเครื่องของเรา หรือจาก Dropbox, Google Drive หรือ จะลากไฟล์วิดีโอมาวางไว้ก็ได้
- เมื่อเลือกไฟล์วิดีโอมาแล้ว ระบบจะทำการประมวลผลสักครู่ แล้วแสดงเครื่องมือต่างๆ สำหรับจัดการกับวิดีโอ
- ภายในเครื่องมือเราสามารถจัดการกับวิดีโอเพิ่มเติมได้ เช่น การตัด, หมุน, ปรับความเร็วของวิดีโอ เป็นต้น
- เมื่อได้ตามที่ต้องการแล้วก็กด Save ได้เลย >> ระบบจะประมวลผลสักครู่ แล้วให้เรากด Download เพื่อดาวน์โหลดวิดีโอกลับมายังเครื่องหรืออุปกรณ์ของเราได้เลย
สามารถเข้าไปใช้งานเครื่องมือได้ที่: Safevideokit
5. XConvert
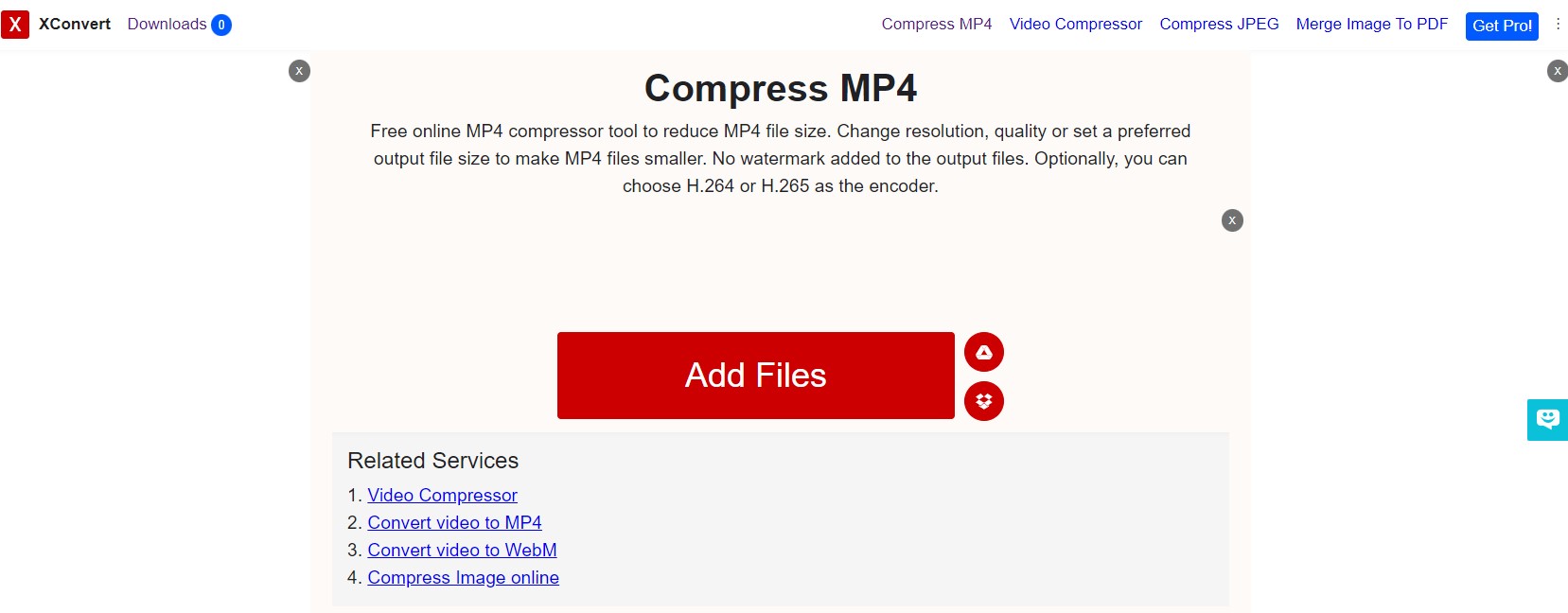
XConvert เป็นอีกเว็บไซต์ที่มีเครื่องมือมากมาย ที่จะช่วยให้การจัดการกับไฟล์ต่างๆ ทำได้อย่างง่ายดายมากยิ่งขึ้น ไม่ว่าจะเป็น รูปภาพ เอกสาร หรือวิดีโอ ฯลฯ ก็สามารถทำได้สบายๆ ตัวเว็บยังออกแบบมาให้มีหน้าตาที่เรียบง่าย เข้าเว็บไซต์ไปก็จะเจอเข้ากับเครื่องมือต่างๆ เลยทันที
วิธีการบีบไฟล์วิดีโอเบื้องต้น
- เข้าไปที่เว็บไซต์ XConvert >> จากนั้น เลือกที่เมนู MP4 video compressor >> จากนั้นเราก็จะเข้าสู่หน้าสำหรับการอัปโหลดไฟล์วิดีโอ
- ให้เราทำการอัปโหลดไฟล์วิดีโอของเราขึ้นไปบนเว็บไซต์ โดยเลือกที่ ‘Add Files’
- สามารถอัปโหลดไฟล์ได้จากวิดีโอที่อยู่ในเครื่อง หรือ Dropbox, Google Drive ก็ได้
- เมื่อเราอัปโหลดไฟล์วิดีโอขึ้นไปแล้ว ระบบจะทำการประมวลผลสักครู่ โดยจะแสดงรายละเอียดต่างๆ ของไฟล์วิดีโอที่ทำการลดขนาดให้แล้วเสร็จสรรพ
- มีเครื่องมืออื่นๆ ในการปรับคุณภาพของไฟล์วิดีโอให้เราเลือกใช้งานด้วย เช่น Video Codec, Reduce video size, Video resolution ฯลฯ หรือถ้าใครไม่ต้องการปรับอะไรให้ยุ่งยาก ตัวเว็บก็จะเลือกมาให้อยู่แล้ว
- เมื่อเราได้ที่ต้องการแล้วก็สามารถกด Compress ได้เลย >> รอระบบทำการประมวลผลสักคณู่ แล้วจากนั้นก็ Download ไฟล์วิดีโอกลับมายังเครื่องของเราได้เลย หรือจะเลือกเป็นลิงก์ดาวน์โหลด หรือ บันทึกไปยัง Dropbox ก็ได้เช่นกัน
สามารถเข้าไปใช้งานเครื่องมือได้ที่: Xconvert
6. FVC Free Video Compressor
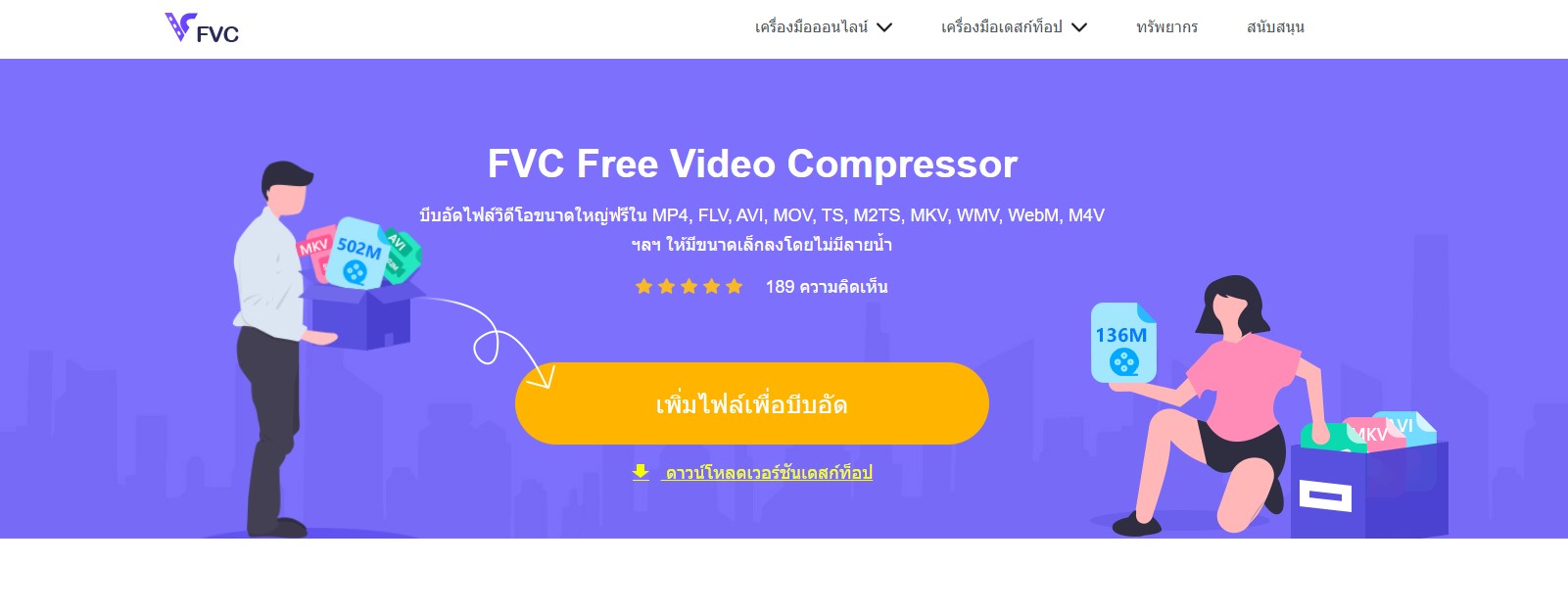
FVC เป็นเว็บไซต์ที่เปิดให้เราสามารถเข้าไปจัดการกับไฟล์มีเดีย แปลงไฟล์ รวมไปถึงการบันทุกหน้าจอด้วย เว็บไซต์รองรับการใช้งานภาษาไทย ทำให้สามารถเข้าใจได้อย่างง่ายดาย ไม่ยุ่งยาก หรือซับซ้อนเลย โดยในเบื้องต้นนั้น เราสามารถเข้าไปใช้งานเครื่องมือได้ฟรี นอกจากนี้ FVC ยังมีในรูปแบบของโปรแกรมมาให้เราได้ดาวน์โหลดไปใช้งานกันด้วย
วิธีการบีบไฟล์วิดีโอเบื้องต้น
- เริ่มต้นให้เราเข้าไปที่ FVC >> จากนั้นเลื่อนลงมาดูในส่วนของ ‘ผลิตภัณฑ์บนเว็บ’ >> เลือก ‘ฟรีคอมเพรซเซอร์วิดีโอ’
- เราจะเข้าสู่หน้าที่เปิดให้เราอัปโหลดวิดีโอจากเครื่องของขึ้นไป >> เลือกที่ ‘เพิ่มไฟล์เพื่อบีบอัด’
- จากนั้นจะปรากฏหน้าต่างสำหรับการปรับแต่งต่างๆ จากนั้นเราก็สามารถกดบีบอัดได้เลย
- FVC รองรับไฟล์วิดีโอที่มีความละเอียดสูง และหลากหลายนามสกุล ไม่ว่าจะเป็น MP4, MKV, FLV, WMV, AVI, MTS, TS, MOV, 3GP, RMVB, WebM เป็นต้น
สามารถเข้าไปใช้งานเครื่องมือได้ที่: FVC Free Video Compressor
7. Vidmore
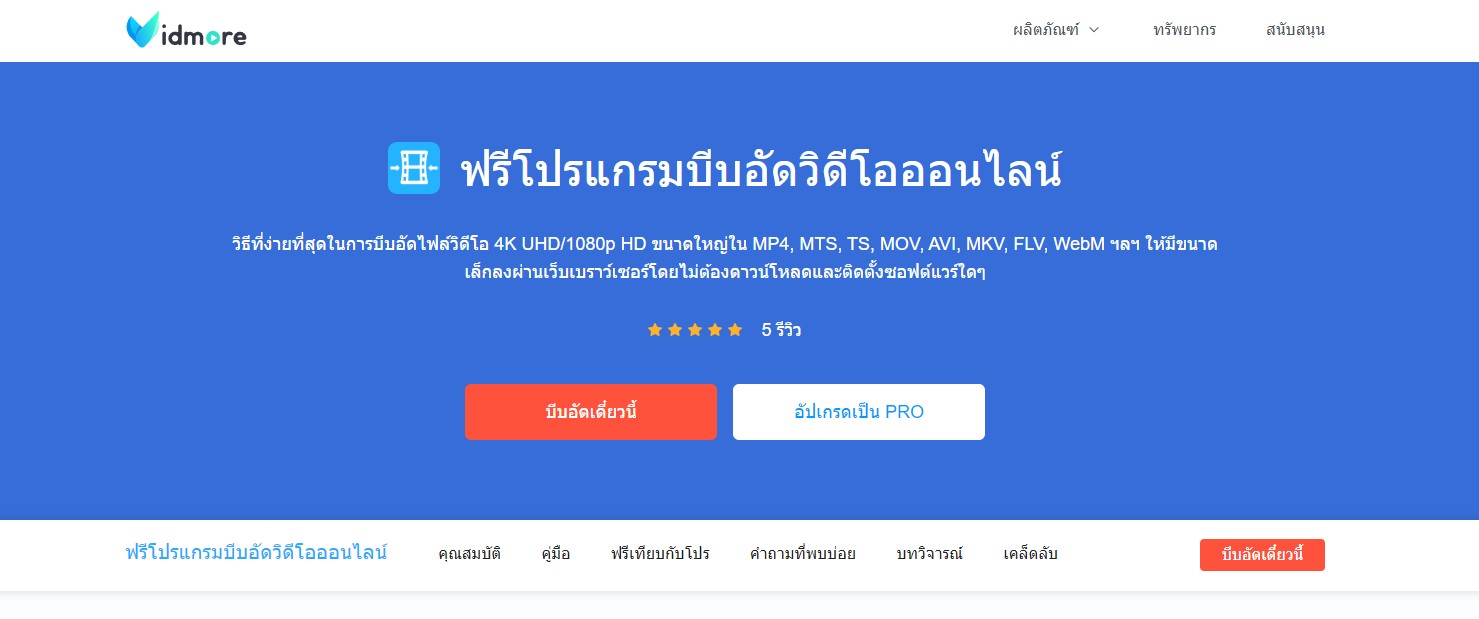
Vidmore เป็นอีกเว็บไซต์ที่น่าสนใจ สำหรับการจัดการกับไฟลืมีเดียต่างๆ โดยเฉพาะอย่างยิ่ง ไฟล์วิดีโอ ที่เราสาสามารถแปลง ตัดต่อ รวมไปถึงบีบอัดไฟล์ได้ นอกจากนี้ตัวเว็บยังมีเครื่องมืออื่นๆ อีกด้วย เช่น การบันทึกอย่างจอ, การเบิร์นไฟล์วิดีโอเพื่อลงแผ่น DVD & Blu-ray เป็นต้น
วิธีการบีบไฟล์วิดีโอเบื้องต้น
- เริ่มต้นให้เราเข้าไปที่ Vidmore >> จากนั้นเลือกที่เมนู ดูในส่วนของ ‘ผลิตภัณฑ์’ >> เลือก ‘ฟรีโปรแกรมบีบอัดวิดีโอออนไลน์’
- เราจะเข้าสู่หน้าสำหรับการบีบอัดวิดีโอ โดย Vidmore รองรับไฟล์วิดีโอที่มีความละเอียดสูงอย่าง 4K UHD/1080p HD ด้วย อีกทั้งยังรองรับไฟล์หลายนามสกุล เช่น MP4, MTS, TS, MOV, AVI, MKV, FLV, WebM เป็นต้น
- เลือกที่ ‘บีบอัดเดี๋ยวนี้’ >> จากนั้นจะปรากฏหน้าต่างสำหรับการปรับแต่งต่างๆ จากนั้นเราก็สามารถกดบีบอัดได้เลย
สามารถเข้าไปใช้งานเครื่องมือได้ที่: Vidmore
และทั้งหมดนี้ก็คือวิธีการง่ายๆ ที่น่าสนใจสำหรับการบีบอัดหรือลดขนาดของไฟล์วิดีโอ ไว้ใช้สำหรับส่งต่อหรือแชร์ไปยังแพลตฟอร์มอื่นๆ แต่ทั้งนี้ทั้งนั้น การใช้งานผ่านเว็บไซต์ก็มีข้อจำกัดอยู่เช่นกัน เช่น ในเรื่องของการปรับแต่ง การกำหนดค่าต่างๆ จะเน้นไปที่ความสะดวกและรวดเร็วมากกว่า สำหรับใครที่กำลังมองหาช่องทาง หรือวิธีการในการบีบอัดไฟล์วิดีโออยู่ก็สามารถลองเข้าไปใช้งานกันดูได้เลย หรือถ้าใครที่ใช้งานคอมพิวเตอร์ระบบปฏิบัติการ Windows อยู่ ก็สามารถใช้โปรแกรมที่ติดมากับ Windows อยู่แล้วได้เลยเช่นกัน
อ่านบทความเพิ่มเติม / เนื้อหาที่เกี่ยวข้อง


























