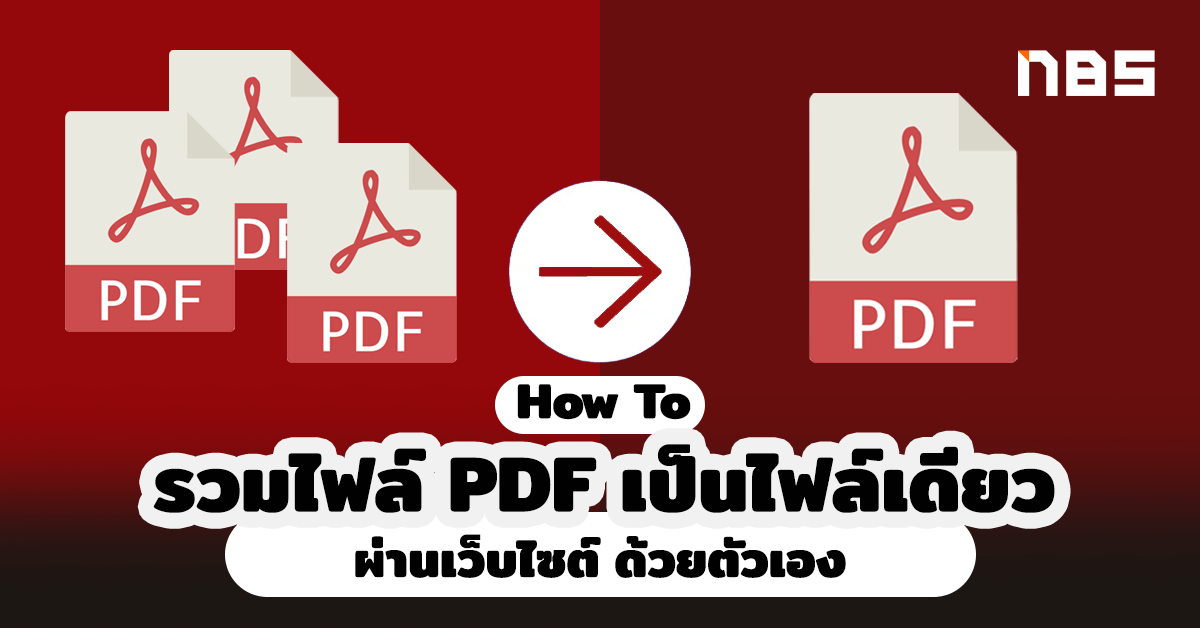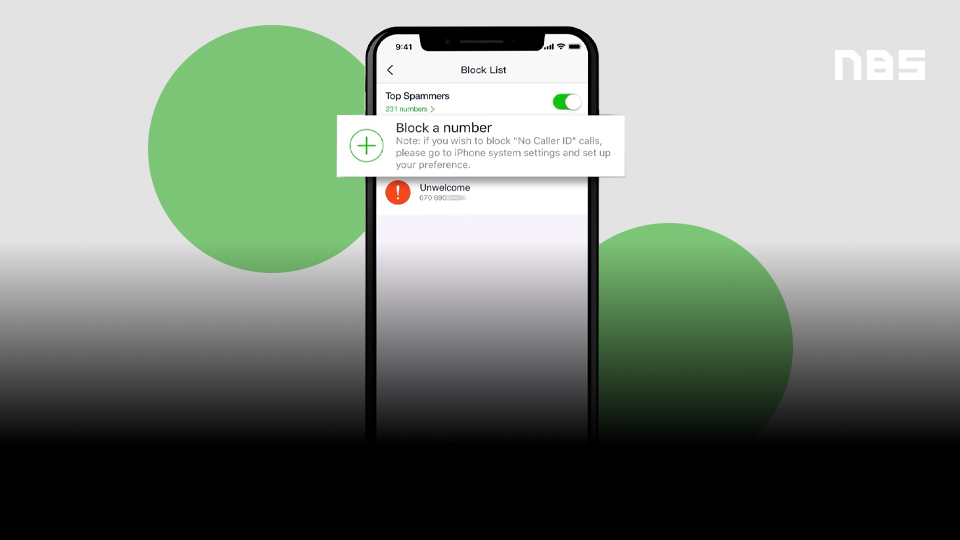How To สมัคร Apple ID ใหม่ ด้วยตัวเองใน 1 นาที

การสมัคร Apple ID ถึงแม้ว่าหลายคนที่เคยใช้งานอุปกรณ์ของ Apple จะสามารถทำได้ด้วยตัวเองอยู่แล้ว แต่ก็เชื่อว่ายังมีอีกหลายคน หรือมือใหม่ที่เพิ่งเคยใช้งานอุปกรณ์ของ Apple ไม่ว่าจะเป็น iPhone iPod หรือ MacBook ที่อาจจะยังไม่รู้ว่าจะสมัครอย่างไร และมีวิธีสมัครผ่านช่องทางไหนบ้าง เพราะการสมัคร Apple ID นั้น ไม่ได้จำกัดแค่เพียงบนมือถือ หรืออุปกรณ์ที่ใช้งานเพียงอย่างเดียว แต่ยังสามารถสมัครบนแพลทฟอร์มอื่นได้อีกด้วย
Apple ID นั้นก็เหมือนกับ ID ของตัวเราเอง ที่เอาไว้ใช้กับอุปกรณ์สมาร์ทโฟน หรือการเข้าถึงเครือข่ายต่างๆ ที่เกี่ยวกับ Apple ทั้งหมด ไม่ว่าจะเป็น iPhone, iPod, MacBook, App Store, iCloud และอื่น ๆ ซึ่งสิ่งต่างๆ เหล่านี้ล้วนจำเป็นต้องใช้ Apple ID ในการเข้างานกันทั้งนั้น ไม่ว่าจะใช้งานเป็นครั้งแรก หรือแม้แต่การโหลดแอป ทุกครั้งก็ยังจำเป็นต้องใช้ Apple ID เช่นกัน แน่นอนว่าสิ่งสำคัญแบบนี้ ทุกคนที่ใช้งาน Apple จึงจำเป็นต้องมี Apple ID ทุกคน และสำหรับคนที่ยังไม่เคยใช้งาน iOS เลย หรือคนที่เป็นมือใหม่ เมื่อมาใช้งาน iOS ก็คงมีหลายคนที่ยังไม่เคยสมัครเอาไว้ และคิดว่าการสมัครนั้นยุ่งยาก จนต้องไปเสียเงินให้ร้านสมัครให้อีก ซึ่งความจริงการสมัครนั้นสามารถทำได้ง่าย ๆ ทำเองได้ ไม่จำเป็นต้องใช้ iPhone ก็สมัครได้ และในวันนี้ทาง NotebookSPEC เลยจะมาบอกวิธีสมัคร Apple ID ทุกวิธีด้วยตัวเองง่าย ๆ ไปดูกันเลยว่าทำอย่างไรบ้าง
Apple ID คืออะไร ??

ก่อนอื่นเลย ก่อนที่จะไปทำการสมัครนั้น เรามาทำความรู้จักกันคร่าว ๆ ก่อนว่า Apple ID นั้นคืออะไร และเอาไว้ทำอะไรได้บ้าง Apple ID ก็คือบัญชีส่วนตัว ที่เอาไว้ใช้งานเพื่อเข้าถึงบริการ และช่องทางต่างๆ ของผลิตภัณฑ์ Apple ทั้งหมดเลย ไม่ว่าจะเป็น iPhone, iPod, iPad, MacBook และไม่ใช่เพียงแค่อุปกรณ์อย่างเดียวเท่านั้น ซอฟท์แวร์ของ Apple ก็ล้วนแต่ต้องใช้ Apple ID ด้วยเช่นกันอย่าง iCloud, App Store, iTunes Store, Apple Music และอื่น ๆ เพื่อเชื่อมต่อกับทุกอุปกรณ์ใน ID เดียวกันได้ รวมไปถึงการใช้เพื่อตรวจสอบได้อีกหลายอย่างเลยด้วย ส่วนประกอบของ Apple ID ก็คือจำเป็นต้องมี Email และรหัสผ่านในการเข้าใช้งานทุกครั้ง ไม่ว่าจะเป็นการโหลดแอป การติดต่อเพื่อเข้าถึงข้อมูล การชำระเงิน และเรื่องของความปลอดภัยในการใช้งานอีกด้วย
สมัคร Apple ID ผ่านทางไหนได้บ้าง ?
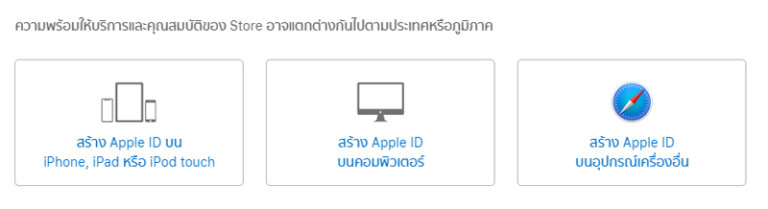
การสมัคร Apple ID จะสามารถสมัครได้ 3 ช่องทาง ก็คือสร้าง Apple ID บน iPhone, iPad หรือ iPod touch สมัครบนคอมพิวเตอร์ของ Apple เอง นั่นก็คือเครื่อง Mac โดยการสมัครผ่าน App Store และอีกทางก็คือสำหรับคนที่ยังไม่มีอุปกรณ์ของ Apple ก็สามารถสมัครได้ผ่านทางเครื่องคอมฯ ทั่วไปที่ใช้ Windows ผ่านทางแอปฯ iTunes, Apple Music การสมัครทั้งหมดจะมีวิธีทำอยู่ดังนี้
สมัคร Apple ID บน iPhone, iPad หรือ iPod touch
สำหรับการสมัครผ่าน iPhone, iPad หรือ iPod touch ในกรณีที่เป็นเครื่องใหม่นั้น ระบบจะให้ใส่ Apple ID เพื่อเข้าใช้งานเสมอ ถ้าใครไม่มี Apple ID จะสามารถสมัครผ่านตรงนี้ได้เลย ส่วนใครที่ใช้งานอยู่แล้ว และอยากสมัครใหม่ให้เข้าไปที่ App Store และเลื่อนลงไปล่างสุดเพื่อสมัคร ID ใหม่ (ต้องลงชื่อออกจากระบบก่อน) ส่วนวิธีสมัครสามารถทำได้ดังนี้
สร้าง Apple ID ในกรณีที่เปิดใช้งานเครื่องใหม่
- เมื่อเปิดใช้งานครั้งแรก ระบบจะขึ้นมาให้เลือก ลืมรหัสผ่านหรือยังไม่มี Apple ID หรือเลือก สร้าง Apple ID ฟรี
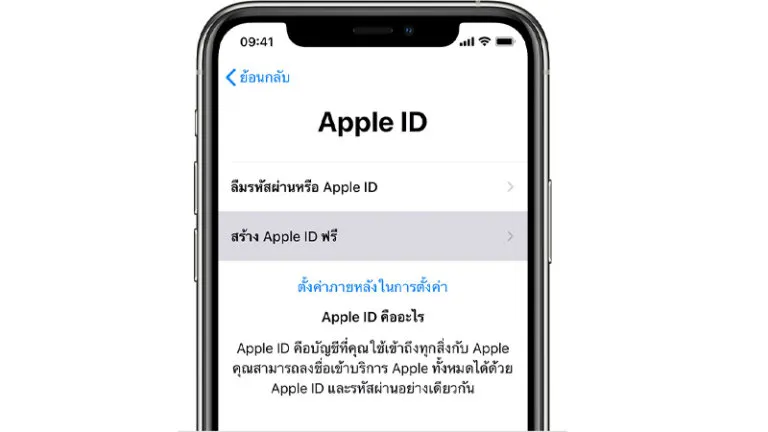
- ป้อนข้อมูลที่ระบบมีให้ทั้งหมดอย่างวันเกิด และชื่อของตัวเอง จากนั้นกดถัดไป
- ใส่ Email ที่ต้องการใช้สมัคร หรือเลือกรับ Email จาก iCloud ได้ฟรี เพียงเท่านี้ก็จะสามารถสร้าง Apple ID ได้แล้ว ที่สำคัญคือต้องไปตรวจสอบและยืนยัน Email ถึงจะสามารถลงชื่อเข้าใช้ iTunes Store, App Store และบริการอื่นๆ ของ Apple ได้ (เข้าไปตั้งค่าเพิ่มเติมได้ใน App Store)
สร้าง Apple ID โดยใช้ App Store บน iPhone, iPad หรือ iPod touch
- เข้าไปที่ App Store จากนั้นเลือกไปที่โปรไฟล์ (ไอคอนรูปคน) หรือเข้าที่ตั้งค่าและเลือก Sign in to your iPhone
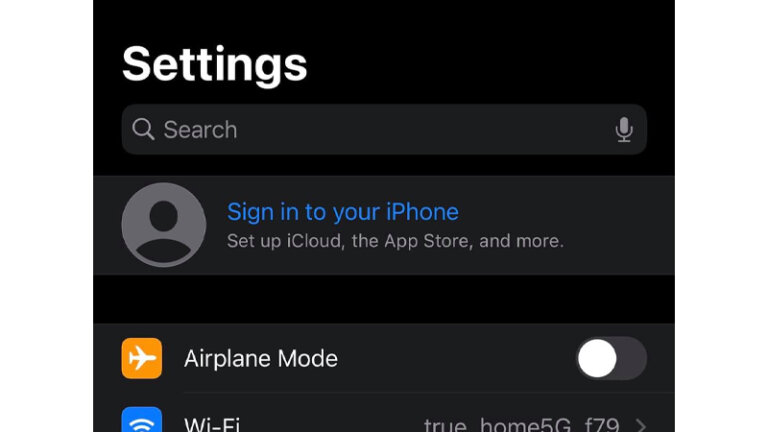
- กดสร้าง Apple ID ใหม่ (อย่าลืมลงชื่อออกก่อน หากไม่ได้ Log Out จะไม่สามารถสมัครใหม่ได้)
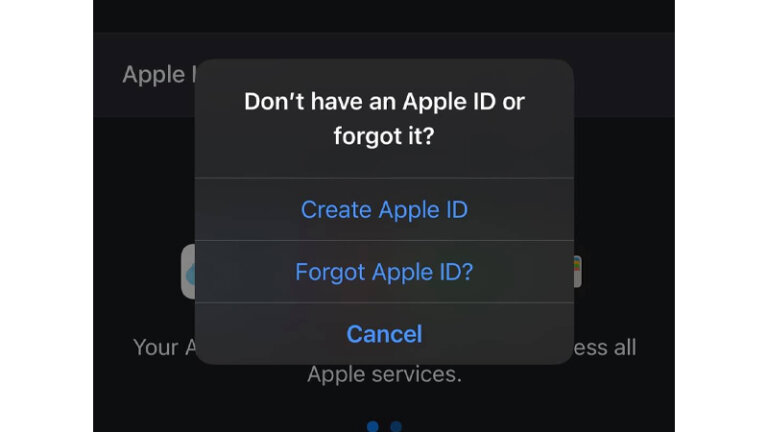
- เมื่อเข้ามาแล้วให้ใส่ Email กับรหัสผ่าน จากนั้นระบบจะมีตัวเลือกประเทศ หรือที่อยู่มาให้เลือก เพื่อใช้ในการซื้อขาย และที่อยู่สำหรับการจ่ายเงินต่างๆ ซึ่ง Email นี้จะเป็น Apple ID อันใหม่ด้วย
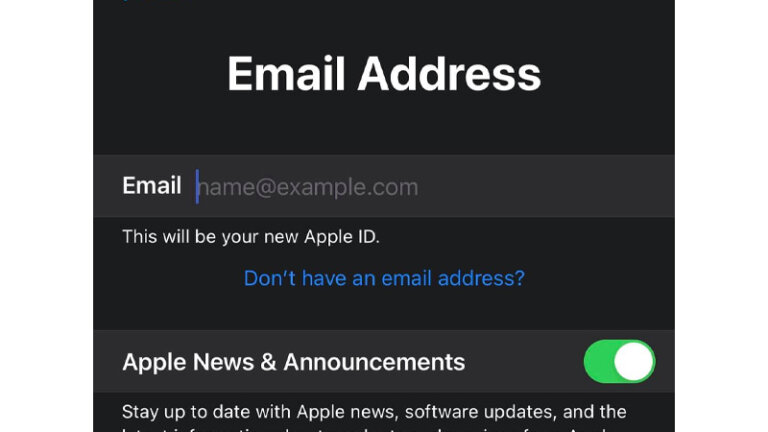
- อ่านเงื่อนไขและกดตกลง จากนั้นให้กรอกชื่อ วันเกิด และข้อมูลของตัวเองทั้งหมด และกดถัดไป (แนะนำให้ใส่ข้อมูลตามความเป็นจริง ไม่ควรใส่ข้อมูลมั่ว หรือข้อมูลเท็จ เพราะข้อมูลที่เรากรอก จะมีผลต่อการกู้คืนรหัส)

- ใส่ข้อมูลบัตรเครดิต และข้อมูลการเรียกเก็บเงิน จากนั้นกดถัดไป ซึ่งถ้าใครไม่มีบัตรเครดิต สามารถเลือก “ไม่มี” ได้เลย ซึ่งหากกดไม่มีจะไม่สามารถซื้อสินค้าหรือแอปฯ ของ Apple ได้ แต่ก็สามารถเปลี่ยน หรือลบรายละเอียดการจ่ายเงินหลังจากสมัครไปแล้วได้เช่นกัน
- ยืนยันหมายเลขโทรศัพท์ (มีผลต่อการยืนยันตัวตน และการกู้คืนรหัส) จากนั้นกดถัดไป และตรวจสอบ Email เพื่อยืนยันอีกครั้ง เพียงเท่านี้ก็จะสามารถสมัคร Apple ID ได้แล้ว
สมัคร Apple ID บนเครื่อง Mac
สำหรับการสร้าง Apple ID บนเครื่อง Mac นั้นจะสามารถทำได้ผ่าน App Store, Apple Music โดยมีวิธีการทำที่คล้ายกับทำบนอุปกรณ์พกพา ดังนี้
- เข้าไปยัง App Store, Apple Music หรือเลือกเมนู Apple (ไอคอนรูป Apple) จากนั้นเลือกลงชื่อเข้าใช้ และกดสร้าง Apple ID (อย่าลืมว่าถ้าเคยมีอยู่แล้ว ให้ออกจากระบบก่อน)
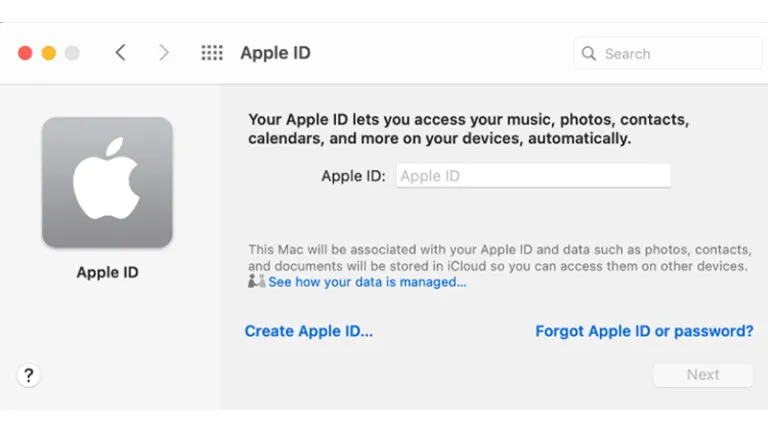
- อ่านเงื่อนไขทั้งหมดและกดยอมรับ หลังจากนั้นจะมีแบบฟอร์มขึ้นมาให้ใส่ข้อมูล อย่างวันเกิด ชื่อ Email และกดดำเนินการต่อ (หากใช้ email ที่ใช้อยู่แล้วจะมีคำแนะนำให้ทำต่อไป)
- ใส่ข้อมูลบัตรเครดิต และข้อมูลที่อยู่เพื่อเรียกการเก็บเงิน จากนั้นกดดำเนินการต่อ ถ้าไม่มีบัตรสามารถกด “ไม่มี” ได้เช่นกัน จากนั้นจะมีตัวเลือกคำแนะนำขึ้นมา และสามารถกลับไปเปลี่ยน หรือลบรายละเอียดการจ่ายเงินได้ทีหลัง
- เข้าไปตรวจสอบ Email และกดยืนยัน หลังจากยืนยันแล้ว ก็จะสมัคร Apple ID ใหม่ได้แล้ว และสามารถนำไปใช้งานบริการอื่นๆ ได้ในทันที
สมัคร Apple ID บน Android อุปกรณ์อื่น หรือบนเว็บไซต์
สำหรับการสร้าง Apple ID ผ่านเครื่องอุปกรณ์อื่นๆ นอกจากสองวิธีแรกอย่างเช่น Apple TV, อุปกรณ์ที่ใช้ Android จะมีขั้นตอนที่ทำได้เหมือนกันทั้งหมด เมื่อต้องการเข้าไปใช้งานบริการต่างๆ ของ Apple ไม่ว่าจะเป็น Apple Music และ Apple TV+ หรือการติดตั้งแอปฯ ต่างๆ ส่วนการสมัครบน Windows จะสามารถทำได้ด้วยการเข้าไปที่ iTunes แต่ถ้าไม่มีก็ยังสมัครบนเว็บ Apple ได้เลย มีวิธีทำดังนี้
- เข้าไปยังเว็บ appleid.apple.com และเลือก ‘สร้าง Apple ID ของคุณ’
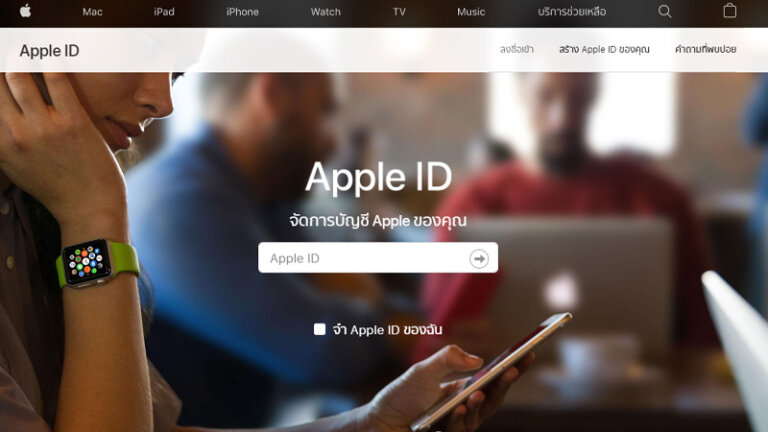
- กรอกรายละเอียดทั้งหมดให้ครบ เช่น ชื่อ วันเกิด Email รหัสผ่าน เบอร์โทรศัพท์ที่สามารถยืนยันตัวตนได้ ประเทศหรือภูมิภาคเพื่อเรียกเก็บเงิน (ไม่มีบัตรเครดิตก็สามารถสมัครได้เช่นกัน) ตรงนี้จะมีให้กดเลือกรับข้อมูลข่าวสาร หรือประกาศต่างๆ จากทาง Apple (เลือกหรือไม่เลือกก็ได้) จากนั้นกดดำเนินการต่อ
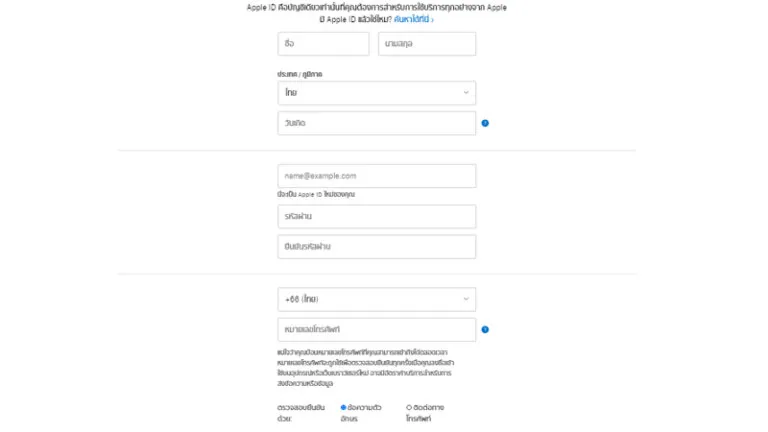
- ทำตามขั้นตอนที่ขึ้นมา เพื่อยืนยันตัวตนจาก Email หรือเบอร์โทรศัพท์ เพียงเท่านี้ก็จะสามารถสมัคร Apple ID ใหม่ได้แล้ว และสามารถนำไปใช้งานกับบริการต่างๆ ของ Apple ได้เลย (อย่าลืมยืนยันก่อนด้วย)
กรณีสมัครใหม่แล้วมีข้อความให้เข้าใช้ iTunes จะลงชื่อเข้าใช้งานได้ที่ไหน ??

ในกรณีที่สร้าง Apple ID ใหม่นั้นมักจะมีข้อความระบุว่าให้ลงชื่อเข้าใช้ iTunes หรือให้สู่ระบบเพื่อใช้งาน ถ้าใช้อุปกรณ์ของ Apple ไม่ว่าจะเป็นอุปกรณ์อะไรก็สามารถลงชื่อเข้าใช้ได้เหมือนกัน โดยจะสามารถลงชื่อเข้าใช้ได้ตามการใช้งานของตัวเองได้เลย ดังนี้
- iPhone, iPad และ iPod Touch : เปิดการตั้งค่า และเลือก “ลงชื่อเข้าอุปกรณ์” จากนั้นใช้ Apple ID เพื่อลงชื่อเข้าใช้งาน
- Mac : ให้เลือกเมนู Apple (ไอคอนรูป Apple) และเลือก Apple ID จากนั้นให้ลงชื่อเข้าใช้ด้วย Apple ID เพื่อลงชื่อเข้าใช้งาน
- Apple TV : สามารถลงชื่อเข้าใช้ด้วย Apple ID ผ่าน App Store, iTunes Store หรือ Apple Music
- PC : ลงชื่อเข้าใช้ด้วย Apple ID ผ่านทาง iTunes
- อุปกรณ์ Android : ลงชื่อเข้าใช้ด้วย Apple ID ผ่านทาง Apple Music บน Android
ลืมรหัส Apple ID ทำอย่างไร ?
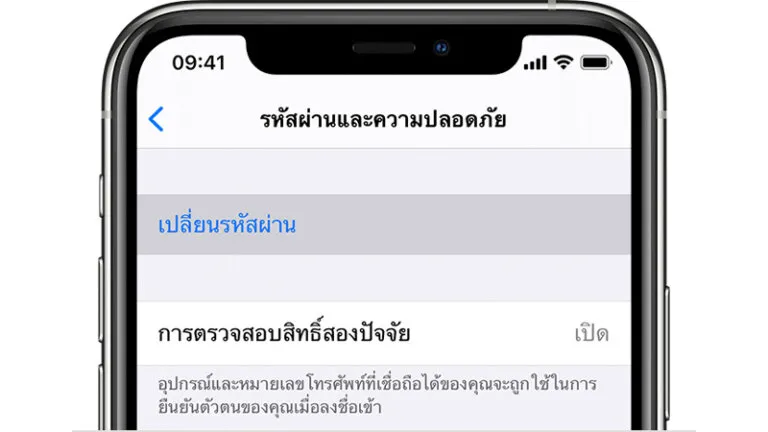
การสร้างรหัสเพื่อความปลอดภัยมักจะเกิดปัญหา ตรงที่ผู้ใช้งานนั้นใส่รหัสที่ยากเกินไป หรืออาจจะเข้าสู่ระบบไว้นานแล้ว และเมื่อต้องเข้ามาใช้งานใหม่ ก็ลืมรหัสที่ใช้งานไปแล้ว และทำให้ไม่สามารถใช้บริการของ Apple หรือซื้อโหลดแอปฯ ของ Apple ได้เลย ซึ่งความจริงแล้วรหัสที่ยากก็ถือว่าเป็นเรื่องดี ที่ทำให้เรามั่นใจได้ในระดับนึงว่า จะไม่โดนแฮค หรือโดนเอาบัญชีไปใช้งาน แต่ทางที่ดีก็ควรสร้างรหัสที่เราจำได้ด้วย เพื่อไม่ให้เกิดปัญหาหลายครั้ง ส่วนใครที่ลืมไปแล้ว ทาง Apple ก็ได้รองรับตรงส่วนนี้ไว้แล้ว ด้วยการยืนยันตัวตนในครั้งแรก เมื่อตอนสมัครใช้ Apple ID อย่าง Email เบอร์โทรศัพท์ เพื่อใช้ในการรีเซ็ตรหัสใหม่ได้เลย โดยการกด ตั้งค่า > กดที่ชื่อ > รหัสผ่านและความปลอดภัย > เปลี่ยนรหัสผ่าน รระบบจะแจ้งข้อมูลไปเพื่อให้เซ็ตรหัสใหม่ผ่านทาง iCloud (หากใช้งาน) หรือหากไม่ได้ใช้ ก็สามารถเลือกเพื่อรีเซ็ตผ่านทาง Email และผ่านทางหมายเลขโทรศัพท์ได้เหมือนกัน ส่วนใครที่ไม่สามารถเข้าอะไรได้เลย สามารถเข้าไปที่แอปฯ Apple Support เพื่อเซ็ตรหัสผ่านได้อีกทาง (โหลดแอปฯ Apple Support)
แล้วทั้งหมดนี้ก็เป็นวิธีการสมัคร Apple ID และขเอมูลที่เกี่ยวข้องกับการสมัครคร่าวๆ ที่เราได้นำมาฝากกัน จะเห็นได้ว่าความจริงแล้ว การสมัครนั้นก็ไม่ได้ยากอย่างที่ใครอลายคนคิดเลย แถมยังสามารถสมัครได้ทุกช่องทางเลยด้วย ไม่จำเป็นต้องมีอุปกรณ์ของ Apple ก็สมัครได้แล้ว เพียงแค่ใช้เน็ตเท่านั้น สิ่งสำคัญที่อยากเตือนเอาไว้เลยก็คือ ห้ามใส่ข้อมูลเท็จ หรือข้อมูลมั่ว เพราะทุกอย่างล้วนสามารถนำมากู้รหัส หรือใช้ยืนยันในกรณีที่ลืมรหัสผ่าน หรือต้องการเรียกเงินคืนได้ด้วย
อ่านบทความเพิ่มเติม/เนื้อหาที่เกี่ยวข้อง